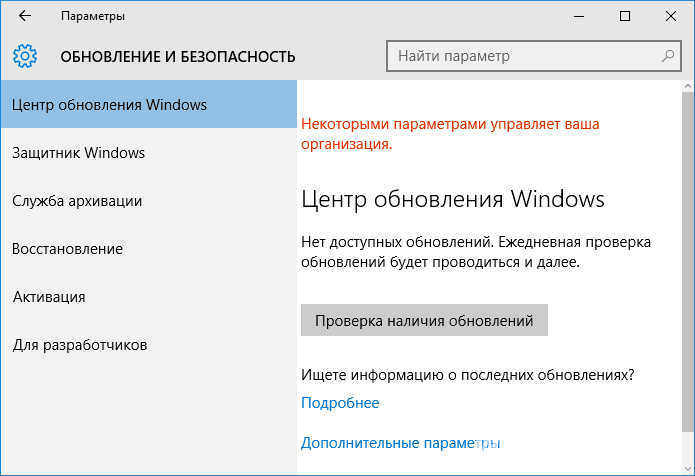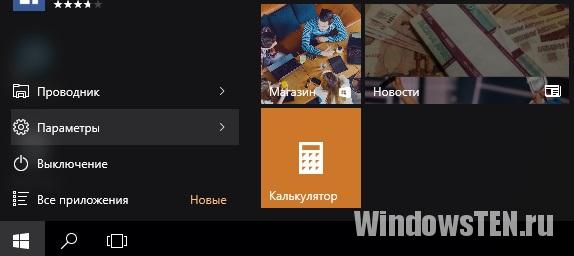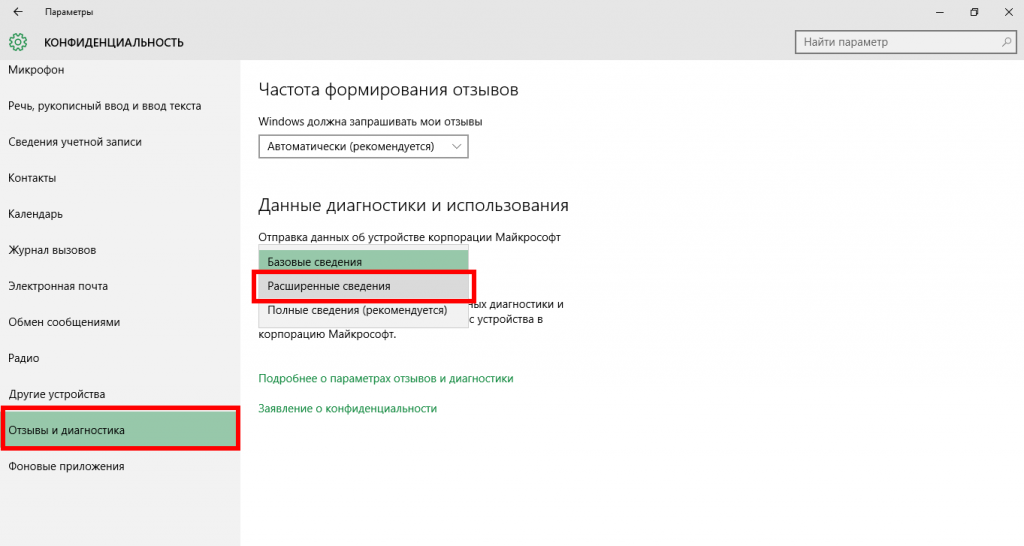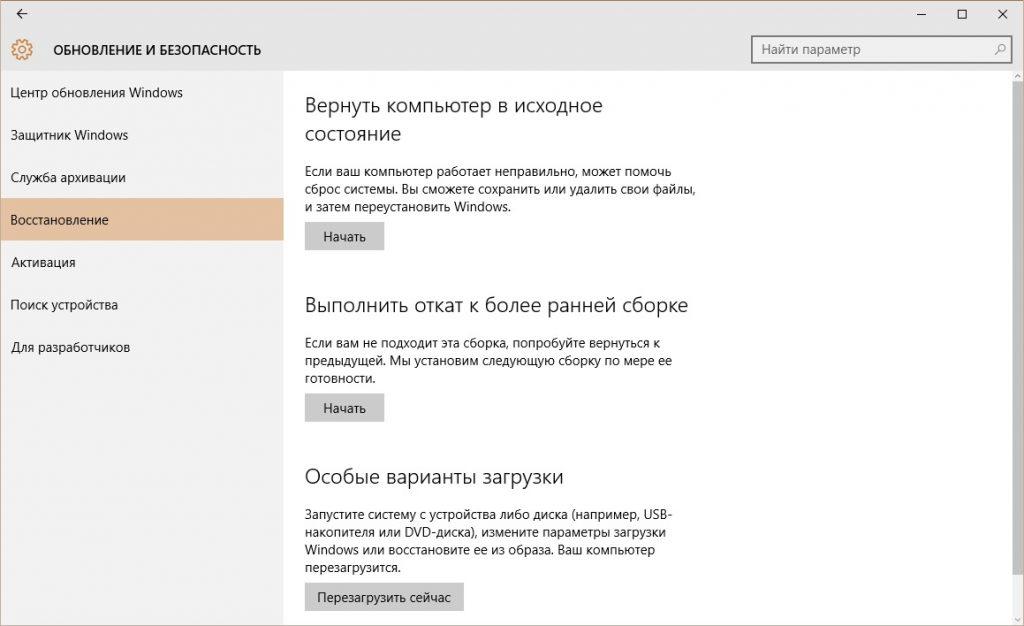- Убираем сообщение «Некоторыми параметрами управляет ваша организация» в Windows 10
- Параметрами системы управляет организация
- Вариант 1: Восстановление системы
- Вариант 2: Центр обновлений
- Вариант 3: Защитник Windows
- Вариант 4: Сброс локальных групповых политик
- Заключение
- Устраняем сообщение: «Некоторыми параметрами управляет ваша организация» в Windows 10
- Причины появления сообщения
- Как устранить?
- Если вы не вносили изменения в реестр и локальную групповую политику
- В случае, если изменения в реестр внесены
- При использовании пиратских сборок
- Некоторыми параметрами управляет ваша организация
- Как убрать надпись в Windows 10: Параметрами управляет организация
- 1. Диагностические данные
- 2. Редактирование Notification
- 3. Редактирование Wuserver
- 4. Групповые политики
- 5. Включить телеметрию
- 6. Сброс политик безопасности
- 7. Восстановление параметров реестра
- 8. Windows update minitool
Убираем сообщение «Некоторыми параметрами управляет ваша организация» в Windows 10
Параметрами системы управляет организация
Для начала определим, что же это за сообщение. Оно вовсе не означает, что какая-то «контора» изменила настройки системы. Это всего лишь информация, говорящая нам о том, что доступ к параметрам запрещен на администраторском уровне.
Происходит это по разным причинам. Например, если вы отключали шпионские функции «десятки» специальными утилитами или в опциях порылся ваш системный администратор, защищая ПК от «кривых рук» неопытных пользователей. Далее мы разберем способы решения данной проблемы применительно к «Центру обновления» и «Защитнику windows», так как именно эти компоненты отключаются программами, но могут потребоваться для нормальной работы компьютера. Приведем и варианты устранения неполадки для всей системы в целом.
Вариант 1: Восстановление системы
Данный способ поможет в том случае, если вы отключали шпионаж с помощью предназначенных для этого программ или в ходе каких-то экспериментов случайно сменили настройки. Утилиты (обычно) при запуске создают точку восстановления, и ею можно воспользоваться в наших целях. Если манипуляции были выполнены не сразу после установки ОС, то, скорее всего, присутствуют и другие точки. Имейте в виду, что эта операция отменит все изменения.
Вариант 2: Центр обновлений
Чаще всего с этой проблемой мы сталкиваемся при попытках получить обновления для системы. Если данная функция была отключена целенаправленно для того, чтобы «десятка» не качала пакеты автоматически, можно выполнить несколько настроек, чтобы иметь возможность ручной проверки и установки апдейтов.
Для всех операций необходима учетная запись, обладающая правами администратора
- Запускаем «Редактор локальной групповой политики» командой в строке «Выполнить» (Win+R).
Если вы пользуетесь редакцией Home, то переходите к настройкам реестра – они имеют аналогичный эффект.
Раскрываем по очереди ветки
Конфигурация компьютера – Административные шаблоны – Компоненты Windows
Центр обновления Windows
Справа находим политику с названием «Настройка автоматического обновления» и дважды кликаем по ней.
Выбираем значение «Отключено» и жмем «Применить».

Для пользователей Windows 10 Home
Поскольку в этой редакции «Редактор локальных групповых политик» отсутствует, то придется настроить соответствующий параметр в системном реестре.
- Жмем на лупу возле кнопки «Пуск» и вводим
Кликаем по единственному пункту в выдаче.
Идем в ветку
Кликаем ПКМ по любому месту в правом блоке, выбираем «Создать – Параметр DWORD (32 бита)».
Даем новому ключу название
Дважды кликаем по данному параметру и в поле «Значение» вводим «1» без кавычек. Жмем ОК.

После того как указанные выше действия будут выполнены, продолжаем настройку.
- Снова обращаемся к системному поиску (лупа около кнопки «Пуск») и вводим
Кликаем по найденному приложению «Службы».
Находим в списке «Центр обновления» и дважды кликаем по нему.
Выбираем тип запуска «Вручную» и жмем «Применить».

Данными действиями мы убрали пугающую надпись, а также дали себе возможность вручную проверять, загружать и устанавливать обновления.
Вариант 3: Защитник Windows
Убрать ограничение на использование и настройку параметров «Защитника Windows» можно действиями, аналогичными тем, что мы производили с «Центром обновлений». Обратите внимание, если на вашем ПК установлен сторонний антивирус, данная операция может привести (обязательно приведет) к нежелательным последствиям в виде конфликта приложений, поэтому лучше отказаться от ее выполнения.
- Обращаемся к «Редактору локальных групповых политик» (см. выше) и переходим по пути
Конфигурация компьютера – Административные шаблоны – Компоненты Windows – Антивирусная программа «Защитник Windows»
Дважды кликаем по политике, отвечающей за выключение «Защитника» в правом блоке.
Ставим переключатель в положение «Отключено» и применяем настройки.

Для пользователей Домашней «десятки»
- Открываем редактор системного реестра (см. выше) и переходим в ветку
Находим справа параметр
Кликаем по нему дважды и даем значение «0».

После перезагрузки можно будет пользоваться «Защитником» в обычном режиме, при этом другие средства шпионажа останутся отключенными. Если это не так, воспользуйтесь другими средствами его запуска.
Вариант 4: Сброс локальных групповых политик
Данный способ является крайним средством лечения, так как сбрасывает вообще все настройки политик на дефолтные значения. Его следует применять с большой осторожностью, если были настроены какие-либо параметры безопасности или другие важные опции. Неопытным пользователям крайне не рекомендуется.
- Запускаем «Командную строку» от имени администратора.
Подробнее: Открытие «Командной строки» в Windows 10
По очереди выполняем такие команды (после ввода каждой нажимаем ENTER):
RD /S /Q «%WinDir%\System32\GroupPolicy»
RD /S /Q «%WinDir%\System32\GroupPolicyUsers»
gpupdate /force
Первые две команды удаляют папки, содержащие политики, а третья выполняет перезагрузку оснастки.
Заключение
Из всего написанного выше можно сделать следующий вывод: отключение шпионских «фишек» в «десятке» нужно производить с умом, чтобы потом не пришлось манипулировать политиками и реестром. Если все же вы попали в ситуацию, когда настройки параметров нужных функций стали недоступны, то информация в данной статье поможет справится с проблемой.
Устраняем сообщение: «Некоторыми параметрами управляет ваша организация» в Windows 10
Пользователи, которые обновили операционную систему до Windows 10 сталкиваются с системным уведомлением «Некоторыми параметрами управляет ваша организация». Никому не хочется доверять свои персональные сведения посторонним лицам или организациям. Но не спешите переустанавливать систему или переходить на Linux. Для начала разберемся, есть ли реальный повод для паники. Возможно, «организацией» являетесь вы сами.
Причины появления сообщения
Сообщение о том, что параметрами Windows 10 управляет ваша организация, выводит на рабочий стол Защитник Windows. Такое уведомление появляется, если система замечает постороннюю активность в разделе «Параметры системы».
Чаще всего, оповещение появляется у тех, кто пользуется кастомной, не лицензионной версией ОС, или использует софт, убирающий «слежку» Microsoft. Есть ряд причин, которые приводят к появлению соответствующего уведомления:
Все причины имеют общий фактор – системы безопасности ОС фиксируют активность со стороны пользователя в разделе «Параметры», но сами не могут вносить изменения.
Само по себе, уведомление потенциальной опасности не несет. Оно не означает, что доступ к компьютеру получен извне. «Организация» в данном случае – некорректная адаптация русскоязычной локализации Windows. Под этим термином трактуется не сторонняя организация, а пользователь и его действия.
Как устранить?
Рассмотрим несколько способов.
Если вы не вносили изменения в реестр и локальную групповую политику
В данном случае, отключить оповещение «Некоторыми параметрами управляет ваша организация» будет проще всего:
- Заходим в раздел «Параметры» в меню «Пуск».
- Переходим во вкладку «Конфиденциальность». В разделе «Отзывы и диагностика» меняем «Базовые сведения» на «Расширенные».
- После этого, нужно перезагрузить компьютер.
Проблема в большинстве случаев решается уже на этом этапе, если вы не вносили изменения в реестр, или не использовали сторонний софт, который вносит изменения в работу ОС.
В случае, если изменения в реестр внесены
В этом случае, нужен бэкап ОС до версии, которая была до изменений.
- Снова заходим в «Параметры».
- Переходим в раздел «Обновление и безопасность». Выбираем вкладку «Восстановление».
- Восстановление происходит с нажатия клавиши «Начать» и выберите подходящий для вас вариант.
Если у вас загружен специализированный софт, предварительно сохраните данные на съемный носитель. История браузеров, как и сами браузеры, текстовые редакторы и почтовые клиенты – исчезнут. Придется все настраивать снова. Приготовьтесь к этому.
При использовании пиратских сборок
Нелицензионные сборки Windows снабжены вшитыми «таблетками», которые взламывают систему, и не дают ей автоматически обновляться, проводить верификацию, и вносить изменения в разделы. Это делается, чтобы в Microsoft не узнали, что используется ворованный продукт.
В этом случае уведомление «Некоторыми параметрами управляет ваша организация» — неизбежность, которую следует либо принять, либо купить лицензию.
Если статья не ответила на ваш вопрос или у вас возникли сложности с устранением, напишите нам. Укажите, какие действия вы уже предприняли, чтобы мы смогли помочь.
Некоторыми параметрами управляет ваша организация
Предупреждающее сообщение «Некоторыми параметрами управляет ваша организация» в Windows 10 пользователь может встретить после обновления системы или после того, как он вручную изменил какие-либо параметры групповой политики, реестре или диагностических данных. Также, такие программы как Privacy Fixer Tool для отключения антивируса, обновления или конфиденциальности, могут быть виновниками данной проблемы. Разберем, как исправить данную проблему, чтобы убрать надпись с организацией.
Как убрать надпись в Windows 10: Параметрами управляет организация
Ошибку, когда параметрами управляет организация можно встретить в графе центра обновления, экрана блокировки, персонализации, и других параметрах системы Windows 10. В свою очередь, надпись может звучать по разному:
- Некоторыми параметрами управляет ваша организация.
- Некоторые параметры скрыты или управляются вашей организацией.
- Некоторыми параметрами управляет системный администратор.
- Параметры защиты от вирусов и угроз управляется вашей организацией.
1. Диагностические данные
Нажмите Win+i и выберите «Конфиденциальность» > «Диагностика и отзывы» > справа удалите диагностические данные, выберите частоту формирования «никогда» и установите значение на «Необязательные диагностические данные«, после чего перезагрузите компьютер.
2. Редактирование Notification
Нажмите Win+R и введите regedit, чтобы открыть редактор реестра. В реестре перейдите по пути:
- HKEY_CURRENT_USER\SOFTWARE\Policies\Microsoft\Windows\CurrentVersion\PushNotifications
- Справа нажмите по параметру NoToastApplicationNotification и задайте значение 0.
Если у вас нет этого параметра, значит пропустите данный способ, он не поможет.
3. Редактирование Wuserver
В редакторе реестра перейдите по пути:
- HKEY_LOCAL_MACHINE\SOFTWARE\Policies\Microsoft\Windows\WindowsUpdate
- Удалите значение WUserver справа если оно есть.
4. Групповые политики
Нажмите Win+R и введите gpedit.msc, чтобы открыть групповые политики. Далее перейдите:
- Конфигурация пользователя» > «Административные шаблоны» > «Меню ПУСК и панель задач» > «Уведомления».
- Справа нажмите два раза мышкой по «Отключить всплывающие уведомления».
- Установите включить и отключить пару раз, нажимая снизу применить, после каждого раза.
Не забудьте отключить этот параметр, в зависимости поможет он или нет.
5. Включить телеметрию
В реестре перейдите пути:
- HKEY_LOCAL_MACHINE\SOFTWARE\Policies\Microsoft\Windows\DataCollection
- Если справа есть значение AllowTelemetry, то нажмите по нему два раза и задайте 1.
- Если его нет, то нажмите справа на пустом поле правой кнопкой мыши и создайте DWORD32.
- Назовите AllowTelemetry, и задайте 1.
Теперь нужно включить службу телеметрии. Для этого нажмите Win+R и введите services.msc, чтобы открыт службы. Найдите «Функциональные возможности для подключенных пользователей и телеметрия» и нажмите по ней два раза. В следующем установите тип запуска: Автоматически и нажмите OK.
6. Сброс политик безопасности
Запустите командную строку от имени администратора и введите команду ниже, чтобы сбросить по умолчанию политики безопасности.
- secedit /configure /cfg %windir%\inf\defltbase.inf /db defltbase.sdb /verbose
7. Восстановление параметров реестра
Если ошибка «Некоторыми параметрами управляет ваша организация» появляется, то есть универсальное решение, чтобы не редактировать реестр вручную, так как это займет много времени. Вам нужно просто скачать файл и запустить его. Далее некоторые параметры, которые могут быть виновниками данной ошибки, восстановятся по умолчанию. Снизу я напишу пути реестра для вашего спокойствия, что именно этот файл будет менять.
Windows Registry Editor Version 5.00
[HKEY_CURRENT_USER\SOFTWARE\Microsoft\Windows\CurrentVersion\Policies\System]
«NoDispAppearancePage»=-
«NoDispScrSavPage»=-
[HKEY_CURRENT_USER\SOFTWARE\Policies\Microsoft\Windows\Personalization]
«NoChangingLockScreen»=-
«NoChangingSoundScheme»=-
«NoChangingStartMenuBackground»=-
«NoLockScreen»=-
[HKEY_CURRENT_USER\SOFTWARE\Policies\Microsoft\Windows\System]
«DisableLockScreenAppNotifications»=-
«DisableLogonBackgroundImage»=-
[HKEY_CURRENT_USER\SOFTWARE\Microsoft\Windows\CurrentVersion\Policies\Explorer]
«NoChangeStartMenu»=-
«NoControlPanel»=-
«NoSetTaskbar»=-
«NoStartMenuMFUprogramsList»=-
«NoThemesTab»=-
[HKEY_CURRENT_USER\SOFTWARE\Policies\Microsoft\Windows\Explorer]
«ForceStartSize»=-
«LockedStartLayout»=-
[HKEY_LOCAL_MACHINE\SOFTWARE\Microsoft\Windows\CurrentVersion\Policies\System]
«NoDispAppearancePage»=-
«NoDispScrSavPage»=-
[HKEY_LOCAL_MACHINE\SOFTWARE\Policies\Microsoft\Windows\Personalization]
«NoChangingLockScreen»=-
«NoChangingSoundScheme»=-
«NoChangingStartMenuBackground»=-
«NoLockScreen»=-
[HKEY_LOCAL_MACHINE\SOFTWARE\Policies\Microsoft\Windows\System]
«DisableLockScreenAppNotifications»=-
«DisableLogonBackgroundImage»=-
[HKEY_LOCAL_MACHINE\SOFTWARE\Microsoft\Windows\CurrentVersion\Policies\Explorer]
«NoChangeStartMenu»=-
«NoControlPanel»=-
«NoSetTaskbar»=-
«NoStartMenuMFUprogramsList»=-
«NoThemesTab»=-
[HKEY_LOCAL_MACHINE\SOFTWARE\Policies\Microsoft\Windows\Explorer]
«ForceStartSize»=-
«LockedStartLayout»=-
8. Windows update minitool
Это способ может оказаться самым действенным, так как программа использует все апплеты по обновлению, и ненужно вручную вводить их в PowerShell. Скачайте и запустите программу. Далее включите обновления на авто и надпись «Некоторыми параметрами управляет ваша организация» пропадет.