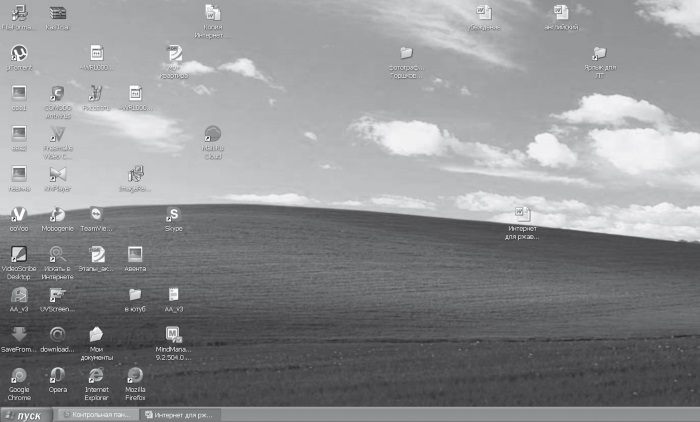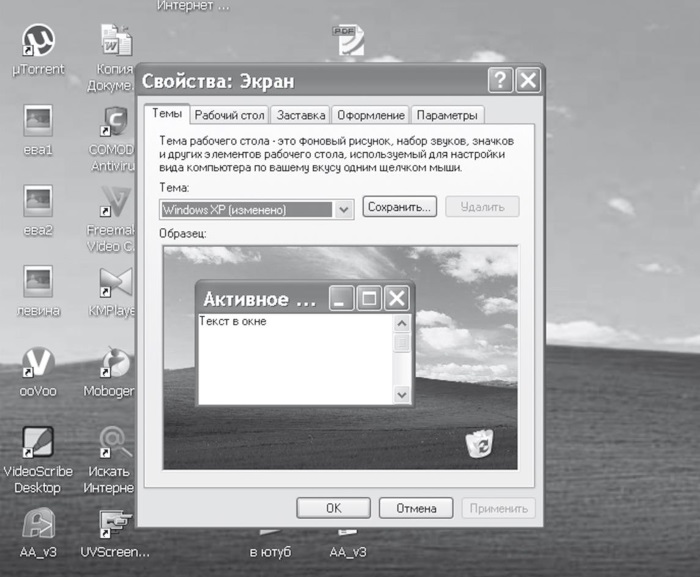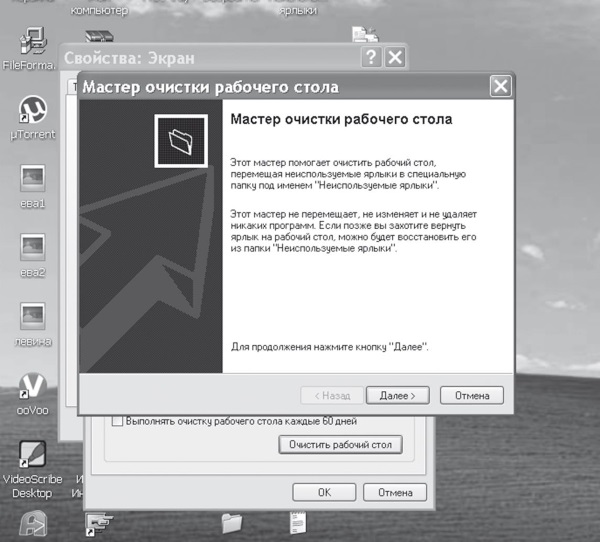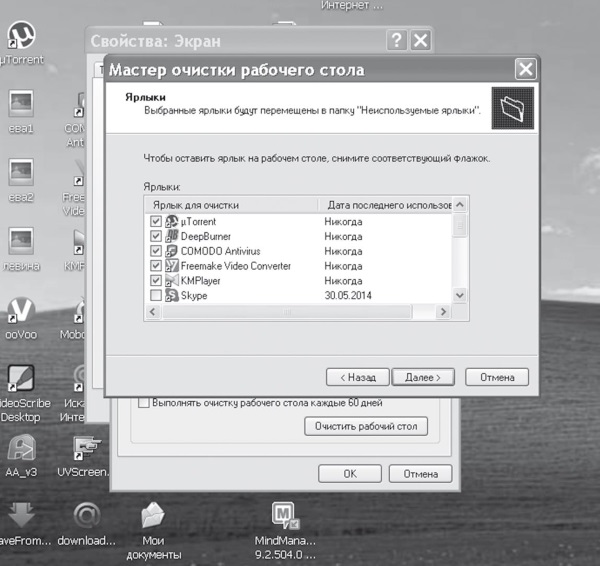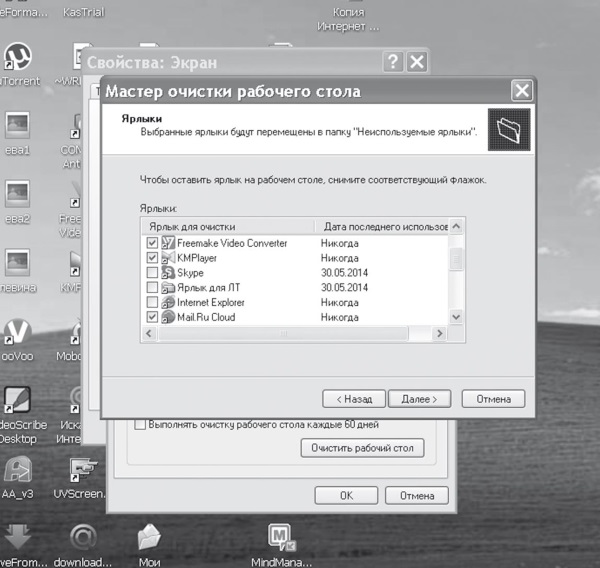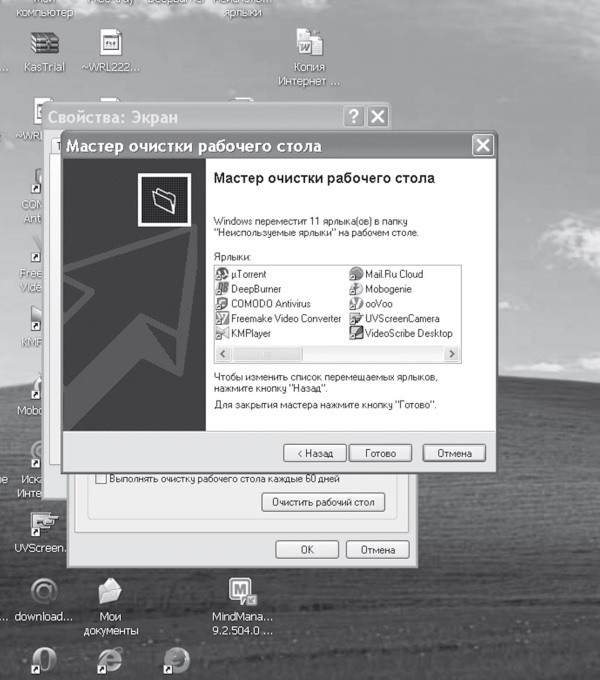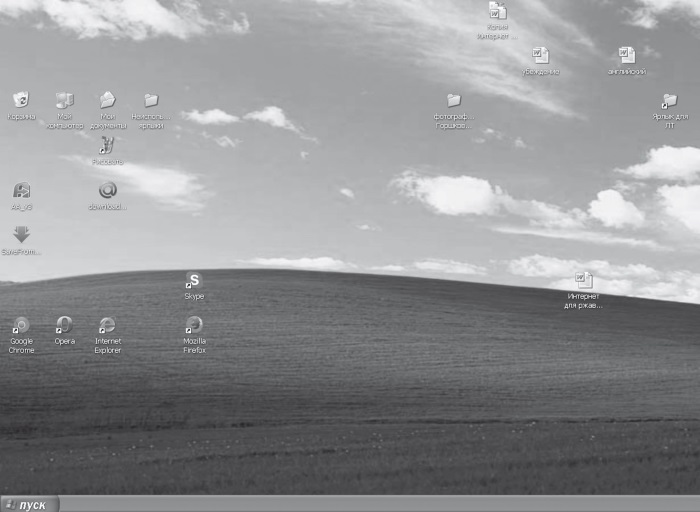- Удаляем ярлыки с рабочего стола
- Убираем ярлыки
- Способ 1: Удаление
- Способ 2: Программы
- Способ 3: Системные инструменты
- Заключение
- Каким способом убрать ярлыки с рабочего стола в Windows 10
- Контекстное меню — убираем все иконки
- Удаление
- Быстрый вызов приложений
- Вариант №1
- Вариант №2
- Как убрать с «Рабочего стола» иконку ненужного объекта?
- Как изменить иконку на «Рабочем столе»?
- Как с «Рабочего стола» убрать иконку файла или приложения: методы удаления значков
- Как скрыть все элементы без их физического удаления?
- Параметры персонализации для системных значков
- Настройки групповых политик и дополнительных панелей
- Как убрать ненужные ярлыки с рабочего стола
- Читайте также
- Глава 29 Куб рабочего стола
- Гаджеты рабочего стола
- 7.1. Тема Рабочего стола
- 7.2. Фон Рабочего стола
- Обои для Рабочего стола
- Ярлыки рабочего стола
- Обои для Рабочего стола
- Темы Рабочего стола
- Настройка Рабочего стола
- Менеджеры Рабочего стола
- Как изменить оформление рабочего стола?
- Как изменить оформление рабочего стола?
- 3.3. Настройка рабочего стола
- 3.3.2. Изменение фона рабочего стола
- 2.5.4. Настройка рабочего стола
- Темы Рабочего стола
Удаляем ярлыки с рабочего стола
Убираем ярлыки
Убрать значки ярлыков с десктопа можно несколькими способами, все зависит от желаемого результата.
- Простое удаление.
- Группировка с помощью софта от сторонних разработчиков.
- Создание панели инструментов системными средствами.
Способ 1: Удаление
Данный способ подразумевает обычное удаление ярлыков с рабочего стола.
- Файлы можно перетащить в «Корзину».
Кликнуть ПКМ и выбрать соответствующий пункт в меню.

Способ 2: Программы
Существует категория программ, позволяющих группировать элементы, в том числе и ярлыки, благодаря чему можно иметь быстрый доступ к приложениям, файлам и системным настройкам. Такой функционал имеет, например, True Launch Bar.
- После скачивания и установки программы необходимо кликнуть ПКМ по панели задач, открыть меню «Панели» и выбрать нужный пункт.
После этого возле кнопки «Пуск» появится инструмент TLB.
Для помещения ярлыка в данную область нужно просто его туда перетащить.

Способ 3: Системные инструменты
Операционная система обладает похожей на TLB функцией. Она также позволяет создать пользовательскую панель с ярлыками.
- Первым делом помещаем ярлыки в отдельную директорию в любом месте диска. Их можно отсортировать по категориям или другим удобным способом и расположить в разных подпапках.
Нажимаем правой кнопкой мыши по панели задач, и находим пункт, позволяющий создать новую панель.
Выбираем нашу папку и жмем на соответствующую кнопку.
Готово, ярлыки сгруппированы, теперь нет необходимости хранить их на рабочем столе. Как вы уже, наверное, догадались, таким образом можно получать доступ к любым данным на диске.

Заключение
Теперь вы знаете, как убрать значки ярлыков с рабочего стола Windows. Два последних способа весьма схожи между собой, но TLB дает больше возможностей по настройке меню и позволяет создавать пользовательские панели. Вместе с тем системные средства помогают решить задачу без лишних манипуляций по скачиванию, установке и изучению функций сторонней программы.
Каким способом убрать ярлыки с рабочего стола в Windows 10
Рабочий стол предоставляет быстрый доступ к часто используемым приложениям и файлам. На нем хранятся не только ярлыки, но и каталоги и документы. Со временем на десктопе накапливается много объектов, часть из которых стоит удалить. Рассмотрим, как убрать ярлыки с рабочего стола Windows 10 в том числе, чтобы он остался чистым.
Выбор способа удаления ярлыков зависит от преследуемых целей. Они скрываются, удаляются, группируются, переносятся на панель задач или в плавающую панель с помощью стороннего программного обеспечения.
Контекстное меню — убираем все иконки
Простейший способ сделать рабочий стол кристально чистым — скрыть значки, и другое содержимое. Ярлыки, каталоги с файлами никуда не исчезнут, они перестанут отображаться.
Увидеть содержимое каталога Desktop можно по адресу %UserProfile%\Desktop или shell:desktop в Проводнике.
Часть иконок, отображаемых на десктопе, в каталоге может отсутствовать. Это пиктограммы, которые показываются для всех учетных записей операционной системы. Они находятся в директории %Public%/Desktop.
Удаление
Стереть ненужные объекты можно несколькими способами:
1. Кликните правой клавишей по ненужному объекту и сотрите его соответствующей командой.
2. Перетащите иконку в Корзину и подтвердите операцию.
3. Выделяйте их и жмите Del для перемещения в Корзину или Shift + Del для безвозвратного удаления.
Быстрый вызов приложений
Как же быстро запускать программы, если рабочий стол пустой? Перед очисткой можно:
- закрепить ярлыки на панели задач;
- закрепить в Пуске (на начальном экране);
- вынести на всплывающую панель при помощи сторонней утилиты, например, RocketDock, Circle Dock, Winstep Nexus, их аналогов.
Вариант №1
В первом случае откройте контекстное меню объекта и выберите «Закрепить на начальном экране».
Вариант №2
1. Поместите ярлыки в отдельный каталог.
2. Откройте контекстное меню панели инструментов, выберите «Панели» — «Создать…»;
3. Укажите папку с ярлыками и откройте ее.
Если содержимое рабочего стола не отображается, в качестве источника для создания новой панели может служить каталог Desktop в папке %UserProfile%.
В поддиректориях можно создать папки для группировки иконок по категориям: интернет, офисные программы и т. д.
Как убрать с «Рабочего стола» иконку ненужного объекта?
Многие пользователи очень часто размещают иконки программ и файлов для быстрого доступа прямо на «Рабочем столе», а иногда и устанавливаемые приложения помещают туда собственные ярлыки. О том, как убрать с «Рабочего стола» иконку ненужного или неиспользуемого апплета (файла, команды и т. д.), далее и поговорим. При выполнении ниже описываемых действий нужно четко понимать, что есть всего два метода, позволяющих избавиться от ненужных ярлыков: либо их сокрытие (отключение), либо удаление.
Как изменить иконку на «Рабочем столе»?
Для начала давайте посмотрим, каким образом можно поменять стандартные значки приложений, каталогов или файлов, расположенных непосредственно на главном рабочем пространстве. Вы можете либо поменять их размер, либо сменить соответствующие каждому объекту иконки.
В первом случае можете воспользоваться меню ПКМ, где выбирается пункт вида, а в открывшемся меню устанавливается один из трех стандартных размеров. Чтобы упростить себе задачу, при зажатой клавише Ctrl можете просто прокрутить колесико мыши вперед или назад. Соответственно, произойдет и изменение размера иконок на «Рабочем столе».
Если же вам требуется поменять сам значок, через ПКМ на выбранном объекте перейдите к пункту свойств, затем на вкладке ярлыка нажмите кнопку смены значка и укажите местоположение графического файла (например, в стандартном формате ICO).
Примечание: при необходимости можете скачать дополнительные наборы значков из интернета. В Windows 10 иконки для папок и файлов нужно поместить в директорию System32 (если речь идет о стандартных апплетах), а после рестарта системы они станут доступными для использования. Впрочем, куда именно вы поместите загруженные наборы, особой роли не играет. Также при установке некоторых приложений, полностью преобразующих интерфейс системы (например, WindowBlinds), программы при установке определенной темы поменяют стандартные системные значки (но не иконки пользовательских приложений) без вашего участия.
Как с «Рабочего стола» убрать иконку файла или приложения: методы удаления значков
Теперь перейдем к очистке рабочего пространства. Говоря о том, как убрать с «Рабочего стола» иконку какого-то объекта, предложить можно самое примитивное решение, которое состоит в обычном удалении значка.
Для этого можете воспользоваться соответствующим пунктом меню ПКМ или нажатием клавиши Del. Для удаления объекта без помещения в «Корзину» следует использовать комбинацию Shift + Del.
Как скрыть все элементы без их физического удаления?
Выше приведенный метод достаточно прост, но ведь иногда удалять значки не хочется. Как убрать с «Рабочего стола» иконки путем сокрытия, чтобы они просто были не видны, но в любой момент их можно было включить и использовать заново?
Для этого в том же меню ПКМ на свободном пространстве в подразделе вида можете деактивировать пункт отображения значков, после чего с «Рабочего стола» исчезнут абсолютно все иконки, включая и системные компоненты «Корзина», «Компьютер» и т. д.
Параметры персонализации для системных значков
Если же у вас возникают вопросы по поводу управления иконками системных апплетов, можете воспользоваться параметрами персонализации, где нужно будет перейти к разделу настройки тем, а затем вызвать дополнительное меню нажатием на ссылке параметров значков.
Здесь можно отключить или включить отображение некоторых иконок, а также изменить стандартный значок на любой другой.
Настройки групповых политик и дополнительных панелей
Для изменения параметров отображения системных значков можно воспользоваться и более трудоемким методом. Например, можете отредактировать параметры групповых политик (gpedit.msc).
В пользовательской конфигурации через административные шаблоны перейдите к подразделу «Рабочего стола», а затем для удаления системных значков установите для соответствующих параметров включенное состояние.
Если с «Рабочего стола» нужно удрать абсолютно все, перейдите во вложенную папку «Рабочий стол» и активируйте параметр «Отключить все элементы».
Примечание: аналогичные действия можно выполнить и в системном реестре, однако такая методика является для рядового пользователя более сложной в плане того, что там придется выполнять обратные действия. Да и изменять реестр без специальных знаний не рекомендуется ни под каким предлогом, поскольку любое изменение в нем сохраняется автоматически, а отменить операцию или откатить состояние реестра без заранее созданной копии будет невозможно вообще.
Наконец, можете воспользоваться созданием новой панели, которая будет отображена рядом с системным треем, задав для нее произвольное название и поместив на нее иконки из основной рабочей области, которые необходимо скрыть. При развертывании созданной панели они останутся доступными для использования. Разумеется, можете создать несколько панелей, сгруппировав значки или соответствующие им приложения или файлы по типу.
Для упрощения работы с панелями инструментов также можете воспользоваться простейшими программами наподобие True Launch Bar, в которых и возможностей чуть больше, нежели это предусмотрено в самих Windows-системах.
Как убрать ненужные ярлыки с рабочего стола
Как убрать ненужные ярлыки с рабочего стола
В «Букваре для ржавых чайников» я советовала начинающим пользователям все папки держать на рабочем столе. Так было удобнее до тех пор, пока мы с вами не освоились. Но со временем поле рабочего стола так загромождается, что приводит к значительным неудобствам.
Это всё равно, когда у вас на кухонном столе стоит одна вазочка с орешками или, наоборот, когда на нём громоздятся: пакет с кефиром, пустая кастрюля, селёдка, конфеты, сковорода с остатками жареной картошки, немытый половник, новенький бокал, начатая коробка конфет, газета, губная помада… Чем-то студенческую общагу напомнило. Вам тоже?
Что ж приступим к уборке. Можно, конечно же, сразу всё без разбора отправить в корзину.
1. Вроде бы жалко, а вдруг пригодится.
2. Это мой рабочий стол.
3. Кликаем правой кнопкой по пустому месту.
4. Выпадет список.
5. Ищем строку Свойства
6. Кликаем по свойствам.
7. Выпадает картинка.
8. Сверху под синей полоской в рамочке написано Рабочий стол.
9. Кликаем Настройка рабочего стола.
– Можно ли загадать желание, если сидишь между двумя программистами?
– Можно! Только глючить будет.
10. Выпадает Мастер очистки рабочего стола.
11. Жмём Далее.
12. Помечаем ярлыки, которые надо убрать в папку с названием Неиспользуемые ярлыки.
13. Далее.
14. Готово.
15. Смотрите, какая красота стала на рабочем столе! Свободно, просто загляденье!
Данный текст является ознакомительным фрагментом.
Продолжение на ЛитРес
Читайте также
Глава 29 Куб рабочего стола
Глава 29 Куб рабочего стола Куб рабочего стола — это самый популярный и один из самых зрелищных, хоть и достаточно бесполезных, плагинов Compiz. С его помощью можно создать из рабочих столов кубик, который красиво вращается с разнообразными графическими эффектами.Итак, для
Гаджеты рабочего стола
Гаджеты рабочего стола Как уже говорилось выше, гаджеты – маленькие программы, размер окна которых позволяет размещать их на Рабочем столе без особого ущемления прав других приложений.Гаджеты могут иметь разное назначение, например, с их помощью можно узнавать прогноз
7.1. Тема Рабочего стола
7.1. Тема Рабочего стола Визуальное оформление Рабочего стола – первое, что бросается в глаза после запуска операционной системы. Как говорится, «встречают по одежке», и именно этот факт влияет на то, сможете ли вы в дальнейшем с удовольствием пользоваться операционной
7.2. Фон Рабочего стола
7.2. Фон Рабочего стола Фон Рабочего стола как составную часть темы также в любой момент можно изменить. Например, вам нравятся звуки установленной темы, но не нравится используемый при этом фон? Нет проблем: фон Рабочего стола меняется так же просто, как и сама тема, поэтому
Обои для Рабочего стола
Обои для Рабочего стола За картинку, используемую в качестве обоев для Рабочего стола отвечает строковый параметр HKEY_CURRENT_USERControl PanelDesktopWallpaper, который содержит путь bmp-файла
Ярлыки рабочего стола
Ярлыки рабочего стола Но иногда нужно, чтобы некоторые файлы находились всегда под рукой, чтобы работать с ними было еще проще. То же касается и программ, с которыми вы часто работаете. Как тут быть?В этом случае можно их вынести прямо на рабочий стол. Нет, это не тот рабочий
Обои для Рабочего стола
Обои для Рабочего стола За картинку, используемую в качестве обоев для Рабочего стола отвечает строковый параметр ·Wallpaper·, который содержит путь bmp-файла в HKCUControl PanelDesktopЧтобы ваша картинка на Рабочем столе располагалась в строго заданном месте, а не в центре, нужно в
Темы Рабочего стола
Темы Рабочего стола Чем бы вы ни занимались на любимом компьютере, вам придется постоянно взаимодействовать с интерфейсом программ. Операционная система Windows XP имеет большой набор фоновых рисунков и программ-заставок, с помощью которых можно создавать темы Рабочего
Настройка Рабочего стола
Настройка Рабочего стола Сокрытие всех элементов Рабочего стола Ключ:[HKEY_CURRENT_USERSoftwareMicrosoftWindowsCurrentVersionExplorer] Значение:
Менеджеры Рабочего стола
Менеджеры Рабочего стола При большом количестве используемых программ Рабочий стол быстро заполняется ярлыками установленных приложений, а на Панели задач не хватает места для активных задач. Решить проблему нехватки пространства помогают специализированные
Как изменить оформление рабочего стола?
Как изменить оформление рабочего стола? Чтобы изменить оформление Рабочего стола, щелкните на его свободном месте правой кнопкой мыши. Появится контекстное меню. Выберите в нем команду Персонализация. Откроется окно, в котором предлагаются различные темы
Как изменить оформление рабочего стола?
Как изменить оформление рабочего стола? Чтобы изменить разрешение экрана, щелкните правой кнопкой мыши в любом свободном месте Рабочего стола. В контекстном меню выберите команду Персонализация. Откроется окно Персонализация. Для выбора одной из готовых тем оформления
3.3. Настройка рабочего стола
3.3. Настройка рабочего стола Щелкните правой кнопкой на рабочем столе. В появившемся меню три последние команды будут следующими:? Разрешение экрана — позволяет изменить разрешение экрана;? Гаджеты — о гаджетах мы поговорим в разд. 3.7;? Персонализация — позволяет
3.3.2. Изменение фона рабочего стола
3.3.2. Изменение фона рабочего стола Окно Персонализация (рис. 3.12) позволяет изменить все параметры рабочего стола — от фонового рисунка до заставки (хранителя экрана). Откройте это окно. В области Изменение изображения и звука на компьютере вы можете выбрать одну из тем
2.5.4. Настройка рабочего стола
2.5.4. Настройка рабочего стола Настроить рабочий стол под свои вкусы и интересы — вещь, безусловно, необходимая, поскольку именно вы работаете на компьютере и должны чувствовать себя удобно и комфортно. Аналогично папкам, на рабочем столе Windows можно выровнять и
Темы Рабочего стола
Темы Рабочего стола Тема Рабочего стола – это набор параметров оформления, которые выполнены в едином стиле. Чтобы открыть окно изменения темы (рис. 2.23), щелкните кнопкой мыши в окне Персонализация на ссылке Тема. Рис. 2.23. Окно выбора темы Рабочего столаПо умолчанию в Windows