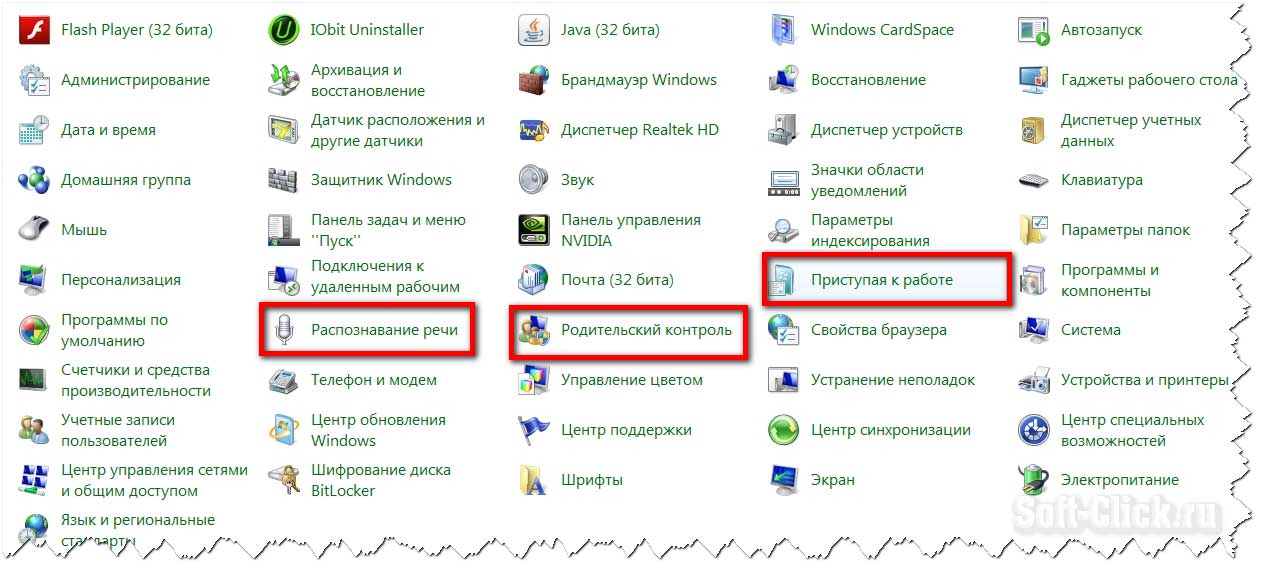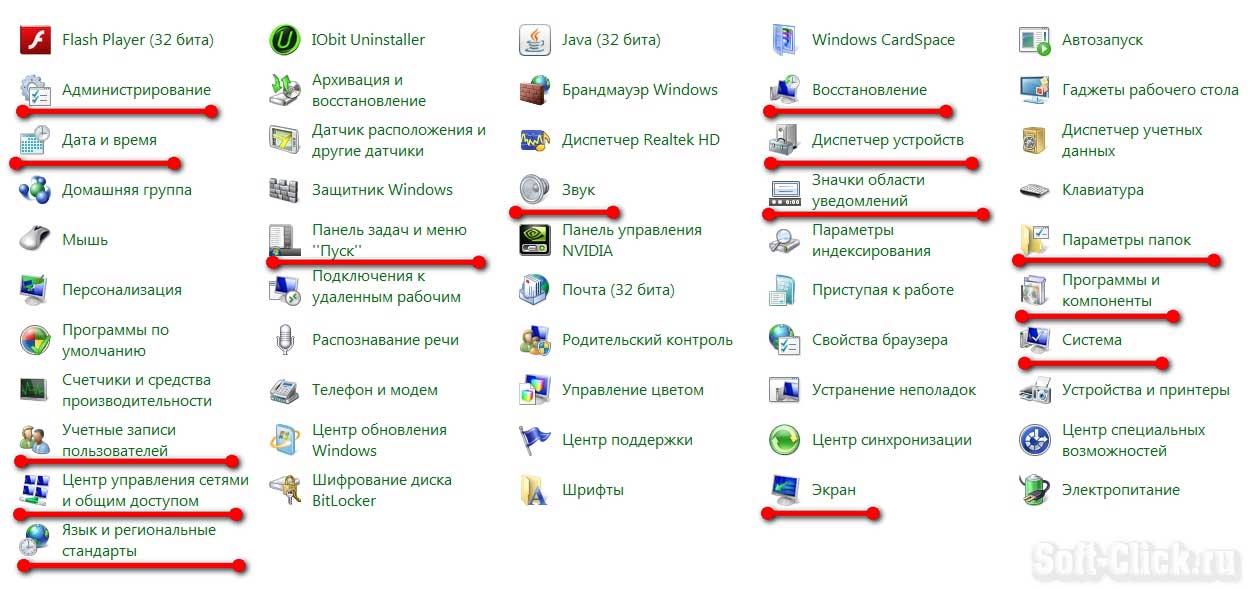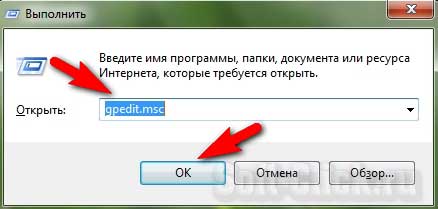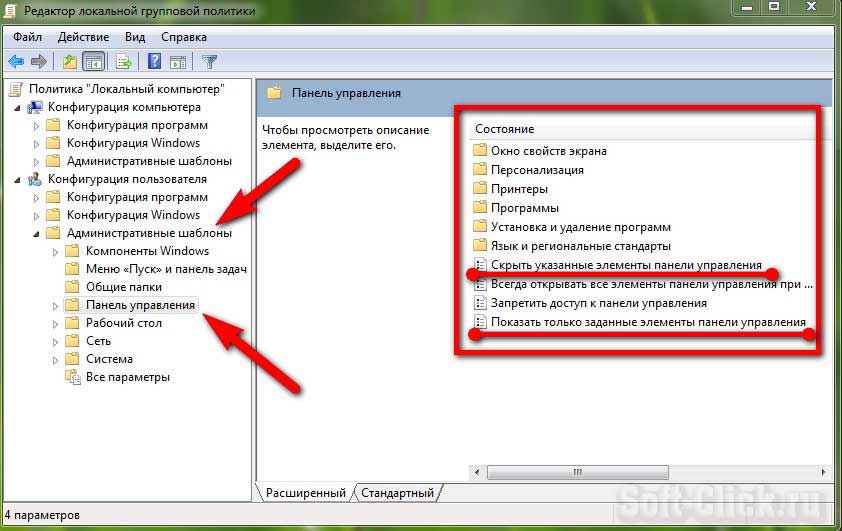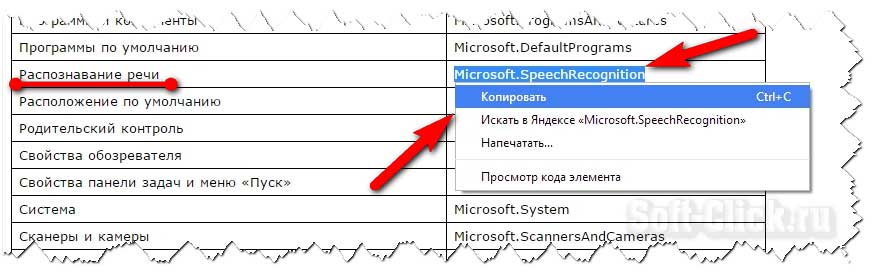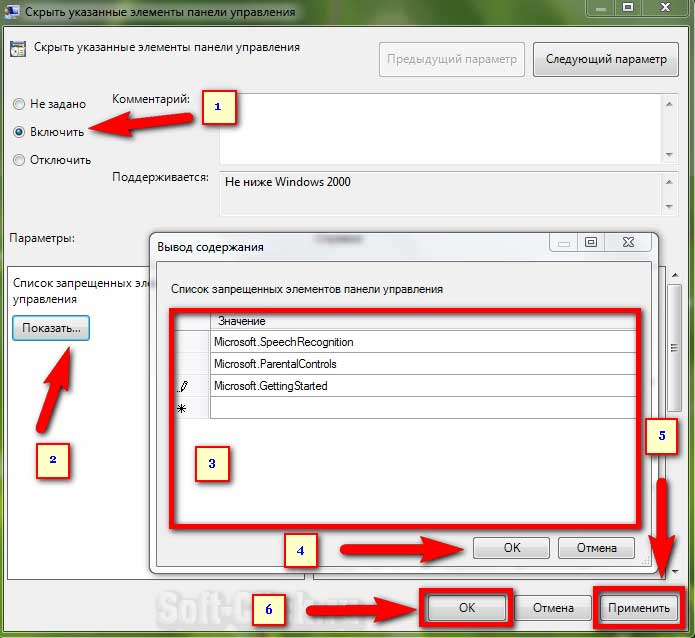- Компьютерные уроки для начинающих. (Урок 7) — Учимся Добавлять и Убирать Значки с Панели Задач в Windows 10.
- Как убрать ненужные значки с панели задач windows
- Как удалить все лишние значки уведомлений в Windows 7 🙂
- Как убрать ненужные значки с панели задач windows
- Как отключить лишние значки в панели управления Windows7
- Настройка
- Как в Windows 10 удалить из системного трея пустые ярлыки программ
Компьютерные уроки для начинающих. (Урок 7) — Учимся Добавлять и Убирать Значки с Панели Задач в Windows 10.
Привет вам, мои любимые читатели!
Мы с вами продолжаем серию уроков для начинающих пользователей. Эта серия уроков посвящена панели задач в Windows 10. В прошлый раз мы с вами знакомились с основами работы с панелью задач. Если вы пропустили этот урок, то советую сначала ознакомиться с ним:
В этом уроке, мы с вами научимся добавлять нужные нам кнопки на панель задач. Узнаем, как можно найти нужный нам значок приложения на нашем компьютере, и познакомимся с различными способами его закрепления на панели задач в Windows 10.
Начинающие пользователи ПК частенько по ошибке убирают ярлыки нужных им приложений с панели задач, и потом у них начинается настоящая паника, по тому, что они просто не знают, как их можно вернуть.
Изучите этот короткий урок, и это не будет для вас проблемой!
Теперь, когда вы уже умеете добавлять ярлыки приложений на панель задач, нужно разобраться с тем, как убрать значки приложений, ставшие ненужными.
Теперь вы сможете настроить значки приложений на панели задач по своему усмотрению.
Буду благодарен за ваши лайки. 🙂 И подписывайтесь на канал! Здесь будут появляться новые уроки, на все более продвинутые темы.
Свои вопросы вы можете задать в комментариях!
Так же рекомендую ознакомиться с другими уроками по теме «Панель задач в Windows 10»:
Как убрать ненужные значки с панели задач windows
БлогNot. Как удалить все лишние значки уведомлений в Windows 7 🙂
Как удалить все лишние значки уведомлений в Windows 7 🙂
Вот, ещё актуальным оказался вопрос. Все мы часто смотрим в уголок экрана (обычно нижний правый), где вылазят всякие значки и уведомления, правильно эта часть панели задач называется System Tray ну или Системные значки по-русски. Настроить значки легко в одноимённом окне, которое можно вызвать правой кнопкой на свободном месте трея (пункт Свойства) или через Панель управления (Панель управления \ Все элементы панели управления \ Значки области уведомлений).
Эта область имеет свойство быстро засоряться, так как нехорошие программы её при удалении не чистят, да и сама Windows тоже.
Я всегда чистил её просто и радикально.
Под учётной записью администратора вызываем окно настроек как написано выше или как на картинке, просто левой кнопкой мыши:
Выполняем этот реестровый патч (прикреплён прямо в файле .reg, он совсем не страшный :), соглашаемся с внесением изменений.

Вызываем диспетчер задач, можно правой кнопкой на свободном месте панели задач, у меня, правда, обычно этого места немного:
На вкладке Процессы завершаем процесс explorer.exe, ай-ай, исчезли все значки рабочего стола, да и сама панель задач тоже.
Не унывая, из меню Файл — Новая задача (Выполнить) запускаем новый explorer:
Снова настраивем значки как на картинке 1, но теперь без всякой лишней фигни.
Что ещё сразу же стоит убить в любой «семёрке»
- службу «защитника Windows», разумеется, имея в системе хороший антивирус;
- службу индексирования дисков.
11.05.2016, 22:21; рейтинг: 10220
Как убрать ненужные значки с панели задач windows
Для большей наглядности вам приходило в голову что надо поменять внешний вид папки. Это вы сможете сделать зайдя в свойство «Вид папки». Только помните, что эти изменения коснуться всех папок открытых в сей момент на компьютере.
Что из себя представляет панель задач Windows 7 — это горизонтальная полоса на вашем рабочем столе, на которой размещаются ярлычки для быстрого открытия нужных программ. Когда какая то программа размещается на панели задач, ее можно увидеть среди других ярлыков. Пользователи ПК могут спокойно настрить данные ярлыки, добавить или удалить нужные программы. В области уведомлений тоже располагаются программы, только те которые запущены в настоящий момент. Вы всегда с легкостью можете добовлять, изменять и удалять отображение этих программ.
Как убрать иконки с панели задач Windows?
1. Переходим в самый низ нашего экрана.
2. Нажимаем правой кнопкой мышки по ярлычку с нужной нам программой.
3. Выбераем пунктик «Убрать программу с панели задач».
Как убрать иконки из области уведомлений?
1. Нажимаем правой кнопкой мышки по области уведомлений и в появившемся окне выбераем пунктик «Настройки».
2. Переходим во вкладку «Область уведомлений» и нажимаем на ссылочку «Настроить».
3. Тут вы можете включать или отключать иконки, которые будут отображаться в области уведомлений.
4. Выбераем иконки, которые мы хотим отключить и нажимаем «Отключить». Жмем «ОК», чтобы все эти изменения сохранились.
Как отключить лишние значки в панели управления Windows7
Все привет дорогие друзья, на связи Макс В сегодняшней статье разберём способ как можно отключить лишние значки в панели управления Windows7. Все мы знаем что в панели управления Windows находится очень много различных значков, многие из которых как правило обычный пользователь не использует.
Поэтому давайте попробуем разобраться как отключить эти неиспользуемые значки. Сейчас откройте свою панель управления (Пуск-панель управления) и определитесь какие значки вы будите отключать.
Для чего я это делаю, в панели управления действительно большое количество значков и иногда чтобы быстро найти нужный элемент просто глаза разбегаются и уходит лишнее время в поиске нужного. На скриншоте я выделил те значки, которые буду отключать, для примера отметил три элемента.
Не стоит отключать важные системные значки, потому что рано или поздно они всё равно вам пригодятся в работе с системой.
На скриншоте я выделил наиболее важные системные значки, которые трогать мы не будем. И так, для того чтобы отключить все лишние элементы, для начала нужно зайти в систему Windows 7 используя учётную запись с правами администратора.
Настройка
Далее, нажимаем кнопку Пуск-Выполнить (или горячие клавиши Windows7 Win+R), в открывшемся окне вводим gpedit.msc нажимаем ОК.
В следующем окне слева находим пункт Административные шаблоны, нажимаем на него левой кнопкой мышки. После этого в правой части окна появляется ещё несколько пунктов, где нам необходимо выбрать пункт Панель управления.
В окне справа нас интересует всего два элемента это: скрыть указанные элементы панели управления и показать только заданные элементы панели управления.
Нам можно использовать как и первый вариант, так и второй. В чём разница между этими двумя пунктами: если мы отключаем много значков, то лучше использовать второй пункт, в этом разделе мы просто указываем те элементы которые в последствии будут отображаться в панели управления.
Если нам необходимо просто убрать несколько значков панели управления, а оставить большую часть, то-есть основную, то выбираем первый вариант. В этом случае нам необходимо перечислить те пункты которые мы хотим скрыть.
Так как мы будем скрывать всего лишь несколько значков, то нам подойдёт первый пункт, открываем его двойным кликом, в открывшемся окне нам необходимо указать те элементы, которые нам нужно скрыть.
Для этого выбираем пункт включить и нажимаем кнопку показать. После этого откроется ещё одно окно, вывод содержания, и теперь в данном окне нам необходимо ввести те команды которые отвечают за тот или иной элемент панели управления.
Данные команды называются каноническое имя элемента панели управления, полный список команд можно скачать по этой ссылке. Файл в формате html. Откроется любым браузером.
В данном списке нас будет интересовать три элемента, которые я хочу удалить из списка панели управления, как вы помните я их выделил на первом скриншоте.
Удалим значок элемента: распознавание речи, родительский контроль, приступая к работе, для этого открываем наш список с командами и ищем название данного элемента, напротив него копируем каноническое имя.
Трижды кликаем строку ввода и далее нажимаем вставить. Таким образом вставляем все три названия. После чего нажимаем кнопку ОК-Применить-ОК.
Если вы всё сделали правильно, зайдите в панель управления и убедитесь что данная работа вами была проделана не зря. Как восстановить значки, идём по пути что и в начале статьи до пункта скрыть указанные элементы панели управления, нажимаем кнопку показать и в окне вывод содержания просто удаляем не нужные пункты, нажимаем ОК, применить и снова ОК. Значок появится снова в панели управления.
Как в Windows 10 удалить из системного трея пустые ярлыки программ
И звестно, что многие программы, будучи установлены на компьютер, размещают в системном трее свои значки. Это упрощает доступ к их программным функциям и настройкам, но вместе с этим в Windows 10 иногда создаёт дополнительные проблемы. При удалении приложения с ПК должен также удалиться и его значок из списка ярлыков системного трея, однако по какой-то причине этого не происходит и бесполезный ярлык продолжает висеть в трее. К счастью, есть очень простой способ исправить эту ошибку.
Напоминаем, что в последних сборках Windows 10 получить доступ к настройкам отображения значков в области уведомлений можно из подраздела «Персонализация» -> «Панель задач».
Если действия в настройках не приводят к отключению значков в трее или в списке остаются записи после удаления программ, выполняем следующие действия. Командой regedit откройте редактор реестра и разверните в левой колонке этот ключ:
Теперь нужно завершить работу Проводника. Зажав клавиши Ctrl + Shift , кликните по панели задач правой кнопкой мыши и выберите в контекстном меню опцию «Выход из Проводника».
Вернитесь к редактору реестра и удалите из подраздела TrayNotify параметры IconStreams и PastIconsStream .
Это действие очистит кэш ярлыков области уведомлений. Закройте редактор реестра, комбинацией Ctrl + Alt + Delete вызовите Диспетчер задач и запустите рабочий стол, выполнив команду explorer в меню «Файл» -> «Запустить новую задачу».
Это всё. Если пустые записи не удались сразу, перезайдите в систему или перезагрузите компьютер.