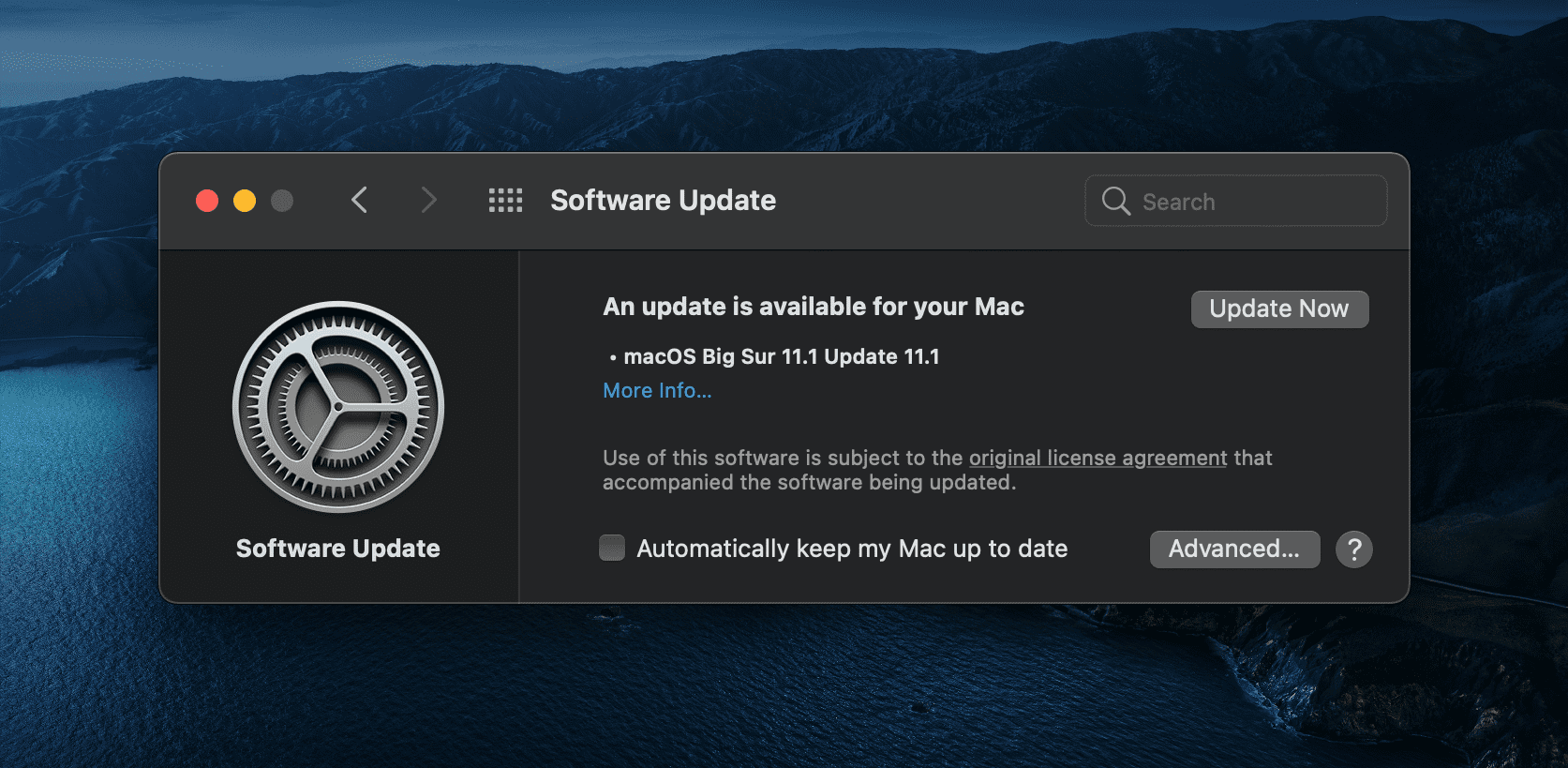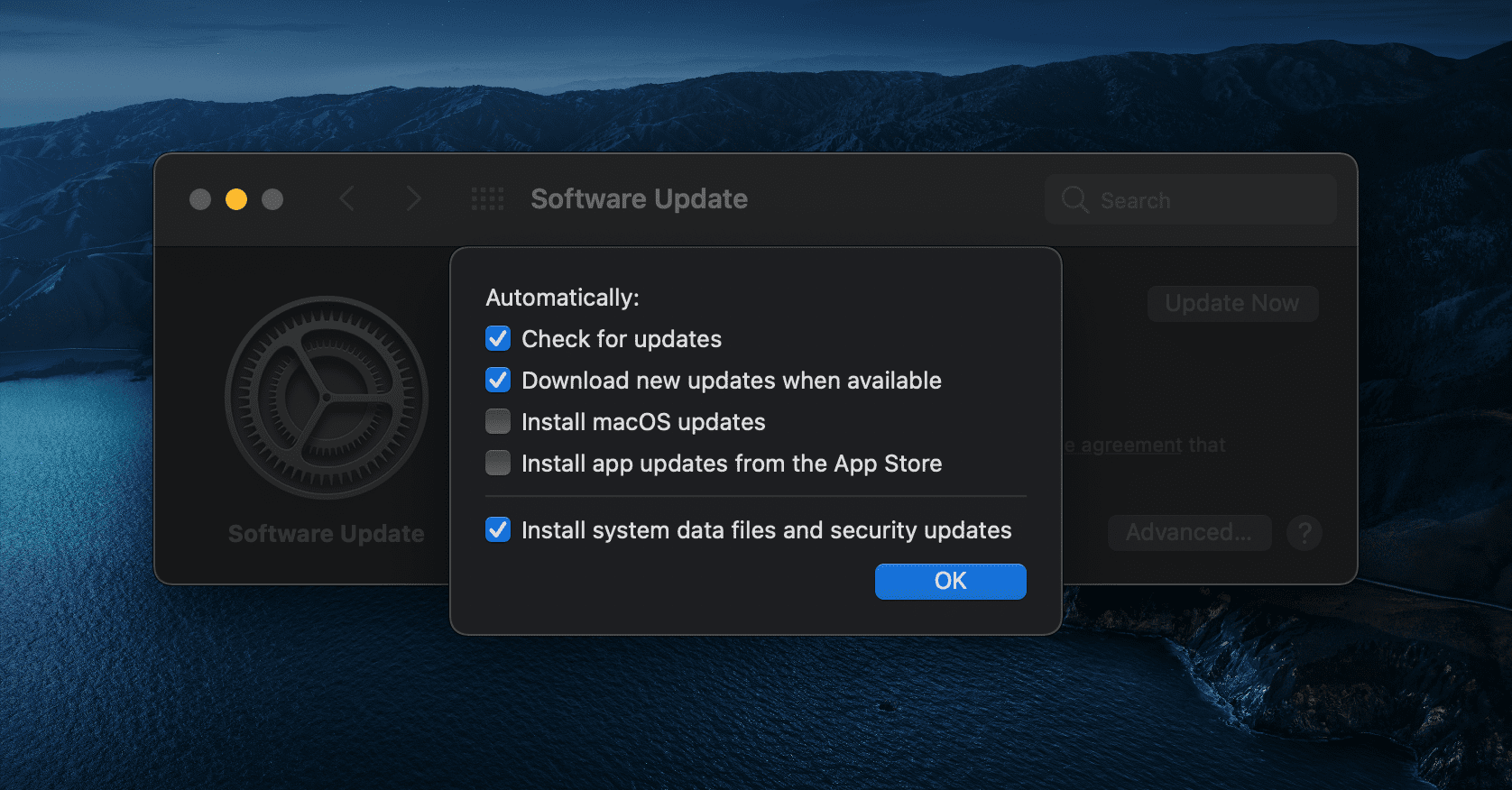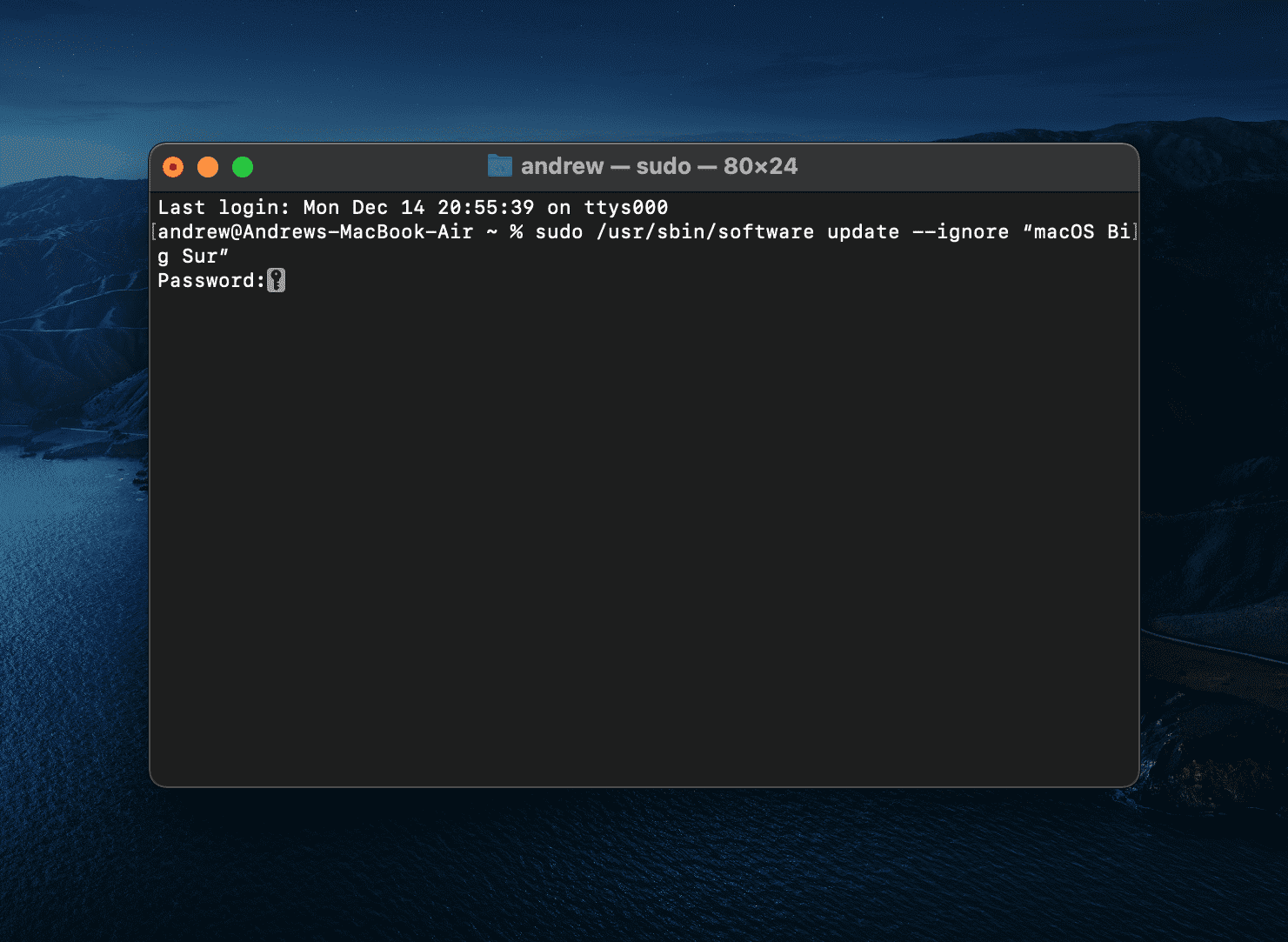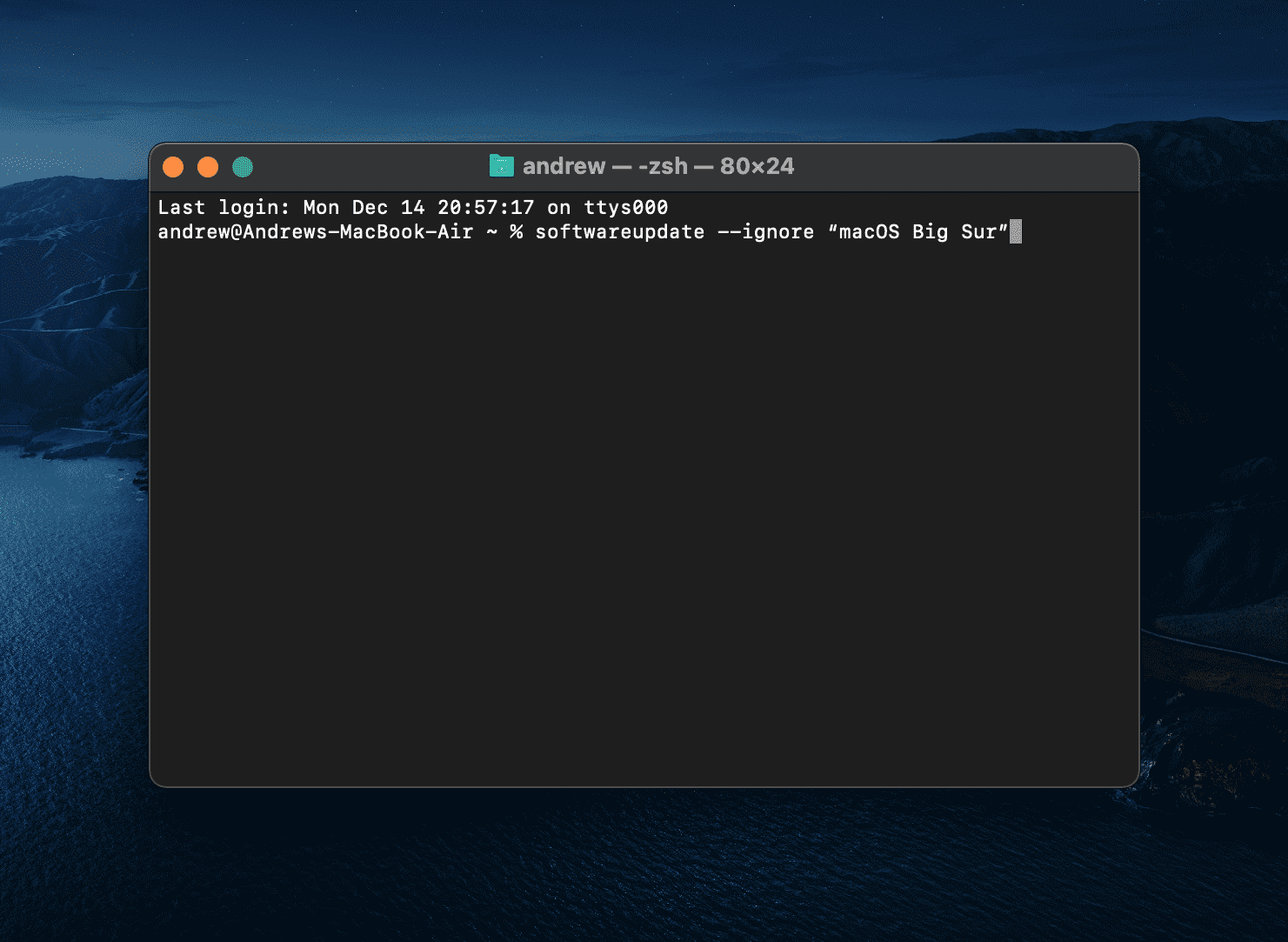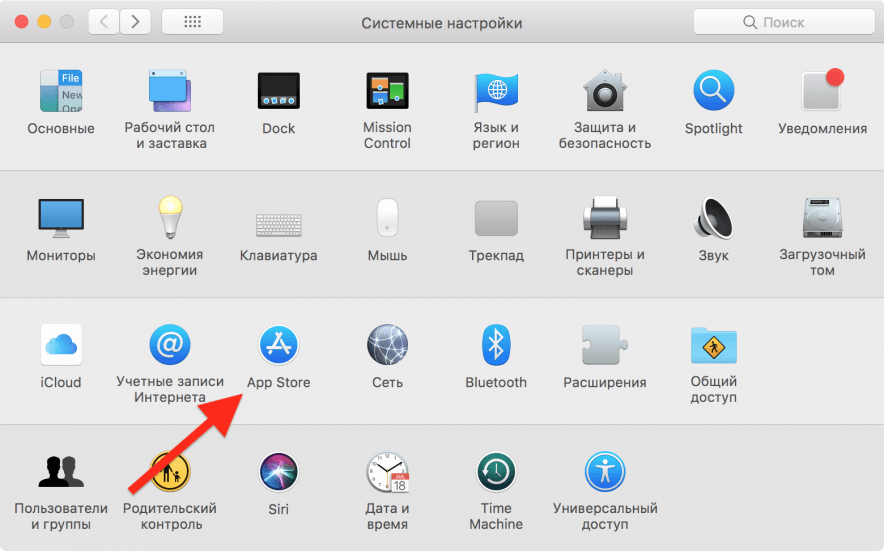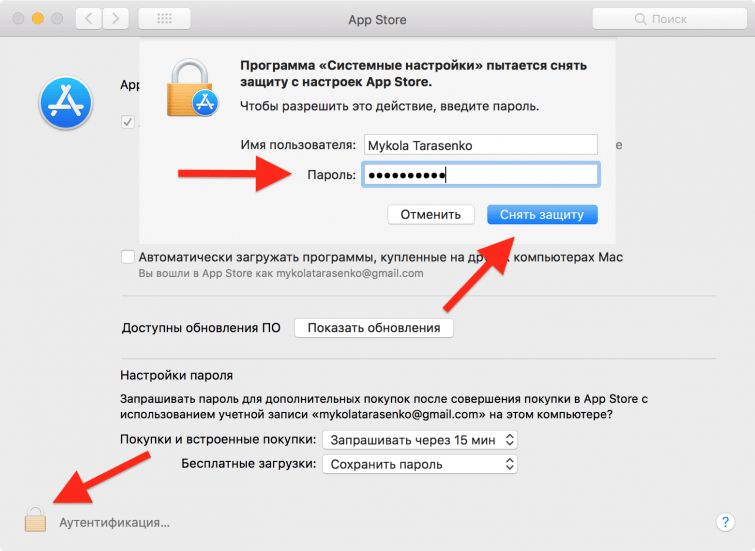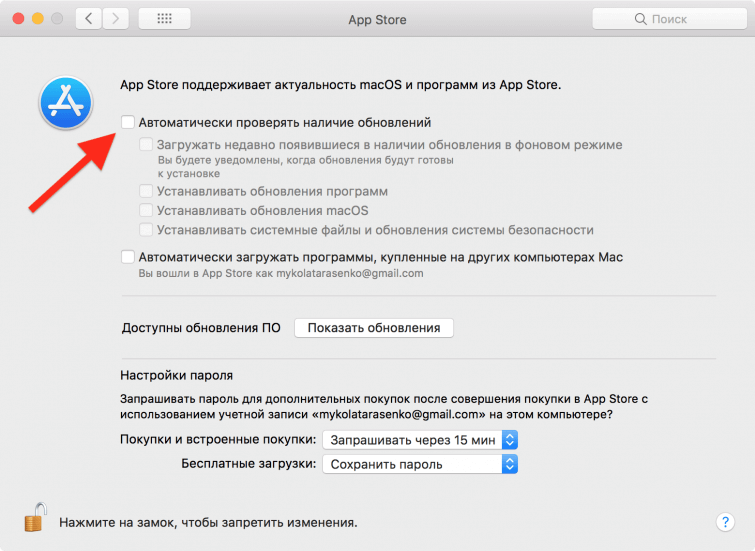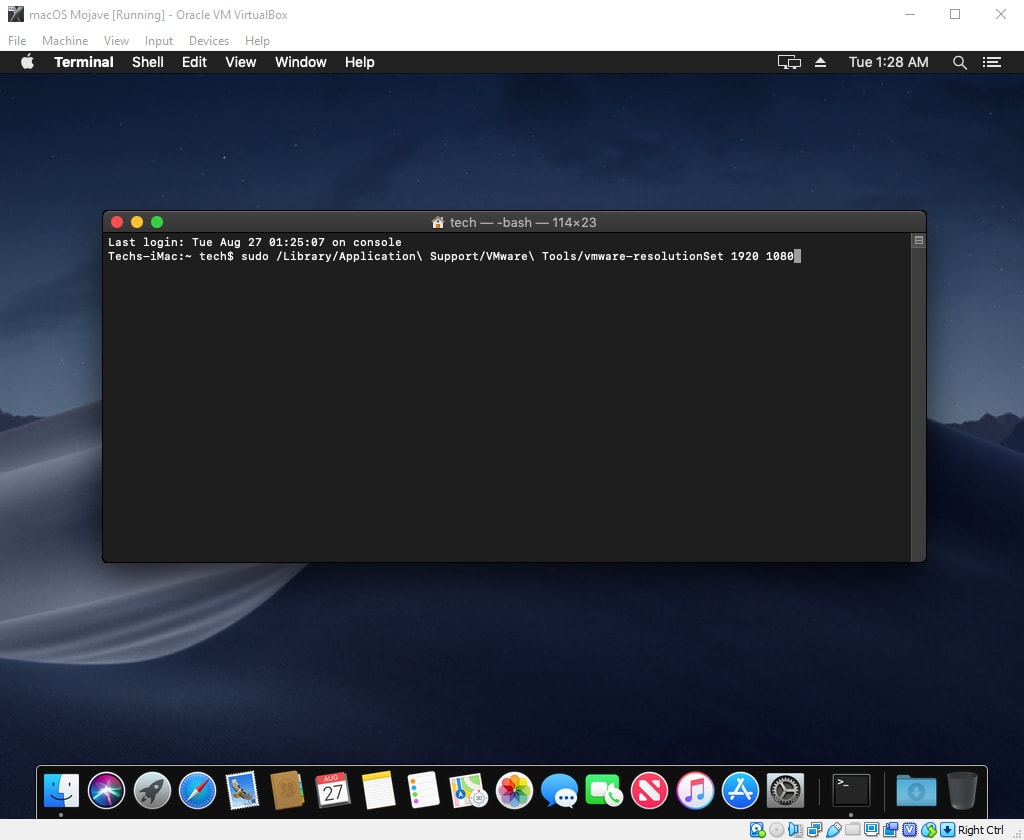- Как остановить обновление Mac до macOS Big Sur
- Что нового в Биг-Суре?
- Зачем вам останавливать обновление macOS Big Sur?
- Как остановить обновление Mac
- Использование системных настроек
- Использование терминала
- Скачать Big Sur Blocker
- Как отключить обновления Mac OS
- Отключение автообновления
- Игнорирование новых версий ОС
- Как убрать индикатор?
- Как отказаться от обновлений совсем?
- Как включить автообновление?
- Как удалить бета-версию macOS Big Sur с Mac
- Как выйти из программы бета-тестирования macOS
- Как удалить бета-версию macOS с Mac
- Как установить macOS Big Sur или Catalina
- Что делать, если ваш Mac не загружает Big Sur
- Как понизить бета-версию с помощью Time Machine
- Как вернуться в Сьерру или ранее
- Как переустановить macOS с загрузочного диска
- Как вернуться с бета-версии macOS с помощью режима восстановления
Как остановить обновление Mac до macOS Big Sur
Обновления программного обеспечения предназначены для исправления ошибок, исправления уязвимостей в системе безопасности и предоставления новых функций широким массам. Но с таким неоднородным послужным списком, как мы видели в последние годы, легко понять, почему некоторые могут не решаться обновить свои Mac, особенно если все работает нормально.
Что нового в Биг-Суре?
Когда впервые был представлен Big Sur, было много разговоров о том, что это значит для macOS в целом. Так продолжалось до тех пор, пока Apple не поделилась «Еще одной вещью» в конце WWDC, показав, что Mac на базе Apple Silicon уже в пути. Причина колебаний заключалась в обновленном интерфейсе, который больше походил на iOS или iPadOS, а не на macOS.
Теперь, когда появились компьютеры Mac на базе M1, стало немного лучше понять, почему интерфейс изменился. Большая часть нового Центра управления и элементов пользовательского интерфейса связана с совместимостью с приложениями для iPad и iOS на Big Sur.
По сути, Apple постепенно приближается к единой операционной системе для всех своих устройств. По крайней мере, так это выглядит с нашей точки зрения. Приложения Catalyst повсюду в Биг-Суре, обеспечивая единообразие между приложениями Mac и их аналогами для iOS. Центр уведомлений выглядит так же, как на iPad, и вы даже можете воспользоваться преимуществами новых виджетов на своем Mac.
Но есть также более точный акцент на конфиденциальности, о чем свидетельствует новый раздел App Privacy в App Store. Он находится внизу каждого списка приложений и показывает, какие данные и информация собираются и / или передаются. Safari также представила множество новых функций конфиденциальности и отслеживания, чтобы вы всегда были в курсе.
Зачем вам останавливать обновление macOS Big Sur?
Хотя Big Sur был доступен для всех в течение последних нескольких месяцев, все же есть несколько веских причин, по которым вы, возможно, не захотите обновляться. Во-первых, обновление macOS Big Sur — одно из самых больших обновлений, выпущенных Apple для Mac. Существует множество новых изменений пользовательского интерфейса, а также внешний вид вашего Mac.
Также кажется, что есть несколько экземпляров ошибок, которые могут ограничивать ваше взаимодействие с вашим Mac. Один из примеров неспособности Apple Watch аутентифицировать учетные записи с вашего запястья. Это может показаться не таким уж большим делом, но эти маленькие ошибки — это то, что накапливается и ежедневно вызывает разочарование.
Как остановить обновление Mac
Независимо от причины, если вы хотите, чтобы ваш Mac не обновлялся до Big Sur, вам не повезло. Ну, по крайней мере, пока. Apple внедряет в программное обеспечение инструменты, которые в конечном итоге «заставят» пользователей перейти на следующую версию программного обеспечения.
Причины этого включают различные исправления безопасности и уязвимости, которые включены в версии программного обеспечения. Вы определенно не хотите, чтобы вредоносное ПО проникло в ваш Mac, и эти «точечные» выпуски обычно справляются со своей задачей.
Еще одна причина — сократить количество поддерживаемых устройств. Apple имеет фантастический послужной список поддержки устройств в течение довольно долгого времени, и это касается как iPhone, так и Mac. Но если должны быть доступны новые функции и должны быть выпущены основные версии программного обеспечения, Apple должна отказаться от старых моделей с менее мощным оборудованием. Таким образом, обновление до новой версии программного обеспечения может означать конец официальной поддержки Apple для вашего стареющего Mac.
Использование системных настроек
Есть несколько различных способов отключить появление надоедливых уведомлений «Обновите сейчас». Некоторые из них довольно просты, но другие требуют, чтобы вы немного погрузились в Терминал.
- открыто Системные настройки на вашем Mac.
- Нажмите на Обновление программного обеспечения.
- Установите флажок рядом с Автоматически обновлять мой Mac.
Это отключит загрузку и установку автоматических обновлений на ваш Mac. Но это в первую очередь только для крупных новых обновлений. Если вам нужен более точный контроль, есть еще несколько вариантов.
- Открыв раздел «Обновление программного обеспечения» в Системных настройках, коснитесь Продвинутый кнопка.
- Установите флажки рядом со всеми параметрами, которые вы хотите отключить.
Для справки, на этой панели есть параметры для отключения автоматических действий для следующих целей:
- Проверить обновления
- Загружайте новые обновления, когда они доступны
- Установите обновления macOS
- Установите обновления приложений из App Store
- Установите файлы системных данных и обновления безопасности
Использование терминала
По правде говоря, использование метода системных настроек не гарантирует, что уведомление Big Sur не перестанет появляться. Если вы хотите погрузиться немного глубже, есть пара команд терминала, которые можно ввести, чтобы предотвратить появление уведомлений.
- Открыть Терминал приложение на вашем Mac.
- Введите в командной строке следующее:
- sudo / usr / sbin / softwareupdate — игнорировать «macOS Big Sur»
- Нажмите Войти.
- Введите свой логин Пароль.
- Нажмите Войти.
При правильном вводе вам больше не придется беспокоиться о появлении запроса на обновление до Big Sur. Однако есть еще одна, хотя и менее успешная, команда Терминала, которую вы можете ввести, если предыдущий вариант вам не подходит.
- Открыть Терминал приложение на вашем Mac.
- Введите в командной строке следующее:
- softwareupdate — игнорировать «macOS Big Sur»
- Нажмите Войти.
- Введите свой логин Пароль.
- Нажмите Войти.
При правильном вводе вы увидите следующее:
Однако есть несколько требований это необходимо, если вы хотите скрыть подсказку. Ваш Mac должен быть зарегистрирован в одном из следующих условий:
- Менеджер школы Apple
- Бизнес-менеджер Apple
- Утвержденный пользователем MDM (профиль управления устройствами Mac)
Если ваш Mac не зарегистрирован в одной из вышеупомянутых программ, вы не сможете заблокировать запрос на обновление.
Скачать Big Sur Blocker
В течение нескольких лет было доступно для загрузки приложение, которое не давало обновлений. Конечно, это не было доступно через App Store, но вместо этого он жил на GitHub. Блокировщик приложений заблокирует автоматическое обновление приложений, включая обновления программного обеспечения.
Это приложение устарело и не разрабатывалось активно в течение нескольких лет. Однако на GitHub появилось новое приложение под названием Блокировщик Big Sur.
Вместо того, чтобы блокировать обновления программного обеспечения для множества приложений, это приложение служит одной цели — заблокировать Big Sur от начала его обновления. И если вас беспокоит что-то еще, когда дело доходит до загрузки приложения с GitHub, прямо на странице есть прекрасное объяснение. главная целевая страница.
Источник
Как отключить обновления Mac OS
MacOS, как и любая другая операционная система, постоянно пытается самостоятельно установить обновления. Запускаются они обычно ночью, если устройство включено и заряжается от сети. Если что-то помешало автообновлению ОС, то ежедневно компьютер будет уведомлять вас об этом и просить выбрать новое время запуска загрузки.
Не все новые обновления операционных систем устраивают пользователей техники Apple. Например, в MacOS Catalina, которую выпустили в 2019 году, не работала часть приложений. Владельцы устройств Mac неоднократно пожалели о переходе на эту версию.
Но что делать, если на компьютере включено автообновление ОС? Ведь компьютер постоянно будет показывать уведомления о наличии новых обновлений, и предлагать выбрать время их запуска. Чтобы такого не было, необходимо:
- Отключить автообновление.
- Поменять настройки, чтобы устройство не реагировала на наличие новых версий ОС.
- Убрать значок наличия обновления на иконке настроек.
Начнем с разбора первого пункта.
Отключение автообновления
Важно! Помните, что отключая обновления вы лишаетесь регулярных патчей и улучшений стабильности и производительности. Система может стать уязвимой к вирусам и другим угрозам безопасности. С другой стороны, апдейты всегда можно включить обратно.
Чтобы устройство самостоятельно не запускало установку нового обновления, нужно:
- Перейти в раздел настроек.
- Выбрать пункт «App Store».
Нажмите на замок в нижнем левом углу и введите пароль учетной записи. Так вы сможете менять системные настройки.
Уберите отметку напротив опции «Автоматически проверять наличие обновлений». Закройте окно меню настроек.
Игнорирование новых версий ОС
Теперь нужно настроить систему так, чтобы она игнорировала новые обновления. Для этого понадобится приложение «Терминал». В командной строке необходимо ввести команду «sudo softwareupdate «macOS Catalina» –ignore». Команда предназначена для версии «Catalina». Вместо нее вы можете указать любую другую MacOS. Этот запрос снова нужно будет подтвердить введением пароля администратора.
Далее следует перейти в раздел обновления программного обеспечения в настройках. Здесь можно проверить, видит ли компьютер наличие обновленных версий MacOS. Если в окне не высветилась ОС, которую вы указали в командной строке, значит всё выполнено верно.
Как убрать индикатор?
Чтобы убрать значок наличия обновления системы, нужно обнулить счетчик уведомлений Dock и перезагрузить его. Это будем делать так же в приложении «Терминал».
В командной строке вводим следующие строчки по очереди:
- «defaults write com.apple.systempreferences AttentionPrefBundleIDs 0».
- «killall Dock».
Нажимаем «Enter». Теперь индикатор обновления пропал.
Как отказаться от обновлений совсем?
Для полного отказа от загрузки обновлений системы, нужно:
- Перейти в менеджер файлов.
- Найти папку Библиотеки.
- Открыть вкладку Bundles.
- Найти документ под названием «OSXNotification.bundle». Переместить его на рабочий стол. Этот документ понадобится в будущем, если вы захотите включить автообновление.
- Открыть приложение «Терминал».
- В командную строку вписать: «softwareupdate –ignore macOSInstallerNotification_GM».
- Кликнуть на Enter.
- Перезагрузить компьютер.
После перезагрузки Mac не будет загружать новые версии операционной системы.
Как включить автообновление?
Не всегда отключение автообновления целесообразно. Разработчики MacOS постоянно работают над усовершенствованием системы безопасности и устраняют ее слабые места. Если вы не будете обновлять компьютер, то рискуете стать жертвой хакеров.
Вернуть автообновление Mac можно по следующему алгоритму:
- Запустить менеджер файлов Finder
- Поместить в папку «Bundles» файл, который сохранили при отключении автообновления.
- Открыть командную строку и вписать в нее «softwareupdate –reset-ignored».
- Нажать «Enter»
- Перезагрузить систему.
Теперь на компьютер снова будут приходить обновления MacOS.
Источник
Как удалить бета-версию macOS Big Sur с Mac
Если вы разработчик или вам просто интересно, какой будет следующая версия macOS, вы можете установить бета-версию будущей версии на свой Mac. Но что делать, если вы больше не хотите запускать бета-версию?
Если бета-версия вызывает хаос на вашем Mac, вам надоело выделять часы каждую неделю, пока установлено последнее обновление, или вы хотите сохранить самую последнюю стабильную версию, а не портить вещи следующим обновлением, которое будет прочитано ниже.
Мы рассмотрим простые шаги, чтобы вернуться от бета-версии macOS Big Sur к финальной версии macOS Big Sur или даже Catalina, подробно ниже, но по сути они следующие:
- Выйти из программы бета-тестирования Apple macOS
- Установите macOS Big Sur (или Catalina) одним из способов, описанных ниже.
Это достаточно просто, но есть несколько проблем, с которыми вы можете столкнуться на этом пути, поэтому читайте подробное описание шагов.
Как выйти из программы бета-тестирования macOS
Первое, что нужно сделать, — это удалить себя из бета-программы Apple MacOS, так как это остановит появление бета-обновлений на вашем Mac.
Вот что вам следует делать:
- Откройте Системные настройки на вашем Mac.
- Щелкните Обновление программного обеспечения.
- Слева под значком шестеренки вы увидите сообщение: «Этот Mac зарегистрирован в программе бета-тестирования Apple». Если вы не хотите получать бета-обновления на вашем Mac, нажмите «Подробнее».
Появится всплывающее окно с просьбой подтвердить, что вы хотите восстановить настройки обновления по умолчанию. Это будет означать, что текущие обновления не будут удалены, но вы больше не будете получать бета-обновления. Чтобы подтвердить это, нажмите «Восстановить настройки по умолчанию».
Как объяснялось на последнем экране, это не приведет к удалению бета-версии с вашего Mac, это просто будет означать, что вы больше не будете получать дальнейшие обновления бета-версии (если вы снова не решите подписаться на бета-версию).
Как удалить бета-версию macOS с Mac
Теперь, когда вы вышли из бета-программы, вы больше не будете получать обновления — но вы останетесь с последней версией бета-версии, работающей на вашем Mac.
Есть несколько способов вернуться с бета-версии к последней полной версии операционной системы Mac. Метод будет зависеть от того, к какой версии macOS вы хотите вернуться и сделали ли вы резервную копию.
К счастью, легче перейти с бета-версии на macOS Big Sur или macOS Catalina, чем с High Sierra или Mojave до любой версии, предшествующей High Sierra. Это связано с тем, что Apple начала использовать совершенно новую файловую систему (APFS) начиная с High Sierra (твердотельные накопители только в High Sierra, все хранилища в Мохаве).
Если вы хотите удалить бета-версию и вернуться к предыдущей версии macOS, у вас есть несколько вариантов: самый простой способ — установить текущую версию macOS через Обновление программного обеспечения. Однако есть много разных способов вернуться к более ранней версии macOS, которые мы обсудим ниже.
Как установить macOS Big Sur или Catalina
Удалив свой Mac из бета-программы, вы сможете установить macOS Big Sur (или Catalina) на свой Mac.
Выполните следующие действия, чтобы установить текущую версию macOS.
- Откройте Системные настройки на вашем Mac.
- Щелкните Обновление программного обеспечения.
- Ваш Mac должен выполнить поиск обновления. Когда он подтвердит, что для вашего Mac доступно обновление, вы можете щелкнуть «Подробнее», чтобы получить подробную информацию о том, что приносит обновление. Нажмите «Обновить сейчас», когда будете готовы обновить свой Mac.
- Вы увидите сообщение о том, что для обновления необходимо перезагрузить Mac. Вы можете выбрать «Не сейчас» или «Перезагрузить», в зависимости от того, подходящее ли сейчас время для вашего Mac, чтобы не работать на полчаса или больше.
Что делать, если ваш Mac не загружает Big Sur
Если вы обнаружите, что Big Sur недоступен для загрузки через Обновление программного обеспечения — возможно, из-за того, что ваш Mac ошибочно считает, что на нем уже запущено программное обеспечение — вы можете обманом заставить свой Mac загрузить полную версию программного обеспечения и установить ее с помощью Mac App Store. .
Вы можете увидеть сообщение о том, что программное обеспечение уже установлено. Просто подтвердите, что вы действительно хотите продолжить загрузку, и как только у вас будет установщик, вы сможете установить финальную версию поверх бета-версии.
Как понизить бета-версию с помощью Time Machine
Это еще один вариант, но важно помнить, что резервная копия не будет включать никаких изменений, внесенных вами с момента запуска бета-версии macOS. Все данные на вашем Mac будут удалены во время процесса восстановления, и будут восстановлены только данные из последней резервной копии, которую вы сделали, поэтому обязательно сделайте отдельную копию всего, что вы не хотите потерять (или, по крайней мере, скопируйте ее. в iCloud).
Отменив регистрацию Mac в бета-программе, как указано выше, выполните следующие действия:
- Подключите жесткий диск, на котором находится резервная копия Time Machine.
- Перезагрузите ваш Mac.
- Удерживайте Option / Alt, Command + R, пока не появится логотип Apple.
- Теперь, когда вы находитесь в MacOS Recovery, вы увидите возможность восстановления из резервной копии Time Machine. Выберите это и нажмите «Продолжить».
- Выберите источник резервного копирования и снова нажмите «Продолжить».
- Выберите правильную резервную копию — последнюю резервную копию перед установкой бета-версии. (Вы можете проверить это, посмотрев на столбец версии macOS).
У нас есть руководство по восстановлению из Time Machine здесь.
Как вернуться в Сьерру или ранее
Как мы уже говорили выше, это немного сложнее, если вы возвращаетесь с Big Sur, Catalina, Mojave или High Sierra на версию macOS, которая предшествует им, потому что Apple усложнила получение старых установщиков и (возможно, связанных) Apple перешел на новую файловую систему.
Когда Apple прекратила попытки заставить APFS работать на дисках Fusion, когда она проводила бета-тестирование High Sierra (ранняя версия этой бета-версии, которая поддерживала ее на дисках Fusion), компания выпустила следующие инструкции для перехода с версии APFS на Версия HFS +. Поскольку Mojave также поддерживает APFS на жестких дисках и накопителях Fusion, вполне вероятно, что если ваш Mac оснащен таким оборудованием, вам нужно будет помнить об этом при переходе на более раннюю версию.
- Сделайте резервную копию машины времени.
- Загрузите установщик Mojave из магазина Mac App.
- Создайте загрузочный установщик, как указано выше.
- Нажмите Option / Alt при запуске Mac.
- Выберите установщик macOS Mojave в качестве загрузочного диска.
- Выберите Дисковую утилиту.
- Выберите Показать все устройства.
- Выберите свой диск и нажмите «Стереть».
- Измените формат на MacOS Extended (в журнале).
- Измените название вашего диска на другое.
- Закройте Дисковую утилиту.
- Выберите «Переустановить macOS» и выберите новое имя диска в качестве целевого.
- В Ассистенте настройки выберите перенос данных из резервной копии Time Machine (Time Machine еще не использует APFS, поэтому пока это должно работать).
Как переустановить macOS с загрузочного диска
В настоящее время загрузить последнюю версию Catalina из Mac App Store легко, но если вы хотите установить старую версию macOS, это намного сложнее, потому что Apple затруднила загрузку старых версий macOS в Catalina. Это непросто, но, к счастью, у нас есть инструкции, как получить старую версию операционной системы Mac.
Получив желаемую версию macOS, вам необходимо выполнить следующие инструкции: Как сделать загрузочный диск для macOS.
Когда у вас будет готов загрузочный диск, следуйте этим инструкциям, чтобы переустановить старую версию macOS.
- Убедитесь, что вы подключены к Интернету
- Щелкните логотип Apple> Перезагрузить.
- Нажимайте Command + R, пока компьютер не перезагрузится.
- Когда вы войдете в режим восстановления, нажмите «Дисковая утилита»> «Продолжить».
- Выберите загрузочный диск.
- Нажмите «Стереть» (да, вам нужно стереть данные с диска, прежде чем продолжить).
- Если ваш Mac использует APFS — вероятно, если вы использовали High Sierra на SSD или Mojave на SSD, жестком диске или диске Fusion, выберите APFS из списка форматов. В некоторых редких случаях ваш Mac может использовать HFS +, например, если у вас есть Fusion Drive, в этом случае вам нужно будет выбрать Mac OS Extended (с журналом) из списка форматов.
- Если «Схема» доступна, выберите «Карта разделов GUID» и нажмите «Стереть».
- Прежде чем закрыть Дисковую утилиту, дождитесь завершения процесса стирания.
- Теперь, чтобы снова установить macOS… Убедитесь, что загрузочный диск подключен к вашему Mac.
- Щелкните логотип Apple> Перезагрузить.
- Удерживайте Option / Alt во время перезагрузки Mac.
- Вы увидите список параметров загрузочного диска, выберите загрузочный диск, содержащий версию macOS, которую вы хотите запустить.
- Нажмите «Продолжить» и дождитесь установки.
Теперь вы можете восстановить настройки и данные из последней резервной копии, сделанной перед установкой бета-версии.
Как вернуться с бета-версии macOS с помощью режима восстановления
Также можно загрузить и установить более старую ОС, используя встроенный режим восстановления (это может быть самый быстрый способ — если у вас хорошее интернет-соединение), но это зависит от того, какую версию вы восстанавливаете. Мы рассмотрим, как это сделать, здесь: Как переустановить macOS в режиме восстановления.
Мы повторим еще раз: прежде чем устанавливать старую версию операционной системы Mac, убедитесь, что вы сделали копии всех важных файлов. Помните, что вы не сможете восстановить файлы, резервные копии которых были созданы Time Machine, поскольку вы запускали бета-версию — потому что это также восстановит эту версию macOS, поэтому сделайте отдельную резервную копию для них.
Источник