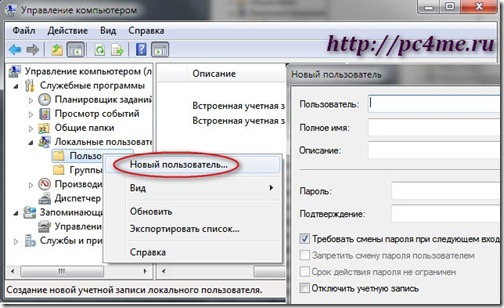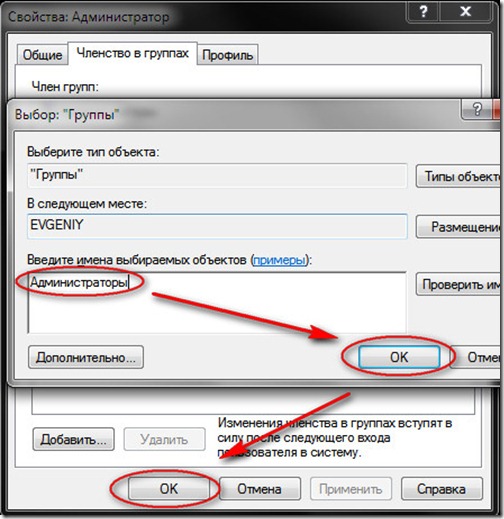- Как в Windows включить/отключить ограничение пользователей единственным сеансом
- Ограниченные учётные записи Windows 10
- 1. Запуск только одного UWP-приложения
- 2. Режим гостя
- 3. Особенный гость
- 4. Запрет панели управления
- 5. Запуск только UWP-приложений
- 6. Запуск только отдельных программ
- Ограничение учетной записи в windows
- 8 комментариев
Как в Windows включить/отключить ограничение пользователей единственным сеансом

Как известно, пользователь может логиниться в операционную систему как находясь непосредственно перед серверов, так и удалённо. Для Windows в данном случае это не имеет значения, сеанс всё равно будет один. Например, Вы подключились к серверу через удалённый рабочий стол, а затем зашли в серверную и залогинились непосредственно оттуда — Ваша RDP-сессия будет прекращена. Кроме того, если в ОС «висит» Ваш отключенный сеанс, при новом подключении не произойдёт создание нового активного сеанса. Такой принцип подключения к системе логичен, ОС не захламляется пользовательскими сеансами, на это не тратятся вычислительные ресурсы. Хотя иногда данный подход и может показаться неудобным.
Ещё не так давно настройка для серверных и клиентских версий Windows отличалась. Если говорить о серверах терминалов, то раньше подобную настройку можно было осуществить через консоль Конфигурация узла сеансов удаленных рабочих столов. Находится эта оснастка в разделе Администрирование → Службы удаленных рабочих столов.
Двойным щелчком мыши щелкните по параметру, который хотите изменить, это откроет окно свойств. Интересующий нас пункт называется Ограничить всех пользователей одиночными сеансами. Снимите галочку, если хотите снять этот запрет. Если же ограничение единственным сеансом всё же нужно, верните галочку на место.
Начиная с серверной редакции 2012 года, настройка сеансов удалённых рабочих столов претерпела существенные изменения. Поэтому придётся рассмотреть другой вариант — через групповые политики. Он универсальный.
Открываем Редактор локальной групповой политики того устройства, на котором хотим разрешить множественные сеансы одной учётной записи. Нам нужен раздел Конфигурация компьютера → Административные шаблоны → Компоненты Windows → Службы удаленных рабочих столов → Узел сеансов удаленных рабочих столов → Подключения. Интересующий нас параметр называется Ограничить пользователей службы удаленных рабочих столов одним сеансом служб удаленных рабочих столов.
По умолчанию значение параметра не задано, это значит, что оно берётся из конфигурации узла сеансов удалённых рабочих столов. Если хотите снять ограничение, выберите значение Отключить в свойствах параметра.
Если же ограничение одним сеансом удалённого рабочего стола нужно принудительно включить, выберите вариант Включить.
Отмечу, что значение параметра групповой политики имеет приоритет над конфигурацией узла сеансов удалённых рабочих столов (актуально для Windows Server 2003, Windows Server 2008 и Windows Server 2008 R2).
Ограниченные учётные записи Windows 10
Делить с кем-то из близких или сотрудников по работе один компьютер – не самая приятная задача. Чтобы упредить споры, каждый из имеющих право пользования компьютером в среде Windows может создать свою, с парольной защитой учётную запись. И таким образом хоть как-то оградить своё личное виртуальное пространство. Полноправные владельцы компьютеров вправе ограничивать тех, кто время от времени использует их Windows-устройства.
Причём не только методами создания учётных записей со статусом стандартного пользователя, лишённого прав администратора. Обладая правами последнего, возможности по использованию компьютера для отдельных людей, чьи неопытные или намеренные действия могут приводить к проблемам, можно урезать в большей степени.
Как в среде Windows 10 задействовать ограниченные учётные записи?
1. Запуск только одного UWP-приложения
Учётные записи со статусом стандартного пользователя можно максимально ограничить, позволив с них запуск только одного UWP -приложения. Делается это в приложении «Параметры» из учётки администратора.
Единственным доступным приложением при таком раскладе может быть любое UWP -приложение – хоть штатное, хоть установленное в Microsoft Store, но только не браузер Edge . Тем не менее если пользователю нужно дать ограниченную среду для веб-сёрфинга, в Microsoft Store можно установить сторонний UWP -браузер.
Такая ограниченная учётная запись будет работать по принципу терминала. Выйти из неё можно нажатием Ctrl + Alt + Del .
Более гибко настроить ограничения для отдельных пользователей можно с помощью функционала редакций Windows 10, начиная с Pro.
2. Режим гостя
Для встречных-поперченных людей, которым вроде как и неудобно отказать в просьбе дать на пару минут зайти в соцсеть, но и не очень хочется подпускать к своим личным данным, в панели управления Windows 7 можно было включить специальную учётную запись гостя. В «Десятке» она никуда не делась, вот только включается чуть сложнее. В режиме гостя используется в большей степени ограниченная учётная запись, чем таковая со статусом стандартного пользователя. Гостю нельзя делать всё то, что требует прав администратора – устанавливать, удалять, запускать программы, удалять системные данные, смотреть содержимое каталогов профиля других пользователей. Нельзя использовать OneDrive . Доступ к настройкам в UWP -формате ограждён невозможностью запуска приложения «Параметры».
Чтобы включить учётку гостя в Windows 10, запускаем штатную утилиту:
lusrmgr.msc
Раскрываем каталог «Пользователи», в нём двойным кликом кликаем по «Гостю». В отрывшихся свойствах убираем все установленные галочки. Применяем.
Теперь нужно кое-что подправить в локальных групповых политиках. Открываем редактор:
gpedit.msc
Раскрываем путь, указанный на скриншоте. Открываем параметр, запрещающий локальный вход.
И тем самым активируем его учётную запись.
3. Особенный гость
Обезличенная учётка «Гость» — универсальное решение, удобное, если часто приходится принимать у себя гостей, которым всегда нужно срочно войти на пару минут в свою соцсеть. Если круг гостей узкий, можно сделать приятно, например, любимой бабушке, создав её личную учётку гостя. В той же утилите lusrmgr.msc нужно в меню «Действие» выбрать нового пользователя, дать ему имя и убрать галочку необходимости смены пароля (чтобы учётка была незапароленной) . Затем нажать «Создать».
Затем делаем двойной клик на бабушкиной учётке и в окне свойств переключаемся на вкладку «Членство в группах». Удаляем группу «Пользователи».
И добавляем группу «Гости».
Если бабушка станет реже приходить, её учётку, чтобы она не болталась на экране блокировки, можно временно отключать. Делается это в том же окошке свойств учётной записи.
Ещё больше урезать возможности гостя или стандартного пользователя можно с помощью локальных групповых политик. Ограничения, введённые ими в окне редактора gpedit.msc , будут работать для всех учётных записей компьютера. А чтобы ограничения не касались администратора и применялись только для отдельных пользователей, с политиками нужно работать через консоль MMC .
mmc.exe
Необходимо добавить новую оснастку.
Кликаем «Редактор объектов групповой политики». Нажимаем «Добавить», затем — «Обзор».
Выбираем нужного пользователя.
Закрываем форму добавления оснасток. Оснастку gpedit.msc , созданную для выбранного пользователя только что, сохраняем в удобном месте.
С этого места и будем впредь запускать эту оснастку. И ограничивать в ней права юзеров. Например, тройкой предложенных ниже способов.
4. Запрет панели управления
Режим гостя, как упоминалось, защищён от вмешательства в настройки, находящиеся в приложении «Параметры». А вот панель управления в части настроек, не требующих прав администратора, гостю доступна. Это легко можно исправить и запретить её запуск.
В созданной оснастке раскрываем путь, показанный на скриншоте. Открываем параметр, запрещающий работу с панелью управления.
В учётке со статусом стандартного пользователя этот параметр ещё и отключит приложение «Параметры».
5. Запуск только UWP-приложений
Чтобы дать человеку возможность работать только с UWP -приложениями и закрыть ему доступ к десктопным EXE -программам, можно воспользоваться параметром выполнения только указанных приложений.
Будучи включённым, этот параметр позволит поимённо указать только разрешённые для запуска EXE -программы. Нужно указать хотя бы одну такую программу, например, штатный блокнот.
6. Запуск только отдельных программ
Используя параметр выполнения только указанных приложений, можно расширить перечень разрешённых пользователю EXE -программ.
А можно сделать иначе и разрешить использовать все EXE -программы, кроме некоторых.
При попытке запуска запрещённых программ гость увидит такое вот сообщение.
Ограничение учетной записи в windows

При установке операционной системы Windows пользователю предоставляются права администратора. Другими словами он имеет абсолютную свободу действий на ПК. Но и вредоносное программное обеспечение, получив доступ к компьютеру, наделяется такими же правами. А это уже серьезная уязвимость в нашей системе безопасности. Пора латать дыры.
В данной статье мы разберем алгоритм перехода с администратора на более безопасную учетную запись, сохранив при этом все настройки.
зачем необходимо ограничение учетной записи?
1. Все программные продукты, запущенные с правами администратора, получают полную свободу действий на ПК, чем непременно воспользуются разработчики вредоносного кода (вирусов и опасных скриптов).
Например, для того, чтобы вирус смог “прописаться” в Вашей операционной системе, ему необходимо внести изменения в записи реестра. Пользователь, с ограниченными правами, не сможет сделать изменения в настройках ОС. А следовательно и зловредный вирус, запустившись с такими же ограниченными правами, не сможет пробить защиту системных настроек и оставить “след” в вашем реестре.
При выходе в Интернет с правами Администратора, Вы помогаете злоумышленнику в кражи Ваших паролей, учетных данных, хранимых в системных файлах ОС. Опасный скрипт, имея права администратора, считает все Ваши секреты и передаст своему хозяину.
Создав ограничение учетной записи пользователя, Вы не только решите эти проблемы, но и не позволите проникнуть на Ваш компьютер распространённому вирусу WinLock (порно баннер, блокирующий работу компьютера).
2. Имея права администратора, неопытные пользователи могут случайно внести критические изменения в системные файлы Windows, приведя ОС в неработоспособное состояние. Защитите свою систему от случайных ошибок – понизьте права пользователя.
Смена прав учетной записи пользователя
Так как операционная система у нас уже установлена и функционирует нормально, то мы пойдем по следующему пути: мы изменим тип ранее созданной учетной записи (понизив ее права) и добавим нового пользователя с правами Администратора (от имени которого и будем уносить изменения в системные файлы ОС и реестр).
1. Первым делом необходимо навести порядок с имеющимися учетными записями. Для этого зайдем в Центр управления учетными записями (правой кнопкой кликаем по значку “Мой компьютер” –> “Управление” –> “Локальные пользователи и группы” –> “Пользователи”).
Удалите все записи, кроме существующей и гость (которая должна быть в режиме отключена).
2. Понизить права действующей учетной записи до уровня обычного пользователя не получится ввиду того, что у системы обязательно должен быть пользователь с правами администратора. Поэтому мы сначала создадим еще одного администратора, а уже потом понизим права действующего пользователя.
Для этого кликните правой кнопкой мыши по пункту “Пользователи” –> выберите “Новый пользователь…”. В открывшемся окошке укажите имя нового администратора, его пароль, отметьте пункт “Срок действия пароля не ограничен” и нажмите кнопку “Создать”.
Созданная нами учетная запись будет обладать правами обычного пользователя. Чтобы придать ей статус настоящего администратора, необходимо его добавить в соответствующую группу пользователей. Для этого делаем двойной клик по новой учетной записи, переходим во вкладку “Членство в группах” –> жмем кнопку “Добавить”.
В блоке “Введите имя объекта” пишем “Администраторы” и кликаем по кнопке “ОК” –> “Применить”.
3. Теперь пришло время заняться понижением прав текущего пользователя. Для этого выбираем в списке текущего пользователя и проделываем все те же операции, что я описал выше. Только теперь необходимо добавить запись “Пользователи”, а запись “Администраторы” удалить.
4. После всего проделанного выйдите из системы и перезагрузите компьютер.
Итак, вы сохранили все свои настройки, но понизили статус пользователя, ограничив его права. Теперь чтобы внести какие-либо изменения в системе, вам придется обращаться к учетной записи вновь созданного администратора.
Как это работает?
Вы работаете в системе как обычно, запуская привычные программы. Если вдруг у вас появится необходимость внести изменения в системные файлы, получить доступ к реестру или установить новую программу, то можно будет поступить двумя способами: либо завершить текущий сеанс и зайти под учетной записью Администратора, использовать «власть” администратора не выходя из текущей учетной записи.
Для этого кликните правой кнопкой мыши по запускаемой программе и выберите пункт “Запуск от имени…” –> в появившемся окошке укажите учетную запись Администратора и введите пароль администратора –> нажмите “ОК”. Таким образом, можно не покидая текущей учетной записи, запустить любое приложение с правами Администратора.
Советы:
- Подойдите серьезно к вопросу выбора пароля для администратора. Чем сложнее и длиннее будет пароль, тем сложнее злоумышленнику будет его взломать.
- Так как новой учетной записью Администратора вы будете пользоваться редко, запишите придуманный пароль в надежном месте.
- Дополнительной мерой безопасности будет переименовать созданного Администратора (например, вместо “Администратор” –> “Сергей). Таким образом создав дополнительную преграду для злоумышленника.
8 комментариев
Я благодарна Вам за все советы, которые Вы даёте. Это очень хорошая помощь. Всё знать невозможно и Ваши советы во время. Но у меня проблема с учётной записью. Купила новый комп. с Win 8.Сдуру создала учётную запись администратора и теперь все новые программы только с разрешения администратора. Всегда требует пароль. Даже при входе. Пыталась удалить эту уч. запись-не получается. На могла удалить пароль, чтобы мне было проще входить в комп. И Win8 не устраивает.Нет программ MS. Мне нужен Word. Но его как и все остальные приложения надо покупать. Полная ерунда.
Для какой оси эта инструкция? У меня 7-ка и в управлении компьютером есть все те же пункты, кроме “Локальные пользователи и группы”. Почему? А через панель управления что-то не получается или дайте, пожалуйста, инструкцию и для этого способа.
Вообще-то это для 7-ки. Если вы не видите этой настройки, то скорее всего у вас просто ограниченные права. Политикой безопасности вам запрещено править это пункт настроек.
Почему нельзя произвести изменения в учетных записях через панель управления > учетные записи пользователей? Это намного проще и короче.
Спасибо за добавление. Так тоже можно сделать. Описал алгоритм, которым сам всегда пользуюсь. Еще раз спасибо! Успехов Вам.
Спасибо, есть чему поучиться. Безопасность прежде всего.
Спасибо большое за оценку статьи. Успехов Вам и всего наилучшего!