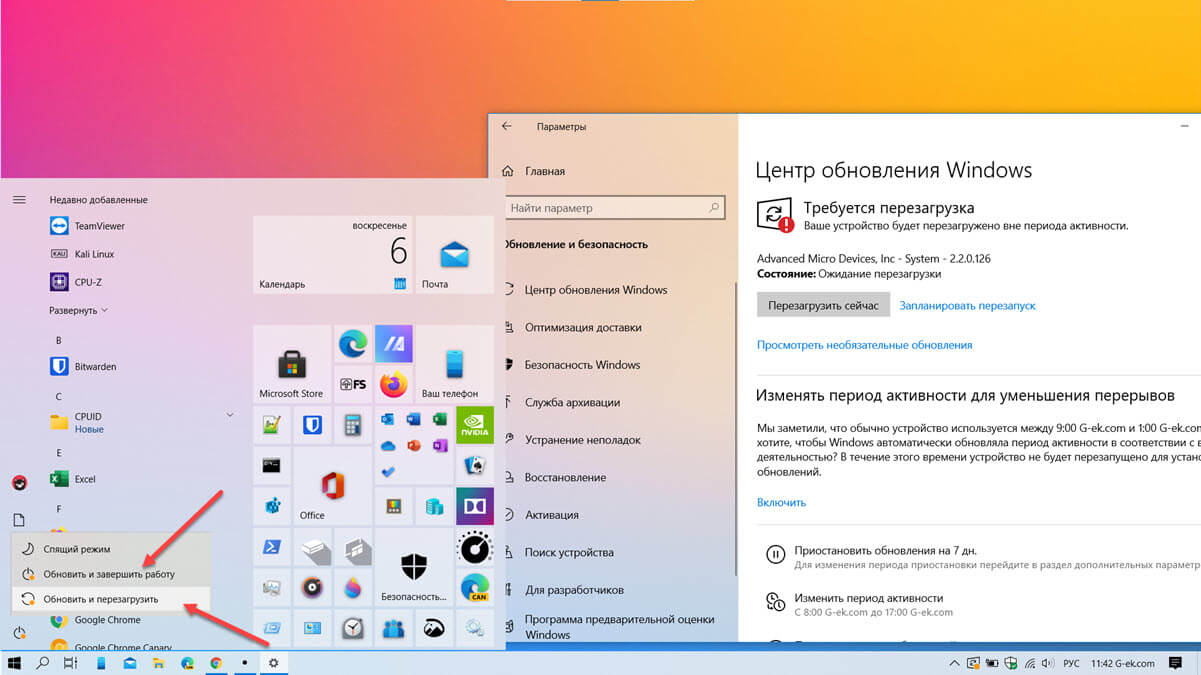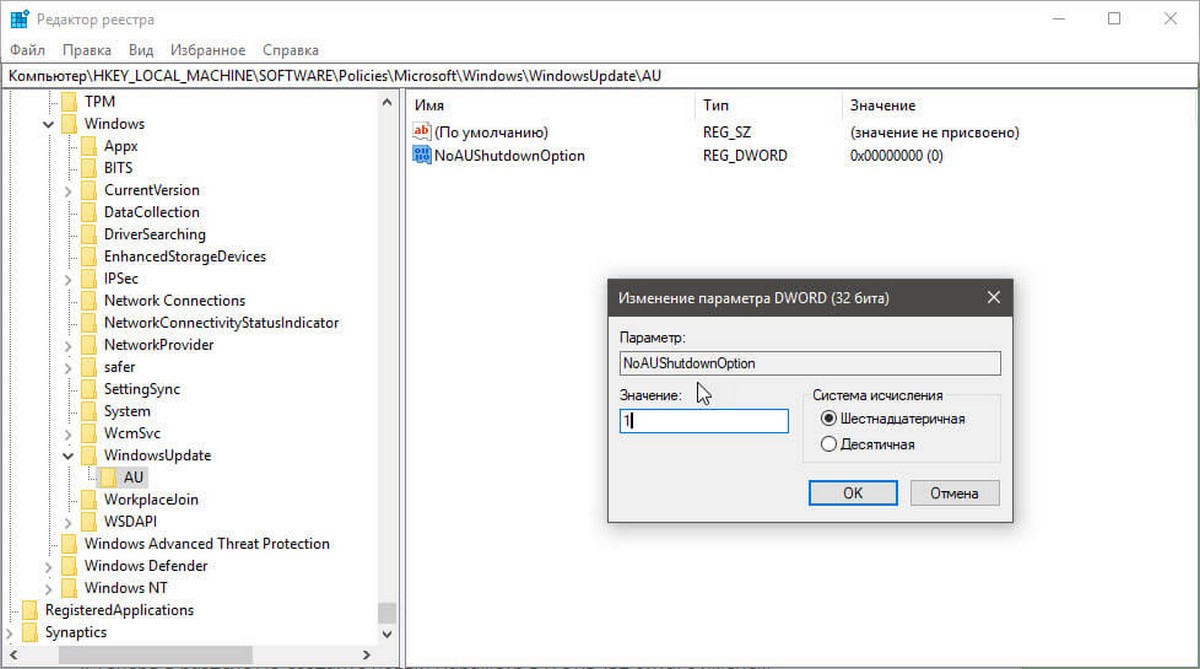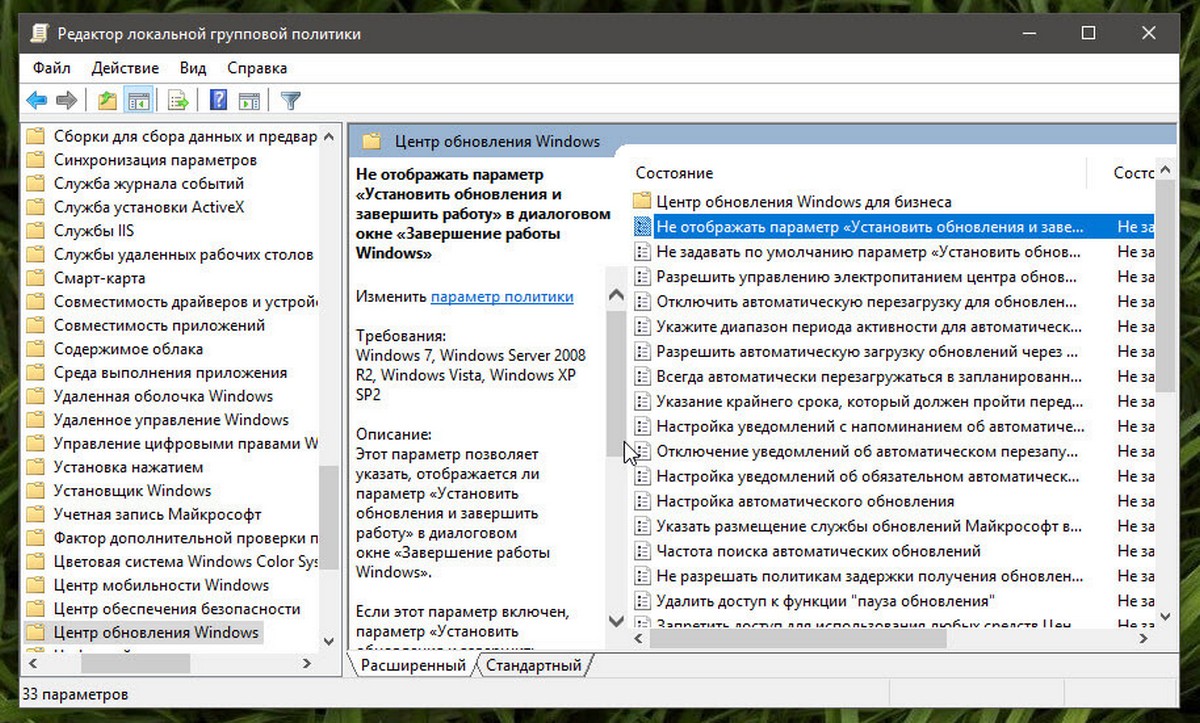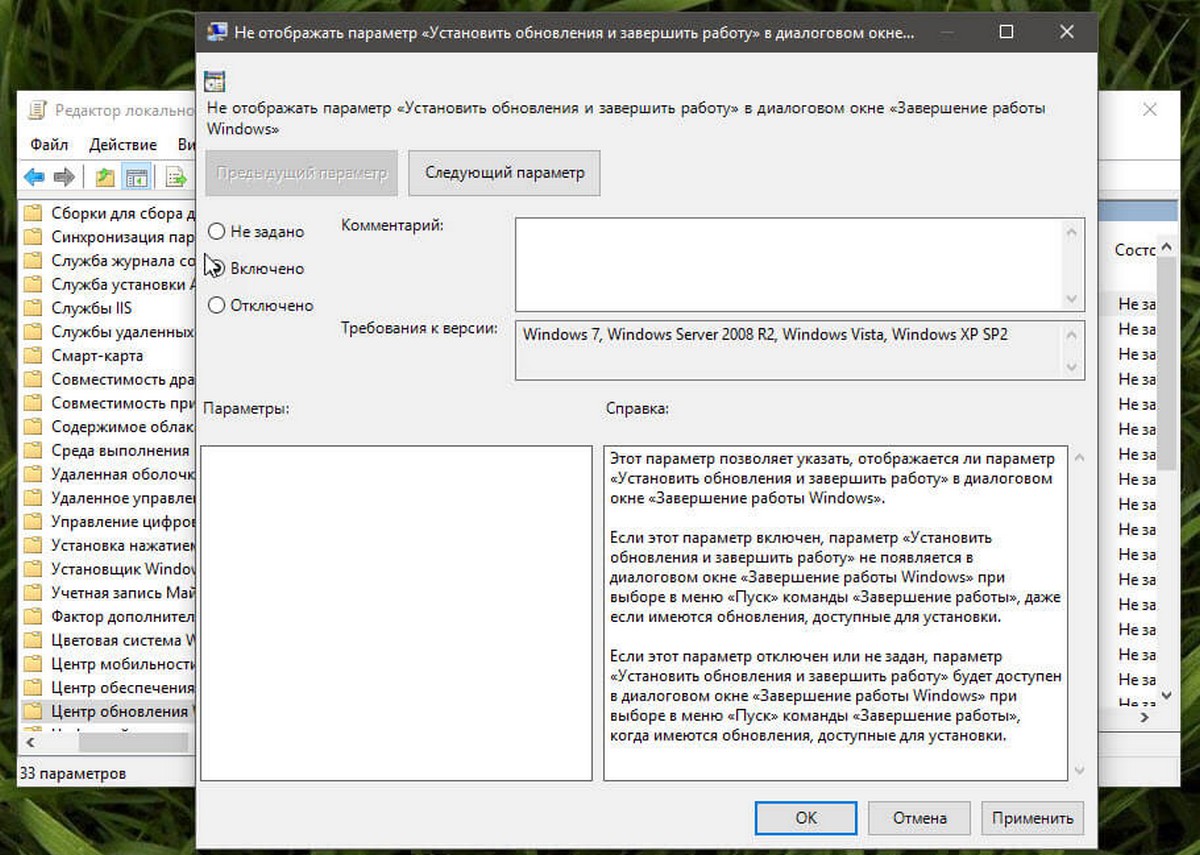- Остановить, отменить, предотвратить, прекратить завершение работы системы в Windows 10/8/7 2021
- ÐÑÐµÐ¼Ñ Ð¸ СÑекло Так вÑпала ÐаÑÑа HD VKlipe Net
- Отмена завершения или перезагрузки системы
- Создать прерывание закрытия системы
- Остановить, отменить, прервать выключение системы в Windows 10/8/7
- Отмена выключения или перезагрузки системы
- Создать ярлык «Прервать отключение системы»
- [Windows 10] Как отключить — Обновить и перезагрузить в диалоговом окне Завершение работы.
- С помощью приложения Редактор реестра
- С помощью Локальной групповой политики
- Чистое выключение Windows
Остановить, отменить, предотвратить, прекратить завершение работы системы в Windows 10/8/7 2021
ÐÑÐµÐ¼Ñ Ð¸ СÑекло Так вÑпала ÐаÑÑа HD VKlipe Net
Иногда вы можете увидеть сообщение, Система выключается. Сохраните всю свою работу . Или вы можете увидеть сообщение Перезагрузите компьютер за 10 минут, чтобы завершить установку важных обновлений Windows , вы можете запретить Windows завершить работу. Или, возможно, вы случайно нажали кнопку «Завершение работы» или «Перезагрузка», прежде чем сохранять свою работу, и вы хотели бы остановить или прервать останов системы и остановить эту операцию. Вы можете создать этот удобный ярлык на рабочем столе Windows, который может помочь вам в таких ситуациях.
Отмена завершения или перезагрузки системы
Вы не можете отменить перезапуск или завершение работы с помощью интерфейса Windows Trackdown Event Tracker. Это можно выполнить только из командной строки. Чтобы отменить или прервать завершение или перезапуск системы, откройте «Командная строка», введите shutdown / a в течение периода ожидания и нажмите Enter. Вместо этого было бы проще создать для него рабочий стол или клавиатуру. Аргумент / a прервет завершение работы системы и может использоваться только в период тайм-аута.
Создать прерывание закрытия системы
Щелкните правой кнопкой мыши на пустой области на рабочем столе. Выберите «Создать»> «Ярлык». В первом окне мастера создания ярлыков введите: shutdown.exe -a. Теперь нажмите «Далее» и назовите ярлык: Отмена завершения. Нажмите «Готово». Наконец, выберите для него соответствующий значок!
Чтобы выделить ярлык «Прекращение работы системы», сочетание клавиш , щелкните его правой кнопкой> Свойства> вкладка «Ярлык». В поле быстрого доступа вы увидите «Нет». Щелкните в этом поле и нажмите клавишу A с клавиатуры. Будут появляться буквы Ctrl + Alt + Del и теперь будет вашим быстрым сочетанием клавиш, чтобы прервать выключение или прервать перезапуск. Нажмите «Применить»> «ОК».
Это можно использовать только во время периода ожидания. Так что помните, что у вас может быть всего несколько секунд, чтобы остановить процесс завершения работы или перезагрузки, и поэтому вам лучше быстрые пальцы, чтобы иметь возможность использовать этот ярлык!
В качестве альтернативы, вы можете создать отдельный ярлык для Shutdown сначала, как показано ниже:
Щелкните правой кнопкой мыши на пустой области на рабочем столе. Выберите «Создать»> «Ярлык». В первом окне мастера создания ярлыков введите: Shutdown -s -t 30. Нажмите «Далее». Назовите ярлык: «Завершение работы» и нажмите «Готово». Затем выберите соответствующий значок!
Когда вы используете этот ярлык для выключения, вы сначала получите диалоговое окно с сообщением: Windows закроется менее чем за минуту. В нашем случае он отключится через 30 секунд.
Это даст вам 30 секунд, чтобы прервать выключение системы. После остановки или перезагрузки вы получите значок в системном трее.
Нажмите на значок, чтобы он исчез!
Аналогичным образом вы можете создать горячую клавишу с помощью 15 секунд задержка с использованием вместо этого: Shutdown -r -t 30.
Говоря о выключателях выключения, вы можете увидеть параметры Shutdown в Windows и новых CMD-переключателях для shutdown.exe в Windows.
Сообщение, перенесенное с WinVistaClub, обновлено и опубликовано здесь.
Остановить, отменить, прервать выключение системы в Windows 10/8/7
Иногда вы можете увидеть сообщение: Система выключается. Пожалуйста, сохраните всю свою работу . Или вы можете увидеть сообщение: Перезагрузите компьютер через 10 минут, чтобы завершить установку важных обновлений Windows . Или, может быть, вы случайно нажали кнопку «Завершение работы» или «Перезагрузка», прежде чем сохранить свою работу, и вы хотели бы остановить или отменить выключение системы и остановить эту операцию. Вы можете создать этот удобный ярлык на рабочем столе Windows, который может помочь вам в таких ситуациях.
Отмена выключения или перезагрузки системы
Вы не можете отменить перезапуск или завершение работы с помощью интерфейса Windows Shutdown Event Tracker. Это можно выполнить только из командной строки. Чтобы отменить или отменить выключение или перезапуск системы, откройте командную строку, введите shutdown/a в течение периода ожидания и нажмите Enter. Вместо этого было бы проще создать для него ярлык на рабочем столе или на клавиатуре. Аргумент /a отменяет отключение системы и может использоваться только в течение периода ожидания.
Создать ярлык «Прервать отключение системы»
Щелкните правой кнопкой мыши пустую область на рабочем столе. Выберите «Создать»> «Ярлык». В первом поле мастера создания ярлыков введите: shutdown.exe -a. Теперь нажмите кнопку “Далее” и назовите ярлык: Отменить отключение. Нажмите кнопку “Готово”. Наконец, выберите соответствующий значок для него!
Чтобы назначить ярлык «Прервать отключение системы» в качестве сочетания клавиш , щелкните его правой кнопкой мыши> Свойства> вкладка «Ярлык». В поле «Сочетание клавиш» вы увидите «Нет». Щелкните в этом поле и нажмите клавишу A на клавиатуре. Буквы Ctrl + Alt + Del появятся автоматически и теперь будут сочетанием клавиш для отмены завершения работы или отмены перезапуска. Нажмите Применить> ОК.
Это может быть использовано только в течение периода ожидания. Так что помните, что у вас может быть всего несколько секунд, чтобы остановить процесс выключения или перезапуска, и поэтому вам лучше иметь очень быстрые пальцы, чтобы использовать этот ярлык!
В качестве альтернативы вы можете сначала создать отдельный ярлык для завершения работы следующим образом:
Щелкните правой кнопкой мыши пустую область на рабочем столе. Выберите «Создать»> «Ярлык». В первом поле мастера создания ярлыков введите: Завершение работы -s -t 30. Нажмите кнопку Далее. Назовите ярлык: Завершение работы и нажмите Готово. Затем выберите соответствующий значок для него!
Когда вы используете этот ярлык для выключения, вы сначала получите диалоговое окно с сообщением: Windows выключится менее чем за минуту. В нашем случае она выключится через 30 секунд.
Это даст вам 30 секунд, чтобы прервать выключение системы. После прекращения работы или перезапуска вы получите значок в системном трее.
Нажмите на значок, чтобы он исчез!
Аналогично, вы можете создать ярлык «Перезапустить» с задержкой в 15 секунд, используя вместо этого: Shutdown -r -t 30.
Говоря о выключателях выключения, вы можете захотеть увидеть параметры выключения в Windows и Новые переключатели CMD для shutdown.exe в Windows.
Пост портирован из WinVistaClub, обновлен и размещен здесь.
[Windows 10] Как отключить — Обновить и перезагрузить в диалоговом окне Завершение работы.
Публикация: 7 Ноябрь 2018 Обновлено: 6 Сентябрь 2020
В данной инструкции вы узнайте, как в Windows 10 можно отключить / удалить в меню завершения работы появляющийся пункт «Обновить и перезагрузить», «Обновить и завершить работу».
После того, как, Windows 10 уже загрузила последние доступные обновления, и ожидает их установку, параметры диалогового окна «Завершение работы» будут изменены. Например, «Перезагрузка» будет заменена на «Обновить и перезагрузить». Аналогично, параметр «Завершение работы» будет переименован в «Обновить и завершить работу».
Если вы выберите опцию «Обновить и перезагрузить», после установки обновления, параметры питания будут восстановлены по умолчанию. Многие пользователи с радостью бы избавились от изменения параметров кнопки завершения работы, по разным причинам.
Как удалить из меню параметр «Обновить и перезагрузить» «Обновить и завершить работу» в Windows 10.
С помощью приложения Редактор реестра
Примечание: Дальнейшие шаги будут связаны с правкой реестра. Ошибки при изменении параметров реестра могут повлиять на вашу систему. Так что будьте осторожны при редактировании записей реестра, создайте точку восстановления системы.
- Нажмите клавиши Win + R , введите regedit в диалоговом окне «Выполнить», чтобы открыть приложение редактор реестра (если вы не знакомы с редактором реестра, нажмите здесь). Нажмите «ОК».
- В левой части окна редактора перейдите к следующему разделу реестра:
- Кликните правой кнопкой мыши раздел реестра WindowsUpdate (если раздел не существует, просто создайте его), выберите «Создать» → «Раздел» . Назовите вновь созданный под-раздел как AU.
- Теперь в разделе AU создайте новый Параметр DWORD (32 бита) с именем NoAUShutdownOption.
- Установите значение для NoAUShutdownOption равным 1 и нажмите «OK».
- Аналогичным образом создайте еще один параметр DWORD (32 бита) NoAUAsDefaultShutdownOption и установите его значение равным 1.
Это должно удалить параметр «Обновить и перезапустить» и вернуть одну опцию по умолчанию «Перезагрузить».
Закройте редактор реестра и перезагрузите компьютер, чтобы применить изменения. Теперь, когда Windows собирается устанавливать обновления, система больше не будет изменять параметры кнопки выключения питания на «Обновить и перезагрузить», а будет показывать пункты «Перезагрузить» и «Завершение работы».
С помощью Локальной групповой политики
Если вы хотите удалить «Обновить и завершить работу», на нескольких компьютерах, вы можете использовать соответствующие параметры групповой политики.
- Откройте групповые политики (см. как)
- Перейдите по следующему пути:
Конфигурация компьютера → Административные шаблоны → Компоненты Windows → Центр обновления Windows.
- Найдите параметр: Не отображать параметр «Установить обновления и завершить работу» в диалоговом окне «Завершение работы Windows».
- Дважды кликните на нем выберите опцию «Включено» и нажмите кнопку «Применить».
Если этот параметр включен, параметр «Установить обновления и завершить работу» не появляется в диалоговом окне «Завершение работы Windows» при выборе в меню «Пуск» команды «Завершение работы», даже если имеются обновления, доступные для установки.
Если этот параметр отключен или не задан, параметр «Установить обновления и завершить работу» будет доступен в диалоговом окне «Завершение работы Windows» при выборе в меню «Пуск» команды «Завершение работы», когда имеются обновления, доступные для установки.
- Перезагрузите ПК, чтобы применить изменения.
Чистое выключение Windows
С обновлением Windows 10 Fall Creators в 2017 году, произошло изменение способа обработки открываемых приложений Windows при завершении работы.
Перед обновлением Fall Creators выключение вашего ПК работало так, как обычно: Windows закрыла все открытые приложения, и после запуска системы, вам пришлось бы их самостоятельно открыть.
Теперь во время обычного отключения Windows, если вы не закрыли работающие приложения (браузер, Skype, Office), операционная система снова будет открывать их при повторном запуске ПК.
Есть способы отучить Windows, открывать их при следующем включении.
◆ Удерживайте клавишу Shift при выключении
Вы можете автоматически отключить действующие приложения, нажав и удерживая клавишу Shift на клавиатуре, при нажатии команды «Завершить работу».
Нажмите «Пуск» , затем кнопку «Питание» , затем нажмите «Shift» на клавиатуре, нажав «Завершить работу»
Все приложения будут принудительно закрываться, и Windows немедленно отключится.
◆ Используйте диалоговое окно Classic Shut Down
Окно «Завершение работы Windows» существует с первых дней работы Windows. Чтобы использовать его, вам нужно быть на рабочем столе. Вы можете быстро туда попасть, нажав на Windows + D или нажав кнопку «Показать рабочий стол» в правом, нижнем углу панели задач.
Затем нажмите Alt + F4, чтобы открыть диалоговое окно. В раскрывающемся меню выберите «Завершить работу» и нажмите «ОК».
Выберите «Выключить» из меню и нажмите «ОК».
Эксперимент «Windows как служба» терпит неудачу.
◆ Используйте Shutdown.exe с помощью командной строки
Есть команда Command Prompt, которая выполняет полное завершение работы. Вы можете ввести команду в командную строку или PowerShell, но еще лучше использовать эту команду создав для неё ярлык.
Вот команда, которую вы будете использовать:
shutdown / s / f / t 0
В этой команде переключатель / s выдает сообщение об отключении, переключатель / f заставляет запускаемые приложения закрываться без предупреждения, а переключатель / t устанавливает период тайм-аута (ноль в конце, устанавливает этот тайм-аут как ноль секунд).
Вот как выглядит команда в командной строке:
Для удобства использования этой команды, создайте ярлык и привяжите команду выключения к нему.
Даже если злоумышленник обойдет антивирусный движок, у них не будет доступа к остальной части системы
◆ Команда выключения в качестве нового ярлыка