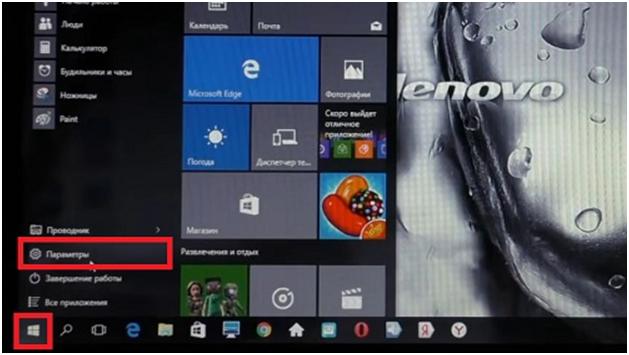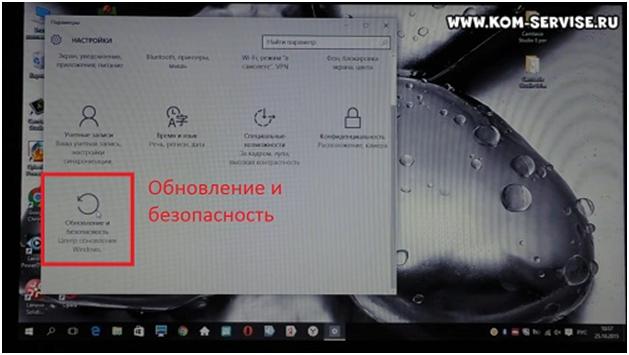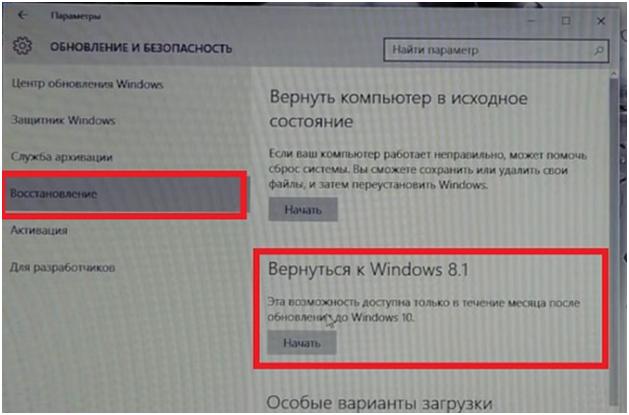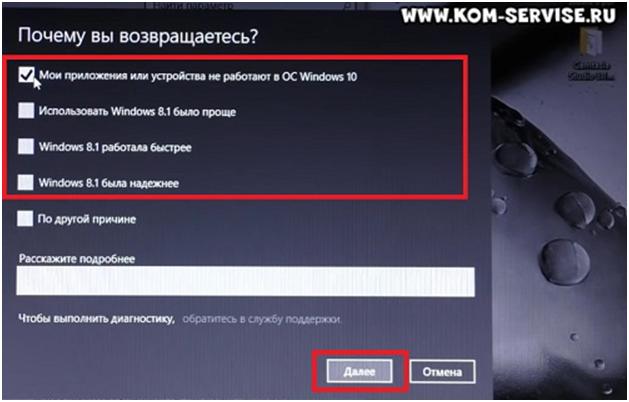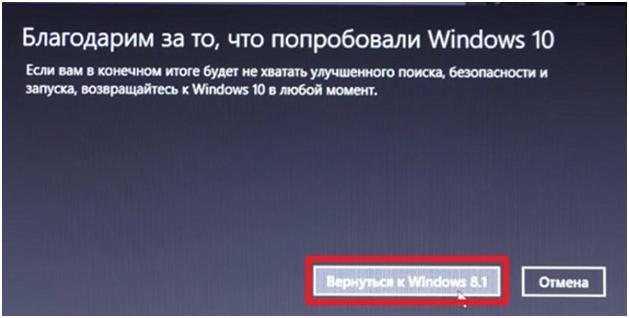- Как убрать или удалить Windows 10, сделав откат до 7 или 8.
- Отключить функцию отката установщика Windows в Windows 10/8/7
- Отключить откат с помощью редактора реестра
- Запретить откат с помощью редактора локальной групповой политики
- Как откатить обновление Windows 10
- Немного теории
- Способ 1: через «Параметры»
- Способ 2: удаление обновления вручную
- Вариант 1: через панель управления
- Вариант 2: при помощи командной строки
- Способ 3: через восстановление системы
- Способ 4: возврат к заводским настройкам
- Способ 5: откат в режиме загрузки
- Ответы на частые вопросы
- Как удалить папку Windows.old
- Как очистить кеш обновлений
- Как создать диск восстановления на случай сбоя
- Как вернуться к Windows 7, 8
Как убрать или удалить Windows 10, сделав откат до 7 или 8.
Сегодня мы разберем, как сделать откат Windows 10, после обновления, до предыдущей версии системы.
Это может понадобиться, если у вас стали работать некорректно некоторые программы, или пока нет драйверов на какие-то устройства для Windows 10.
Откат делается следующим образом. Жмем на кнопку «Пуск» в левом нижнем углу и выбираем третий снизу пункт «Параметры».
В параметрах находим снизу «Обновление и безопасность» и заходим в этот раздел.
И здесь переходим на вкладку «Восстановление». На этой вкладке есть функции, чтобы просто переустановить Windows и вторым вариантом, «Вернуться к *предыдущая версия*». Скорее всего, это Windows 8 или 7.
Один нюанс, что это можно сделать только в течение месяца после установки Windows 10. Жмем «Начать» и начинается процесс отката.
После нескольких минут подготовки, появляется меню «Почему вы возвращаетесь?». Выбираете подходящий вам ответ, и жмем «Далее».
Появляется несколько окон с предупреждениями, что мы не сможем пользоваться компьютером, пока не будет выполнена перезагрузка, нужно вспомнить пароль, если он есть и другое.
Везде жмем «Далее» и в последнем окне выбираем «Вернуться к Windows 8».
Ноутбук уходит в перезагрузку. Начинается процесс восстановления предыдущей версии Windows.
После некоторого времени, зависит от мощности вашего компьютера, ноутбук загружает предыдущую версию Windows, чтобы была установлена ранее.
Перед откатом рекомендуется сделать резервное копирование файлов, что вам важны, потому что возможны непредвиденные ситуации и вся информация или ее часть может потеряться.
Отключить функцию отката установщика Windows в Windows 10/8/7
Одна из лучших вещей в Windows – поддержка большой платформы для множества программ. Пользователи Windows всегда пользуются этим фактом и тестируют или используют много программного обеспечения. Однако существуют определенные сценарии, когда мы просто не можем завершить установку программного обеспечения. Это может быть связано с отсутствием компонента установки, несовместимостью, поврежденной настройкой и т. Д.
По умолчанию в случае сбоя какой-либо установки установщик Windows пытается восстановить исходное состояние системы. Таким образом, чтобы сделать это, он аннулирует изменения, сделанные во время установки этой программы сбоя. В основном это называется откат установки . Например, если вы, ребята, установили Visual Studio 2005 или любую другую его версию, когда программа установки не может завершить установку, она генерирует сценарий отката, чтобы отменить изменения, внесенные в ваш компьютер.
Хотя эта функция, безусловно, полезна, как системный администратор, могут быть случаи, когда вы можете отключить эту функцию отката. Вы можете сделать это, настроив групповую политику Запретить откат. Эта политика предназначена для уменьшения объема временного дискового пространства, необходимого для установки программ. Это также может помешать злоумышленникам прервать установку, чтобы скомпрометировать систему.
Отключить откат с помощью редактора реестра
1. Нажмите сочетание клавиш Windows + R , введите Regedt32.exe в диалоговом окне Выполнить и нажмите Enter, чтобы откройте редактор реестра .
2. Перейдите к этому разделу реестра:
HKLM \ Software \ Policies \ Microsoft \ Windows \ Installer
3. На правой панели этого местоположения вы увидите DWORD DisableRollback , для которого Значение данных установлено в 1 . Дважды щелкните по нему, чтобы изменить:
4. Чтобы исправить установщик Windows, в поле выше укажите Значение данных , равное 0 . Нажмите ОК . Кроме того, вы можете удалить DisableRollback DWORD, и это также устранит проблему.
Это оно! Вы можете закрыть редактор реестра и перезагрузиться; Ваша проблема должна быть исправлена.
Запретить откат с помощью редактора локальной групповой политики
1. Нажмите сочетание клавиш Windows + R , введите gpedit.msc в диалоговом окне Выполнить и нажмите Enter, чтобы откройте редактор локальной групповой политики.
2. Перейдите сюда:
Конфигурация компьютера \ Административные шаблоны \ Компоненты Windows \ Установщик Windows
Этот параметр политики запрещает установщику Windows создавать и сохранять файлы, необходимые для отмены прерванной или неудачной установки. Если этот параметр политики включен, установщику Windows запрещается записывать исходное состояние системы и последовательность изменений, которые он вносит во время установки. Он также не позволяет установщику Windows сохранять файлы, которые он намерен удалить позже. В результате установщик Windows не может восстановить компьютер в исходное состояние, если установка не завершена. Этот параметр политики предназначен для уменьшения объема временного дискового пространства, необходимого для установки программ. Кроме того, он не позволяет злонамеренным пользователям прерывать установку для сбора данных о внутреннем состоянии компьютера или поиска защищенных системных файлов. Однако, поскольку неполная установка может привести к неработоспособности системы или программы, не используйте этот параметр политики, если он не является необходимым. Этот параметр политики отображается в папках «Конфигурация компьютера» и «Конфигурация пользователя». Если параметр политики включен в любой папке, он считается включенным, даже если он явно отключен в другой папке. Microsoft не поддерживает связывание двух идентификаторов электронной почты или учетных записей Microsoft.
3. На правой панели этого местоположения найдите параметр Запретить откат . Поскольку вы столкнулись с проблемой, эта политика должна иметь статус Включено . Дважды щелкните по нему, чтобы изменить:
4. В приведенном выше окне установите для политики значение Не настроено или Отключить , чтобы решить вашу проблему. Нажмите Применить , затем нажмите ОК .
Это оно! Вы можете закрыть редактор групповой политики и перезагрузиться, чтобы увидеть результаты.
Как мы упоминали ранее, если вы настроите эту политику, установщику Windows будет запрещено записывать исходное состояние системы и последовательность изменений, которые он вносит во время установки, а также сохранять файлы, которые он намеревается удалить позже. В результате установщик Windows не может восстановить компьютер в исходное состояние, если установка не завершена. А поскольку неполная установка может привести к неработоспособности системы или программы, не используйте эту политику, если в ней нет необходимости.
Как откатить обновление Windows 10
В этом уроке я покажу, как удалить обновление Windows 10. Мы научимся выполнять откат разными способами, очищать кеш, создавать диск восстановления. А также поговорим, как вернуться к предыдущей версии системы – Windows 7 или 8.
Немного теории
Перед практической частью расскажу, какие проблемы возникают у некоторых пользователей после установки обновлений:
- Перестают запускаться устаревшие или специфичные приложения.
- Некорректно работают некоторые драйвера и оборудование.
- Система тормозит или выдает ошибки.
Так как обновления выпускаются для улучшения работы и устранения уязвимостей, не спешите выполнять откат. Сначала попробуйте найти более актуальную версию приложения или драйвера, который перестал работать. А также выполните очистку компьютера от устаревших файлов и почистите кеш.
Способ 1: через «Параметры»
Столкнувшись с проблемами в новой версии, можно выполнить откат обновления – вернуться на предыдущую версию Windows 10, которая работала стабильно и без проблем.
1 . В меню Пуск откройте «Параметры» (значок шестеренки).
2 . Перейдите в раздел «Обновления и безопасность».
3 . На вкладке «Восстановление», в пункте «Вернуться к предыдущей версии Windows 10», нажмите на кнопку «Начать».
4 . Ответьте на вопросы и прочтите информацию о последствиях отката. Для запуска процесса кликните по кнопке «Вернуться к более ранней сборке».
После выполнения и перезагрузки ваш компьютер вернется на предыдущую версию.
Способ 2: удаление обновления вручную
Для десятки постоянно выходят стандартные обновления с улучшениями безопасности и другими доработками. В редких случаях после их установки может не запуститься нужная программа или компьютер начнет подвисать.
Для таких случаев в системе предусмотрена возможность удалить проблемное обновление вручную. Есть два варианта, как это сделать.
Вариант 1: через панель управления
1 . В меню Пуск введите «Панель управления» и откройте приложение.
2 . Перейдите в раздел «Программы и компоненты».
3 . В левом меню кликните по пункту «Просмотр установленных обновлений».
4 . Выберите дополнение, после которого начались проблемы. Нажмите на кнопку «Удалить».
Если не знает точное название, ориентируйтесь по дате установки.
Вариант 2: при помощи командной строки
1 . Введите в меню Пуск cmd и откройте приложение от имени администратора.
2 . Введите команду wmic qfe list brief /format:table для вывода списка установленных дополнений — справа будет отображаться дата их установки.
3 . Введите команду wusa /uninstall /kb: номер_обновления .
Подтвердите удаление, щелкнув кнопку «Да».
Способ 3: через восстановление системы
Не всегда после удаления обновлений всё возвращается на свои места и работает как раньше. Если это ваш случай, можно выполнить откат системы на тот период, пока еще не были установлены проблемные файлы. Не беспокойтесь, все ваши данные останутся без изменений — удалятся только настройки и программы, установленные в систему.
1 . В меню Пуск введите создание точки восстановления и откройте приложение.
2 . Нажмите на кнопку «Восстановить».
3 . Выберите точку, когда все работало нормально, и нажмите «Далее».
4 . Для запуска процедуры восстановления нажмите «Готово» и дождитесь завершения.
Способ 4: возврат к заводским настройкам
Если восстановление системы отключено и не было создано точек отката, всегда можно вернутся к тому моменту, когда Windows была только установлена. Система вернется в свой первоначальный вид, что избавит от всех проблем.
1 . Откройте «Параметры» и перейдите в раздел «Обновление и безопасность».
2 . Щелкните по вкладке «Восстановление». В пункте «Вернуть компьютер в исходное состояние» кликните по кнопке «Начать».
3 . Откроется мастер возврата к заводским настройкам, в котором можно выбрать один из пунктов:
- Сохранить личные файлы, и удалить только параметры и приложения.
- Удалить все, и вернуться к чистой системе.
4 . В следующем окошке будут показаны параметры выполнения, жмем кнопку «Далее».
5 . Внимательно прочитайте, какие данные будут удалены, и нажмите кнопку «Заводской» для выполнения действий.
Дождитесь окончания процедуры — на это потребуется время.
Способ 5: откат в режиме загрузки
Расскажу, что делать если система перестала стартовать или зависает на этапе включения. Самый быстрый и простой способ решить эту проблему – сделать принудительное включение/выключение несколько раз:
- Нажать на кнопку включения и буквально через пару секунд зажать ее для принудительного отключения ПК.
- Когда компьютер выключится, отпустить кнопку и снова нажать ее для включения.
- Затем опять практически сразу же принудительно выключить, зажав кнопку.
- Повторить эту процедуру 3-4 раза.
Обычно после этого система сама себя восстановит и Windows запустится.
Есть и другой вариант: восстановление через загрузочную флешку. Создать ее можно с помощью средства «Media Creation Tool»:
Более подробно об этом читайте в уроке Как создать загрузочную флешку.
1 . При включении ПК нажмите клавишу Delete для вызова загрузочного меню. Укажите вариант загрузки с «USB носителя».
2 . В окне установки выберите пункт «Восстановление системы».
3 . Перейдите в раздел «Поиск и устранение неисправностей».
4 . В следующем окне будут доступны несколько вариантов восстановления. Первым делом пробуем сделать откат, выбрав пункт «Удалить обновления».
5 . Теперь указываем, что именно нужно убрать – последнее исправление или обновление компонентов.
Если не знаете, что привело к сбою, попробуйте поочерёдно удалить и то и другое.
Выберите установленную версию ОС и нажмите кнопку «Удалить (исправление или обновление компонентов)».
Если не помогло, выполните шаги 2-3, перейдите в раздел «Восстановление системы» и укажите точку – дату, когда всё работало нормально.
Ответы на частые вопросы
Как удалить папку Windows.old
Папка Windows.old создается во время установки новой версии операционной системы. Она нужна на тот случай, если вы захотите выполнить откат. Данная папка довольно объемная и может достигать несколько десятков гигабайт, так как в ней хранится резервная копия старой системы.
Если вы точно решили остаться на новой версии ОС, папка Windows.old не нужна и ее лучше удалить, чтобы освободить место.
1 . Откройте «Этот компьютер». Кликните правой кнопкой мыши по системному диску и выберите «Свойства».
2 . На вкладке «Общие» нажмите на кнопку «Очистка диска».
3 . Далее щелкните по «Очистить системные файлы».
4 . Пометьте галочкой пункт «Предыдущие установки Windows» и нажмите «ОК».
Как очистить кеш обновлений
Перед установкой новых файлов система предварительно загружает их в специальную папку. Делается это для того, чтобы вы могли установить повторно обновление в автономном режиме. Со временем папка может переполниться, что непременно отразится на свободном пространстве.
1 . Для очистки кеша щелкаем правой кнопкой по Пуск и открываем «Управление компьютером».
2 . Разворачиваем ветку «Службы и приложения» и открываем «Службы». В списке находим пункт «Центр обновления Windows» и дважды щелкаем по нему.
3 . Жмем кнопку «Остановить», чтобы служба не препятствовала очистке кеша.
4 . Закрываем окно, заходим в «Этот компьютер» и открываем системный диск.
5 . Идем по пути: Windows – SoftwareDistribution — Download. В этой папке выделяем все файлы, и жмем сочетание клавиш Shift Delete для безвозвратного удаления. Подтверждаем действие кнопкой «Да».
Как создать диск восстановления на случай сбоя
1 . В меню Пуск напечатайте восстановление и откройте приложение.
2 . Выберите раздел «Создание диска восстановления».
3 . Убедитесь, что галочка активирована в пункте «Выполнить резервное копирование системных файлов», и нажмите «Далее».
4 . Вставьте в USB носитель объемом не менее 8 ГБ и щелкните по кнопке «Далее».
5 . Для старта операции нажмите «Создать».
Как вернуться к Windows 7, 8
Если вы решили обновиться с седьмой или восьмой редакции до десятки, но она по каким-то причинам не подошла, вовсе не обязательно переустанавливать систему. Новые редакции Windows 10 дают возможность в течении десяти дней протестировать её функционал и откатиться на установленную ранее версию, если что-то не устраивает.
Важно! Все настройки, программы и другие параметры, установленные в десятке, автоматически сотрутся при откате.
1 . В меню Пуск откройте «Параметры (значок шестеренки)».
2 . Перейдите в раздел «Обновления и безопасность».
3 . Щелкните на вкладку «Восстановление» и нажмите кнопку «Начать» для запуска процедуры.
Десятка предупредит, что возможность откатиться до более ранней версии доступна только в течении десяти дней после её установки.
4 . Выберите один из вариантов в разделе «Почему вы возвращаетесь?» или нажмите на пункт «По другой причине» и кликните «Далее».
Будет предложено загрузить последние дополнения и еще раз подумать перед откатом. Если вы решительно настроены на возврат к ранней версии, нажмите кнопку «Нет, спасибо».
Система предупредит о последствиях и порекомендует подготовить резервную копию файлов.
Так как после отката будет восстановлено текущее состояние ранней системы, вместе с ней вернется и пароль на учетную запись (если вы его устанавливали). Убедитесь, что вы его помните — в ином случае вы не сможете выполнить вход.
Кликните по кнопке «Вернуться к Windows» для запуска процедуры.
5 . Дождитесь полного завершения процесса — на это потребуется время.
Автор: Илья Курбанов
Редактор: Илья Кривошеев
Дата публикации: 04.09.2020