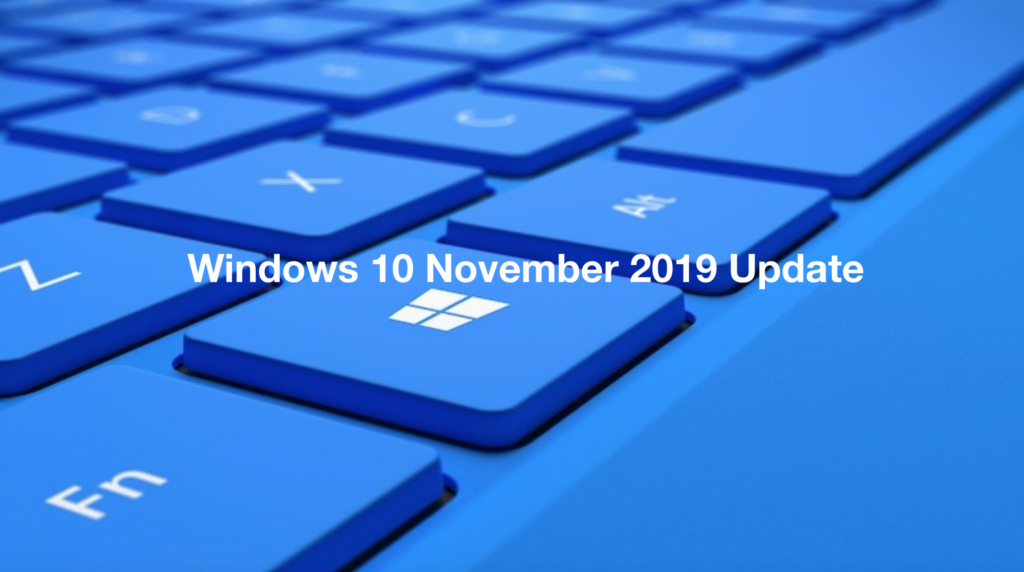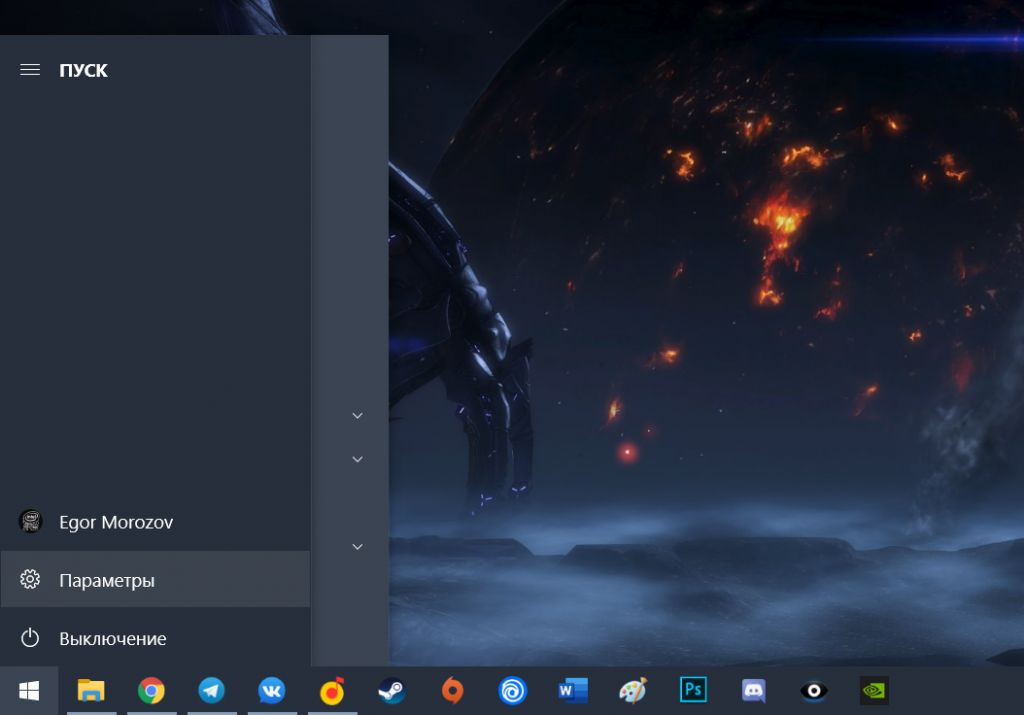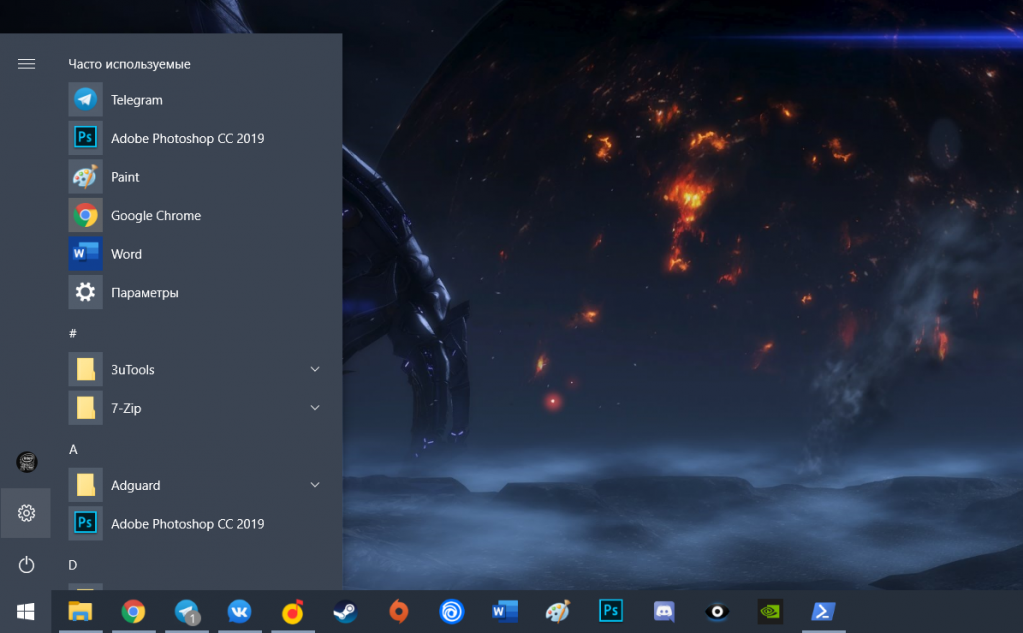- Как в Windows 10 1903 включить новый заголовок приложения «Параметры»
- Использование панели задач в Windows 10
- Закрепление приложения на панели задач
- Как отключить авторазвертывание меню Пуск в Windows 10 1909
- Windows 10. Как скрыть нижнюю панель или поменять ее расположение
- Как убрать нижнюю панель Windows 10
- Как сделать панель слева/справа/сверху
Как в Windows 10 1903 включить новый заголовок приложения «Параметры»
Работа над улучшением интерфейса встроенных универсальных приложений Windows 10 ведется постоянно. Так, в обновлении 1903 пользователям стал доступен новый заголовок «главного» приложения Параметры. Помимо самого названия приложения, обновленный заголовок будет содержать некоторые сведения об учетной записи пользователя, а именно ее название и адрес электронной почты (при условии использования учетной записи Microsoft) , ссылки на OneDrive и Центр обновления Windows.
По умолчанию отображение нового заголовка в Windows 10 1903 отключено, встроенной же опции, позволяющей включать и отключать его непосредственно из интерфейса операционной системы на данном этапе не предусмотрено.
Чтобы его показать, придется воспользоваться обходным решением — консольной утилитой mach2.
Скачайте архив с тулзой по ссылке https://github.com/riverar/mach2, распакуйте, зайдите в папку с исполняемым файлом.
А затем выберите в главном меню Проводника Файл -> Запустить Windows PowerShell от имени администратора.
В результате у вас откроется консоль PowerShell как раз в целевой директории.
Теперь выполните в консоли команду ./mach2.exe enable 18299130 .
Чтобы увидеть изменения, перезапустите приложение Параметры.
Если новый заголовок вас не впечатлил, можете его отключить, точно так же запустив PowerShell в папке с исполняемым файлом mach2.exe и выполнив на этот раз команду ./mach2.exe disable 18299130 .
Использование панели задач в Windows 10
Используйте панель задач для просмотра большего количества приложений и проверки времени. Это можно настроить различными способами: изменить цвет и размер, закрепить избранные приложения для него, переместить его на экран, а также изменить порядок кнопок на панели задач и изменить их размер. Вы также можете закрепить панель задач, чтобы сохранить параметры, проверить состояние батареи и свернуть все открытые программы, чтобы вы могли смотреть на свой рабочий стол.
Закрепление приложения на панели задач
Закрепите приложение прямо на панели задач для быстрого доступа, когда вы находитесь на рабочем столе. (Или при желании открепить.) Это можно сделать на начальном экране или из списка переходов, который представляет собой список ярлыков недавно открытых файлов, папок и веб-сайтов.
В поле поиска на панели задач введите название приложения, которое требуется закрепить на панели задач. Нажмите кнопку Дополнительно > закрепить на панели задач . Чтобы открепить приложение, выполните те же действия и выберите Открепить от панели задач .
Если приложение уже открыто, найдите на панели задач кнопку значка приложения, нажмите и удерживайте кнопку, а затем проведите пальцем вверх, пока не появится список приложений. Если вы используете мышь, найдите на панели задач значок приложения, щелкните ее правой кнопкой мыши и выберите команду закрепить на панели задач . Если вы отмените закрепление, выполните те же действия и выберите открепить на панели задач .
Изменение параметров панели задач
Настройте панель задач на панели задач. Если вы хотите изменить одновременно несколько аспектов панели задач, используйте меню Параметры панели задач. Нажмите и удерживайте или щелкните правой кнопкой мыши пустое место на панели задач, а затем выберите пункт ettings на панели задач.
Прокрутите список параметров панели задач, чтобы просмотреть параметры настройки, изменения размера, выбора значков, сведений о батарее и многие другие.
Выберите любую из следующих ссылок для просмотра дополнительных сведений.
Чтобы изменить цвет панели задач, нажмите кнопку Пуск > Параметры > Персонализация > цвета > Отображать контрастные цвета на следующих поверхностях. Выберите Меню «Пуск», панель задач и центр уведомлений. При этом панель задач примет цвет общей темы.
Закреплять панель задач бывает удобно, чтобы гарантировать, что она останется в указанном вами месте. Открепите панель задач позже, если вы захотите внести изменения или изменить ее расположение на рабочем столе. Нажмите и удерживайте свободный участок панели задач или щелкните его правой кнопкой мыши, а затем выберите пункт Параметры панели задач и включите параметр Закрепить панель задач.
Если возле пункта Закрепить панель задач установлен флажок, она уже закреплена. Чтобы отменить закрепление, выберите Закрепить панель задач или перейдите в раздел Параметры панели задач и отмените закрепление.
Если вы используете несколько мониторов, на которых отображается панель задач, вы увидите параметр Закрепить все панели задач.
Панель задач обычно располагается снизу на рабочем столе, но ее можно переместить к боковым сторонам или к верхнему краю рабочего стола. Когда панель задач разблокирована, можно изменить ее расположение. В разделе Блокировка и разблокировка панели задач , чтобы узнать, заблокировано ли ваше расположение. Убедившись в том, что панель задач разблокирована, щелкните пустое место на панели задач, удерживая нажатой клавишу CTRL, или щелкните правой кнопкой мыши. Выберите Параметры панели задач > Расположение панели задач на экране, а затем выберите Слева, Вверху, Справа или Внизу.
Как и для изменения многих других параметров панели задач, вам нужно сначала разблокировать панель задач. Затем наведите указатель мыши на границу панели, чтобы он превратился в двойную стрелку. Перетащите границу до нужного размера и отпустите.
Чтобы добавить значок батареи на панель задач, нажмите кнопку Пуск > Параметры > Персонализация > панели задач, а затем посмотрите на область уведомлений. Перейдите в раздел Выберите значки, отображаемые в панели задач и переведите переключатель Питание в положение Вкл.
Чтобы проверить состояние заряда аккумулятора, выберите значок аккумулятора на панели задач.
Примечание: Вам может потребоваться щелкнуть стрелку «Показать скрытые значки» на панели задач, чтобы увидеть и выбрать значок аккумулятора. Переключатель «Питание» отсутствует на компьютерах, не оснащенных аккумулятором.
Если необходимо изменить порядок кнопок приложений на панели задач, просто перетащите кнопку из текущего положения в другое расположение на панели задач.
Можно выбрать способ группирования кнопок на панели задач, особенно если у вас открыты несколько окон. По умолчанию все файлы, открытые одним приложением, всегда группируются вместе, даже если они открывались не последовательно.
Если вы хотите изменить порядок группировки кнопок на панели задач, нажмите и удерживайте или щелкните правой кнопкой мыши пустое место на панели задач, выберите пункт Параметры панели задач > объединение кнопок на панели задач и выберите из списка:
Всегда, скрывать метки. Это параметр по умолчанию. Каждое приложение отображается как одна кнопка без метки, даже если для приложения открыто несколько окон.
При заполнении панели задач. Этот параметр определяет отображение каждого окна в виде отдельной кнопки с меткой. По мере заполнения панели задач приложение с несколькими открытыми окнами сворачивается в одну кнопку приложения. Нажмите кнопку, чтобы увидеть список открытых окон.
Никогда. Этот параметр определяет отображение каждого окна в виде отдельной кнопки с меткой и отсутствие их группировки, вне зависимости от того, сколько окон открыто. По мере открытия всё большего числа приложений и окон кнопки уменьшаются в размере и в конце концов будут прокручиваться.
Если вы используете несколько дисплеев, вы можете выбрать другой вариант для дополнительных дисплеев. Выберите Параметры панели задач > несколько дисплеев> объединять кнопки панели задач на других панелях задач. Для этих дисплеев выберите всегда, скрывать метки, когда панель задач заполнена, и никогда.
Если вы хотите отобразить больше приложений на панели задач, можно отобразить кнопки меньшего размера. Нажмите и удерживайте или щелкните правой кнопкой мыши пустое место на панели задач, выберите пункт Параметры панели задач , а затем нажмите кнопку включить для использования небольшого размера кнопок на панели задач.Нажмите кнопку » Отключить «, чтобы вернуться на более крупные кнопки на панели задач.
Примечание: Индикаторы событий не отображаются на маленьких кнопках панели задач.
Индикатор событий на кнопке панели задач — это оповещение, которое сообщает о том, что произошло или должно произойти некоторое действие с использованием данного приложения.
Например, индикатор звонка на кнопке приложения «Будильники и часы» сообщает о том, что у вас имеется активный будильник, который сработает в заданное время. Эта функция включена по умолчанию, но если вы хотите проверить, что она включена или отключить ее, нажмите и удерживайте свободный участок панели задач или щелкните его правой кнопкой мыши, выберите пункт Параметры панели задач и перейдите к пункту Отображение индикаторов событий на кнопках панели задач.
Используйте функцию обзора, чтобы взглянуть на то, что находится на рабочем столе за всеми открытыми окнами.
Нажмите и удерживайте или щелкните правой кнопкой мыши пустое место на панели задач, выберите пункт Параметры панели задач , а затем включите функцию «Просмотр» для предварительного просмотра рабочего стола при перемещении мыши на кнопку «Показать Рабочий стол» в конце панели задач.
Открытие параметров панели задач
Наведите указатель мыши на дальний правый край панели задач или нажмите и удерживайте его, и вы увидите рабочий стол.
Чтобы восстановить представление всех открытых окон, просто переместите указатель или нажмите и удерживайте край панели задач еще раз.
Вы можете скрыть панель задач в зависимости от того, в каком режиме вы работаете: в режиме настольного компьютера или в режиме планшета. Нажмите и удерживайте или щелкните правой кнопкой мыши пустое место на панели задач, выберите пункт Параметры панели задач , а затем включите либо автоматически скройте панель задач в классическом режиме , либо автоматически скройте панель задач в режиме планшета (или обоими).
Как отключить авторазвертывание меню Пуск в Windows 10 1909
В новом обновлении Windows 10 1909 Microsoft добавила функцию, которая, с их точки зрения, должна сделать меню Пуск удобнее, но на деле она уже успела выбесить многих пользователей. Ее суть в том, что если вы наведете указатель мыши на любой из значков в левой части меню (например, на параметры), то автоматически откроется шторка с текстовым пояснением:
И чтобы ее скрыть и добраться до программ, вам придется вести мышь в правую сторону меню Пуск. С учетом того, что никакой полезной нагрузки шторка не несет, а вызывается случайно по несколько раз на дню, желание ее скрыть достаточно велико, и такая возможность была найдена.
Для начала вам понадобится утилита для тонкой настройки системы, которая называется mach2. Скачать ее можно с Github. Распакуйте ее и перейдите в папку с ней, после чего в проводнике нажмите на Файл > Запустить Windows PowerShell от имени администратора. В открывшемся окне вбейте команду .\mach2 disable 18715789 :
Все, после этого при наведении на любой значок в левой части меню Пуск он просто подсветится как в предыдущих версиях Windows 10, никакой шторки открываться не будет:
Чтобы вернуть все как было, просто измените в команде слово disable на enable.
Windows 10. Как скрыть нижнюю панель или поменять ее расположение
Сейчас я расскажу как скрыть нижнюю панель Рабочего стола, где находится кнопка Пуск, а так же иконки программ, которые сейчас работают или закреплены.
p, blockquote 1,0,1,0,0 —>
Так же посмотрим как сменить место расположения этой панели и сделать ее слева или справа на экране.
p, blockquote 2,0,0,0,0 —>
Как убрать нижнюю панель Windows 10
Выбираем автоматического скрытия панели в режиме планшета и рабочего стола.

Подобные действия можно выполнить другим способом:
p, blockquote 3,1,0,0,0 —>
- Одновременно нажимаем кнопки WIN + i .
- В отображенном окне выполняем активацию автоматического скрытия панели, когда включен режим планшета или режим рабочего стола.
Если в автоматическом режиме нижняя панель не скрылась, то проделываем такие шаги:
p, blockquote 4,0,0,1,0 —>
- Переходим в «Диспетчер задач» путем одновременного нажатия кнопок «Alt + Ctrl + Delete». В открывшемся окне указываем «Диспетчер задач».

После перезапуска «Проводника» совершенные изменения в настройках будут выполнены.
p, blockquote 5,0,0,0,0 —>
Как сделать панель слева/справа/сверху
В правой части открывшегося окна выбираем опцию «Положение панели задач на экране».
Там можно выбрать такие положения панели задач: Внизу, Справа, Вверху, Слева.
На скриншоте ниже показан пример расположения панели задач в положении Справа.

p, blockquote 6,0,0,0,1 —>
Теперь вы знаете, как скрыть или поменять расположение нижней панели по своему усмотрению.
Укажите модель устройства и какие у него признаки поломки. Постарайтесь подробно описать что, где , при каких условиях не работает или перестало работать.
Тогда мы сможем вам помочь.