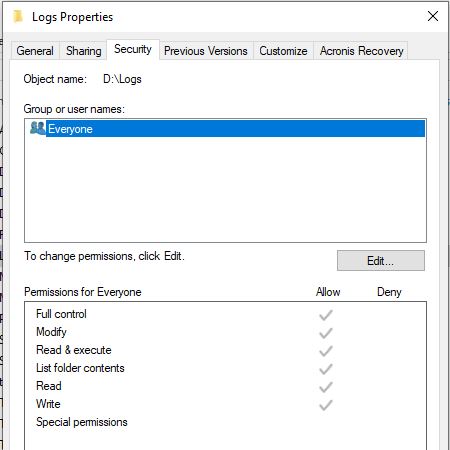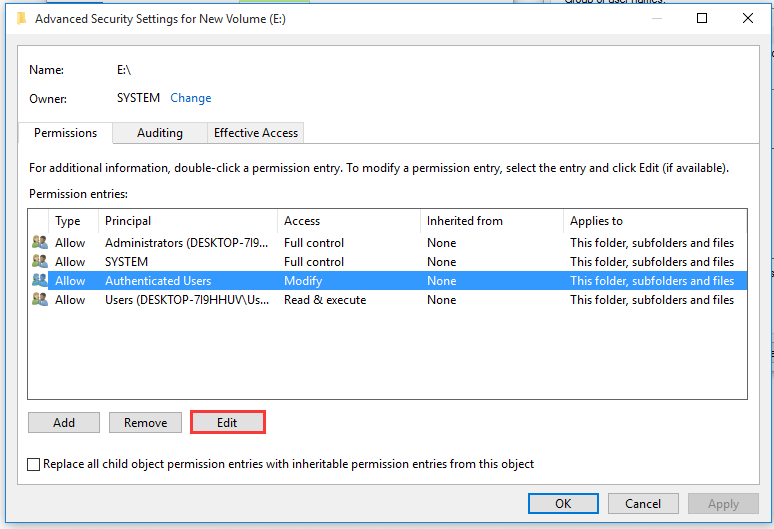- Как убрать параметр только для чтения windows 10
- Как отключить свойство файла «только для чтения»
- Основные атрибуты файла
- Для чтения
- Архивный
- Скрытый
- Какие ещё есть атрибуты файлов
- Подробности процесса
- Как менять атрибут файла в операционной системе Windows
- Удаление у папки атрибута «только для чтения»
- Порядок действий
- Остановить и исправить папку продолжает возвращаться в режим только для чтения в Windows 10
- Войти как администратор
- Проверка файлов и программ, зараженных вирусами
- Обновление за апрель 2021 года:
- Изменить атрибут папки
- Изменить права доступа к папке
Как убрать параметр только для чтения windows 10
Сообщения: 8628
Благодарности: 2126
| не располагаю временем для изучения таких нюансов » |
А зря: на это ушло бы меньше времени, чем на один лишь тур «Вопрос — Ответ».
Затенено — безразлично (или не менять),
Галочка — установить (или установлено),
Без галочки — снять (или снято).
А рядышком написано, что этот чекбокс относится только к файлам внутри папки, а не к самой папке .
| Атрибут «Только для чтения» тут ни при чём. Проверяйте разрешения на папку и файлы (Свойства -> вкладка Безопасность). » |
| что для работы в некотором софте мне нужен полный доступ к папкам с материалами » |
А показываете права не для себя-Пользователя, а для Администратора (пользователи Windows Vista и более свежих версий Windows, даже имеющие права администратора, обычно работают с правами простых пользователей). Так что покажите права на эту папку для своей учётной записи (а не просто для Пользователей).
Затенёны же (являются неактивными) галочки потому, что данное окно только для просмотра, и чтобы получить доступ к установкам, надо жать кнопку действия «Изменить» или «Дополнительно» — о чём и написано в этом окне около каждой из этих кнопок.
И глядя на название программы. Программы в исполнении Portable записывают данные в папки того каталога, в котором лежат сами. Поэтому их нельзя помещать в каталог Program Files (иначе приходится давать папкам с такими программами особые по сравнению с другими здесь расположенными права — с чем вы и столкнулись): такие программы должны устанавливаться в папки профиля пользователя, т.е. в папки внутри каталога пользователя.
Это сообщение посчитали полезным следующие участники:
| Пользователя, а для Администратора » |
Так и не смог снять этот затенённый чекбокс
| Поэтому их нельзя помещать в каталог Program Files » |
| Так и не смог снять этот затенённый чекбокс » |
Затенённый чекбокс — это у вас на самом первом скриншоте исходного сообщения. Затенение говорит, что «без изменения», а не то, что снято или установлено.
А вы можете скопировать (не переместить: при перемещении права могут сохраниться) эту папку в свой каталог, например в папку «Документы», и запускать оттуда?
—
Кроме того, на предыдущем скриншоте вы показывали права на папку «Portable Wime» (я так понимаю, это корневая папка самой программы; её и надо копировать), а сейчас на что-то ещё. А оперировать надо именно с головной папки программы. Какая у вас на самом деле?
Кроме того, возникает вопрос: запуск программы будет производиться только из вашей учётной записи — или на компьютере есть другие пользователи (с соответственно другими учётными записями), которые также должны иметь возможность работы с программой? От этого зависит расстановка прав, в т.ч. целесообразность размещения папки с программой в вашем профиле.
Кстати, у меня в каталоге моего профиля, прямо в его начале, создана папка Portable, в которую я и кидаю (а не в «Документы») такие программы и дальше работаю с ними без проблем. Но другой пользователь к ним доступа не имеет, т.к. не имеет доступа к моему профилю вообще.
Как отключить свойство файла «только для чтения»

У папок бывают разные атрибуты, которые поменять нельзя, и которые пользователи могут изменить. В некоторых ситуациях пользователям нужно поменять какие-то атрибуты файлов или папок.
В разных версиях Windows принцип действия по редактированию файла примерно один и тот же, может отличаться только в некоторых деталях.
Также в зависимости от файловой системы пользователя могут различаться наличие и принцип работы некоторых атрибутов файлов. В большинстве случаев простые атрибуты легко и просто поменять, нажав на файле правой кнопкой мыши, и открыв его свойства.
Основные атрибуты файла
В операционной системе Windows атрибуты файла делятся на 4 типа. Этими видами атрибутов могут обладать файлы и иногда папки. Атрибуты могут быть: системный, для чтения, архивный и скрытый.
Системным атрибутом отмечают все системные папки с документами, с программами и другими файлами, которые касаются работы системы, и пользователям не стоит вмешиваться в их работу. Поэтому в проводнике и в папках эти объекты пользователи обычно не видят. Если нужно получить доступ к ним, то для начала нужно отключить опцию, которая скрывает и защищает системные файлы. После её отключения можно увидеть системные файлы и объекты. Однако обычным пользователям без срочной надобности этого лучше не делать, потому что можно нарушить работу процессов и системных файлов, что повлечет сбои в работе операционной системы. Системный атрибут обозначается как «S».
Для чтения
Атрибут для чтения обозначается буквой «R» и даёт возможность сохранить информацию, которая пользователю будет доступна только для чтения.
Этот атрибут используется для того, чтобы установить запрет для корректировки текстовых файлов. Если пользователь работает с текстовыми файлами, и сохраняет их на флешке, то можно защитить флешку от записи других файлов. То есть, в корне съёмного накопителя нужно сделать папку, которая будет доступна только для чтения. Это дает защиту от действий других пользователей. Конечно, разные вирусы могут обойти этот барьер и уничтожить или заразить файл. Чтобы это предотвратить, то съемный накопитель лучше чаще проверять с помощью антивируса на выявление угроз.
Архивный
Архивный атрибут файла обозначается «А», нужен для создания бэкапов. Он требуется для работы только некоторых утилит, также может использоваться для того, чтобы распознать некоторые файлы, которые были добавлены в резервную копию. Также можно выявить такие объекты, которые раньше корректировали, и сейчас их нужно заменить.
Скрытый
Скрытый атрибут файла обозначается «Н» и дает возможность сделать файлы невидимыми. Однако при этом они не будут отмечаться как системные файлы. С помощью этого атрибута пользователи могут скрывать файлы и папки, чтобы они не отображались в проводнике.
Какие ещё есть атрибуты файлов
Вышеуказанная классификация атрибутов файлов знакома пользователям, кто работает с операционной системой Windows. При этом у последних версий операционной системы есть и другие дополнительные объекты и свойства. Надо сказать, что их не нужно изменять, но если пользователю интересно, можно узнать о них побольше информации. Существует еще зашифрованный атрибут, сжатый, индексированный, временный и другие. Также возможна работа с атрибутом в целостности и работа без предварительной очистки. Это далеко не все атрибуты файлов, потому, что их достаточно большое количество. Часть из указанных компонентов пользователи могут увидеть в разделе свойств файлов.
Ещё в качестве атрибутов можно указать временные метки файла, которые нужны для выяснения факта, когда был создан документ или файл, когда его первый раз открыли и делали изменения. Пользователям это информация нужна для работы с файлом.
У системных файлов пользователи обычно видят только дату, когда делали изменения или корректировки. А для получения более подробной информации, нужно провалиться в пункт со свойствами. И уже здесь можно увидеть, когда был создан файл или объект, и что с ним делали. Также все эти данные можно изменять, дата корректировки в этом случае будет автоматическом режиме заменена, после поправки.
Подробности процесса
Как менять атрибут файла в операционной системе Windows
При работе пользователей с обычными и простыми атрибутами всё достаточно просто. Обычно достаточно для их смены нажать на файле правой кнопкой мыши и открыть меню свойства. Далее нужно перейти во вкладку «Общие» и посмотреть Пункт атрибуты. Если на пункте «только чтение» стоит галочка, это значит, система не даст пользователю изменить информацию в этом файле. Это нужно для тех случаев, когда вы отправляете другому человеку файл и не хотите, чтобы он вносил в него изменения. Если стоит галочка у пункта «скрытый», «проводник» и другие программы не будут его показывать или отображать.
Если нажать на кнопку «дополнительно» — «другие», то там можно увидеть и другие атрибуты, например индексирование, архивация, сжатие и шифрование. Сжатие и архивация нужны для того, чтобы файл меньше весил, так можно поступить с файлом, когда в ближайшее время с ним не предполагается никакой работы. Когда вы редактируете файл, операционная система его сама вернёт обратно, а при прекращении работы сожмет обратно. Шифрование нужно для защиты от потери данных.
Удаление у папки атрибута «только для чтения»
Процесс по удалению свойства папки «только для чтения» это обычная стандартная операция у системы Microsoft Windows. Её можно произвести, не используя какое-то другое программное обеспечение, и не иметь администраторского доступа к системе компьютера.
Порядок действий
Для начала в системе Windows нужно включить главное меню и нажать кнопку «пуск». Далее пройти в раздел все программы, чтобы начать процесс снятия свойства ‘только для чтения’ с определенного файла в папке.
Раскройте список «стандартные», и нужно запустить приложение «проводник Windows».
После этого на нужном файле нужно кликнуть правой кнопкой мыши для того, чтобы вызвать контекстное меню, и для редактирования выбрать пункт «свойства».
Во вкладке «общий», которые нужно выбрать в диалоговом окне свойств, убираете флажок с поля «только для чтения». Чтобы подтвердить выбранное вами изменение, нужно нажать ok, и после этого вернуться в главное меню Пуск.
Соответственным образом можно удалить атрибут «только для чтения» с какого-то файла, или вернуть его обратно.
Остановить и исправить папку продолжает возвращаться в режим только для чтения в Windows 10
Хотите изменить атрибуты папки, которая всегда доступна только для чтения в Windows 10? Эта статья покажет вам, как решить эту проблему.
В наши дни вы обычно храните большой объем информации на своем компьютере, работая с различными документами, файлами и папками.
Поэтому для некоторых людей, которые выполняют такие задачи каждый день, важно уметь изменить некоторые вещи в файлах и папках. Однако в последнее время появились сообщения о странном поведении в Windows 10.
Кажется, что всякий раз, когда вы меняете их в Windows 10, некоторые папки доступны только для чтения.
Войти как администратор
Первое, что нужно сделать, это убедиться, что вы вошли в систему как администратор на своем компьютере с Windows 10. Это дает вам полный контроль над вашей системой и обычно решает именно эту проблему.
Проверка файлов и программ, зараженных вирусами
Вирус или вредоносное ПО повреждают весь рабочий стол, даже если вы недавно установили операционную систему Windows. Ошибка «Папка остается доступной только для чтения» также возникает из-за вредоносных файлов и приложений.
Если вы видите эту проблему на экране своего компьютера, быстро запустите антивирусное программное обеспечение. При выборе режима полного сканирования будут сканироваться файлы, программы, скрытые места, реестр Windows и т. Д.
Это даст нам полный список зараженных объектов (если есть). Если вы обнаружите, что такие файлы / папки атакованы вредоносным ПО, удалите их со своего компьютера.
Затем перезагрузите компьютер. Откройте папку и попробуйте применить все изменения. Если у вас не получается это сделать, используйте методы, перечисленные ниже.
Обновление за апрель 2021 года:
Теперь мы рекомендуем использовать этот инструмент для вашей ошибки. Кроме того, этот инструмент исправляет распространенные компьютерные ошибки, защищает вас от потери файлов, вредоносных программ, сбоев оборудования и оптимизирует ваш компьютер для максимальной производительности. Вы можете быстро исправить проблемы с вашим ПК и предотвратить появление других программ с этим программным обеспечением:
- Шаг 1: Скачать PC Repair & Optimizer Tool (Windows 10, 8, 7, XP, Vista — Microsoft Gold Certified).
- Шаг 2: Нажмите «Начать сканирование”, Чтобы найти проблемы реестра Windows, которые могут вызывать проблемы с ПК.
- Шаг 3: Нажмите «Починить все», Чтобы исправить все проблемы.
Изменить атрибут папки
Если вы уже используете учетную запись администратора, но папка все еще доступна только для чтения, все, что вам нужно сделать, это изменить ее атрибут.
- Нажмите Winkey + X и выберите из списка Командная строка (администратор).
- Введите команду для удаления атрибута только для чтения: attrib -r + s drive: \ \
- Это удаляет атрибут только для чтения из файла и меняет его на системный атрибут.
- Если вы хотите удалить системный атрибут из папки, просто введите: attrib -r -s drive: \ \
Убедитесь, что папка Windows 10 по-прежнему доступна только для чтения. У меня все еще есть проблема.
Изменить права доступа к папке
Изменение разрешений это самый распространенный способ решения проблемы. Вот как это делается
Шаг 1. Щелкните правой кнопкой мыши диск, содержащий затронутую папку или файлы, и выберите «Свойства».
Шаг 2. В окне «Свойства» перейдите на вкладку «Безопасность» и нажмите кнопку «Дополнительно».
Шаг 3. В новом окне нажмите «Изменить разрешения».
Шаг 4. Выберите пользователя, права которого вы хотите изменить, и нажмите «Изменить».
Шаг 5. Выберите эту папку, подпапки и файлы из раскрывающегося меню Применимо к.
Шаг 6. Установите флажок «Полный доступ» в разделе «Основные разрешения». Теперь нажмите ОК, чтобы сохранить эти изменения.
CCNA, веб-разработчик, ПК для устранения неполадок
Я компьютерный энтузиаст и практикующий ИТ-специалист. У меня за плечами многолетний опыт работы в области компьютерного программирования, устранения неисправностей и ремонта оборудования. Я специализируюсь на веб-разработке и дизайне баз данных. У меня также есть сертификат CCNA для проектирования сетей и устранения неполадок.