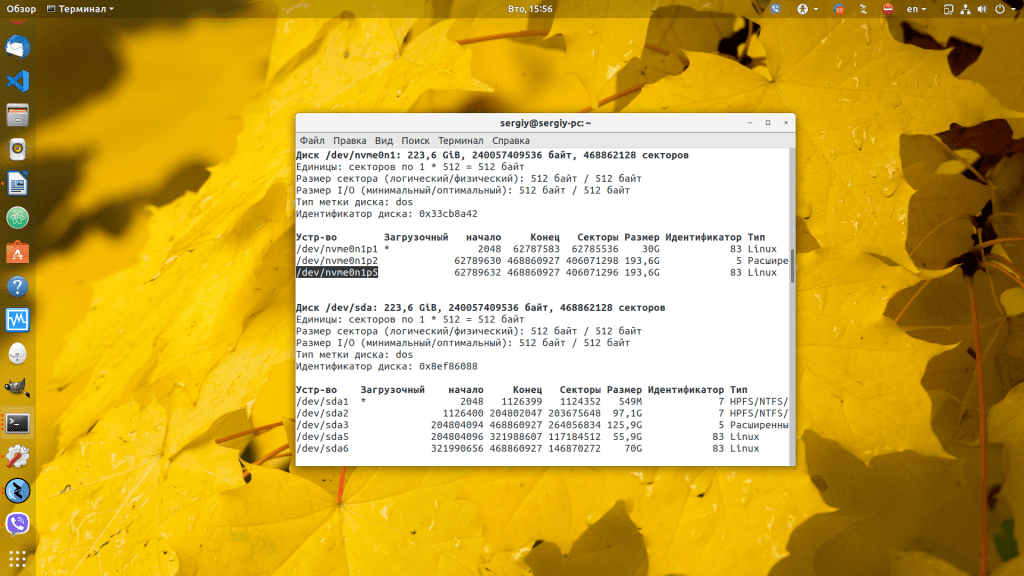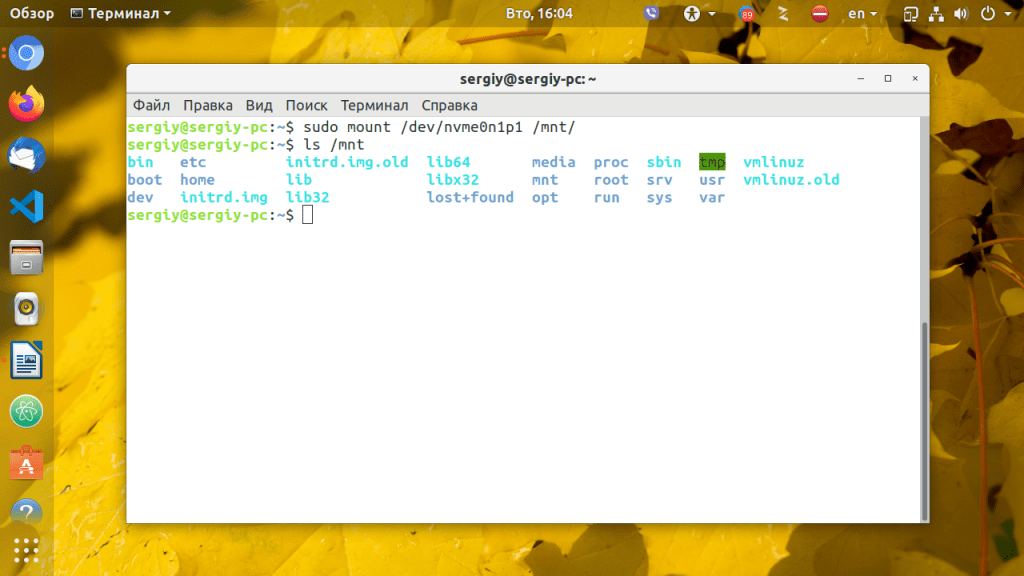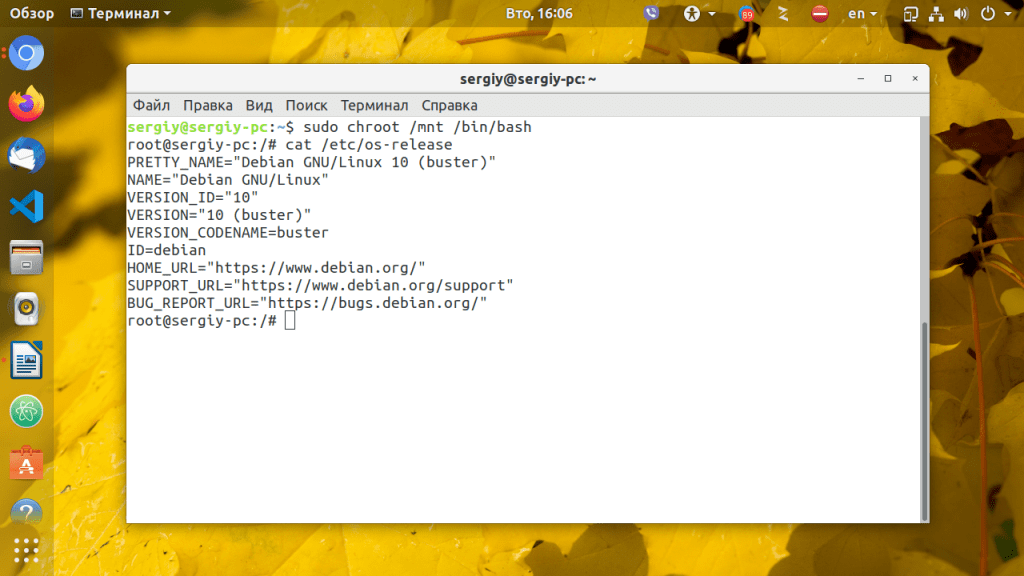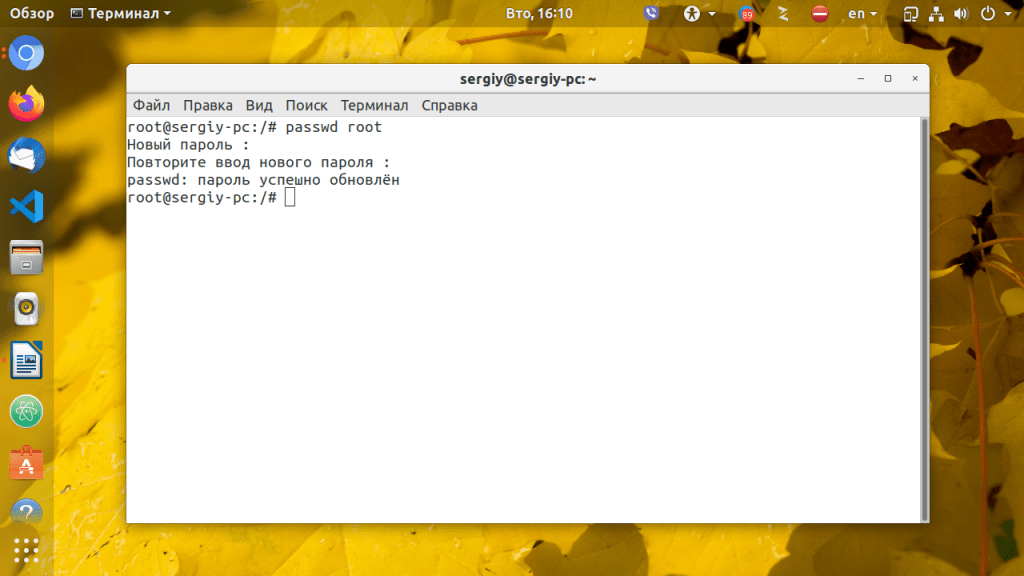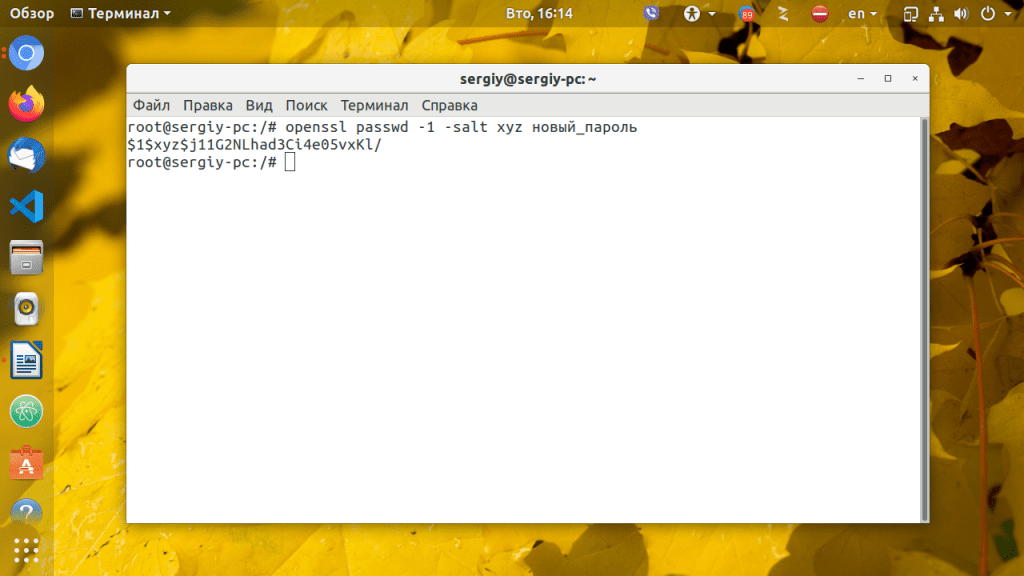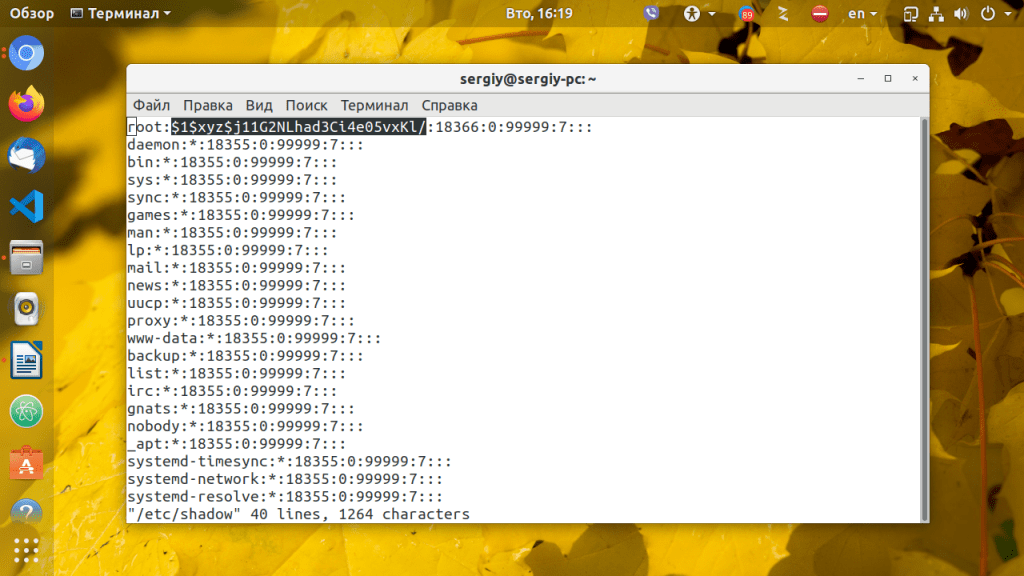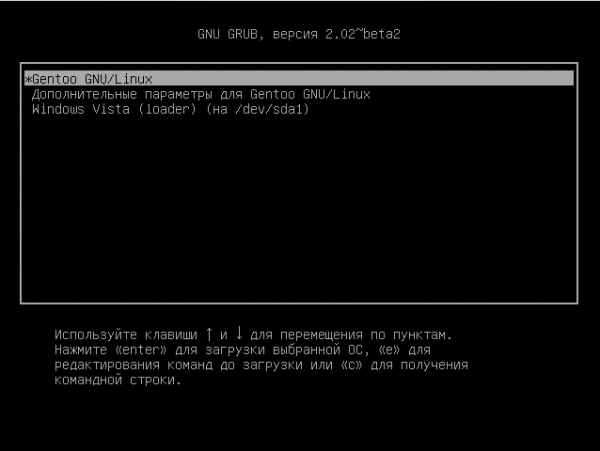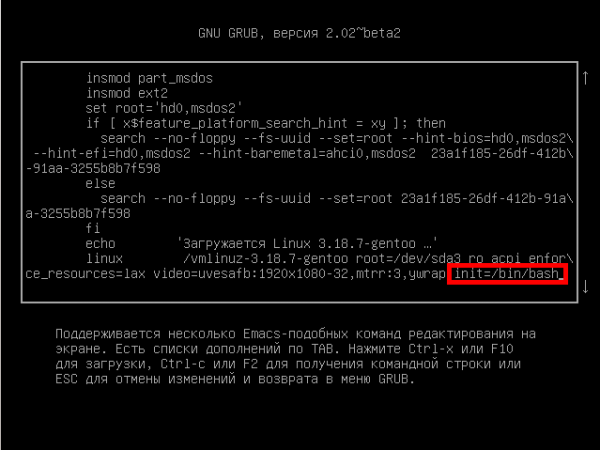- ubuntu снять пароль
- Сброс пароля в Linux
- Сбрасываем пароль при помощи LiveCD
- Сбрасываем пароль при помощи Grub
- Как сбросить пароль Linux
- Видео — изменяем пароль пользователя
- HackWare.ru
- Этичный хакинг и тестирование на проникновение, информационная безопасность
- Как в Linux сбросить забытый пароль входа
- Как поменять пароль для пользователя Linux
- Что делать если забыт пароль от входа Linux
- Сброс пароля в Linux Mint, Ubuntu, Debian, Kali Linux (также должно работать для других производных Debian)
- Как сбросить пароль в Arch Linux, BlackArch (а также в других производных Arch Linux)
- Сброс пароля в RHEL/CentOS 7
- Что такое группа wheel в Linux
- Что такое однопользовательский режим в Unix
- В GRUB 2 нельзя изменить пароль в однопользовательском режиме?
ubuntu снять пароль
Поставил на старый ноут ubuntu 10.04, поставил кодеки на видео, и отправил на дачу деду фильмы смотреть. А там каждый раз включается экран блокировки и просит ввести пароль, надо объяснить по телефону как его снять. С задачей открыть терминал и ввести passwd хоть и за пол часа, но дед справился. Но passwd просит пароль не менее 6-ти символов, а надо бы его вобще снять(на безопасность пофигу). И еще желательно вовсе отключить экран блокировки.
> С задачей открыть терминал и ввести passwd хоть и за пол часа, но дед справился. Но passwd просит пароль не менее 6-ти символов
sudo passwd username
В таком варианте должен забить болт на количество символов
Экран блокировки — это в настройках скринсейвера, если я верно понял.
1. Alt-F1 -> System -> Preferences -> Screensaver.
2. Снять галочку «требовать пароль».
sudo apt-get purge gnome-screensaver
Причём здесь смена пароля пользователя?
Делаем автоматический вход:
Система — Администрирование — Экран входа в систему — Автоматически войти под именем пользователя
Отключаем запрос пароля при просывание или скринсейвере:
Параметры — Хранитель экрана —Снять галочку Блокироввать экран при активном х.э.
И навсякий Alt+f2 — gconf-editor — ищем gnome-power-manager — lock
и отключаем hibernate и suspend
Спасибо. Проблема решилась настройкой скринсервера
Кстати при указании имени пользователя в passwd он забивает болт на длинну пароле, но пустой пароль поставить нельзя
не ставьте пустого пароля! Лучше запретите ввода его в скринсейвере и настройте автологин
> при указании имени пользователя в passwd он забивает болт на длинну пароле, но пустой пароль поставить нельзя
пустой пароль ставится редактированием файла /etc/shadow , что-то вроде
> Кстати при указании имени пользователя в passwd он забивает болт на длинну пароле, но пустой пароль поставить нельзя
> пустой пароль ставится редактированием файла /etc/shadow , что-то вроде
Вроде грамотные ребята, а даете вредные советы.
Если вдуматься, то ТС решает совсем другую проблему: ему нужно, чтобы пароль не приходилось ВВОДИТЬ. Для этого всего лишь нужно настроить автологин и отключить требование пароля скринсейвером. Я бы наоборот, поставил пароль посложнее — все равно его вводить пользователю не придется. А простой (или пустой) пароль — вернейший способ превратить комп в звено ботнета.
> А простой (или пустой) пароль — вернейший способ превратить комп в звено ботнета.
Простые линуксовые ноуты теперь тоже в ботнетах сидят? О_О
Источник
Сброс пароля в Linux
Каждый пользователь хотя бы раз забывал пароли от веб-сайтов, социальных сетей, которыми давно не пользовались. Аналогичная ситуация может произойти и сдистрибутивом Linux. Его не составит труда забыть, особенно если есть много различных дистрибутивов с различными паролями. Дальше поговорим о том, что делать если пароль от Linux был забыт, как его правильно сбросить и не стереть при этом свои данные. Сброс пароля Linux — не очень сложная задача. Но следует уточнить, что узнать пароль нельзя, его можно только сбросить.
Сбрасываем пароль при помощи LiveCD
Чтобы сбросить пароль, необходимо вооружиться LiveCD диском с любым Linux дистрибутивом, важно только чтобы совпадала разрядность системы которую надо восстановить и системы на диске. Лучше всего берите последние версии дистрибутивов. С ними удобнее работать, хотя подойдут даже Gentoo и ArchLinux.
Дальше загрузитесь с LiveCD диска и откройте терминал. Если диск загрузился в командную оболочку без графического интерфейса, ничего страшного. Вам нужно знать на каком жестком диске находится корневая файловая система дистрибутива, который вы собрались устанавливать. Посмотреть все доступные диски можно командой:
Как правило, название диска начинается с букв sd для обычных дисков и с nvme для SSD M.2. При этом корневой раздел небольшой, если под домашнюю папку был отведен отдельный раздел во время установки и он имеет файловую систему Linux. Если отдельный раздел для загрузчика не был сделан, то корневой раздел ещё и будет отмечен звездочкой как загрузочный. Например, это /dev/nvme0n1p1. Его надо примонтировать в /mnt:
Так мы видим /dev/nvme0n1p1 — раздел куда была установлена система. С тем же успехом это может быть /dev/sda1 или /dev/sdb5. Затем войдите в chroot окружение:
Теперь мы оказываемся в окружение дистрибутива, который установлен на примонтированном диске. Это такой вариант режима восстановления без запуска операционной системы.
Дальше пользователь может установить пароль пользователя root linux с помощью команды passwd:
Может быть так, что утилита выдаст ошибку, но если она не выдала ошибок, пароль был успешно обновлен и вы можете пользоваться своей системой.
Есть ещё один способ. Пароли всех пользователей хранятся в файле /etc/shadow в таком виде:
root:AAAAAAAAAAAAAAAAAAAAAAAAAAAAAAAAAAAAAAAAAAAAAA:0:0.
bin. 9797:0.
daemon. 9797:0.
Для каждой записи все параметры разделены двоеточиями, первый параметр (root) — это имя пользователя, второй — (AAAAAAAAAAAAAAAAAA. ) — хеш пароля. Чтобы изменить пароль на нужный, сначала надо вручную создать его хэш. Для этого можно воспользоваться такой командой:
$ openssl passwd -1 -salt xyz новый_пароль
Дальше вставляем его вместо прежнего:
Полноценно убрать пароль Linux не представляется возможным, без пароля вы не сможете авторизоваться в с системе, здесь самый оптимальный вариант — заменить на новый. После замены сохраните изменения и всё готово. Перед перезагрузкой не забудьте выйти из chroot и отмонтировать корень системы:
Сбрасываем пароль при помощи Grub
Если диска нет под рукой, можно воспользоваться с этой целью Grub. В меню выбора вариантов загрузки нажмите E для редактирования параметров ядра:
Здесь в строчке vmlinuz в после всех параметров (см скриншот) нужно дописать параметр init=/bin/bash:
Чтобы продолжить загрузку, необходимо нажать Ctrl+D. После завершения инициалиации ядро передаст управление командой оболочке bash, которую мы передали в параметрах ядра где вы сможете восстановить пароль. По умолчанию файловая система монтируется в режиме read-only, чтобы иметь возможность что-то менять надо перемонтировать её для записи:
Все остальные действия с файлом /etc/shadow аналогичны первому пункту.
Источник
Как сбросить пароль Linux
Бывают случаи, что вы забыли или просто не знаете пароль пользователя для входа в систему. Можно установить новый пароль для любого пользователя. Для этого у вас должен быть физический доступ к компьютеру. В данной статье мы рассмотрим, как сбросить пароль пользователя в Linux — как установить новый пароль.
Первым делом нужно попасть в меню загрузчика GRUB. Для этого перезагрузите компьютер, и после того, как отобразится приветственный экран BIOS, нажмите и удерживайте клавишу Shift (или это может быть клавиша Esc ).
Появится меню загрузчика GRUB. Если вдруг с первого раза не получилось, например, вы не успели нажать Shift, и меню GRUB не показалось, попробуйте перезагрузить компьютер еще раз.
Меню GRUB выглядит следующим образом:
В меню представлен список операционных систем, которые установлены и доступны для загрузки. Найдите ваш Linux-дистрибутив (скорее всего это будет первый пункт меню). Под этим пунктом будет следующий пункт меню — это либо Advanced options for Ubuntu или Ubuntu, with Linux . generic (recovery mode) . Вместо Ubuntu будет стоять название вашего дистрибутива. В моем случае это, например, elementary.
Используя клавишу Вниз , выберете этот второй пункт в меню.
Так как в моем случае это пункт с надписью Advanced options for . , то после его выбора появятся несколько новых пунктов. Нужно выбрать пункт с пометкой (recovery mode) .
Появится новое меню — Recovery Menu. Используя клавишу Вниз , перейдите на пункт root (Drop to root shell promt) и выберите его, нажав клавишу Enter .
Вы попадете в командную строку. Если появилось сообщение «Press Enter for maintenance», тогда нажмите Enter .
Сейчас корневая файловая система примонтирована только для чтения. Смонтируем файловую систему так, чтобы иметь доступ на чтение и на запись. Для этого выполните команду:
Теперь можно установить новый пароль для вашего пользователя. Для этого вы должны знать имя пользователя в системе. Если вы его не помните, то можно вывести список всех пользователей, выполнив команду (мое имя пользователя было последним в списке):
Теперь установим новый пароль. Выполняем команду passwd в качестве аргумента для которой указываем имя пользователя, пароль которого мы хотим изменить (вместо yuriy укажите имя вашего пользователя):
Появится запрос на ввод пароля. Обратите внимание, что при вводе пароля на экран ничего не выводится. Поэтому вводите пароль с клавиатуры, а затем просто нажимайте Enter . Далее пароль нужно будет ввести повторно.
Теперь можно перезагрузить компьютер и попробовать войти в систему, используя новый пароль. Для перезагрузки введите команду:
Видео — изменяем пароль пользователя
В данном видео показаны все действия, описанные в статье — попадаем в меню GRUB, загружаем recovery mode, монтируем диск для записи и меняем пароль.
Источник
HackWare.ru
Этичный хакинг и тестирование на проникновение, информационная безопасность
Как в Linux сбросить забытый пароль входа
Если вы не можете войти в систему Linux из-за того, что забыли пароль учётной записи пользователя, то не всё потеряно! Хотя этот пароль нельзя узнать (простыми методами), но его можно сбросить и заменить на новый, данная инструкция расскажет, что делать, если забыли пароль пользователя в Linux.
Как поменять пароль для пользователя Linux
Любые пользователи из группы администраторов (чей аккаунт входит в группу wheel) могут поменять пароль для любого другого пользователя – как для непривилегированных учётных записей, так и для других администраторов, в том числе для root’a. Т.е. если вы забыли пароль root, но помните пароль пользователя, имеющего право на выполнение команд с sudo, то пароль может восстановить командой passwd. Чтобы поменять пароль пользователя root выполните:

Чтобы поменять пароль любого пользователя выполните:
Где вместо имя_пользователя нужно подставить имя учётной записи пользователя Linux.
Что делать если забыт пароль от входа Linux
Если у вас нет других административных учёток и, забыв пароль учётной записи Linux, вы не можете войти в операционную систему, то для сброса пароля нам понадобиться однопользовательский режим.
В однопользовательском режиме для входа не спрашиваются учётные данные (логин, пароль), при этом вошедший обладает правами суперпользователя. В данном режиме, используя знакомую команду passwd, есть возможность задать новый пароль.
Алгоритм во всех дистрибутивах Linux схож:
- Прерывание работы загрузчика GRUB
- Добавление опции загрузки, включающей однопользовательский режим
- Возобновление загрузки
- Изменение пароля командой passwd
- Перезагрузка в обычном режиме
Обратите внимание, что изменения, внесённые на втором шаге (изменение опций загрузки), являются временными – действуют только на одну последующую загрузку. Поэтому при перезагрузке на пятом шаге не нужно ничего предпринимать – система включится в обычном режиме.
Для перемещения в конец строки и в начало строки (на втором шаге) используйте сочетания клавиш Ctrl+a и Ctrl+e.
Хотя алгоритм сброса пароля root схож, но в различных дистрибутивах могут быть свои нюансы, рассмотрим их подробнее.
Примечание для UEFI: Если у вас используется UEFI вместо GRUB, то смотрите также эту статью, в ней рассказано, как изменить опции загрузки в этом случае.
Кстати: если вы хотите защитить систему от смены пароля, описанного в этой статье, смотрите материал «Как защитить загрузчик GRUB паролем».
Сброс пароля в Linux Mint, Ubuntu, Debian, Kali Linux (также должно работать для других производных Debian)
Чтобы прервать загрузку GRUB (первый шаг) во время запуска компьютера нажмите и удерживайте клавишу SHIFT – это работает всегда, даже на Linux Mint, где по умолчанию показ меню GRUB отключён.
Остановите загрузку удерживая клавишу SHIFT при запуске компьютера, вы увидите:

Нажмите клавишу «e» и вы перейдёте к редактированию настроек загрузки:

На экране отсутствует нужная нам строка, пролистните курсорными клавишами вниз и найдите строку, начинающуюся с linux:

Перейдите в конец этой строки, поставьте пробел и допишите:
Должно получиться примерно так (номер ядра может отличаться):

Когда всё готово нажмите Ctrl+x или F10, чтобы загрузка продолжилась с установленными опциями.
Вы увидите приглашение оболочки, также обратите внимание, что мы вошли как root, т.е. у нас имеются повышенные привилегии, в том числе на использование команды passwd:

Командой passwd меняем пароль, как можно увидеть, команда passwd завершилась ошибкой:

Чтобы понять причину ошибки, введём команду:

Буквы ro говорят о том, что файловая система смонтирована только для чтения и по этой причине сделанные изменения не могут быть сохранены. Перемонтируем файловую систему:
Как видим, после этого смена пароля прошла успешно:

Для выхода наберите:
Чтобы выключить компьютер выполните:
Или перезагрузите компьютер командой:
Как сбросить пароль в Arch Linux, BlackArch (а также в других производных Arch Linux)
Во время появления меню GRUB нажмите клавишу «a», чтобы остановить загрузку:

Затем нажмите «e» для перехода к редактированию параметров загрузки:

На экране отсутствует нужная нам строка, пролистните курсорными клавишами вниз и найдите строку, начинающуюся с linux.
Перейдите в конец этой строки, поставьте пробел и допишите:
Должно получиться примерно так:

Когда всё готово нажмите Ctrl+x или F10, чтобы загрузка продолжилась с установленными опциями.
В Arch Linux файловая система по умолчанию монтируется с правами на запись. Поэтому можно сразу перейти к смене пароля с помощью команды
Для выхода наберите:
Чтобы выключить компьютер выполните:
Или перезагрузите компьютер командой:
Сброс пароля в RHEL/CentOS 7
Кроме необходимости смонтировать файловую систему для запиши, в RHEL/CentOS 7 также имеется особенность, связанная с наличием SELinux.
Во время появления меню GRUB нажмите клавишу «a», чтобы остановить загрузку:

Затем нажмите «e» для перехода к редактированию параметров загрузки:

На экране отсутствует нужная нам строка, пролистните курсорными клавишами вниз и найдите строку, начинающуюся с linux16:

Найдите часть строки
Должно получиться примерно так:

Когда всё готово нажмите Ctrl+x или F10, чтобы загрузка продолжилась с установленными опциями.
Проверим права на запись:

Как можно убедиться, права на запись отсутствуют. Перемонтируем файловую систему с правами записи:
Пароль изменён, но дело ещё не закончено. Нам нужно переобозначить контекст SELinux. Если мы не выполним переобозначение всего контекста SELinux, мы не сможем войти используя новый пароль. Для этого:

Для выхода наберите:
Чтобы выключить компьютер выполните:
Или перезагрузите компьютер командой:
Что такое группа wheel в Linux
Применительно к компьютерам, термин wheel относится к учётным записям пользователя с битом wheel – системному параметру, который предоставляет дополнительные специальные системные привилегии, которые позволяют пользователю выполнять команды для служебного пользования, к которым обычные пользователи не могут получить доступ. Этот термин происходит от сленговой фразы big wheel (букв. «большое колесо»), отсылающего на человека с большой властью или влиянием. Он был впервые использован в этом контексте в отношении операционной системы TENEX, позже распространенной под названием TOPS-20 в 1960-х и начале 1970-х годов.
Этот термин был принят пользователями Unix в 1980-х годах из-за движения разработчиков операционной системы и пользователей от TENEX/TOPS-20 к Unix.
Современные системы Unix обычно используют группы пользователей в качестве протокола безопасности для управления правами доступа. Группа wheel – это особая группа пользователей, используемая в некоторых системах Unix для управления доступом к команде sudo, которая позволяет пользователю маскироваться как другой пользователь (обычно суперпользователь).
Что такое однопользовательский режим в Unix
Однопользовательский режим – это режим, в котором многопользовательская компьютерная операционная система загружается в одиночного суперпользователя. Этот режим в основном используется для обслуживания многопользовательских сред, таких как сетевые серверы. Для некоторых задач может потребоваться эксклюзивный доступ к общим ресурсам, например, запуск fsck в сетевом ресурсе. Этот режим также может использоваться в целях безопасности – сетевые службы не запускаются, что исключает возможность внешних помех. В некоторых системах потерянный пароль суперпользователя можно изменить, переключившись на однопользовательский режим. Поскольку при входе в этот решим не запрашивается никакой пароль, это можно рассматривать как уязвимость безопасности.
Unix-подобные операционные системы обеспечивают однопользовательский режим работы либо с помощью уровня выполнения в стиле System V, либо с загрузчиками в стиле BSD, либо с другими параметрами загрузки.
Уровень выполнения обычно изменяется с помощью команды init, уровень выполнения 1 или S будет загружаться в однопользовательский режим.
Параметры загрузчика могут быть изменены во время запуска перед выполнением ядра. В FreeBSD и DragonFly BSD он может быть изменен перед перезагрузкой системы с помощью команды nextboot -o «-s» -k kernel, и ее загрузчик предложит возможность загрузки в однопользовательском режиме. В Solaris команда
приведет к перезагрузке в однопользовательском режиме.
В GRUB 2 нельзя изменить пароль в однопользовательском режиме?
В официальной документации Red Hat мне встретилось утверждение, что в GRUB 2 больше не выполняется сброс пароля в однопользовательском режиме, как это было в GRUB. И что теперь для работы в однопользовательском режиме, а также в аварийном режиме требуется пароль рута. Возможно, это применимо только к последним версиям Red Hat Enterprise Linux, поскольку, как видно из этой инструкции и скриншотов, в GRUB 2 можно изменить пароль в однопользовательском режиме. В документации, на которую дана ссылка, описано два способа сброса пароля root в Red Hat Enterprise Linux на тот случай, если описанный здесь метод не сработал.
Источник