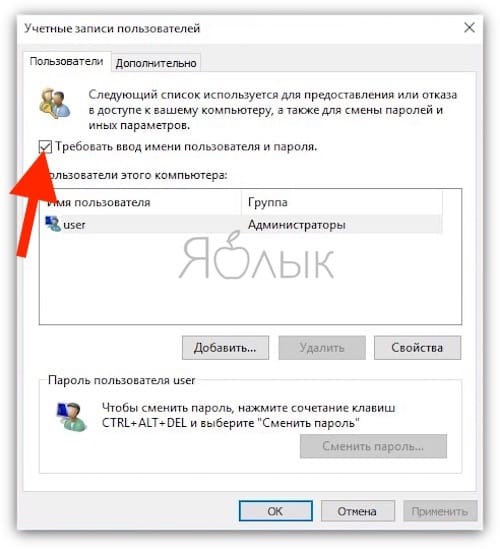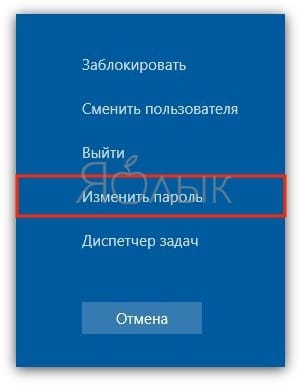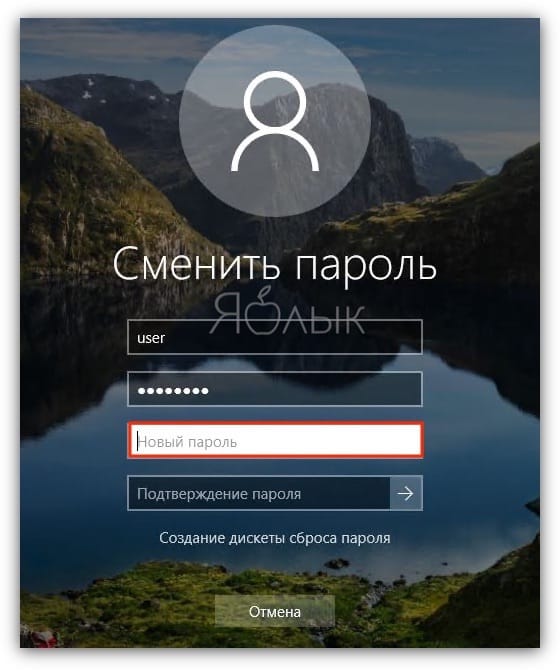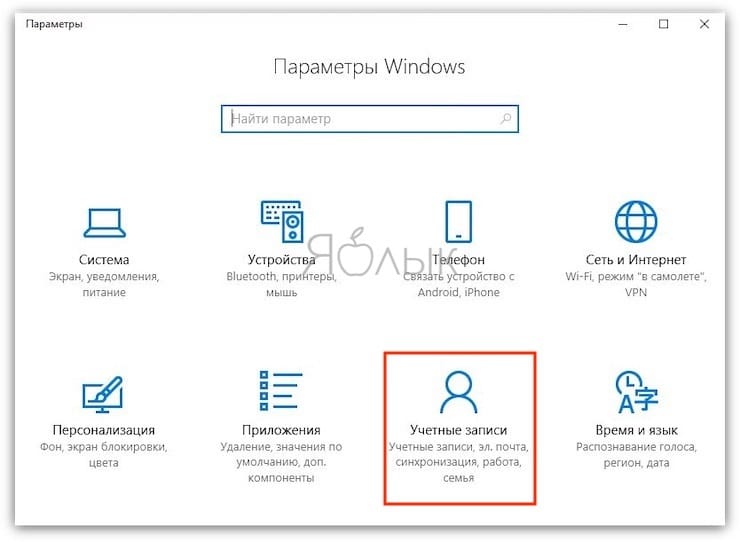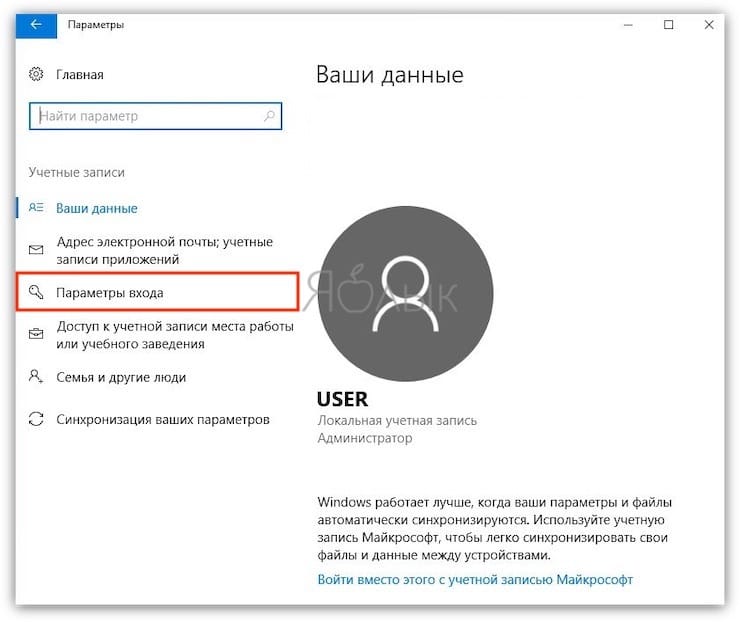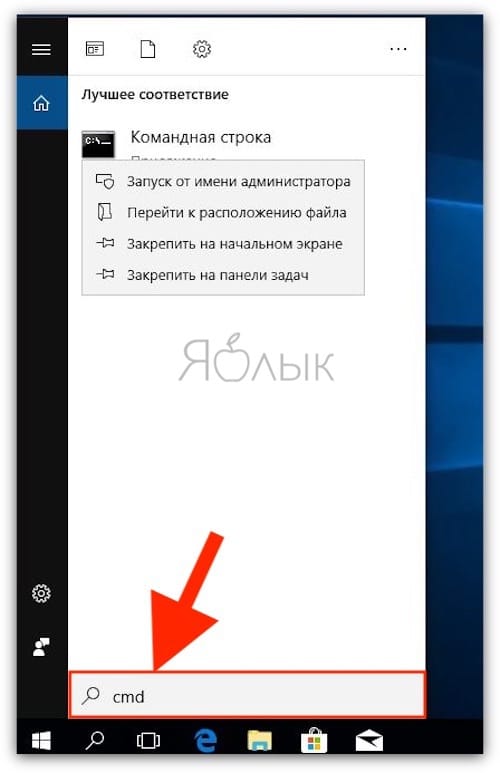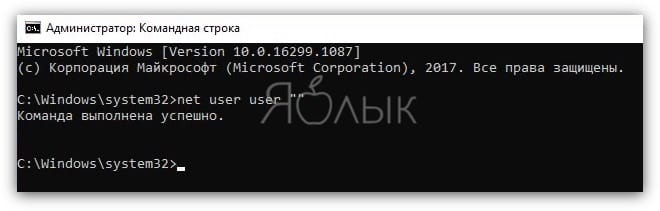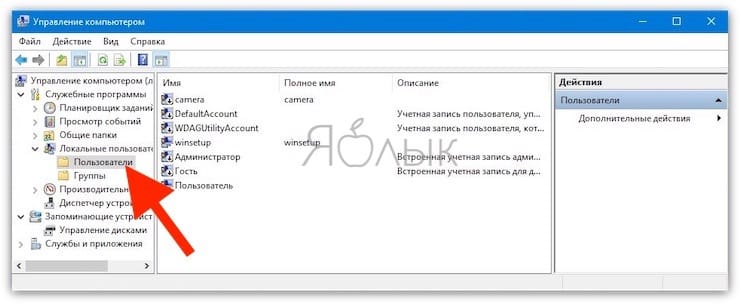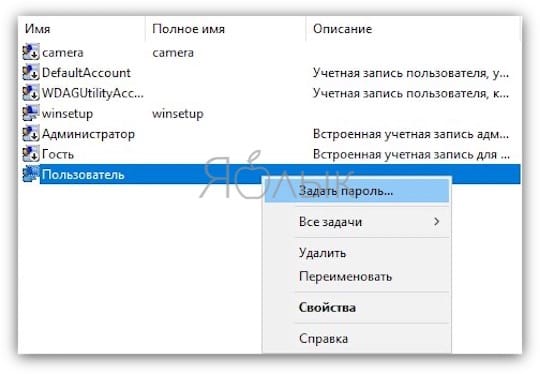- Как включить автоматический вход в Windows 10 без пароля (Autologon)?
- Разрешаем вход в Windows без пароля в настройках учетных записей
- В Windows 10 20H1/20H2 отсутствует пункт “Требовать ввод имени пользователя и пароля”
- Сохраняем пароль для автовхода в Windows в реестре
- Отключить ввод пароля при выходе их режима сна/гибернации
- Автоматический вход в Windows без пароля с помощью Autologon
- Как отключить пароль на вход в Windows 10: рабочие способы
- Способ 1. Как отключить пароль в настройках аккаунта пользователя Windows 10
- Способ 2. Как отключить пароль на вход в Windows 10 путем изменения пароля (версия 1)
- Способ 3. Как отключить пароль на вход в Windows 10 путем изменения пароля (версия 2)
- Способ 4. Как отключить пароль на вход в Windows 10 путем изменения пароля (версия 3)
- Способ 5. Изменение пароля в оснастке «Управление компьютером» (версия 3)
- Заключение
Как включить автоматический вход в Windows 10 без пароля (Autologon)?
Для входа в Windows 10 пользователю приходится каждый раз вводить пароль от своей локальной или облачной учетной записи Microsoft. Это обеспечивает определенный уровень защиты данных компьютера от доступа третьих лиц, но неудобно для домашних пользователей, т.к. увеличивает время доступа к рабочему столу. В этой инструкции мы рассмотрим, как отключить запрос пароля на экране входа в Windows 10 (Windows Server 2016/ 2012 R2) и настроить автоматический вход в Windows под определённой пользователем.
Чаще всего автоматических вход без пароля разрешают для устройств, работающих в режиме киоска. При любой перезагрузке (например, при отключении питании), Windows автоматически войдет на рабочей стол и запустит (через автозапуск) нужные программы.
Отключение пароля при входе в Windows не означает, что у учетной записи пользователя используется пустой пароль или пароль не задан. Вы можете настроить Windows 10 так, чтобы она автоматически подставляла нужные имя и пароль пользователя для входа в компьютер. Во всех остальных случаях, например, при доступе с другого компьютера по сети или при подключении к удаленному рабочему столу (RDP), пароль будет запрашиваться.
Разрешаем вход в Windows без пароля в настройках учетных записей
Проще всего отключить запрос ввода пароля при входе в панели управления учетными записями пользователей.
- Нажмите сочетание клавиш Win+R;
- В окне запуска укажите команду netplwiz или control userpasswords2 ;
- В открывшемся окне со списком локальных учетных записей Windows снимите флажок «User must enter a username and password to use this computer” (Требовать ввод имени пользователя и пароля) и сохраните изменения (OK);
- Появится окно “Автоматический вход в систему” (Automatically sign in), в котором нужно указать учетную запись и пароль пользователя (дважды), которые нужно использовать для автоматического входа и нажать “OK”;
- Перезагрузите компьютер и убедитесь, что Windows 10 загружается сразу на рабочий стол без ввода пароля.
В Windows 10 20H1/20H2 отсутствует пункт “Требовать ввод имени пользователя и пароля”
Начиная с билда Windows 10 2004 (20H1) Microsoft решила убрать пункт для настройки автовхода для локальных учетных записей в панели управления пользователями (скрин ниже). Если у вас для входа в Windows используется локальная учетная запись, а не запись Microsoft (MSA), то пункт “Требовать ввод имени пользователя и пароля” не отображается.
Чтобы отобразить пункт “Users must enter a user name and password to use this computer”, откройте консоль powershell.exe и внесите изменения в реестр:
New-ItemProperty -Path «HKLM:\SOFTWARE\Microsoft\Windows NT\CurrentVersion\PasswordLess\Device» -Name DevicePasswordLessBuildVersion -Value 0 -Type Dword –Force
Это значение ключа реестра отключает параметр Windows 10 “Требовать выполнение входа с Windows Hello для учетной записи Майкрософт” (Require Windows Hello sign-in for Microsoft accounts). Закройте и перезапустите консоль netplwiz и убедитесь, что чекбокс появился.
Таким образом вы можете настроить автологин на последних билдах Windows 10 20H2 и 20H2.
Сохраняем пароль для автовхода в Windows в реестре
Рассмотрим более универсальный способ автоматического входа в Windows 10 без запроса пароля. Метод подразумевает редактирование системного реестра. Этот способ позволяет разрешить вход без пароля для учетной записи Microsoft, доменной или локальной учетной записи Windows 10.
- Нажмите сочетание клавиш Win+R, и введите regedit ;
- Перейдите в раздел реестра HKEY_LOCAL_MACHINE\Software\Microsoft\Windows NT\CurrentVersion\Winlogon;
- Измените значение параметра реестра AutoAdminLogon c 0 на 1;
- Создайте новый строковый параметр (типа String ) с именем DefaultDomainName, в качестве значения которого укажите имя домена или имя локального компьютера;
Для включения автологона через реестр можно воспользоваться следующим скриптом. Замените root и P@ssword на ваши имя пользователя и пароль, WORKGROUP нужно заменить на имя вашего компьютера или домена Active Directory (если учетная запись доменная):
reg add «HKLM\SOFTWARE\Microsoft\Windows NT\CurrentVersion\Winlogon» /v AutoAdminLogon /t REG_SZ /d 1 /f
reg add «HKLM\SOFTWARE\Microsoft\Windows NT\CurrentVersion\Winlogon» /v DefaultUserName /t REG_SZ /d root /f
reg add «HKLM\SOFTWARE\Microsoft\Windows NT\CurrentVersion\Winlogon» /v DefaultPassword /t REG_SZ /d P@ssword /f
reg add «HKLM\SOFTWARE\Microsoft\Windows NT\CurrentVersion\Winlogon» /v ForceAutoLogon /t REG_SZ /d 1 /f
reg add «HKLM\SOFTWARE\Microsoft\Windows NT\CurrentVersion\Winlogon» /v DefaultDomainName /t REG_SZ /d WORKGROUP /f
reg add «HKLM\SOFTWARE\Microsoft\Windows NT\CurrentVersion\Winlogon» /v IgnoreShiftOvveride /t REG_SZ /d 1 /f
reg add «HKLM\SOFTWARE\Microsoft\Windows NT\CurrentVersion\Winlogon» /v AutoLogonCount /t REG_DWORD /d 1 /f
Либо можете скрипт PowerShell для сохранения данных для входа пользователя:
$Username =’root’
$Pass = ‘Str0N6P@ssword’
$RegistryPath = ‘HKLM:\SOFTWARE\Microsoft\Windows NT\CurrentVersion\Winlogon’
Set-ItemProperty $RegistryPath ‘AutoAdminLogon’ -Value «1» -Type String
Set-ItemProperty $RegistryPath ‘DefaultUsername’ -Value $Username -type String
Set-ItemProperty $RegistryPath ‘DefaultPassword’ -Value $Pass -type String
Restart-Computer
Отключить ввод пароля при выходе их режима сна/гибернации
С помощью GPO вы можете отключить запрос пароля при выходе компьютера из спящего режима иди гибернации.
- Для этого запустите консоль gpedit.msc (в домашних версиях Windows 10 консоль редактора локальной политики можно запустить так);
- Перейдите в раздел политики Конфигурация компьютера -> Административные шаблоны -> Система -> Управление электропитанием -> Параметры спящего режима (Computer Configuration -> Administrative Templates -> System -> Power Management -> Sleep Settings);
- Отключите политики “Требовать пароль при выходе из спящего режима (питание от сети)“ и ”Требовать пароль при выходе из спящего режима (питание от батареи)“ (Require a password when a computer wakes (on battery) и “Require a password when a computer wakes on battery (plugged in));
- Теперь Windows перестанет запрашивать пароль при выходе их режима сна или гибернации.
Автоматический вход в Windows без пароля с помощью Autologon
Для более безопасного включения автоматического входа в Windows 10 вы можете использовать бесплатную утилиту Autologon для Windows. Утилита входила в состав системных утилит Sysinternals и теперь доступна для загрузки на сайте Microsoft (https://technet.microsoft.com/ru-ru/sysinternals/autologon.aspx). Утилита Autologon также полезна тем, что предыдущие способы включения автологона в Windows 10 могут не работать на компьютерах, включенных в домен Active Directory.
- Скачайте утилиту и запустите Autologon.exe (или autologon64.exe в зависимости от разрядности вашей Windows) с правами администратора;
- Примите условия лицензионного соглашения;
- Укажите учетную запись, имя домена и пароль пользователя, под которым нужно автоматически входить в Windows и нажмите кнопку Enable:
- Появится окно, в котором указано, что автологон включен, а пароль пользователя хранится в реестре в зашифрованной виде. Зашифрованный пароль хранится в формате LSA в ветке HKLM\SECURITY\Policy\Secrets. В этом случае пароль не хранится в открытом виде, но алгоритм шифрования не стойкий и технически любой локальный администратор компьютера (но не пользователь) может расшифровать его.
Утилита Autologon позволяет работать в режиме командной строки. Чтобы настроить автовход в Windows для пользователя можно использовать такую команду:
autologon64.exe USERNAME DOMAIN PASSWORD /accepteula
Итак, мы рассмотрели, как отключить ввод пароля при входе в Windows 10 (Windows Server 2016) и выполнять автоматический вход сразу рабочий стол пользователя. Чтобы временно отключить автоматический вход в Windows и вручную выбрать пользователя и указать пароль, под которым нужно войти в систему, нужно при загрузке Windows удерживать нажатой клавишу Shift.
Как отключить пароль на вход в Windows 10: рабочие способы
Для входа в Windows пользователю обычно надо ввести пароль. Это полезная с точки зрения безопасности мера. Но далеко не всем пользователям она нравится и нужна.
Решить эту проблему можно осуществлением входа в систему без ввода пароля, что явно сэкономит время. В этой статье мы рассмотрим несколько вариантов отключения пароля в Windows 10.
Примечание. Данный подход подойдет тем, кто считает свой компьютер и информацию на нем в безопасности и без авторизации с помощью пароля. В таком случае и можно заняться изменением настроек. А если присутствуют какие-либо опасения или сомнения — рисковать не стоит.
Вот несколько советов, которые помогут настроить вход пользователя в Windows 10 без ввода пароля.
Способ 1. Как отключить пароль в настройках аккаунта пользователя Windows 10
1. Нажмите сочетание клавиш Windows + R и введите в окне запуска команду netplwiz. Она управляет учетными записями пользователей системы.
2. Появится окно «Учетные записи пользователей». В нем над разделом «Пользователи этого компьютера» можно будет увидеть поле для установки галочки «Требовать ввод имени пользователя и пароля». Уберите ее в этом месте.
3. Нажмите ОК для применения изменений. Это отключит необходимость вводить пароль при входе на вашем ПК.
Способ 2. Как отключить пароль на вход в Windows 10 путем изменения пароля (версия 1)
1. Нажмите комбинацию клавиш Ctrl + Alt + Delete и в числе прочих опций вы увидите «Изменить пароль».
2. Нажмите «Изменить пароль», что приведет к появлению формы для внесения изменений. В ней потребуется ввести текущий пароль и новый. Введите пароль, которым вы пользуетесь, а вот новый пароль оставьте пустым. Нажмите ОК. Так система поймет, что для входа в нее запрашивать пароль не требуется.
Способ 3. Как отключить пароль на вход в Windows 10 путем изменения пароля (версия 2)
1. Перейдите в «Главное меню», нажмите «Параметры».
2. Откройте меню «Учетные записи».
3. На левой панели выберите пункт «Параметры входа».
4. В разделе «Пароль» измените его, как в предыдущем методе. Потребуется ввести текущий используемый для входа пароль и оставить пустым место для новой комбинации. Это даст Windows понять, что пароль использоваться не будет. Так реализуется один из вариантов входа в систему без авторизации.
Способ 4. Как отключить пароль на вход в Windows 10 путем изменения пароля (версия 3)
1. Перейдите в «Главное меню», в окне поиска введите cmd. Запустите командную строку от имени Администратора.
2. Для изменения пароля пользователя используется команда в формате net user “ ”. В нашем случае введите пустой пароль, например, net user operator “”. Это тоже приведет к формированию пустого пароля. Обратите внимание, что между кавычками пробелов быть не должно.
Способ 5. Изменение пароля в оснастке «Управление компьютером» (версия 3)
1. Откройте окно запуска команды с помощью комбинации Windows + R и введите compmgmt.msc, после чего нажмите ОК.
2. В левой части окна «Управление компьютером» перейдите по ветке Служебные программы → Локальные пользователи и группы → Пользователи.
3. Выберите свое имя пользователя в правой панели и щелкните по нему правой кнопкой мыши. В числе появившихся опций надо выбрать первую, «Задать пароль…».
4. Следует оставить оба поля пароля пустыми и нажать ОК для сохранения изменения.
Заключение
Мы рассказали о нескольких способах, позволяющих обычному пользователю войти в Windows 10 без ввода пароля. Но такая возможность позволит кому-угодно получить доступ к вашим личным данным. Следует предпринять дополнительные меры обеспечения безопасности своей информации.