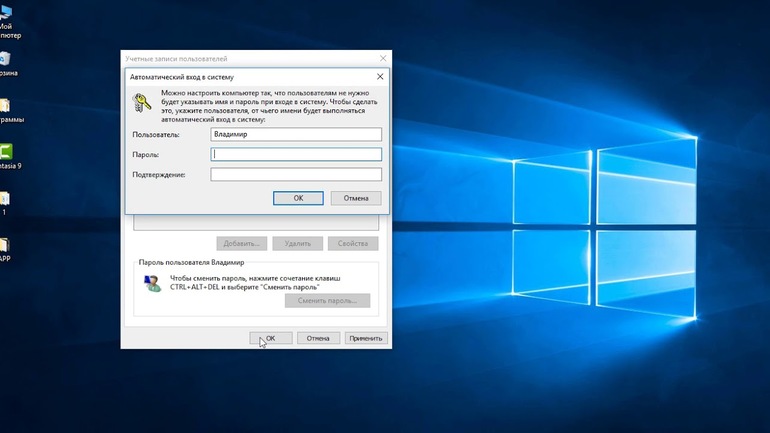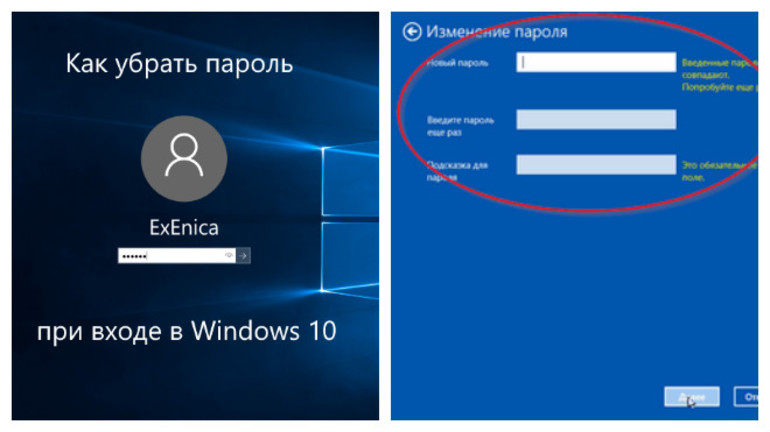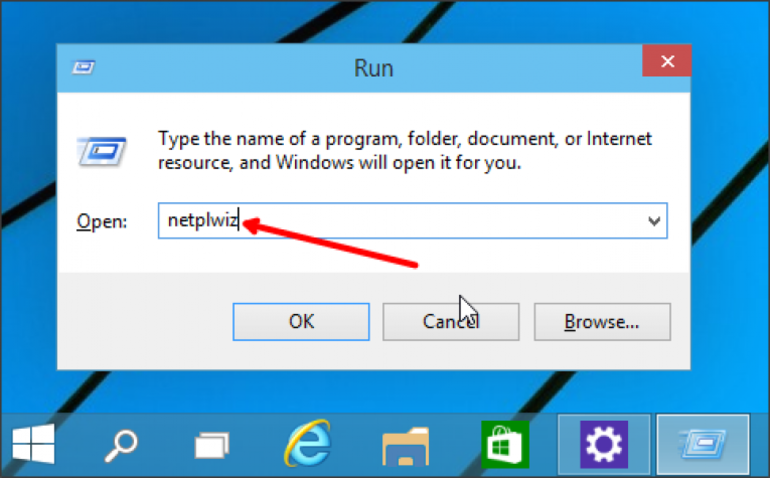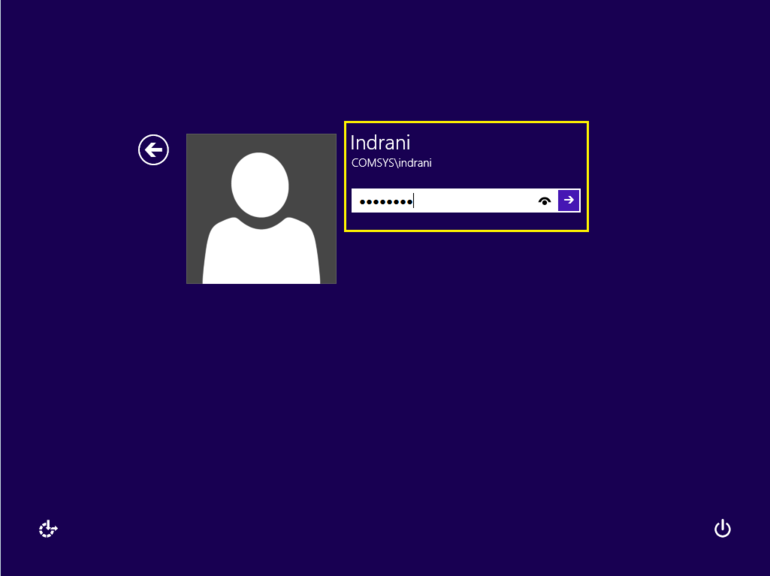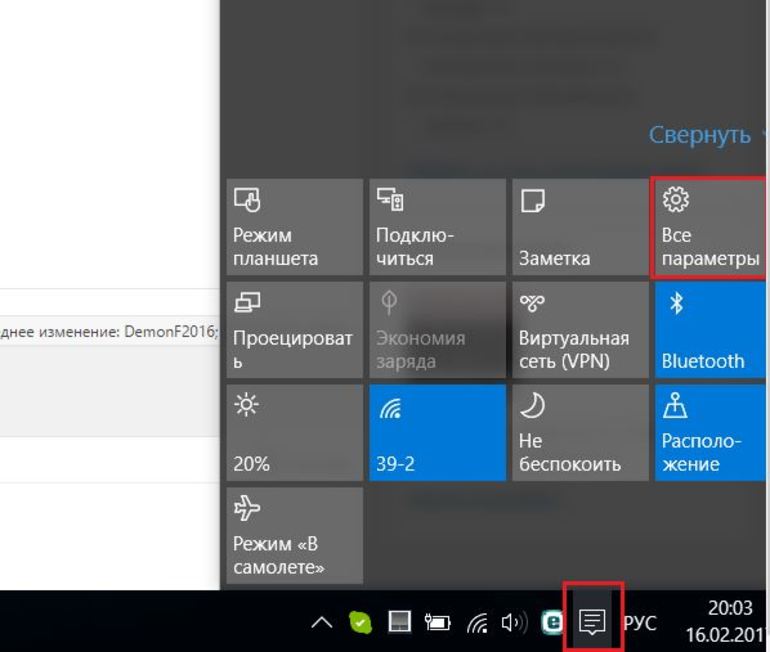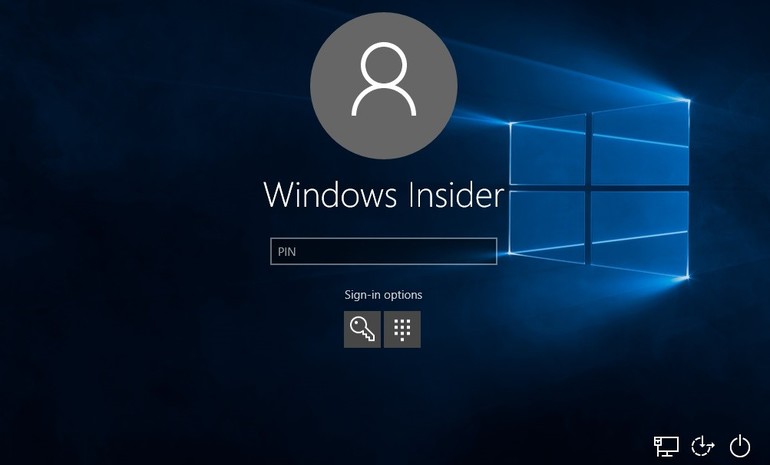- Как убрать пароль windows 10 при перезагрузке
- Как убрать пароль при входе в Windows 10
- Отключение пароля при включении и перезагрузке
- Убираем ввод пароля при входе в Windows 10
- Советы, как убрать пароль на компьютере с Виндовс 10
- Ручной способ
- Отключение от пароля спящего режима
- Дополнительные варианты
- Как убрать пароль при входе в Windows 10
- Отключение запроса пароля при входе в настройках учетных записей пользователей
- Как убрать пароль при входе с помощью редактора реестра Windows 10
- Как отключить пароль при выходе из режима сна
- Как отключить запрос пароля при выходе из сна в редакторе реестра или редакторе локальной групповой политики
- Как включить автоматический вход в Windows 10 с помощью Autologon for Windows
- Как полностью убрать пароль пользователя Windows 10 (удалить пароль)
- Видео инструкция
- Дополнительная информация
Как убрать пароль windows 10 при перезагрузке
Сайт wi10.ru — простым языком о настройках операционной системы Windows 10
Как убрать пароль при входе в Windows 10
По умолчанию операционная система Windows 10 настроена таким образом, что при каждом включении, перезагрузке или входе в систему пользователю приходится вводить пароль или пин-код. Многих людей раздражает не столько сама необходимость это делать, сколько торможение загрузки компьютера до тех пор, пока пароль не будет введён. Хочется эту опцию удалить, отключить, убрать — назовите это как угодно — лишь бы после нажатия кнопки питания ПК сразу же самостоятельно стартовал до рабочего состояния с рабочим столом на экране.
Отключение пароля при включении и перезагрузке
Для начала рассмотрим, как убрать пароль, запрашиваемый Windows 10 после включения или перезагрузки системы. Маниакально опасаясь, что неискушённые пользователи могут подвергнуть себя серьёзной опасности, выключив ввод пароля, корпорация Microsoft запрятала эту настройку так далеко, что без посторонней помощи обычный человек никогда её не найдёт. Ниже подробно, с картинками и простым языком опишем пошагово алгоритм действий для выключения ввода пароля. Так, чтобы он был понятен даже совсем малоопытному пользователю.
- В поисковой строке (она открывается нажатием на значок лупы слева внизу экрана) набираем команду netplwiz.
- Запускаем найденную утилиту с подписью «Выполнить команду».
- В открывшемся окне «Учётные записи пользователей» убираем галочку напротив пункта «Требовать ввод имени пользователя и пароль».
- Нажимаем ОК.
- Во вновь открывшемся окошке для подтверждения действия дважды вводим свой пароль от учётной записи.
- Затем опять же кликаем на ОК.
Внимание! Начиная с версии 2004 Windows 10 пункта «Требовать ввод имени пользователя и пароля» с галочкой по умолчанию нет .
Чтобы он отобразился, нужно:
- Открыть «Параметры» (для этого кликните значок шестерёнки в меню «Пуск» или используйте сочетание клавиш Win+I)
- Выбрать пункт «Учётные записи»
- Слева кликнуть «Варианты входа».
- Отключить кнопку в пункте «Для повышения безопасности разрешите вход Windows Hello.»
- Выйти из раздела «Варианты входа» и зайти заново
- Раскрыть пункт «ПИН-код для Windows Hello» и нажать «Удалить».
После всего этого надо снова выполнить команду netplwiz и в окне «Учётные записи пользователей» уже появится необходимый нам пункт «Требовать ввод имени пользователя и пароля» с галочкой. Как только вы отключите ввод пароля при перезагрузке, при желании можно снова добавить ПИН-код к своей учётной записи.
Убираем ввод пароля при входе в Windows 10
Помимо операций включения и перезагрузки ввод пароля операционная система Windows 10 по умолчанию запрашивает при входе в систему. Это происходит при выходе из режима сна, и данный параметр нужно менять отдельно. Отключить ввод пароля при входе в Windows 10 можно через стандартное приложение Параметры.
- Запускаем Параметры (кликом на значок шестерёнки в меню Пуск или в Центре уведомлений).
- Кликаем на пункт Учётные записи.
- Выбираем Параметры входа.
- Под заголовком «Требуется вход» вместо «Время выхода компьютера из режима сна» выбираем «Никогда». Сохранять ничего не нужно — это происходит автоматически.
Теперь Windows 10 никогда не запросит у вас пароль при включении, перезагрузке или входе в систему. Тем не менее, забывать его всё же не стоит. Пароль вновь придётся ввести после установки очередного крупного пакета обновлений или для подтверждения критически важных изменений в системе.
Советы, как убрать пароль на компьютере с Виндовс 10
Новая версия операционной системы компьютера защищает данные владельца специальным кодом. Пользователю необходимо вводить его каждый раз, чтобы использовать ноутбук. Эта функция неудобна, если юзер всего лишь один. Существует несколько вариантов, как убрать пароль на Виндовс 10.
Ручной способ
Первый способ, как убрать пароль при входе в Windows 10, заключается в использовании настроек учётной записи. Для этого нужно запустить командный интерпретатор, нажав клавиши Win+R. Первая кнопка находится между Ctrl и Shift, на ней нарисована эмблема Виндовс. А также можно воспользоваться другим вариантом: Пуск — Найти программы и компоненты.
Инструкция по снятию запроса:
- Написать команду netplwiz и нажать «Ок».
- Убрать галочку напротив фразы «Требовать ввод имени пользователя и пароля». Если на компьютере есть несколько учётных записей, то в прямоугольной форме необходимо выбрать нужные и снять флажок.
- Нажать кнопку «Применить» и «Ок». После этого закрыть окно.
- Ввести пароли и выбрать пользователя, от чьего имени будет осуществляться вход в систему.
Если используемый компьютер подключён к домену, убрать галочку будет нельзя. Пользователю придётся редактировать запись напрямую из системного реестра. Для того чтобы отключить пароль на Windows 10, нужно сделать резервную копию ветки. Заменить это действие можно созданием отката системы Вин 10.
Удаление запуска кода при загрузке системы:
- Загрузить редактор реестра. В адресную строку, запустить которую можно описанным выше способом, вбить regedit.
- Найти ветку HKLM и развернуть.
- Перейти по адресу: Software/Microsoft/Windows NT/CurrentVersion.
- Зайти в ветку Winlogon.
- Активировать автоматический вход. Для этого нужно два раза кликнуть на AutoAdminLogon и поставить единичку в столбце «Значение».
- Вписать имя компьютера в качестве значения ключа. Посмотреть название ПК можно в свойствах системы. Если имя отсутствует, то создаётся строковый параметр и называется DefaultUserName. После чего его можно заменить на новый логин.
- Создать новый параметр DefaultPassword. В качестве значения указывается пароль авторизации в учётной записи.
- Закрыть реестр и перезагрузить компьютер. Если действия произведены верно, то процесс осуществится автоматически.
Полностью убрать код можно, если используется локальная учётная запись. Для этого нужно:
- Запустить поисковую строку от имени администратора. В поиске на панели задач вписывать «командная строка», нажать на неё правой кнопкой мыши и выбрать нужный вариант.
- Написать net user. Необходимо запомнить название используемого компьютера.
- Вписать net user _имя пользователя. В кавычки берётся длинное название юзера (более одного слова).
- Нажать Enter.
Пароль должен удалиться после выполнения команды. Система не будет просить ввод кода при перезагрузке.
Отключение от пароля спящего режима
Отключить пароль на Виндовс 10 в этом случае можно при помощи учётной записи. Для этого нужно нажать «Пуск» и «Параметры». В учётной записи перейти в параметры входа. Необходимо поменять требование на «Никогда».
Такой же результат получается в установках питания. Для этого нужно перейти в опцию «Дополнительные параметры». Во вкладке «Требовать введение пароля при пробуждении» поменять «отменить действие», поставив значение «Нет». Подтвердить действия.
Также отмена осуществляется при помощи реестра:
- Вызвать редактор. Вписать в поисковую строку regedit.
- Пройти путь: HКLМ — SОFTWАRE — Pоliciеs — Miсrоsоft — Pоwеr — PоwеrSеttings.
- Нажать на папку 0e796bdb-100d-47d6-a2d5-f7d2daa51f51.
- Напротив двух последних файлов установить значение в ноль.
- Закрыть и перезагрузить.
Если нет раздела Power, то необходимо его создать.
Дополнительные варианты
Для того чтобы снять пароль при входе в Windows 10 можно использовать утилиту Autologon for Windows. Платить за неё не нужно.
Инструкция по использованию:
- Запустить программу и принять условия пользователя.
- Ввести логин и пароль. Если используется домен, то вводится он.
- Нажать Enable.
- Просмотреть информацию о том, что вход в автоматическом режиме работает, данные зашифрованы в реестре.
- Перезагрузить компьютер. Система не должна спрашивать пароля.
Может произойти так, что система начнёт спрашивать пароль, если компьютер не использовался некоторое время. Причиной этому может быть включенный параметр «начинать с экрана входа в систему». Для отключения необходимо:
- Запустить поисковую строку и вписать control desk. cpl ,,@ screensaver.
- Нажать Enter.
- Снять галочку с пункта «Начинать с экрана входа в систему».
- Подтвердить действия.
В версии операционной системы 1703 есть функция «Динамическая блокировка». Найти её можно по следующему пути: Параметры — Учётные записи — Параметры входа. Необходимо снять галочку напротив указанной функции.
Пользователям новой операционной системы доступны варианты для отключения пароля. Они могут это сделать самостоятельно, использовав реестр или настройки учётной записи или с помощью специальной программы.
Как убрать пароль при входе в Windows 10

Для того, чтобы выполнить описанные ниже действия и включить автоматических вход в Windows 10, ваша учетная запись должна иметь права администратора (обычно, это так и есть по умолчанию на домашних компьютерах). В конце статьи имеется также видео инструкция, в которой наглядно показан первый из описанных способов. См. также: Как поставить пароль на Windows 10, Как сбросить пароль Windows 10 (если вы его забыли).
Отключение запроса пароля при входе в настройках учетных записей пользователей
Первый способ убрать запрос пароля при входе в систему Windows 10 очень простой и не отличается от того, как это делалось в предыдущей версии ОС. Потребуется выполнить несколько простых шагов.
- В случае, если в вашей системе вход выполняется не по паролю, а по ПИН-коду, сначала отключите их используя обе части этой инструкции: Как отключить запрос на создание ПИН-кода и удалить ПИН-код в Windows 10.
- Нажмите клавиши Windows + R (где Windows — клавиша с эмблемой ОС) и введите netplwiz или control userpasswords2 затем нажмите Ок. Обе команды вызовут появление одного и того же окна настройки учетных записей.
- Чтобы включить автоматический вход в Windows 10 без ввода пароля, выберите пользователя, для которого нужно убрать запрос пароля и снимите отметку с «Требовать ввод имени пользователя и пароля». Если такой отметки нет, решение описано здесь: Что делать если нет пункта Требовать ввод имени пользователя и пароля в Windows 10.
- Нажмите «Ок» или «Применить», после чего потребуется ввести текущий пароль и его подтверждение для выбранного пользователя (которого можно и поменять, просто введя другой логин). Внимание: если у вас используется учетная запись Майкрософт и метод не сработает, попробуйте снова, но в верхнем поле вместо имени пользователя укажите привязанный адрес электронной почты (E-mail).
Также, по некоторым отзывам, если отключение пароля на срабатывает сразу — попробуйте выполнить его дважды: отключили запрос, применили, включили, применили, снова отключили.
В случае, если отметки «Требовать ввод имени пользователя и пароля» в окне нет, зайдите в Параметры – Учетные записи – Варианты входа и проверьте, есть ли там пункт «Требовать выполнение входа с Windows Hello для учетной записи Майкрософт». Если есть — отключите и снова зайдите в настройки автоматического входа в систему. Если нет, запустите командную строку от имени администратора (как это сделать) и введите команду (нажав Enter после неё):
После выполнения команды закройте командную строку и перезагрузите компьютер. Затем повторите шаги, описанные выше — пункт для отключения запроса пароля должен появиться. Также опция «Требовать ввод имени пользователя и пароля» будет недоступна если ваш компьютер в настоящее время подключен к домену. Однако, есть возможность отключить запрос пароля с помощью редактора реестра, хотя этот способ и менее безопасный, чем только что описанный.
Как убрать пароль при входе с помощью редактора реестра Windows 10
Есть еще один способ проделать вышеописанное — использовать для этого редактор реестра, однако при этом следует учитывать, что в данном случае ваш пароль будет храниться в открытом виде в качестве одного из значений реестра Windows, соответственно любой может его просмотреть. Примечание: далее будет также рассмотрен аналогичный способ, но с шифрованием пароля (с помощью Sysinternals Autologon).
Для начала, запустите редактор реестра Windows 10, для этого нажмите клавиши Windows + R, введите regedit и нажмите Enter.
Перейдите к разделу реестра
Для включения автоматического входа в систему для домена, учетной записи Microsoft или локальной учетной записи Windows 10, выполните следующие шаги:
- Измените значение AutoAdminLogon (дважды кликните по этому значению справа) на 1.
- Измените значение DefaultDomainName на имя домена или имя локального компьютера (можно посмотреть в свойствах «Этот компьютер»). Если этого значения нет, его можно создать (Правая кнопка мыши — Создать — Строковый параметр).
- При необходимости, измените DefaultUserName на другой логин, либо оставьте текущего пользователя.
- Создайте строковый параметр DefaultPassword и в качестве значения укажите пароль учетной записи.
После этого можно закрыть редактор реестра и перезагрузить компьютер — вход в систему под выбранным пользователем должен произойти без запроса логина и пароля.
Как отключить пароль при выходе из режима сна
Также может потребоваться убрать запрос пароля Windows 10 при выходе компьютера или ноутбука из сна. Для этого в системе предусмотрена отдельная настройка, которая находится в (клик по значку уведомлений) Все параметры — Учетные записи — Параметры входа. Эту же опцию можно изменить с помощью редактора реестра или редактора локальной групповой политики, что будет показано далее.
В разделе «Требуется вход» (на некоторых компьютерах или ноутбуках такой раздел может отсутствовать) установите «Никогда» и после этого, выйдя из сна компьютер не будет снова запрашивать ваш пароль.
Есть и еще один способ отключить запрос пароля при данном сценарии — использовать пункт «Электропитание» в Панели управления. Для этого, напротив используемой в настоящий момент схемы, нажмите «Настройка схемы электропитания», а в следующем окне — «Изменить дополнительные параметры питания».
В окне дополнительных параметров кликните по «Изменить параметры, которые сейчас недоступны», после чего измените значение «Требовать введение пароля при пробуждении» на «Нет». Примените сделанные настройки. Не на всех системах в параметрах электропитания вы найдете такой пункт, если он отсутствует — пропускаем этот шаг.
Как отключить запрос пароля при выходе из сна в редакторе реестра или редакторе локальной групповой политики
Помимо параметров Windows 10, отключить запрос пароля при выходе системы из режима сна или гибернации можно, изменив соответствующие системные параметры в реестре. Сделать это можно двумя способами.
Для Windows 10 Pro и Enterprise самым простым способом будет использование редактора локальной групповой политики:
- Нажмите клавиши Win+R и в введите gpedit.msc
- Перейдите к разделу Конфигурация компьютера — Административные шаблоны — Система — Управление электропитанием — Параметры спящего режима.
- Найдите два параметра «Требовать пароль при выходе из спящего режима» (один из них для питания от батареи, другой — от сети).
- Дважды кликните по каждому из этих параметров и установите «Отключено».
После применения настроек пароль при выходе из спящего режима больше запрашиваться не будет.
В Windows 10 Домашняя редактор локальной групповой политики отсутствует, но сделать то же самое можно с помощью редактора реестра:
- Зайдите в редактор реестра и перейдите к разделу(при отсутствии указанных подразделов создайте их с помощью пункта «Создать» — «Раздел» контекстного меню при правом нажатии по имеющемуся разделу).
- Создайте два значения DWORD (в правой части редактора реестра) с именами ACSettingIndex и DCSettingIndex, значение каждого из них — 0 (оно такое сразу после создания).
- Закройте редактор реестра и перезагрузите компьютер.
Готово, пароль после выхода Windows 10 из сна спрашиваться не будет.
Как включить автоматический вход в Windows 10 с помощью Autologon for Windows
Еще один простой способ отключить ввод пароля при входе в Windows 10, а осуществлять его автоматически — бесплатная программа Autologon for Windows, которая доступна на официальной странице https://docs.microsoft.com/ru-ru/sysinternals/downloads/autologon.
Если по какой-то причине способы отключить пароль при входе, описанные выше, вам не подошли, можете смело попробовать этот вариант, во всяком случае чего-то вредоносного в нём точно не окажется и вероятнее всего он сработает. Всё что потребуется после запуска программы — согласиться с условиями использования, а затем ввести текущий логин и пароль (и домен, если вы работаете в домене, для домашнего пользователя обычно не нужно, программа может автоматически подставить имя компьютера) и нажать кнопку Enable.
Вы увидите информацию о том, что автоматический вход в систему включен, а также сообщение, что данные для входа зашифрованы в реестре (т.е. по сути это второй способ данного руководства, но более безопасный). Готово — при следующей перезагрузке или включении компьютера или ноутбука вводить пароль не понадобится.
В дальнейшем, если будет нужно снова включить запрос пароля Windows 10 — снова запустите Autologon и нажмите кнопку «Disable» для отключения автоматического входа.
Как полностью убрать пароль пользователя Windows 10 (удалить пароль)
Если вы используете локальную учетную запись на компьютере (см. Как удалить учетную запись Майкрософт Windows 10 и использовать локальную учетную запись), то вы можете полностью убрать (удалить) пароль для вашего пользователя, тогда его не придется вводить, даже если вы заблокируете компьютер клавишами Win+L. Чтобы сделать это, выполните следующие шаги.
Есть несколько способов сделать это, один из них и, вероятно, самый простой — с помощью командной строки:
- Запустите командную строку от имени администратора (для этого вы можете начать набирать «Командная строка» в поиске на панели задач, а когда найдется нужный элемент — кликнуть по нему правой кнопкой мыши и выбрать пункт меню «Запустить от имени администратора».
- В командной строке по порядку использовать следующие команды, нажимая Enter после каждой из них.
- net user (в результате выполнения этой команды вы увидите список пользователей, в том числе скрытых системных, под теми именами, под которыми они значатся в системе. Запомните написание имени вашего пользователя).
(при этом если имя пользователя состоит из более одного слова, также возьмите его в кавычки).
После выполнения последней команды, у пользователя будет удален пароль, и вводить его для входа в Windows 10 не будет необходимости.
Видео инструкция
Дополнительная информация
Судя по комментариям, многие пользователи Windows 10 сталкиваются с тем, что даже после отключения запроса пароля всеми способами, он иногда запрашивается после того, как компьютер или ноутбук не используется некоторое время. И чаще всего причиной этого оказывалась включенная заставка с параметром «Начинать с экрана входа в систему».
Чтобы отключить этот пункт, нажмите клавиши Win+R и введите (скопируйте) следующее в окно «Выполнить»:
Нажмите Enter. В открывшемся окне параметров заставки снимите отметку «Начинать с экрана входа в систему» или вовсе отключите заставку (если активная заставка — «Пустой экран», то это тоже включенная заставка, пункт для отключения выглядит как «Нет»).
И еще один момент: в Windows 10 последних верий появилась функция «Динамическая блокировка», настройки которой находятся в Параметры — Учетные записи — Параметры входа.
Если функция включена, то Windows 10 может блокироваться паролем, когда вы, к примеру, отходите от компьютера с сопряженным с ним смартфоном (или отключаете Bluetooth на нем).
И последний нюанс: у некоторых пользователей после использования первого метода отключения пароля для входа в систему, на экране входа в систему появляется два одинаковых пользователя и требуется пароль. Обычно такое происходит при использовании учетной записи Майкрософт, возможное решение описано в инструкции Два одинаковых пользователя Windows 10 при входе.
А вдруг и это будет интересно:
Почему бы не подписаться?
Рассылка новых, иногда интересных и полезных, материалов сайта remontka.pro. Никакой рекламы и бесплатная компьютерная помощь подписчикам от автора. Другие способы подписки (ВК, Одноклассники, Телеграм, Facebook, Twitter, Youtube, Яндекс.Дзен)
18.03.2020 в 06:49
Молодец Admin! Красавчик! Все доходчиво объяснил.
19.04.2020 в 04:03
27.04.2020 в 20:59
А что делать, если пункта куда ставить галочку «Требовать ввод имени пользователя и пароля». — нет?
28.04.2020 в 15:33
А у вашего пользователя есть права администратора на компьютере?
29.04.2020 в 09:59
Да, есть, я бы скриншот скинул, но прикрепить нельзя, а ссылки не отправляются.
Локальная учётная запись, и Администратор
31.05.2020 в 18:39
Андрей, попробуйте отключить ПИН-код для входа в виндовс и пункт появиться
29.11.2020 в 12:05
у меня сын поставил пин код и теперь не можем зайти ни как у нас 10 домашняя требует пин че делать
заходим с учетной записи пароль говорит не тот
29.11.2020 в 15:04
А там ниже под полем ввода есть кнопка, чтобы вводить не пин, а пароль и, если пароль не менялся, должен подойти.
03.06.2020 в 19:14
Спасибо большое. Первый метод, после трёх попыток, помог. Ещё раз спасибо.
18.06.2020 в 20:16
Не было галочки, помогло «Как убрать пароль при входе с помощью редактора реестра Windows 10»
22.07.2020 в 18:51
наконец-то! после нужных слов: Также, по некоторым отзывам, если отключение пароля на срабатывает сразу — попробуйте выполнить его дважды: отключили запрос, применили, включили, применили, снова отключили.
Реально получилось. спасибо.
26.07.2020 в 17:07
Отключение пароля на срабатывает: попробовал много раз: отключил запрос, применил, включил, применил, снова отключил.
Всё равно при входе требует пароль.
В Компьютер\HKEY_LOCAL_MACHINE\SOFTWARE\Microsoft\Windows NT\CurrentVersion\Winlogon
AutoAdminLogon 1
DefaultUserName Dima
DefaultDomainName DESKTOP-DIMAT
Поля DefaultPassword совсем не было, создал его пустым
27.07.2020 в 10:11
А пароль по факту пустой или нет? Если нет, пропишите его в строковый параметр DefaultPassword.
Ну и в крайнем случае AutoLogon (в конце инструкции) попробуйте.
27.07.2020 в 11:48
Пароль по факту пустой.
Прописал его в строковый параметр DefaultPassword.
Но пропускает меня только к после ввода пароля регистрации учётной записи.
Windows 10 v 2004
На экране входа прописано в левом нижнем углу дважды (?) и по центру Dima Dima
Выбирал в левом нижнем углу обе регистрации — на пустой пароль не пропускает.
28.07.2020 в 13:16
Секунду, если вас пропускает лишь после ввода пароля учетной записи Майкрософт (я правильно понял?), то пароль не пустой, а именно вот этот самый.
28.07.2020 в 17:06
Давно снял… точнее, автоматизировал вход в уч. запись. Всё как ты толкуешь — на экране блока пользователь загружается автоматически, без запроса.
Но тут гвоздь. После Win+L нужен ввод. Это норм, так и задумывалось. Но после ввода появляется Hello и предлагает создать PIN. Выйти нельзя, только если убрать его в диспетчере под именем WWAHost.exe. Думал я, просто урезать эту и точка, но чую, что-то тут подводные камни обитают. Хотел спросить о способе убрать это, но на экране блока есть способ войти через уч. запись MS, а не через автономную. На ней Hello нет, что логично (ведь на on-line учетной нет такой функции, ибо кто будет держать на сервере твои паранойные циферки?)
Как-то так… Ещё см. твои описания про обои. Я не понял, где хранится изображение, установленные вручную пользователем, и возможно ли изменить уровень прозрачности на экране блокировки. А-то изображение белое и тут отдельные камни…
29.07.2020 в 14:54
Win+R — gpedit.msc — Конфигурация компьютера — Административные шаблоны — Компоненты Windows — Windows Hello для бизнеса — Использовать Windows Hello для бизнеса — отключено.
Hello есть на учетках Майкрософт, кстати.
А по обоям… да вроде туда же они кладутся (копируются) как и другие обои (но сейчас перепроверить не могу).
04.08.2020 в 03:35
gpedit? Хм, убираю — осталось простое поля для ввода. Моё уважение.
Обои. Честно, в замешательстве. Да и не особо оно надо…
Вот ещё:
1 скрин, не понятно откуда в «Открыть…» взялись Metro Камера и Фото. Убрать бы…
Ну а что 2-е, так двойная буква в статьи «Где хранятся обои раб. стола и экрана блока». Спешил?
04.08.2020 в 14:44
1. Не знаю откуда они там) И даже не придумал как сделать так, чтобы их туда добавить (соответственно и как убрать тоже не знаю, но стоит заглянуть в меню по правому клику на пунктах). Но есть догадка: может оказаться, что они там появляются, если использовать при подключении флешки/фотоаппарата/телефона пункт вроде «импортировать фотографии с устройства» из окошка «что сделать с этим устройством». Но перепроверять догадку на этом компе не охота, а то потому тоже будут висеть).
2. Ззаикаюсь) Исправил.
31.08.2020 в 18:01
Автозапуск съёмных носителей отрубил.
22.08.2020 в 13:39
Большое спасибо, сработал совет с редактированием реестра и автоматическим вводом пароля
31.08.2020 в 18:06
Редактирование реестра и авто-вводом пароля… Вообще-то, одно и тоже.
А если быть рассудительным, то эта процедура не удаляет/убирает пароль, а лишь автоматизирует вход.
Пользователь думает, что экран блока грузится сразу в систему, т.е. нет пароля, но на самом деле это выполняется автоматически. И, по-моему, вход выполняется ещё до этапа вывода надписи «Добро пожаловать» (если у Вас не турбо-ПК, то можно перед надписью заметить задержку её вывода в длительности
14.10.2020 в 15:58
первый способ не сработал даже если несколько раз включить-отключить. Остальные способы боюсь пробовать) вернулась к пин-коду(
21.11.2020 в 23:25
Спасибо огромное)) помогло, сначала пин код убрал, потом галочку, и всё)
06.01.2021 в 23:52
Autologon for Windows только так отключил. Спасибо
07.01.2021 в 11:15
29.01.2021 в 20:06
Все получилось, респект и уваженье
29.01.2021 в 23:52
Комп крашился и синий экран смерти на втором способе.
30.01.2021 в 11:48
Тот способ никак не должен вызывать никаких синих экранов… может, совпало и проблема в другом?
01.02.2021 в 20:19
Дратуте, Димдимыч. Интересует вот такая штука. После очередных приколов Windows, я понял, что на этой сборке лучше не подключать аккаунт. Хотя я не проверял, что если подключить и в реестр забить авто-вход. Я так понял, что он не хотел входить, т.к. не было формы ввода пароля, но почему её его не вызывал – тайна.
Так вот. Локальная уч. запись, пароля нет – при старте он сразу заходит на раб. стол. Но вот я хотел «припудриться» косметикой и сделать такую фичу: при простое больше 10 мин (или скок надо) он переходит на экран блокировки. Всё просто: работаешь, отошел более на 10 мин, пришел и видишь экран входа, надо нажать «Войти» и ты дальше работаешь. Мол, в режиме ожидания.
Не сомневаюсь, что потребуются стороннее ПО из категории планировщиков. Есть мысли на такую фичу?
02.02.2021 в 08:19
Ну в планировщике при простое. Соответственно исполняемая команда Rundll32.exe а передаваемые параметры user32.dll,LockWorkStation
И есть команда logoff без параметров: но она не просто заблокирует, а еще закроет весь запущенный софт и выйдет.
01.02.2021 в 21:27
Ну то, что после перезагрузки страницы мой пост пропадает – это радует отдельно, но в taskschd.msc сделал всё, только как в исполняемое занести сочетание клавиш? Попробовал AutoHotKey – такая шляпа. Я же не эксперт ковыряться в нём, а его руководство, молчу уже, что не завезли русский, так ещё и так по конченному там написано. Так ж загорелась как новогодняя свеча.
Жду твоих рекомендаций.
02.02.2021 в 07:56
Пост пропадает только если куки отключены, так не должен.
AutoHotkey — не шляпа, а круто. Я серьезно. Там пишешь скрипт, который переназначит всё так, как нужно (но с этим — да, придётся разобраться, можно найти и русские примеры). Потом в том же AutoHotKey этот скрипт компилируешь в EXE и кидаешь его в автозагрузку — работает.
02.02.2021 в 16:28
Да я даже и русских примеров не нашел. Кароче, понятно, ситуативная шляпа. Через AHK – смахивает на программирование. Это уже отдельная категория. У нас цель сделать фичу, а не функцию. В этом и весь фокус.
Попробовал, робит. Буду пробовать. LogOff лишний от совсем. У нас косметический «козырёк» – фича лишь для внешнего вида, а не функция. Да и тем более, зачем такая радость? Стоит 10 мин и тоже самое, что и выключается. Какой тогда толк. Лучше поставить пароль на уч. запись и LockWorkStation – почти такое же, только с подтверждением.
02.02.2021 в 16:38
Да, действительно сохраняет «печенье». Кажись, влияет «EasyList Cookie List» из AdBlock. И убери ты уже эту рекламу. Ещё не заходил в F12, но даже не сомневаюсь, что Google Analytics и всякие там debug’и, что я раньше у тебя вынюхал, всё ещё здесь.
03.02.2021 в 06:42
Если я всё это уберу, то мне придётся работать не над сайтом (и не на комменты здесь отвечать), а разбираться с чужими компами 24/7 (не только на основной работе, но и «шабашки» искать), потому что кормить себя и не только нужно. Так что я выбираю оставить.
06.02.2021 в 01:22
Я и не сомневался, что ты это будешь отрицать. Но ладно на аналитику и кодовую. Но banner же в пол экрана. И ты хоть видел, что там Google Ads показывает? Какие-то носки, нижнее белье, а потом сразу же слайдом, машинное масло – где связь? Я чё?
Показывал бы что-то по тематике компов – без Б.
06.02.2021 в 09:29
Хм…. А можно скрин глянуть? Это я про пол экрана хочу поглядеть.
А по тематике — либо там девушки на том же Wi-Fi сидят (а для гугла вы под одним IP), либо у вас так хорошо куки всякие отключены, что гугл «не может настроиться» на клиента.
У меня конечно проскакивают всякие «не в тему», но обычно — ближе к софту и компам. Вот прямо сейчас, прямо в этой статье: Ноутбуки ConceptD, Новый Samsung, Toyota Camry и какой-то онлайн переводчик. Всё норм)
07.02.2021 в 11:41
Да бывает такое, что вылезает. Я и сам не сильно понял, от чего зависит. Но бывает.
Cookie не собирает – AdGuard + блок сторонних cookie в Chrome. Первый вообще отдельная тема. Переводчик у тя лишний – к железу не относится.
04.02.2021 в 05:06
Я сделал по другому. Выбрал пункт смены пароля и ничего не вводя в поле нового пароля нажал готово. После этого пароль удалился
05.02.2021 в 20:36
Не помогло, старая статья
06.02.2021 в 09:32
Вполне нормально все это работает, читаем внимательно и не забываем отключить ПИН-код + в статье есть ссылка на то, что делать, если нет галочки «требовать ввод имени пользователя и пароля».
16.02.2021 в 08:46
Спасибо. Перепробовала почти все варианты, но самый лучший и без заморочек — установила Autologon с официального сайта Mirosoft. Вам респект.
09.03.2021 в 20:29
Никто программу Autologon for Windows не удалял с сайта Майкрософт, просто вы не там ищите, вот ссылка: docs.microsoft.com/ru-ru/sysinternals/downloads/autologon
10.03.2021 в 06:51
Спасибо, поменял в статье.
12.03.2021 в 19:29
у меня тоже начало спрашивать пароль ни стого ни с сего
погуглил микрософт саппорт, win+R ….
никак.. но обнаружил что там две учетные записи — одну удалил
перестало спрашивать