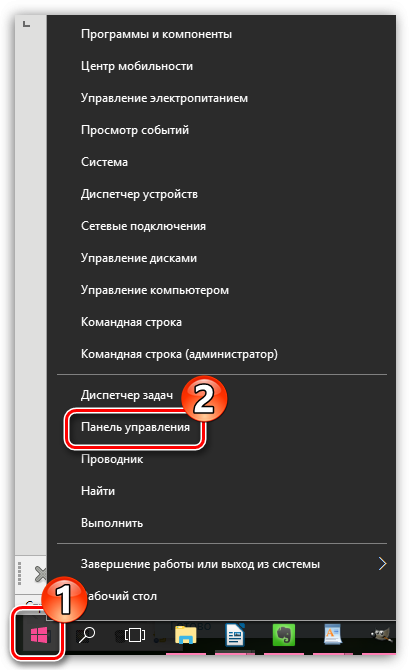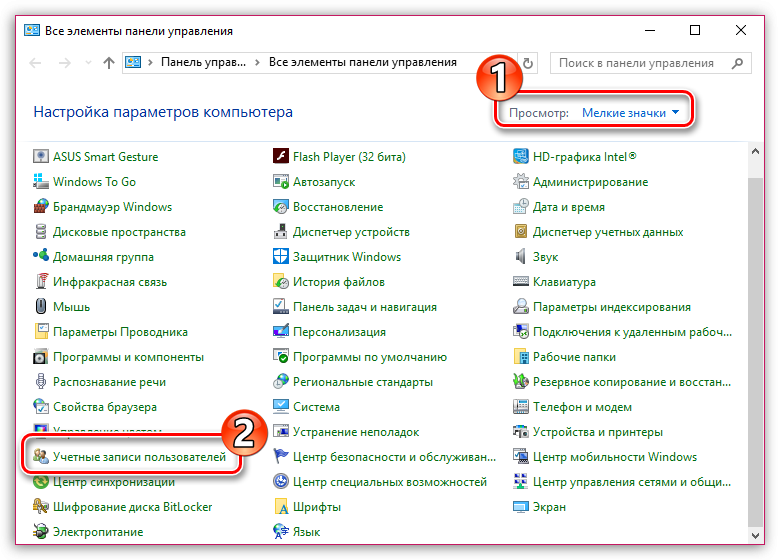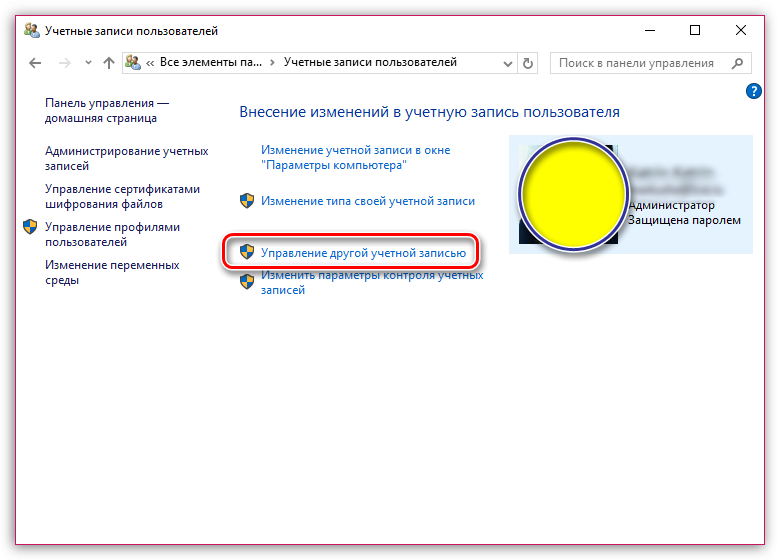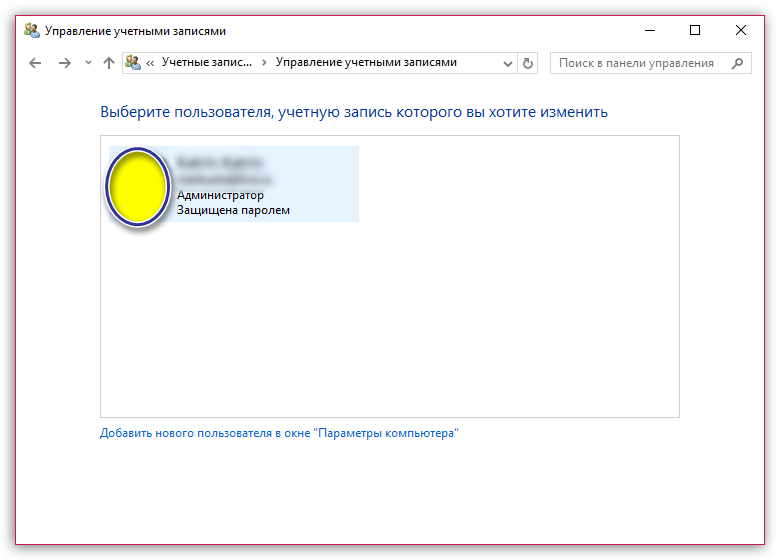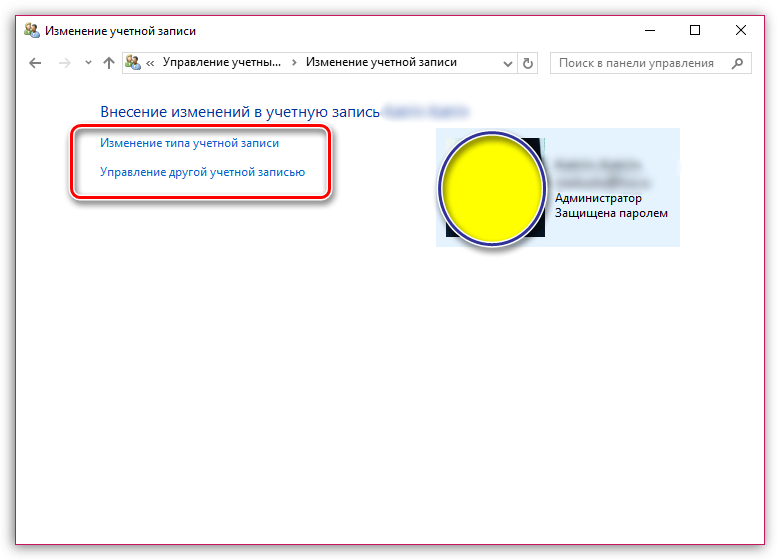- Включить, отключить или удалить встроенную учетную запись администратора в Windows 10
- Включить или отключить учетную запись «Администратор» в Windows 10
- Включение или отключение учетной записи «Администратор» с помощью командной строки
- Включение или отключение учетной записи «Администратор» с помощью редактора групповой политики
- Включить или отключить встроенную учетную запись администратора в Windows 10 Home
- Удалить встроенную учетную запись администратора в Windows 10
- Удаление администратора в Windows 10
- Как следует отключать администратора
- Вариант 1: Локальный аккаунт
- Вариант 2: Учётная запись Microsoft
- Как отключить учетную запись администратора Windows 7
- Удаляем учетную запись Администратора
Включить, отключить или удалить встроенную учетную запись администратора в Windows 10
Windows 10 поставляется со скрытой учетной записью администратора, которая называется «Администратор». При установке Windows эта учетная запись по умолчанию отключена. Хотя безопасно отключить или удалить его, если вы действительно обеспокоены этим, вы можете включить его и использовать в качестве обычной интерактивной учетной записи.
Windows всегда поставляется с учетной записью «Администратор», которая обладает всеми привилегиями делать что-либо на компьютере. Хакеры обычно выбирали это имя для взлома систем пользователей.
Начиная с Windows Vista, Microsoft внесла изменения в соглашение об именах, чтобы защитить пользователей от таких атак. Хотя Windows Vista, Windows 7, Windows 8 и Windows 10 поставляются с учетной записью «администратор», по умолчанию она отключена. Windows создает новую учетную запись во время установки. Имя новой учетной записи должно быть введено пользователем.
В этой статье мы обсудим, как включить или отключить учетную запись администратора в Windows 10 или даже удалить учетную запись по соображениям безопасности.
Включить или отключить учетную запись «Администратор» в Windows 10
Чтобы включить встроенную учетную запись администратора, выполните следующие действия:
- Перейти к Выполнить -> lusrmgr.msc. Откроется консоль управления локальными пользователями и группами.
- В папке «Пользователи» вы найдете «Администратор» в списке пользователей. Вы увидите стрелку вниз на значке администратора. Это означает, что эта учетная запись отключена.
- Щелкните правой кнопкой мыши «Администратор» в правой панели и выберите «Свойства». Вы также можете дважды щелкнуть запись «Администратор», чтобы открыть ее свойства.
- Снимите флажок «Учетная запись отключена» и нажмите ОК.
Теперь вы можете видеть, что стрелка вниз на значке администратора исчезла, что означает, что она включена. Если вы выйдете из своего компьютера, вы увидите возможность войти в систему как администратор.
Чтобы отключить встроенного администратора, выполните следующие действия:
- Перейти к Выполнить -> lusrmgr.msc.
- Папка «Пользователи», щелкните правой кнопкой мыши « Администратор» и выберите «Свойства».
- Установите флажок «Учетная запись отключена» и нажмите ОК.
Включение или отключение учетной записи «Администратор» с помощью командной строки
Вы также можете включить или отключить встроенного администратора с помощью командной строки. Это может быть полезно в таких ситуациях, как включение учетной записи администратора с удаленного компьютера или автоматизация.
- Откройте командную строку в административном режиме.
- Запустите следующую команду:
- Нажмите Ввод. Команда должна быть выполнена успешно, и учетная запись администратора должна быть включена.
Чтобы отключить пользователя с правами администратора, выполните следующую команду:
Включение или отключение учетной записи «Администратор» с помощью редактора групповой политики
Вы также можете использовать параметры групповой политики, чтобы включить или отключить учетную запись администратора. Вот шаги:
- Перейдите в Выполнить -> gpedit.msc. Откроется редактор локальной групповой политики.
- Перейдите в следующую папку:
Computer Configuration —> Windows Settings —> Security Settings —> Local Policies —> Security Options . - На правой панели откройте «Учетные записи: статус учетной записи администратора».
- Установите переключатель «Включить», чтобы включить учетную запись администратора, и «Отключить», чтобы отключить учетную запись администратора.
Включить или отключить встроенную учетную запись администратора в Windows 10 Home
Ограничением версии Windows 10 Home является то, что она не поставляется с редактором групповой политики. Таким образом, методы, описанные выше, не будут работать прямым способом в Windows 10 Home.
Если вы попытаетесь открыть консоль локального управления пользователями (lusrmgr.msc), вы получите следующую ошибку:
Эту оснастку нельзя использовать с данной версией Windows 10. Чтобы управлять учетными записями пользователей для этого компьютера, используйте инструмент «Учетные записи пользователей» на панели управления.
Но проблема в том, что вы не можете включить встроенную учетную запись администратора из инструмента учетных записей пользователей.
Так что же нам теперь делать?
Самый простой способ — добавить редактор групповой политики в Windows 10 Home.
После того, как вы установили редактор групповой политики и перезапустили систему, перейдите в меню «Выполнить» -> gpedit.msc и выполните действия, выделенные в разделе «Включение или отключение учетной записи« Администратор» с помощью редактора групповой политики».
Перезагрузите компьютер после настройки групповой политики, и вы увидите учетную запись администратора вместе с другими учетными записями на экране входа в Windows 10.
Многие другие сайты упоминали, что использование параметра командной строки будет работать в Windows 10 Home, но я не смог заставить его работать, поэтому я не рекомендую использовать параметр командной строки для включения учетной записи администратора в Windows 10 Home. ,
Удалить встроенную учетную запись администратора в Windows 10
Хотя встроенная учетная запись администратора по умолчанию отключена, это может представлять угрозу безопасности. Проще взломать встроенную учетную запись администратора, чем вы думаете.
Хитрость в том, что поскольку учетная запись администратора по умолчанию отключена, у нее нет пароля. Хакер может легко активировать учетную запись, получив физический доступ к вашему компьютеру и загрузив компьютер с загрузочного установочного диска Windows или любого другого загрузочного аварийного диска .
Лучший способ защитить учетную запись администратора — установить очень надежный пароль, а затем отключить его. Вы также можете изменить группу учетной записи администратора на Обычные пользователи.
Если вы хотите быть предельно осторожным, вы также можете полностью удалить учетную запись, чтобы сохранить вашу систему в чистоте и безопасности.
Удаление учетной записи с именем «Администратор» не так просто, как кажется, потому что Windows не позволит вам удалить учетную запись, даже используя инструменты командной строки.
Поэтому нам нужно будет отредактировать реестр, чтобы удалить учетную запись администратора. Выполните следующие действия, чтобы удалить учетную запись администратора из Windows 10.
Примечание. Прежде чем двигаться дальше, убедитесь, что у вас есть резервная копия реестра Windows, чтобы позже вы могли восстановить учетную запись.
В идеале я хотел бы создать две резервные копии, резервную копию всего реестра Windows и резервную копию конкретного дерева, которое мы меняем.
- Перейти к Выполнить -> Regedit. Откроется редактор реестра Windows.
- Откройте следующую папку:
- Под папкой SAM будет другая папка SAM. Щелкните правой кнопкой мыши подпапку SAM и выберите « Разрешения».
- Выберите группу «Администраторы» на вкладке «Безопасность» и установите флажок «Полный доступ» в разделе «Разрешения для администраторов».
- Теперь нажмите F5, чтобы обновить окно редактора реестра.
- Разверните подпапку SAM до следующего:
- Щелкните правой кнопкой мыши папку «Администратор» под « мена» и выберите «Удалить».
Удаление администратора в Windows 10
Как следует отключать администратора
Одной из особенностей новейшей версии операционной системы от Microsoft является два типа учётных записей: локальная, которая используется ещё со времён Windows 95, и онлайн-аккаунт, что представляет собой одно из нововведений «десятки». Оба варианта обладают раздельными полномочиями админа, поэтому и отключать их нужно для каждой по отдельности. Начнём с более распространённого локального варианта.
Вариант 1: Локальный аккаунт
Удаление администратора на локальном аккаунте подразумевает удаление самой учётной записи, поэтому перед началом процедур убедитесь, что вторая учётка присутствует в системе, и вы залогинены именно под ней. Если таковой не обнаружится, её потребуется создать и выдать полномочия админа, поскольку манипуляции с аккаунтами доступны только в таком случае.
После этого можно переходить непосредственно к удалению.
- Откройте «Панель управления» (например, найдите её через «Поиск»), переключитесь на крупные значки и кликните по пункту «Учетные записи пользователей».
Воспользуйтесь пунктом «Управление другой учётной записью».
Кликните по ссылке «Удалить учётную запись».
Вам будет предложено сохранить или удалить файлы старой учётки. Если в документах удаляемого пользователя есть важные данные, то рекомендуем воспользоваться вариантом «Сохранить файлы». Если данные больше не требуются, нажмите на кнопку «Удалить файлы».
Готово – администратор будет удалён из системы.
Вариант 2: Учётная запись Microsoft
Удаление администраторской учётной записи Microsoft практически ничем не отличается от стирания локального аккаунта, но имеет ряд особенностей. Во-первых, вторую учётку, уже онлайн, создавать не требуется – для решения поставленной задачи достаточно и локальной. Во-вторых, удаляемый аккаунт Майкрософт может быть привязан к сервисам и приложениям компании (Skype, OneNote, Office 365), и его удаление из системы, скорее всего, нарушит доступ к этим продуктам. В остальном же процедура идентична первому варианту, разве что на шаге 3 следует выбрать учётную запись Microsoft.
Как видим, удаление администратора в Windows 10 труда не составляет, но может повлечь за собой потерю важных данных.
Как отключить учетную запись администратора Windows 7
Операционная система Windows 7 поддерживает возможность создания нескольких учетных записей пользователя, которые могут отличаться правами доступа. Наиболее расширенные права имеет учетная запись Администратора, и ниже речь пойдет о том, каким образом ее можно отключить.
Сразу следует пояснить, что учетную запись Администратора может удалить исключительно пользователь, наделенный максимальными правами, то есть такими же. Если вы являетесь пользователем с ограниченными правами или вовсе пользователем учетной записи гостя, то подобную процедуру выполнить не получится. Кроме этого, если на вашем компьютере задана лишь одна учетная запись Администратора, то система не позволит ее удалить.
Удаляем учетную запись Администратора
- Для Windows 7 кликните по кнопке «Пуск» и пройдите к разделу «Панель управления». Чтобы открыть интересующее нас меню в Windows 10, потребуется кликнуть по кнопке «Пуск» правой кнопкой мыши и выбрать соответствующий пункт.
Установив в верхнем правом углу режим отображения разделов меню «Мелкие значки», пройдите к пункту «Учетные записи пользователей».
Во всплывшем окне щелкните по кнопке «Управление другой учетной записью».
На экране всплывет список существующих учетных записей, среди которых потребуется выбрать левой кнопкой мыши ту, с которой будет выполняться дальнейшая работа.
Поскольку в нашем примере на компьютере создана одна учетная запись, то удалить ее не получится. В вашем же случае среди пунктов должен иметься «Удаление учетной записи», который и потребуется выбрать.
С этого момента удаление учетной записи Администратора можно считать завершенной.