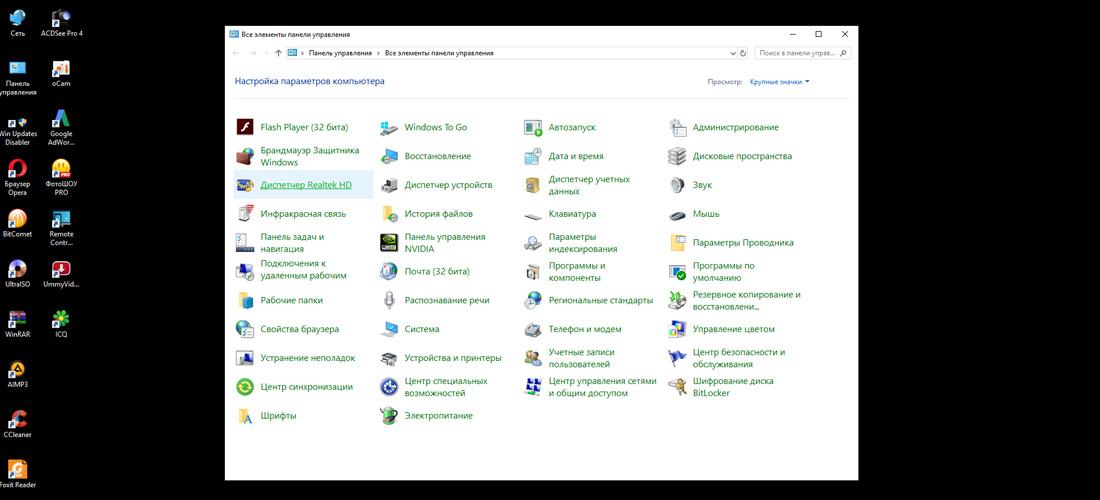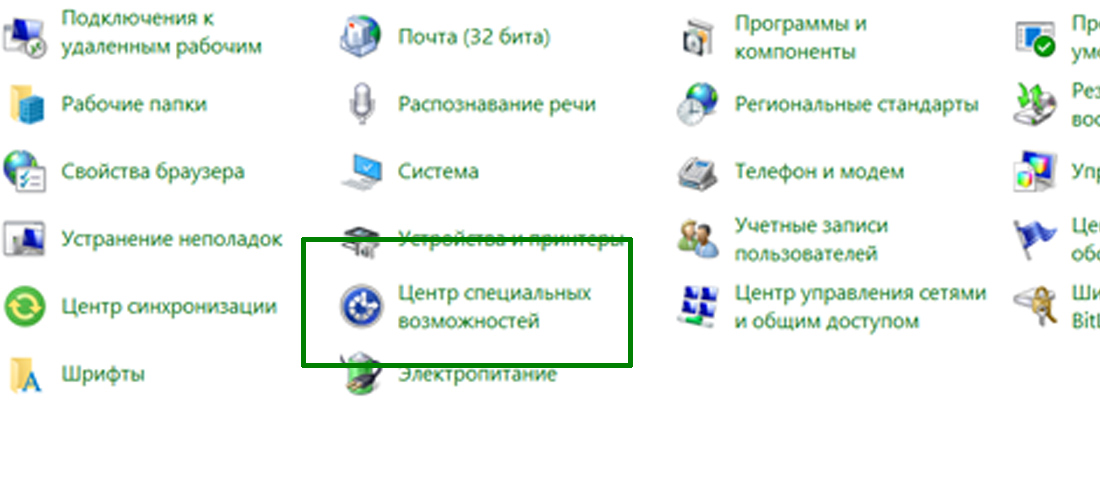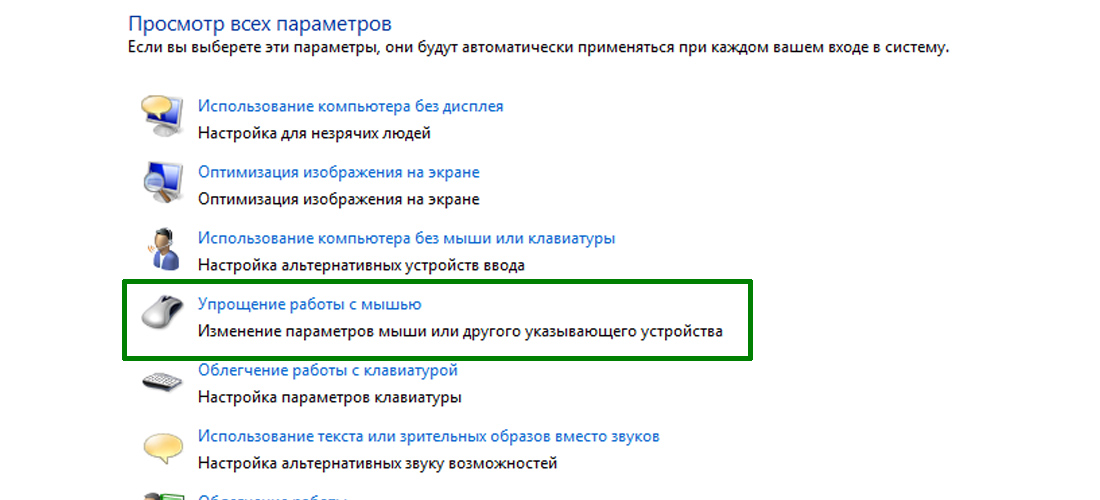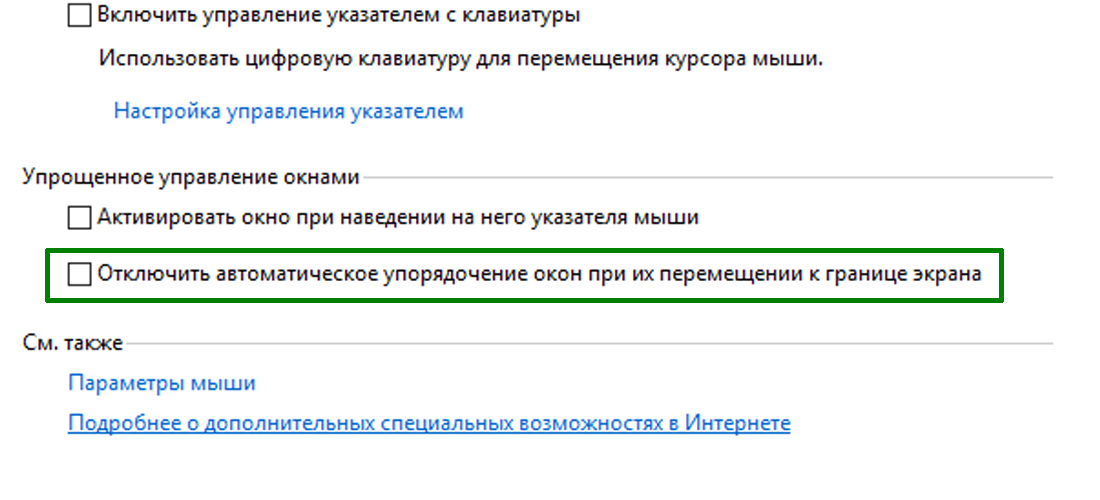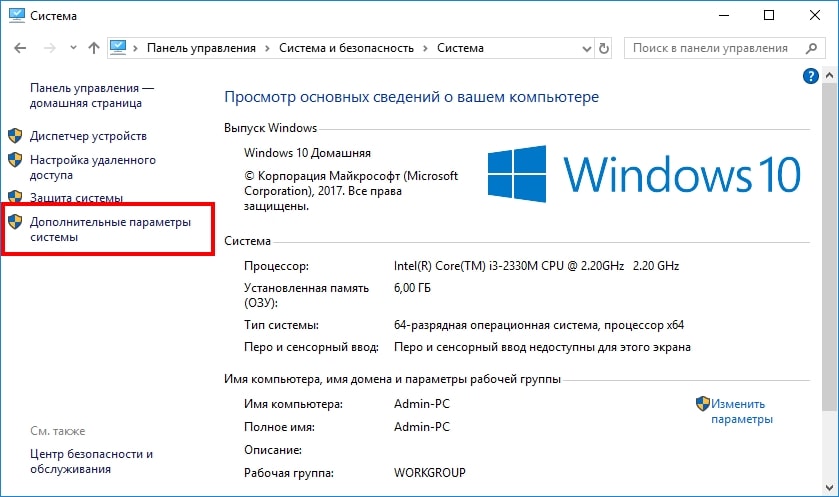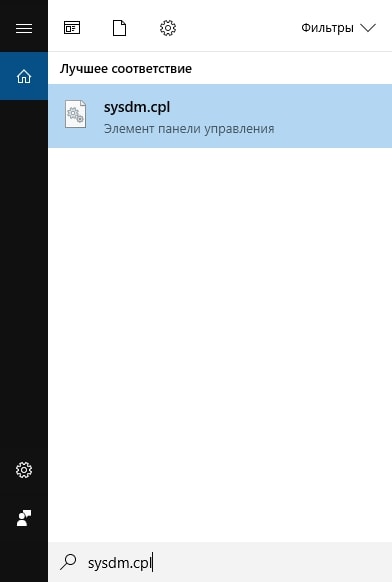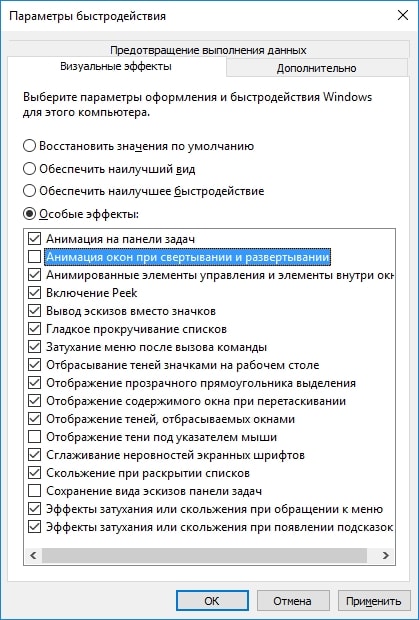- Как в Windows 10 отключить автоматическое прилипание окон
- Отключить показ содержимого окна при перетаскивании в Windows 10
- Отключить показ содержимого окна при перетаскивании с использованием визуальных настроек
- Отключить показ содержимого окна при перетаскивании с помощью редактора реестра
- Прилипание окон в Windows 10
- Как сделать, чтобы окна перестали увеличиваться при перетаскивании в угол экрана
- Как отключить функцию «Снапа»
- Как отключить анимацию показа/скрытия окна в Windows
Как в Windows 10 отключить автоматическое прилипание окон
В Windows 10 есть очень много полезных и нужных функций управления интерфейсом, некоторые из которых включены по умолчанию, как, к примеру, прилипание окон к границам экрана. Если вы подтяните открытое окно к правой или левой границе, оно прилипнет к ней, одновременно развернувшись по вертикали и заняв половину экрана. Если же «поставить» окно в любой из четырех углов, то там оно и останется, заняв ровно четверть дисплея.
Но такой способ упорядочивания приемлем только на достаточно больших и широких экранах, если у вас ноутбук с маленьким дисплеем, то прилипание может только создать проблемы. Допустим, пользователь захочет спрятать часть окна за границу дисплея, но функция прилипания не позволит ему этого сделать. Если это как раз ваш случай, вот простой способ отключить автоматическое упорядочивание окон в Windows 10.
Никаких твиков не потребуется, все настройки есть в приложении «Параметры».
Запустите его, зайдите в раздел «Система», переключитесь в категорию «Многозадачность» и установите ползунок «Автоматически упорядочивать окна путем…» в положение «Откл».
Этого будет достаточно, чтобы вы смогли взять управление окнами в свои руки.
Кстати, в этом же подразделе настроек вы можете изменить поведение окон, не отключая прилипание. Не хотите, чтобы окна меняли свой размер в момент прилипания? Отключите автоматическое изменение размера окна. Здесь же вы можете отключить показ окон, которые могут быть размещены в вакантной области.
Отключить показ содержимого окна при перетаскивании в Windows 10
Несколько месяцев назад мы писали о повышении производительности Windows за счет настройки визуальных эффектов. Одной из функций, которые вы можете отключить, является Показывать содержимое окна при перетаскивании . Возможно, вы заметили, что при перетаскивании содержимого в Windows 10/8 они отображаются визуально (с помощью анимации), и у вас создается впечатление, что это происходит физически.
Для некоторых пользователей это выглядит круто; но для эксперта или технического пользователя это выглядит как дополнительное потребление ресурсов. Поэтому, чтобы оптимизировать Windows и повысить производительность обработки, можно отключить показ содержимого при перетаскивании. В этой статье рассматриваются способы, с помощью которых вы можете настроить Windows , чтобы отключить перетаскивание содержимого для отображения:
Отключить показ содержимого окна при перетаскивании с использованием визуальных настроек
1. Нажмите комбинацию Windows Key + R на клавиатуре и введите sysdm.cpl в диалоговом окне Выполнить . Нажмите ОК .
2. В окне Свойства системы перейдите на вкладку Дополнительно . Под заголовком Производительность нажмите Настройки .
3. В окне Параметры производительности сначала нажмите Выбрать , затем снимите флажок . опция Показывать содержимое окна при перетаскивании .
Нажмите Применить , затем нажмите ОК . Перезагрузитесь , чтобы получить результаты. Если вы все еще видите содержимое при перетаскивании объектов, перейдите к методу реестра, указанному ниже:
Отключить показ содержимого окна при перетаскивании с помощью редактора реестра
1. Нажмите сочетание клавиш Windows + R , введите Regedt32.exe в диалоговом окне Выполнить и нажмите Enter, чтобы откройте редактор реестра .
2. Перейдите в следующее местоположение:
HKEY_CURRENT_USER \ Панель управления \ Рабочий стол
3. На правой панели этого местоположения дважды щелкните строку с именем DragFullWindows , перейдите к следующему:
4. В приведенном выше поле измените Значение данных на 0 с 1 . Нажмите ОК . Вы можете закрыть Редактор реестра , если хотите, и перезагрузиться , чтобы увидеть результаты.
Прилипание окон в Windows 10
Функция прилипание окон в Windows 10 сама по себе уникальна, так как была создана своими разработчиками для того, чтоб облегчить пользователям жизнь в плане управления окнами. Уникальность данной опции кроется в том, что к какой бы стороне экрана монитора пользователь не подтянул открытое окно, оно в любом случае будет развернуто. Так же, есть возможность подтянуть окно и в один из четырех углов экрана монитора, но в таком случае, окно будет открыто, но только займет четверть рабочего пространства экрана. Как бы там не было, а пользоваться данной функцией могут не все пользователи, так как для некоторых, до сих пор проще использовать стандартные иконки, которые присутствуют в правом верхнем углу любого открытого окна. Кроме того, некоторые пользователи использую двойной клик мыши по верхней части открытого окна для того, чтоб его развернуть на весь экран или же, частично свернуть. А вот с функцией прилипания, так у многих и не заладилось общение. Вот почему, мы предлагаем вам не мучиться, а выполнить некоторые настройки системы для того, чтоб раз и навсегда отказаться от того, что вам не нужно.
Основная настройка функции прилипания окно заключается в том, что придется воспользоваться возможностями системы и не более того, так что о дополнительной установке софта или же, использовании твика реестра, можете забыть!
Открываем приложение с весьма говорящим названием «Параметры», теперь, ваш путь должен пролегать через «Система», откуда у вас появляется возможность перейти на «Многозадачность», а далее, вы сможете манипулировать переключателем «Автоматически упорядочивать окна путем…» у которого есть положение «Вкл.» и «Откл.» в нашем случае, необходимо переместить выключатель во второе положение и все отключить.
После выполнения данной процедуры, можно будет заметить, что прилипание окон в Windows 10 больше вас не беспокоит и теперь, вы можете не просто без опаски приближать открытое окно к границе экрана монитора, но и выносить все то же окно за границы экрана монитора. Больше, не будут происходить нелепые ситуации, когда окно прилипает самостоятельно и это вас невероятно раздражает, так как нет времени и нужно начать, как можно быстрее приступить к выполнению работы, а не «колдовать с непослушными» окнами.
Как сделать, чтобы окна перестали увеличиваться при перетаскивании в угол экрана
Эта статья думаю, подойдет для тех, кто работает с большим количеством окон. Особенно мешает функция увеличения окон на маленьких экранах.
Функция Snap – это встроенное автоматическое разделение экрана в Windows. Появилась и являлась одной из особенностей Aero Snap в Windows 7. Если перетащить окно к левому, правому или верхнему краю экрана, оно автоматически займет половину или полную площадь экрана монитора. Функция позволяет упростить работу с несколькими окнами, открывая на рабочем столе сразу несколько рабочих вкладок.
По роду деятельности, мне приходится иногда работать с большим количеством окон. Постоянно перетаскивать, увеличивать и уменьшать. Во многих случае происходит внеплановое увеличение окон, что начинает надоедать. Хотя я просто хотел поставить небольшое окно в угол экрана.
Особенно неудобно, лично для меня, когда я работаю на двух мониторах и при перетаскивании, окна пытаются занять всю площадь экрана, когда этого не нужно делать.
Как отключить функцию «Снапа»
Далее я расскажу и покажу, как отключить функцию «Снапа», чтобы окна оставались всегда фиксированными. В конце статьи, вас также ждет подробное видео.
1. Заходим в «Панель управления»:
2. Находим «Центр специальных возможностей»:
3. Далее «Упрощение работы с мышью»:
4. Ставим галочку на «Отключить автоматическое упорядочение окон при их перемещении к границе экрана» и нажимаем «Применить» — «ОК»:
Готово. Больше окно не будут увеличиваться при перетаскивании их в угол экрана.
Всем удачи!
Возможно вам так же будет интересно:
Если я Вам помог — оставьте свой отзыв или поделитесь сайтом с друзьями в социальных сетях!
Как отключить анимацию показа/скрытия окна в Windows
W indows обычно добавляет анимацию окна всякий раз, когда Вы сворачиваете или разворачиваете их. Эти анимации можно отключить, если хотите, чтобы окна скрывались или отображались сразу. Эта опция доступна во всех современных версиях Windows, включая Windows 7, 8 и 10.
Вы найдете этот переключатель в окне «Свойства системы». Чтобы открыть его, перейдите в Панель управления > Система и безопасность > Система > Дополнительные параметры системы.
Вы также можете ввести «sysdm.cpl» в поле поиска и нажать «Enter», чтобы немедленно запустить это окно.
Перейдите на вкладку «Дополнительно» в окне «Свойства системы» и нажмите кнопку «Параметры» в разделе «Быстродействие».
Снимите флажок «Анимация окон при свертывании и развертывании» и нажмите «ОК».
Здесь Вы также можете настроить множество других графических эффектов, например, как отображение меню или всплывающие подсказки или просмотр без анимации. Однако, если Вы хотите изменить скорость анимации меню, Вам нужно будет отредактировать реестр.
Чтобы отменить изменения и восстановить настройки по умолчанию, просто вернитесь сюда и установите основную опцию на «Восстановить значения по умолчанию».
На старом ПК, который работает медленно с графическими эффектами, это может помочь ускорить его. Но на любом современном ПК, выпущенном с эпохи Windows Vista, это просто ускорит процесс свертывания или развертывания окон, пропустив анимацию.