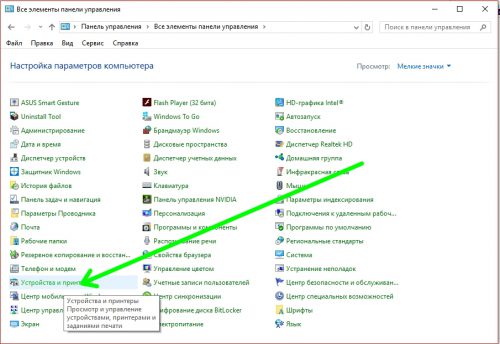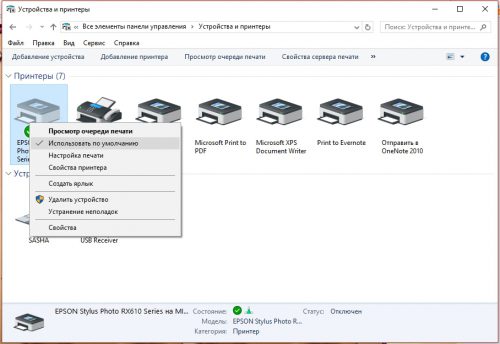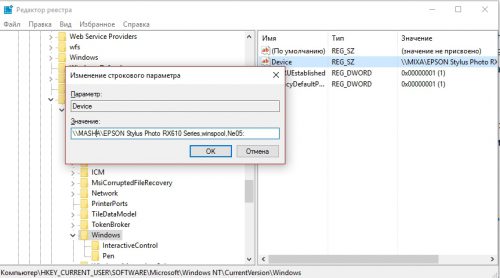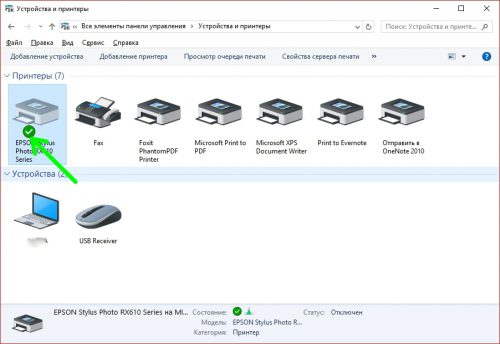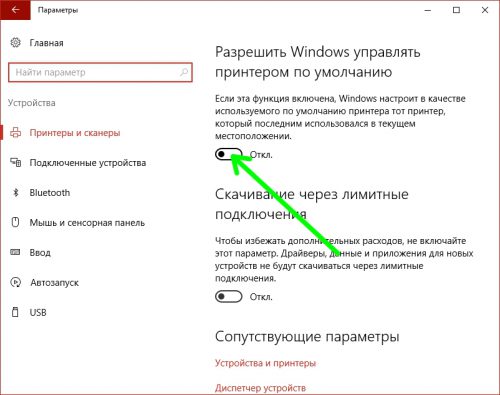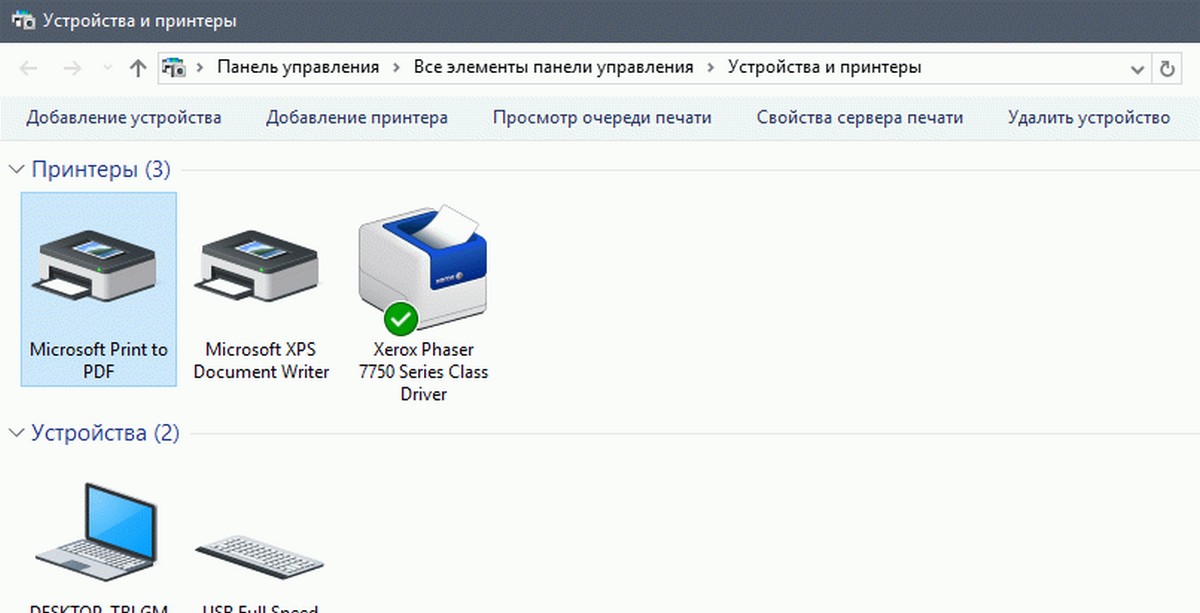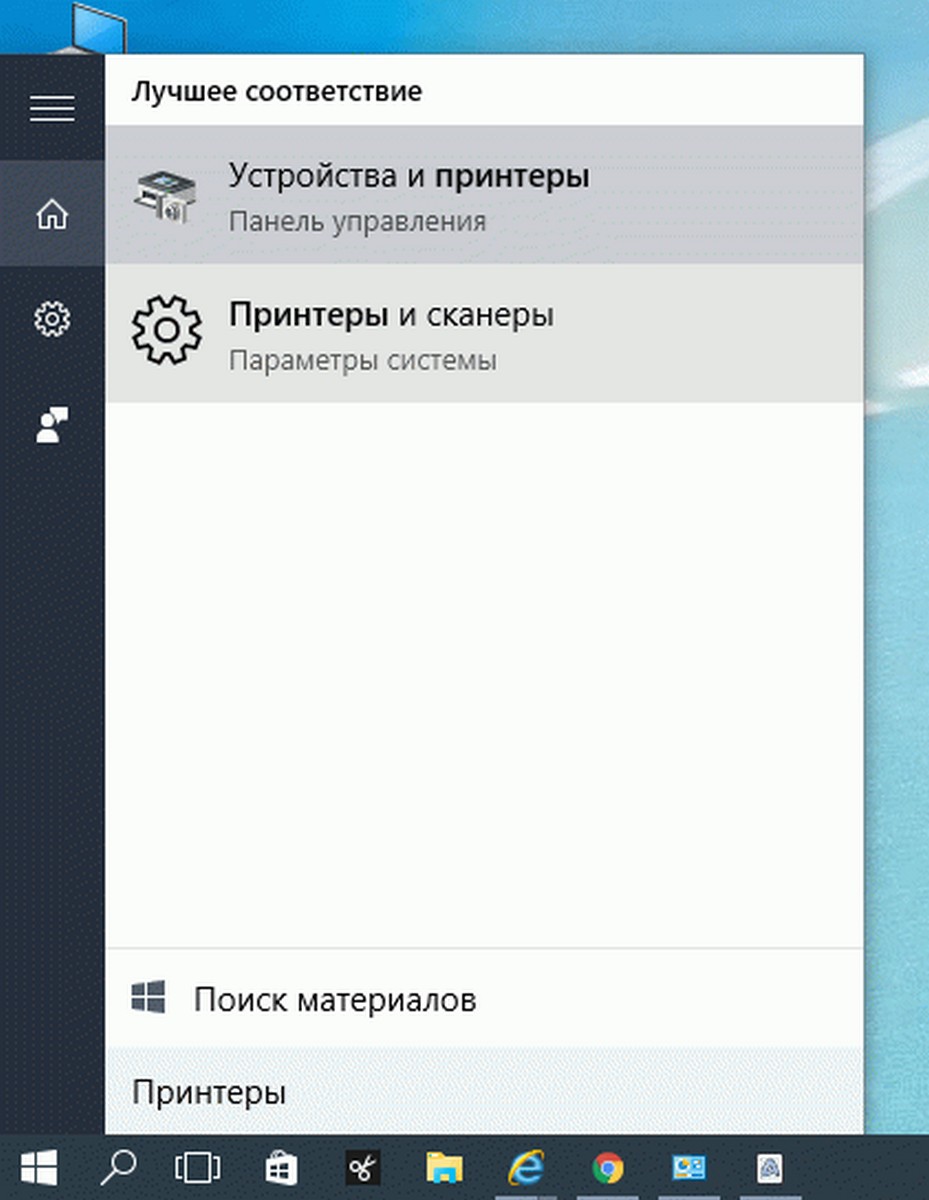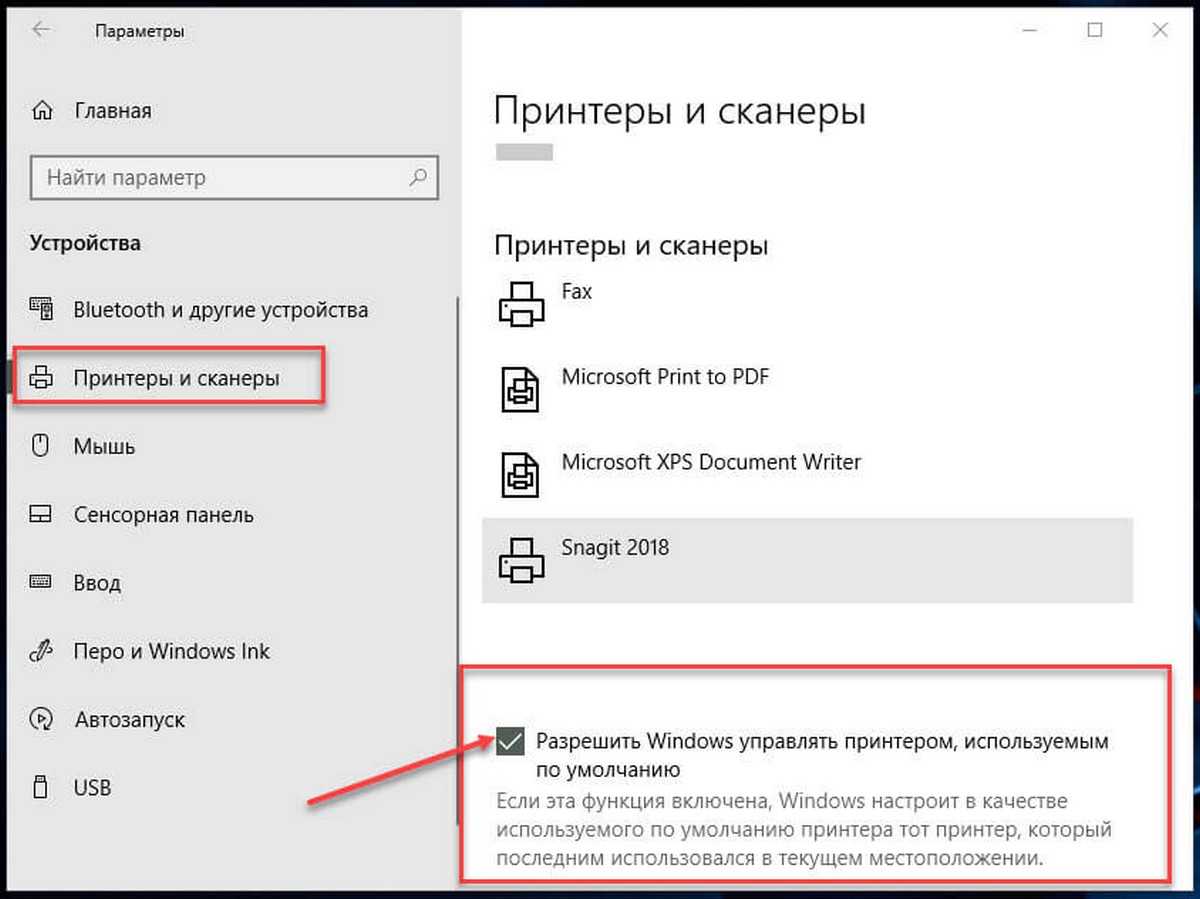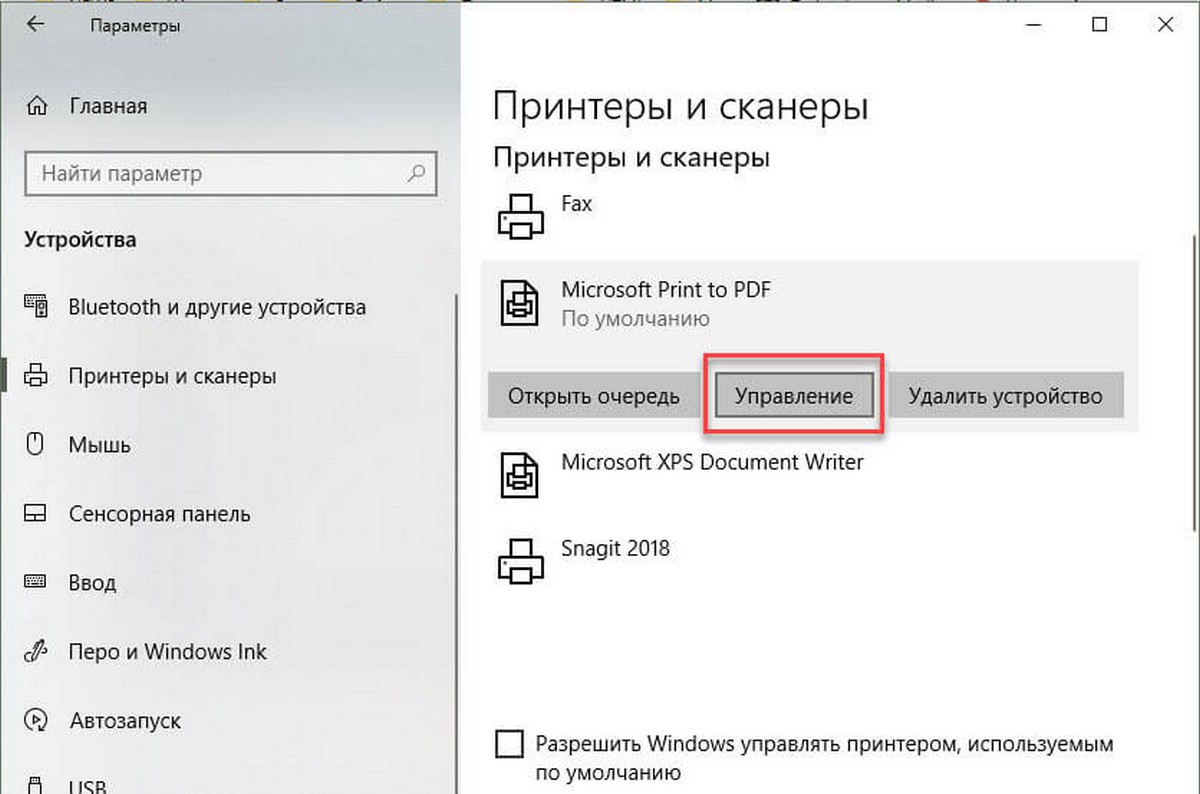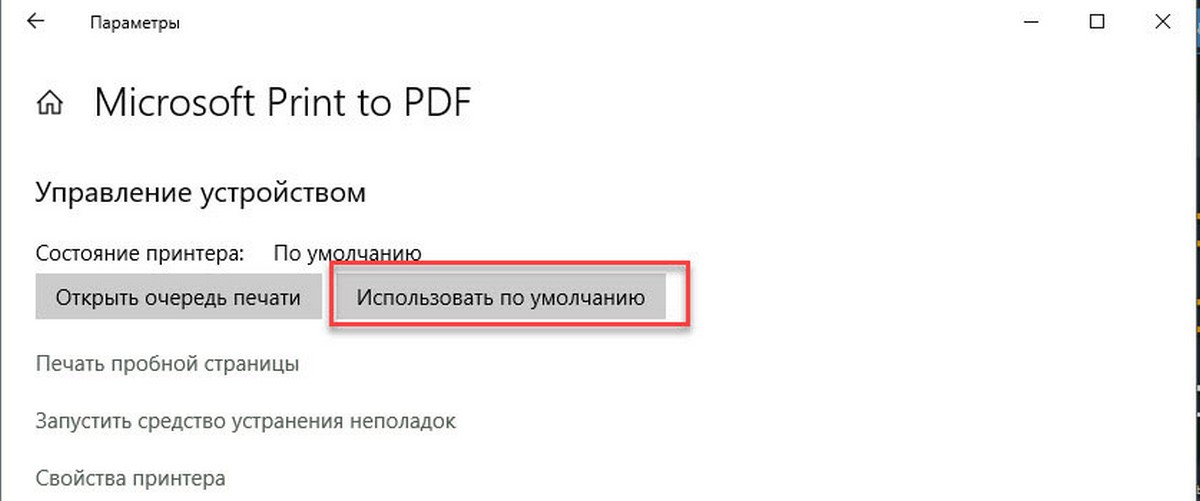- Как удалить принтер и любое упоминание о нем в Windows 10
- Удаление принтера
- Удаление принтера через параметры
- Удаление принтера через панель управления
- Удаление драйвера
- Удаление программ
- Заключение
- Как в Windows 10 принудительно установить принтер по умолчанию
- Устанавливаем принтер по умолчанию в Windows 10
- Принудительная установка принтера
- Из панели управления
- Твик реестра
- Изменение системных настроек управления принтером
- Вместо послесловия
- Почему Windows 10 автоматически меняет Мой принтер по умолчанию.
- Как установить принтер по умолчанию в Windows 10
- Разрешить Windows управлять принтером по умолчанию
- Установить принтер по умолчанию в параметрах
- Установить принтер по умолчанию в панели управления
- Установить принтер по умолчанию в командной строке
 Как удалить принтер и любое упоминание о нем в Windows 10
Как удалить принтер и любое упоминание о нем в Windows 10
Не редки случаи, когда после осуществления удаления принтера, в системе продолжают оставаться его драйверы и его программное обеспечение. В этом материале мы поговорим о том, как удалить сам принтер, и затем все его программное обеспечение с драйверами, в операционной системе Windows 10.
Удаление принтера
Первым делом, нужно корректно удалить принтер из системы. Сделать это можно как через «Параметры«, так и через «Панель управления«.
Удаление принтера через параметры
- Открываем меню Пуск, и нажимаем на символ шестеренки, чтобы попасть в Параметры.
- Выбираем пункт «Устройства«.
- Переходим на вкладку «Принтеры и сканеры«.
- Выделяем нужный принтер и нажимаем на кнопку «Удалить устройство«.
- Принтер может не удалятся, если в нем висят какие-то не распечатанные документы. Для того, чтобы удалить их, нужно нажать кнопку «Открыть очередь«, и в открывшемся диспетчере очереди печати выбрать меню Принтер — «Очистить очередь печати«.
Удаление принтера через панель управления
- Открываем Панель управления (набрав в поиске меню Пуск «Панель управления«).
Удаление драйвера
Хоть принтер и удален, но в системе остался драйвер и его программное обеспечение. Для удаления драйверов нужно выполнить следующие действия:
- Нажимаем клавиши Win + R, и в окошке «Выполнить» вводим команду printui /s /t2 , после чего нажимаем «ОК«.
- Откроется окно свойств сервера печати с вкладкой «Драйвера«. Выделяем драйвер уже удаленного принтера, и нажимаем на кнопку «Удалить. «.
Появится окно, в котором нужно выбрать «Удалить драйвер и пакет драйвера«, после чего нажать кнопку «ОК«.
Удаление программ
Как говорилось ранее, после удаления принтера в системе остаются драйвер, и возможно, программное обеспечение. Если драйвер мы удалили ранее, то программное обеспечение нужно так же удалить руками. Для того, чтобы проверить, что в системе не осталось никаких связанных с принтером программ:
- Открываем меню Пуск, и нажимаем на символ шестеренки, чтобы попасть в Параметры.
- Выбираем пункт «Приложения».
- Изучаем список установленных приложений на компьютере. Для ускорения, можно вбить в строку поиска наименование производителя принтера, и посмотреть, что выдаст результат. Если в поиске отобразится что-то похожее на программы от принтера (к примеру, Canon MF Toolbox, HP Customer Participation Program и т. д.), то удаляем их тоже.
Заключение
В этой статье мы разобрали как удалить принтер и все его драйвера с программами с Вашего компьютера. В качестве завершающих шагов, можно пройтись какими-нибудь программами для очистки компьютера, которые с большой вероятностью удалят остатки того, что могло остаться от драйверов и программ принтера. Про одну из таких программ — CCleaner, у нас был материал на нашем сайте, который Вы можете найти здесь.
Как в Windows 10 принудительно установить принтер по умолчанию
Д обавление нового принтера в Windows 10 производится с помощью мастера, очень удобного и простого. В нём есть опция, которая позволяет установить новый принтер действующим по умолчанию, однако в некоторых случаях попытки назначить его «главным» заканчиваются неудачей, а пользователь получает уведомление «Принтер по умолчанию не может быть установлен» .
Как вариант, можно зайти в раздел классической панели управления «Устройства и принтеры» и попробовать установить нужный вам принтер основным вручную.
Но если и это не даст положительного результата, тогда, возможно, проблему с принтером решит простой твик реестра. Делает он то же самое — устанавливает выбранный вами принтер действующим по умолчанию, только не через интерфейс Windows, а напрямую. Командой regedit откройте редактор реестра и перейдите по следующему пути:
В правой колонке окна редактора кликните два раза мышкой по строковому параметру Devices и измените его значение таким образом, чтобы перед элементом строки «,winspool,» и всё, что после неё, стояло имя нового принтера.
В нашем примере принтер называется Bullzip PDF Printer, следовательно, новое значение параметра Devices будет выглядеть как Bullzip PDF Printer,winspool,Ne03: .
После сохранения настроек, новый принтер пометится птичкой в зелёном кружке, как это бывает для выбранных по умолчанию устройств.
А чтобы принтер сам не менялся на прежний, а такое тоже бывает, зайдите в раздел приложения Параметры Устройства -> Принтеры и сканеры и отключите опцию «Разрешить Windows управлять принтером по умолчанию».
Устанавливаем принтер по умолчанию в Windows 10
В Windows 10 многие системные настройки существенно улучшены, и многие операции выполнить гораздо проще и удобнее, чем раньше. Это относится и к мастеру добавления принтера и установка его в качестве устройства печати по умолчанию. Однако в некоторых случаях установка default-принтера не происходит, а система выдает предупреждение: «Принтер по умолчанию не может быть установлен». Рассмотрим несколько способов решения этой проблемы.
Принудительная установка принтера
Из панели управления
Заходим в классическую панель управления, переходим в «Устройства и принтеры».
Находим нужный принтер, щелкаем по нему правой кнопкой мыши и в контекстном меню выбираем пункт «Использовать по умолчанию».
К сожалению, если не получилось установить принтер с помощью мастера, этот способ, скорее всего не поможет.
Твик реестра
Описанную выше проблему можно решить с помощью небольших изменений в системном реестре. С помощью небольшого твика можно напрямую установить принтер по умолчанию в обход графического интерфейса Windows. Запускаем редактор реестра и в нем ищем такой адрес:
HKEY_CURRENT_USER\Software\Microsoft\Windows NT\CurrentVersion\Windows
Находим параметр «Device» и изменяем его так, чтобы до и после элемента «,winspool,» стоял необходимый нам принтер и его порт. У меня, например, исправленная строка выглядит таким образом (принтер сетевой, так что его имя соответствующее):
\\MASHA\EPSON Stylus Photo RX610 Series,winspool,Ne05:
Теперь в разделе «Устройства и принтеры» нашей панели управления наш принтер будет установлен корректно, и возле него стоит галочка «по умолчанию».
Изменение системных настроек управления принтером
Для того чтобы сделанные изменения оставались в силе, запретим операционной системе изменять default-принтер. Щелкаем «Пуск»-«Параметры» и заходим в раздел «Устройства», потом щелкаем пункт «Принтеры и сканеры», где выключаем соответствующую функцию.
Вместо послесловия
А у вас правильно установлен принтер по умолчанию в Windows 10?
Почему Windows 10 автоматически меняет Мой принтер по умолчанию.
Публикация: 11 Апрель 2018 Обновлено: 11 Апрель 2018
В Windows 10 система сама управляет принтером по умолчанию согласно тому какой принтер вы использовали в последний раз. Выбранный вами принтер по умолчанию периодически меняется, если в вашей системе помимо физического несколько виртуальных принтеров, таких как Microsoft print to PDF или Foxit PDF. Поскольку выбор Windows 10 не всегда совпадает с вашим, вам снова и снова приходится назначать принтер по умолчанию
Классическая Панель управления\Все элементы панели управления\Устройства и принтеры, как правило, используется для установки принтера по умолчанию, но есть еще один параметр в Windows 10, который отменяет заданные настройки пользователя.
Наберите в Поиске Windows 10 —Принтер, и выберите из списка Принтеры и Сканеры .
Это открывает современный пользовательский интерфейс настройки принтера.
Этот интерфейс позволяет выбрать принтер по умолчанию, или удалить устройство. Затем, чтобы запретить Windows 10 управлять принтером по умолчанию, отключите опцию «Разрешить Windows управлять принтером по умолчанию» см. скрин:
Далее: Выберите свой принтер и нажмите кнопку Управление → Использовать по умолчанию.
Все! Теперь выбранный вами принтер будет всегда установлен по умолчанию.
Обратите внимание: Эта опция отсутствует в Классической панели управления Устройства и Принтеры.
Как установить принтер по умолчанию в Windows 10
Всё, что вы отправляете на печать печатается на принтере выбранном по умолчанию в вашей системе. Когда на вашем устройстве установлено множество принтеров, вы можете каждый раз при печати выбирать нужный, а также можете выбрать тот на который по умолчанию будет печататься всё. В сегодняшней статье рассмотрим как установить принтер по умолчанию в Windows 10.
Разрешить Windows управлять принтером по умолчанию
Если включить данную функцию, Windows установит по умолчанию тот принтер, который использовался последним в текущей сети. То есть, даже если вы постоянно пользуетесь одним принтером, отправили разово печать на другой принтер – он сразу же устанавливается по умолчанию, и чтобы вернуться к предыдущему – нужно выбрать его из списка при следующей печати.
1. Откройте меню “Пуск”, зайдите в “Параметры”.
2. Зайдите в “Устройства”, с левой стороны выберите “Принтеры и сканеры”, с правой стороны поставьте галочку “Разрешить Windows управлять принтером, используемым по умолчанию”.
Установить принтер по умолчанию в параметрах
1. Откройте меню “Пуск”, зайдите в “Параметры”.
2. Зайдите в “Устройства”, с левой стороны выберите “Принтеры и сканеры, с правой стороны уберите галочку возле “Разрешить Windows управлять принтером, используемым по умолчанию”. Нажмите на принтер, который вы хотите выбрать по умолчанию, в появившемся меню выберите “Управление”.
3. Нажмите на “Использовать по умолчанию”.
Выбранный вами принтер установлен по умолчанию, закройте окно с настройками.
Установить принтер по умолчанию в панели управления
1.Откройте “Панель управления” : один из способов – в строке поиска или в меню “Выполнить” (выполнить вызывается клавишами Win+R) введите control и нажмите клавишу Enter.
2. Зайдите в “Устройства и принтеры”.
3. Нажмите правой клавишей мыши на принтер, который вы хотите выбрать по умолчанию, и выберите из открывшегося меню “Использовать по умолчанию”.
4. В некоторых случаях может высветить окно “Установить этот принтер в качестве принтера по умолчанию означает, что Windows прекратит управление вашим принтером по умолчанию”, нажмите на “ОК”.
Установить принтер по умолчанию в командной строке
1.Откройте командную строку : один из способов – нажмите на меню “Пуск” правой клавишей мыши и выберите “Командная строка (Администратор)”.
2. Введите команду wmic printer get name,default и нажмите клавишу Enter. Запомните имя принтера, которого вы хотите установить по умолчанию.
3. Введите команду wmic printer where name=” имя принтера ” call setdefaultprinter (замените выделенное красным на имя, которое вы узнали во втором пункте). К примеру, я хочу установить принтером по умолчанию Canon 4400, нужно ввести команду wmic printer where name=”Canon 4400″ call setdefaultprinter и нажать клавишу Enter.
На сегодня всё, если вы знаете другие способы – пишите в комментариях! Счастья Вам 🙂
 Как удалить принтер и любое упоминание о нем в Windows 10
Как удалить принтер и любое упоминание о нем в Windows 10