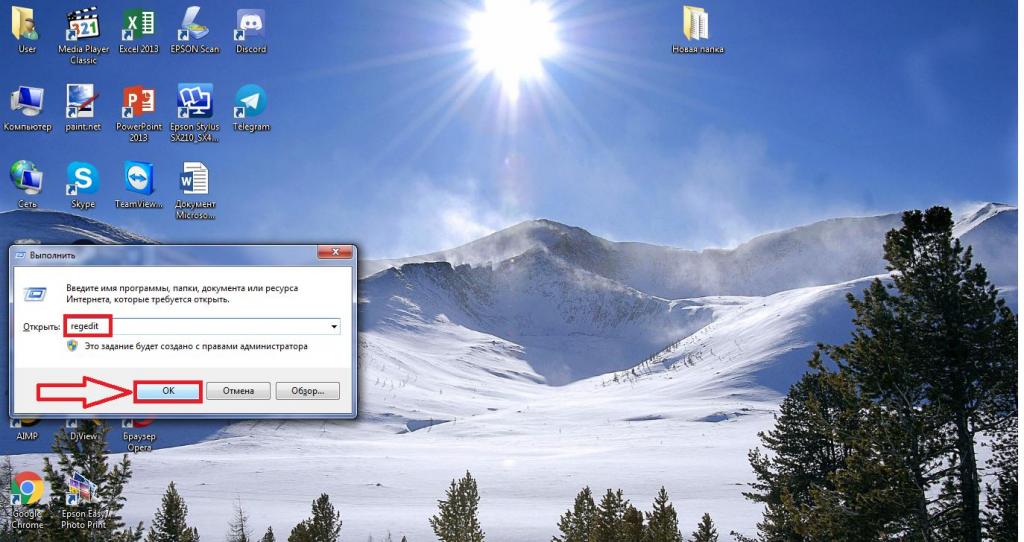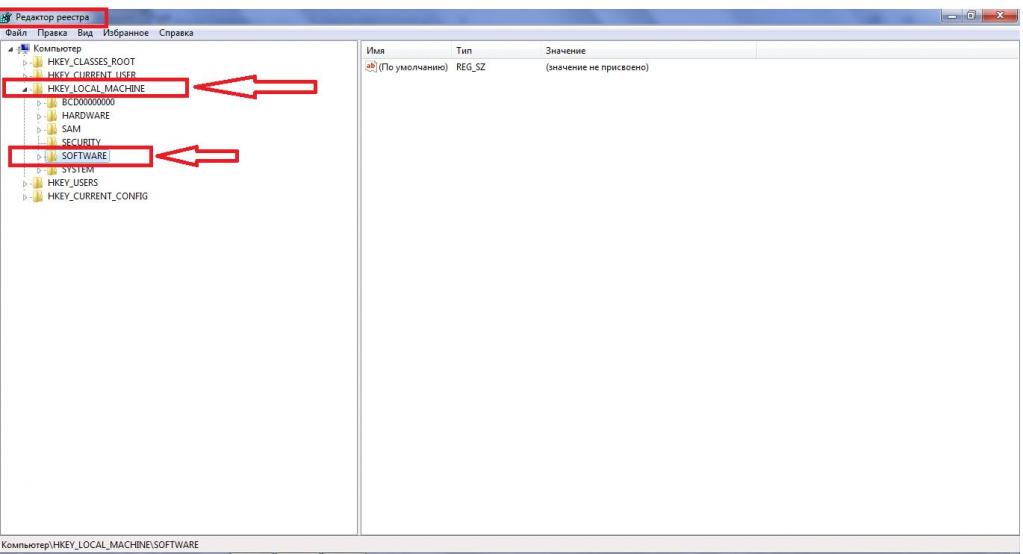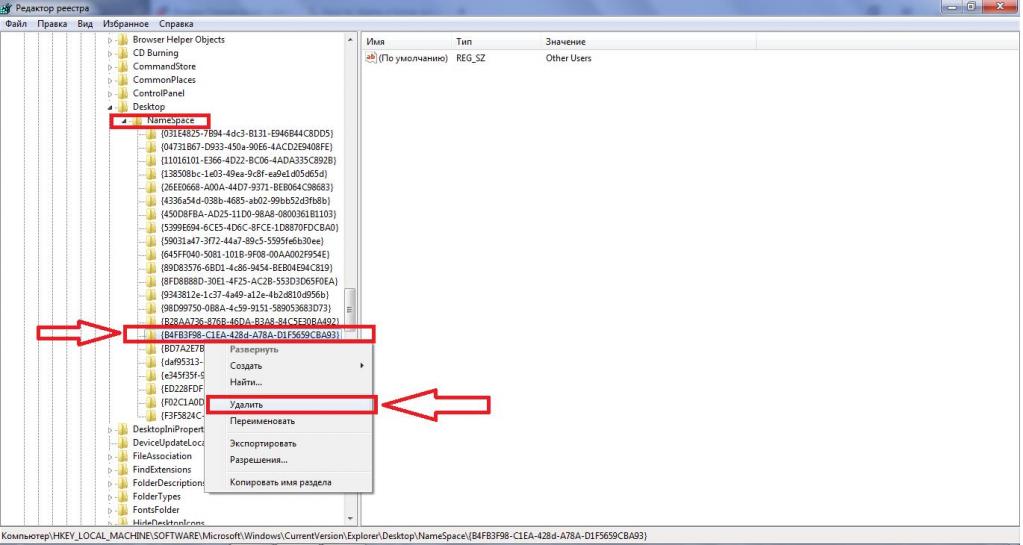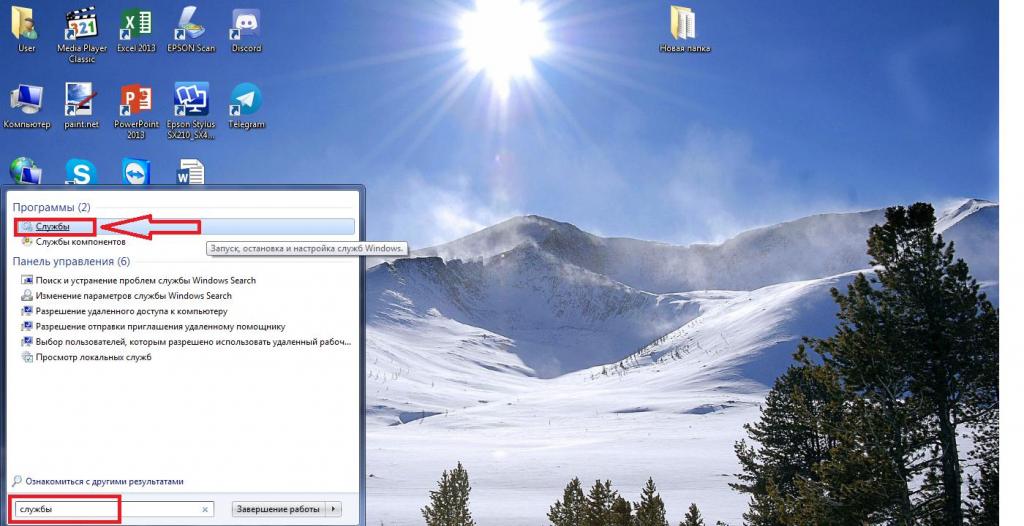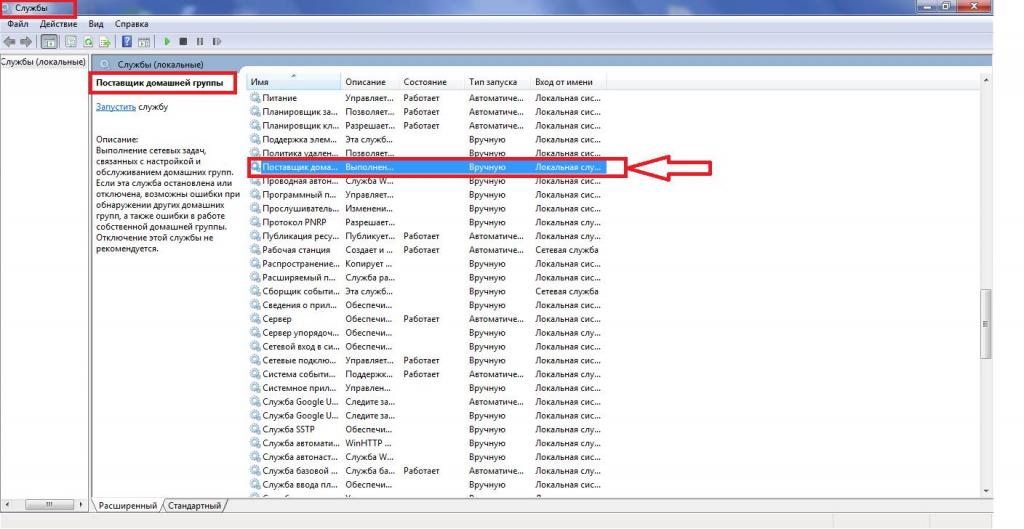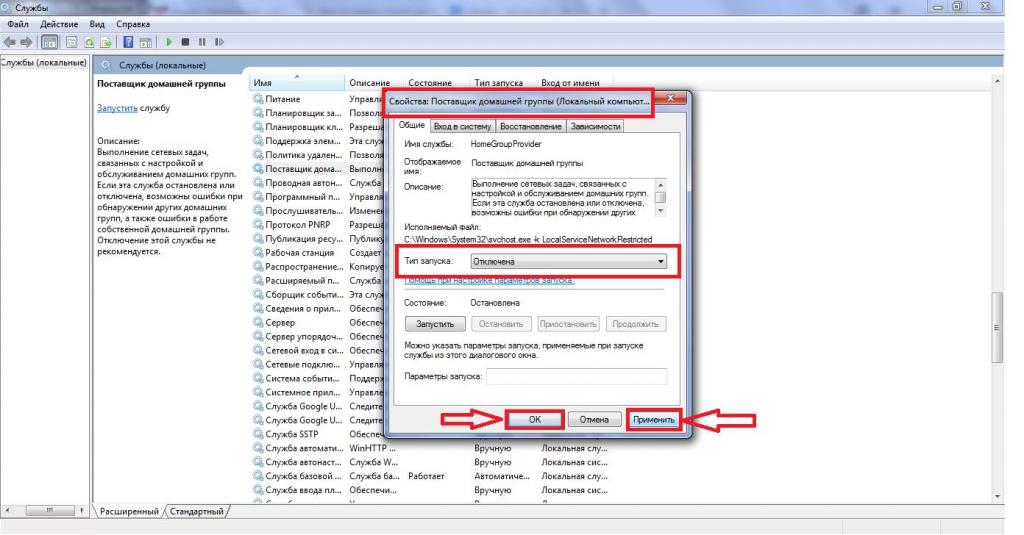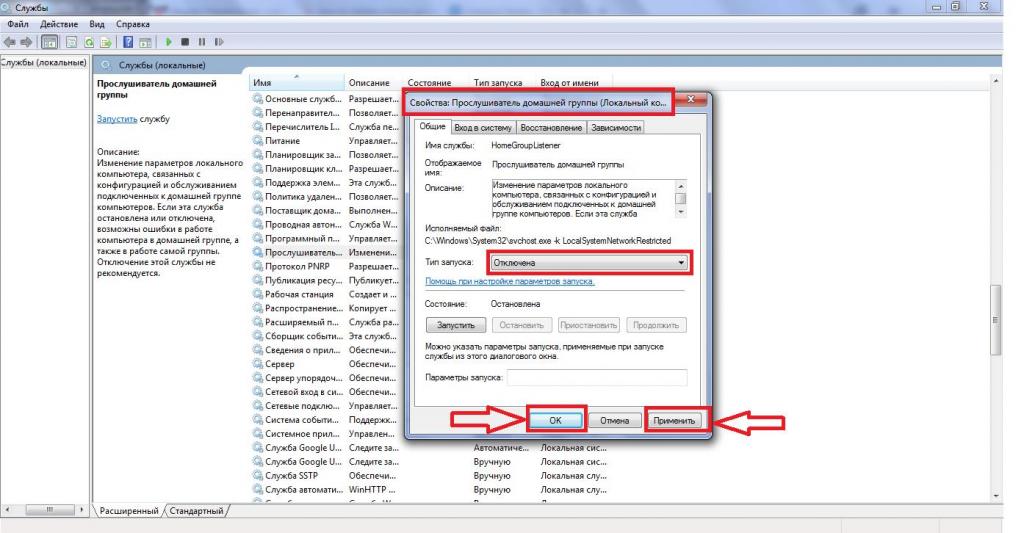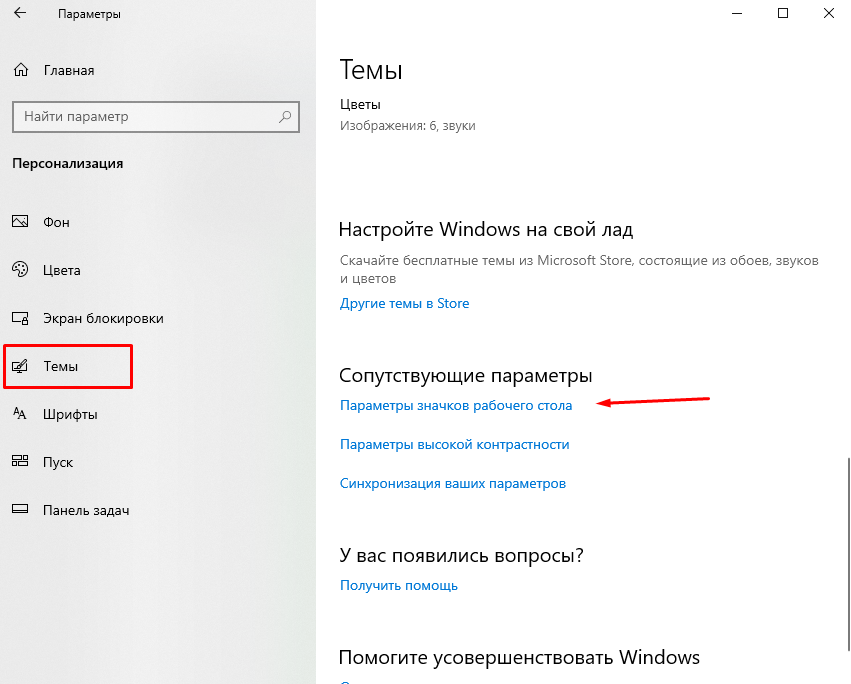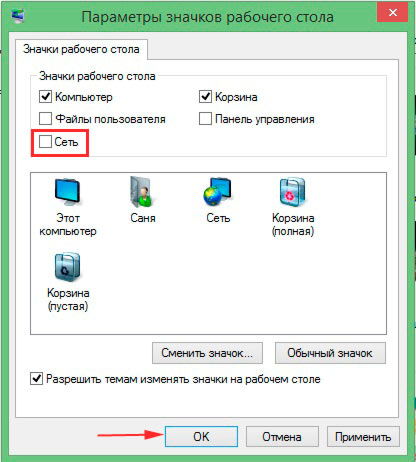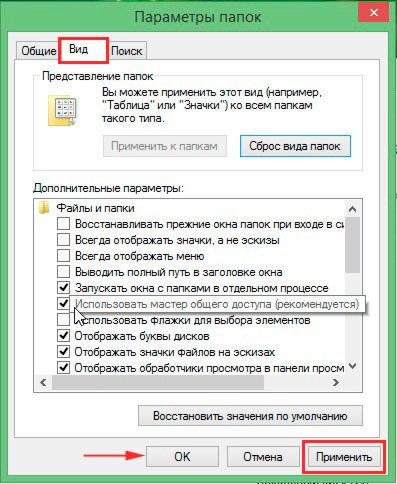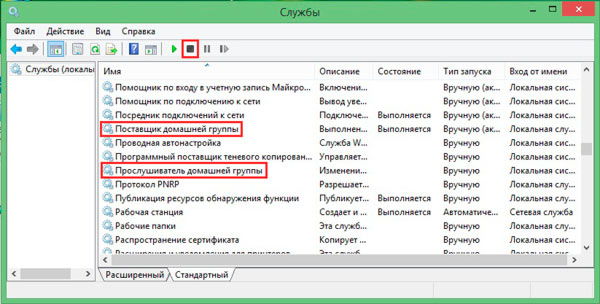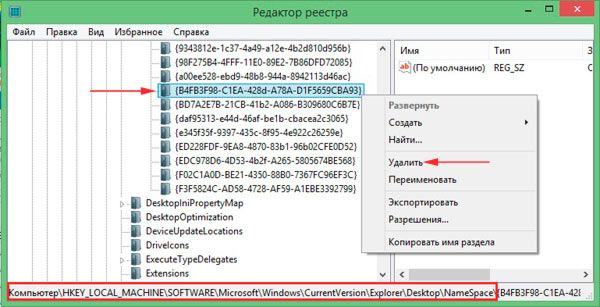- Как удалить домашнюю группу без последствий
- Введение
- Редактор реестра
- Деактивация служб
- Как удалить значок в проводнике
- Заключение
- Удалить значок домашней группы, внезапно появляющийся на рабочем столе Windows
- Удалить значок домашней группы
- Как удалить с рабочего стола Windows «Домашнюю группу»
- Откуда взялся
- Удаление ярлыка
- Изменение настроек
- Другие способы
Как удалить домашнюю группу без последствий
Каждый пользователь ПК сталкивался с внеплановыми обновлениями операционной системы Windows, которая вносит некоторые поправки в установленное программное обеспечение. В этой статье мы расскажем об одном из продуктов Microsoft, который может появиться у вас на рабочем столе после очередного обновления, а именно о домашней группе.
Стоит также отметить, что она может быть изначально установлена на вашем ПК, задолго до обновлений. Методы, описанные ниже, помогут вам как удалить домашнюю группу, так и отключить все ее функции в проводнике Windows.
Введение
Для начала нам необходимо узнать, что мы пытаемся удалить и зачем это нам надо. Давайте же ответим на интересующие нас вопросы.
Домашняя группа — это функция ОС Windows, которая позволяет объединить несколько ПК и прочих устройств в одну сеть. В основном ее используют в офисах, образовательных учреждениях, где необходимо иметь доступ к одинаковым файлам на разных устройствах. Подключенное оборудование к домашней группе не требует от своего пользователя вводить каждый раз логин и пароль при использовании общих файлов этой сети.
Удалить ярлык домашней группы стандартными методами нельзя, однако можно убрать файлы внутри этой системы. Следует помнить то, что после удаления один из файлов на одном из подключенных устройств в этой сети он также исчезнет с других устройств. Но речь не об этом. Давайте же узнаем, как удалить домашнюю группу с рабочего стола.
Редактор реестра
С помощью встроенного в операционную систему редактора реестра можно запросто удалить домашнюю группу. Как открыть этот редактор, спросите вы. Для этого сделайте следующее:
- Нажмите сочетание клавиш Win+R и в появившемся окне «Выполнить» введите regedit, после чего нажмите ОК.
После выполнения всех вышеперечисленных действий значок домашней группы исчезнет с рабочего стола. Однако функционировать она не перестанет. Давайте же разберемся с тем, как ограничить ее работу в операционной системе.
Деактивация служб
Как удалить домашнюю группу, мы уже с вами выяснили. Однако после удаления ярлыка с рабочего стола службы этой сети не отключатся. Для того чтобы они перестали работать, выполните следующие операции:
- В поисковом меню «Пуск» введите слово «Службы».
Затем вам необходимо внести некоторые настройки в службу, чтобы она не открывалась автоматически при запуске ОС Windows. Для этого вам необходимо сделать следующее:
- Дважды нажмите на «Поставщик домашней группы», после чего появится небольшое окно.
- Найдите пункт «Тип запуска» и выберите вариант «Отключена».
- Затем нажмите «Применить» и ОК.
Чтобы убедиться в том, что все действия привели нас к верному результату, откройте проводник Windows. Значка домашней группы там уже быть не должно. Проделав все эти действия по отключению служб, вы не слабо повысите производительность вашего компьютера. Если же когда-нибудь у вас появится необходимость включить функции этой сети, то сделайте обратные действия.
Как удалить значок в проводнике
Если же отключать функции служб домашней группы вы не желаете, а просто хотите избавиться от значка в проводнике Windows, то для этого вам необходимо заново обратиться к редактору реестра:
- Нажмите на «Пуск» и в строке поиска напишите regedit.
- В появившемся окошке перейдите по этому пути: » HKEY_CLASSES_ROOT\CLSID\B4FB3F98-C1EA-428d-A78A-D1F5659CBA93\ShellFolder «.
Необходимо получить расширенные права, чтобы удалить домашнюю группу как администратор. Для этого делаем такие операции:
- Нажмите правой кнопкой мыши на папку ShellFolder и в высветившемся меню выберите пункт «Разрешение».
- Выберите опцию «Администраторы» и напротив пункта «Полный доступ» установите галочку в разделе «Разрешить». Нажмите «Применить» и ОК.
- Вернитесь в папку ShellFolder. В графе «Имя» выберите строчку Attributes и нажмите на нее два раза.
- В высветившемся окне найди раздел «Значения» и замените его на b094010c. Подтвердите свои действия, нажав на кнопку ОК.
Перезагрузите компьютер, чтобы применить текущие настройки.
Заключение
В этой статье мы ответили на множество вопросов: что такое домашняя группа windows, как удалить ее с рабочего стола и не только. Теперь вы знаете, для каких целей используется данная функция и какие задачи она выполняет.
Удалить значок домашней группы, внезапно появляющийся на рабочем столе Windows
Случалось ли с вами в Windows 8.1/8 или Windows 10 перезагружать компьютер и обнаруживать, что значок домашней группы внезапно появился на вашем рабочем столе? Это случалось со мной несколько раз, и мне было интересно, почему это происходит, когда я не использую функцию «Домашняя группа», и как удалить этот значок «Домашняя группа». Время от времени значок домашней группы появлялся случайным образом, оставался на некоторое время и исчезал автоматически. В других случаях он застрял и не ушел. Появление этой иконки Homegroup происходит не из-за какого-либо вируса, а просто появляется время от времени – случайно!
Удалить значок домашней группы
Прежде чем продолжить, прочитайте простой совет Хельге Неймана ниже, чтобы обновить рабочий стол и избавиться от него.
Затем создайте точку восстановления системы. Теперь, если вы являетесь частью домашней группы, то если вы покидаете домашнюю группу через панель управления, значок исчезнет. Если нет, то вы хотите попробовать эти предложения и посмотреть, поможет ли вам какое-либо из них.
1] Откройте «Панель управления»> «Персонализация», откройте «Настройки значков на рабочем столе», а затем сначала установите флажок, а затем снимите флажок «Сеть» . Нажмите Применить и выйти.
2] Через «Панель управления»> «Центр управления сетями и общим доступом» откройте «Дополнительные параметры общего доступа» на панели управления и посмотрите, помогает ли проверка Отключить обнаружение сети .
3] Откройте Панель управления> Параметры папки> Показать вкладку. Снимите флажок Использовать мастер общего доступа (рекомендуется) и нажмите «Применить». Затем вернитесь и нажмите «Применить». Значок домашней группы будет удален с рабочего стола Windows 8 и больше не должен появляться.
4] Если вы не используете Homegroup, вы можете открыть Services Manager или services.msc и отключить службы Homegroup Listener и Homegroup Provider . Измените их типы запуска с Ручного на Отключенный.
Служба Поставщик домашней группы выполняет сетевые задачи, связанные с настройкой и обслуживанием домашних групп. Если эта служба остановлена или отключена, ваш компьютер не сможет обнаружить другие домашние группы, и ваша домашняя группа может работать неправильно. Служба Слушатель домашней группы вносит изменения в локальный компьютер, связанные с настройкой и обслуживанием компьютера, подключенного к домашней группе. Если эта служба остановлена или отключена, ваш компьютер не будет работать должным образом в домашней группе, а ваша домашняя группа может работать неправильно.
5] Если значок продолжает появляться на рабочем столе, сначала создайте резервную копию реестра, а затем откройте редактор реестра или regedit и удалите следующий ключ.
Компьютер \ HKEY_LOCAL_MACHINE \ Sofware \ Microsoft \ Windows \ CurrentVersion \ Explorer \ Desktop \ NameSpace \
Этот ключ папки относится к значку домашней группы. Если при удалении ключа появляется ошибка, вам может потребоваться установить контроль над ключом реестра, ИЛИ вы можете отключить службу прослушивания Homegroup и службу Homegroup Provider, как упомянуто выше, и увидеть ее, что позволяет удалить раздел реестра.
Надеюсь, у тебя что-то получится. Если у вас ничего не работает, вы можете восстановить компьютер с Windows 8 обратно в созданную точку восстановления.
Вы заметили это поведение? У меня есть и время от времени, это появилось после того, как я использовал Очистку диска и Очиститель реестра – но я понятия не имею, связано ли это каким-либо образом. Если у вас есть какие-либо идеи по этому поводу, пожалуйста, поделитесь ими в разделе комментариев … или, возможно, это просто ошибка, когда значок Homegroup появляется на рабочем столе в случайном порядке.
Примечание :
- Хельге Нейман рекомендует ниже в комментариях обновить свои рабочие столы. Да, это работает, так что попробуйте сначала.
- Waxinator предполагает, что вы можете просто покинуть домашнюю группу через Панель управления> Домашняя группа> «Покинуть домашнюю группу».
Как удалить с рабочего стола Windows «Домашнюю группу»
Мало кому нравятся непонятные значки на главном экране своего компьютера. Особенно перфекционисты могут впасть в ярость, увидев, что на рабочем столе всё не так, как надо. Да ещё и исправляться не желает. Это касается в том числе тех случаев, когда появился ярлык «Домашняя группа» на рабочем столе Windows 7 или 8, и пользователь не знает, как удалить его.

Откуда взялся
Иконка часто вылезает при обновлении Виндовс на более позднюю версию. Она предназначается, как можно догадаться из названия, для управления домашней группой. Вообще, это довольно удобная функция, доступная начиная с Windows 7. Создание группы позволяет объединять компьютеры в общую локальную сеть, через которую можно передавать файлы, интернет-соединение и многое другое. Вот только этой самой домашней группы у вас может и не быть. А значок всё равно есть, и удаляться не хочет. Убрать ярлык можно несколькими способами.
Удаление ярлыка
Если следовать логике вещей, то истоки проблемы нужно искать в управлении сетевыми подключениями. Ведь именно там регулируются параметры Домашней группы. Однако не всегда это срабатывает. Поэтому помимо простого способа есть ещё пара запасных.
Изменение настроек
Итак, это тот способ, с помощью которого удалить с рабочего стола ярлык «Домашняя группа» наиболее просто и правильно.
- Открываем параметры значков рабочего стола. Для этого нужно ввести следующее в строке поиска меню «Пуск»: отображение или скрытие. Этого будет достаточно, чтобы вы увидели первый результат, который нам как раз нужен. Далее, необходимо пролистать страницу вниз и открыть раздел «Параметры значков рабочего стола».
Это применимо для операционной системы «Windows 7» и старше. Для тех, кто использует Windows 10 требуется открыть меню «Пуск» — «Параметры» — «Персонализация» — «Тема». - Снимаем галочку с пункта «Сеть». Если она там и не стояла, оставляем всё как есть.
Снимаем галочку с пункта «Сеть»
Снимаем галочку с пункта «Использовать Мастер общего доступа»
В завершение обновите рабочий стол (ПКМ, обновить в контекстном меню). После этого ярлык появляться больше не должен.
Другие способы
Не всегда такой простой и цивилизованный метод хорошо работает. В случае, если он не подошёл, значок появился снова, придётся заняться реестром или отключить некоторые службы.
Начать проще всего со служб. Так как такое влияние может нанести наименьший вред компьютеру. Нужно остановить два процесса, напрямую связанных со злосчастной домашней группой.
- Открываем Диспетчер задач.
- Выбираем расширенную версию, где отображаются все процессы, происходящие на ПК.
- Открываем раздел «Службы» или нажимаем на сочетание клавиш «WIN+R» и выполняем команду «services.msc».
- Отключаем: «Поставщик домашней группы» и «Прослушиватель домашней группы».
Остановка служб домашней группы
Если и это не помогло, что навряд ли случится, придётся самостоятельно редактировать реестр.
Лезть в реестр ради удаления малозначительного ярлычка — дело сомнительное. Особенно, если вы в компьютере скорее новичок, чем опытный юзер. Поэтому лучше подумайте перед этим, так ли сильно мешает вам значок. Также стоит сделать резервную копию для восстановления системы, если вдруг что-то пойдёт не так.
- Жмём Win+R.
- В появившейся консоли вводим: regedit
- Проходим в редакторе реестра вот к этой ветке: Компьютер\HKEY_LOCAL_MACHINE\SOFWARE\Microsoft\Windows\CurrentVersion\Explorer\Desktop\NameSpace\
- Удаляем ключ:
.
Удаление домашней группы через реестр
Комплексное выполнение этих действий однозначно должно принести результат. Главное — выполнять всё в правильной последовательности. Иначе можно навредить своему компьютеру сильнее. А сносить систему и возвращаться к заводским настройкам не очень-то хочется из-за простого значка.