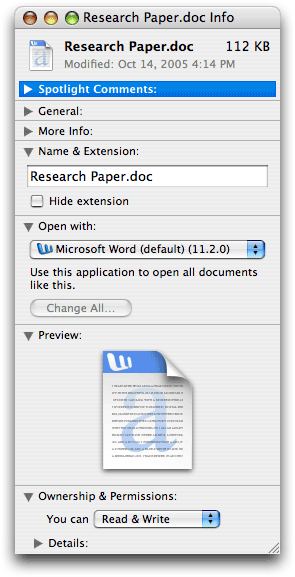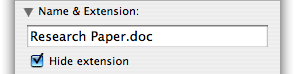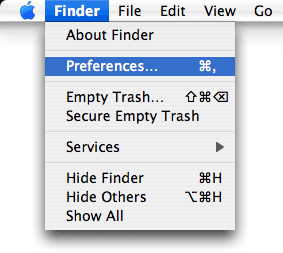- Как скрыть или показать отдельные расширения файлов на Mac
- Во-первых: знайте о главном переключателе
- Как скрыть или показать расширения для определенных файлов
- Как показать или скрыть расширения файлов на Mac
- Как показать или скрыть расширение конкретного файла на Mac
- Как показать или скрыть расширения всех файлов на Mac
- Отображение и скрытие расширений файлов на Mac
- Для одного файла
- Для всех файлов
- Как изменить расширения файлов на Mac — Вокруг-Дом — 2021
- Table of Contents:
- Шаг 1
- Шаг 2
- Шаг 3
- Шаг 4
- Как удалить расширения файлов
- Как изменить расширения файлов в командной строке
- Как показать расширения для известных типов файлов в Windows 8
- Показывать расширения файлов в Mac OS X (Октябрь 2021).
- Как скрыть или показать расширения файлов в ОС Mac?
- Для отдельных файлов…
- Для Всех файлов…
Как скрыть или показать отдельные расширения файлов на Mac
Большинство файлов на вашем Mac имеют расширение в конце имени, которое помогает людям и приложениям узнать, какой это тип файла. По умолчанию macOS скрывает эти расширения, но вы можете показывать или скрывать их для каждого файла отдельно. Вот как.
Во-первых: знайте о главном переключателе
Прежде чем пытаться показать или скрыть отдельные расширения файлов, вы должны знать, настроен ли Finder для отображения или скрытия всех расширений файлов на вашем Mac.
Чтобы проверить, сфокусируйтесь на Finder и выберите «Finder»> «Настройки» в строке меню. Нажмите «Дополнительно», затем обратите внимание, установлен ли флажок «Показать все расширения файлов».
- Если установлен флажок «Показать все расширения файлов», по умолчанию вы увидите все расширения файлов. Невозможно изменить этот параметр для отдельных файлов.
- Если флажок «Показывать все расширения имен файлов» не установлен, вы можете переопределить это предпочтение и просматривать расширения по отдельности, файл за файлом, что мы рассмотрим в следующем разделе.
Независимо от настройки «Показать все расширения файлов», похоже, что для файлов, сохраненных в папке «Загрузки», всегда будет отображаться их расширение. Если параметр «Показывать все расширения файлов» отключен, можно скрыть эти расширения по отдельности, используя метод, описанный ниже. Вероятно, это сознательная функция безопасности Apple.
Как скрыть или показать расширения для определенных файлов
Вот как показать или скрыть отдельное расширение файла, если в Finder отключен параметр «Показывать все расширения файлов». Сначала найдите файл, расширение которого вы хотите показать или скрыть в окне Finder. Выберите файл, затем выберите «Файл»> «Получить информацию» в строке меню. (Или вы можете нажать Command + i на клавиатуре.)
Когда появится окно «Get Info», прокрутите вниз, пока не увидите раздел «Name & Extension». (Щелкните карат рядом с заголовком, чтобы при необходимости развернуть его.) Затем установите или снимите флажок «Скрыть расширение». Если снять галочку, расширение будет видно. Если отмечено, расширение будет скрыто.
Если установка или снятие флажка «Скрыть расширение» не имеет никакого эффекта, то, вероятно, в Finder включен параметр «Показывать все расширения файлов». Чтобы увидеть эту опцию, обратитесь к разделу выше. Когда вы закончите, закройте окно информации о файле. При необходимости повторите для всех файлов, расширение которых вы хотите видеть.
Источник
Как показать или скрыть расширения файлов на Mac
Вас отвлекает информация о расширении файлов на Mac? Или же, наоборот, вы хотите узнать какое расширение имеет тот или иной файл? В обоих случаях разобраться помогают настройки Mac, о расположении которых мы рассказали в этой инструкции.
Как показать или скрыть расширение конкретного файла на Mac
Шаг 1. Щелкните правой кнопкой мыши по нужному файлу и выберите пункт «Свойства».

Шаг 3. Снимите или установите флажок «Скрыть расширение».
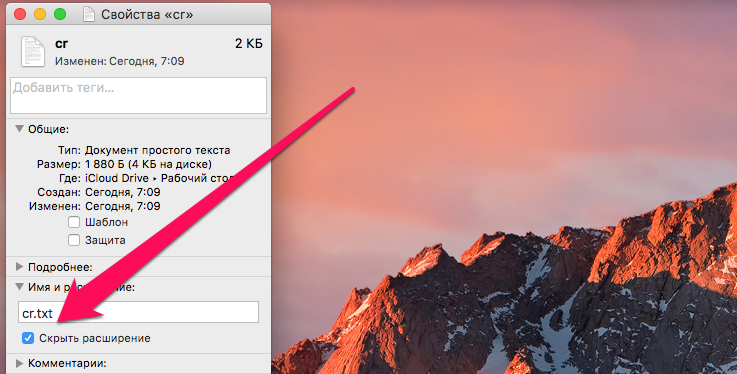
Как показать или скрыть расширения всех файлов на Mac
Шаг 1. Щелкните по пустом месте на рабочем столе.
Шаг 2. В верхнем меню выберите пункт Finder → «Настройки».

Шаг 4. Установите или снимите флажок «Показывать все расширения имен файлов».
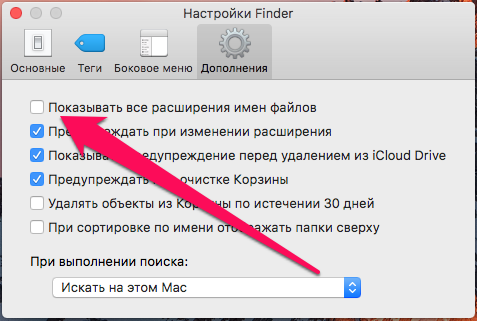
Источник
Отображение и скрытие расширений файлов на Mac
Расширение файла в конце имен некоторых файлов состоит из точки, за которой следует несколько букв или слов (например, .jpg). Расширение файла показывает, какой тип имеет файл и какие приложения могут его открыть.
В macOS расширения имен файлов обычно скрыты, но при необходимости их можно отобразить. Если расширения скрыты, macOS все равно откроет файлы в соответствующих приложениях.
Для одного файла
На Mac выберите файл, затем выберите «Файл» > «Свойства» или нажмите сочетание клавиш Command-I.
Нажмите стрелку 
Чтобы отобразить или скрыть расширение имени файла, снимите или установите флажок «Скрыть расширение».
Для всех файлов
В Finder 
Установите или снимите флажок перед «Показывать все расширения имен файлов».
Если выбрать «Показывать все расширения имен файлов», все расширения будут отображаться, даже для файлов, в свойствах которых установлен параметр «Скрыть расширение». Если снять флажок «Показывать все расширения имен файлов», то отображение расширения для данного файла зависит от его параметра «Скрыть расширение».
При переименовании файла или папки не меняйте расширение, в противном случае Вы больше не сможете открыть файл с помощью приложения, в котором он был создан. Чтобы получать предупреждение перед изменением расширения, установите флажок «Предупреждать при изменении расширения» в панели «Дополнения» в настройках Finder.
Если требуется изменить формат файла, воспользуйтесь приложением, в котором файл был создан. Например, TextEdit может конвертировать документ из формата простого текста (.txt) в форматированный текст (.rtf), а приложение «Просмотр» может конвертировать многие типы графических файлов.
Источник
Как изменить расширения файлов на Mac — Вокруг-Дом — 2021
Table of Contents:
Расширения файлов — это часть имени файла, которая сообщает операционной системе, какой это тип файла. Операционная система использует эту информацию, чтобы определить, какое программное обеспечение использовать для открытия файла, например, приложение для обработки текстов или электронных таблиц. Как правило, файлам присваивается правильное расширение при их первом создании. Однако иногда файлу может быть назначено неправильное расширение. В этом случае вы можете изменить расширения файлов на Mac, чтобы исправить проблему.
Шаг 1
Найдите значок для файла, расширение которого вы хотите изменить, используя панель инструментов Finder, команду поиска Finder или утилиту поиска Spotlight, в соответствии с вашими предпочтениями.
Шаг 2
Дважды щелкните имя файла под значком, медленнее, чем дважды щелкнуть мышью. Откроется диалоговое окно, в котором вы можете редактировать имя файла.
Шаг 3
Введите текущее расширение файла и замените его новым расширением. Например, вы можете переименовать sample.jpg в sample.gif. Нажмите Ввод.» Откроется окно с предупреждением о подтверждении.
Шаг 4
Нажмите кнопку в окне, которое показывает новое расширение. В этом примере окно подтверждения предложит вам две кнопки: кнопку «Использовать .gif» и кнопку «Сохранить .jpg». Нажатие на кнопку «Использовать .gif» применяет изменения и завершает процесс.
Как удалить расширения файлов
Расширения файлов — это последние символы в имени файла после последнего периода или точки. Например, SafariSetup.exe — это имя файла установки веб-браузера Safari и его .
Как изменить расширения файлов в командной строке
Операционные системы Windows имеют командную строку MS-DOS, которая позволяет вам манипулировать — копировать, удалять и переименовывать — файлы. В Linux такие команды доступны через окно терминала .
Как показать расширения для известных типов файлов в Windows 8
Защищая обычного пользователя от переименования файла в непригодный для использования тип файла, Microsoft имеет привычку скрывать расширения. Вот как их отобразить в Windows 8.
Показывать расширения файлов в Mac OS X (Октябрь 2021).
Источник
Как скрыть или показать расширения файлов в ОС Mac?
Ответ: ОС Mac позволяет показывать или скрывать файловые расширения для отдельных файлов или отображать расширения для всех файлов.
Для отдельных файлов…
Если вы хотите, показать или скрыть расширение для одного файла, сначала откройте окно информации файла. Это можно сделать, выбрав файл и нажав кнопку «Получить информацию» из меню Файл. Или можно щелкнуть правой кнопкой мыши (одинарный клик) по файлу и выбрать пункт «Получить информацию» из появившегося контекстного меню. Когда откроется окно информации, оно должно выглядеть примерно так:
Обратите внимание на секцию в верхней части окна, которая называется «Имя и расширение» (Name & Extension).
Если необходимо скрыть расширение файла, нужно выставить флажок на параметре «Скрыть расширения» (Hide extension). Если расширение файла уже скрыто, и требуется показать его – тогда нужно снять флажок «Скрывать расширения» (Hide extension) данного окна.
Для Всех файлов…
Хотя ОС Mac OS X скрывает расширения файлов по умолчанию, можно выбрать, отображение всех расширений файлов, игнорируя параметр «Скрывать расширения» в настройках окна » Получить информацию «. Для этого нужно щелкнуть мышью на рабочем столе, чтобы активировать пункт Finder, если он еще не активен и выбрать «Настройки …» (Preferences…) из меню пункта Finder.
Затем щелкните на вкладке Дополнительно (Advanced) в окне предпочтений Finder, как показано ниже:
Наконец, выставить флажок «Показать все расширения файлов» («Show all file extensions»). Все расширения теперь будут видны как на рабочем столе и в открытых окнах. Если нужно скрыть расширения файлов снова, все, что требуется – это, открыть окно Параметры из пункта Finder и снять флажок.
Источник