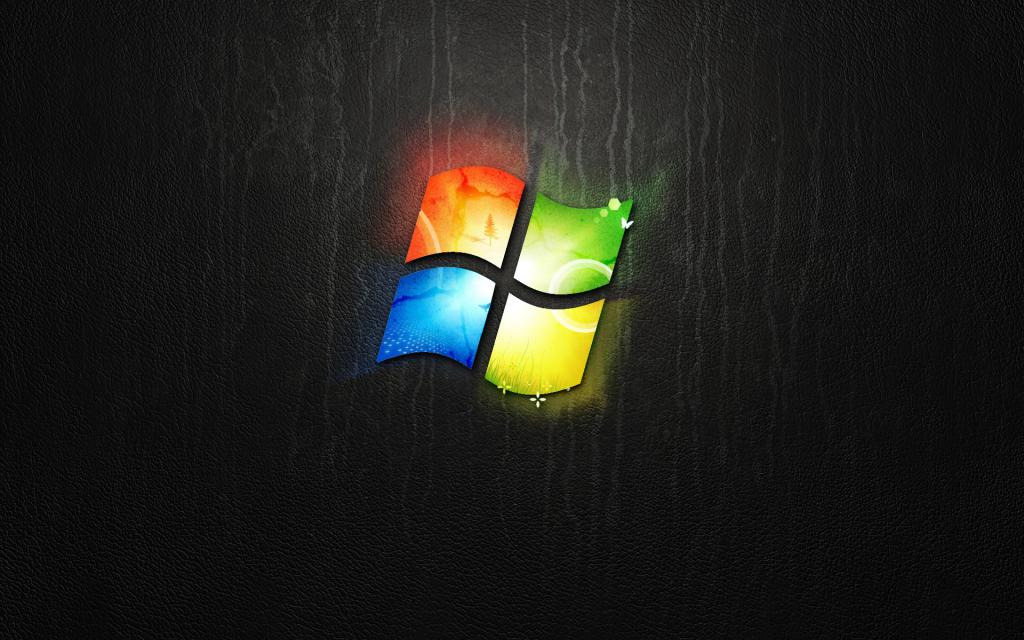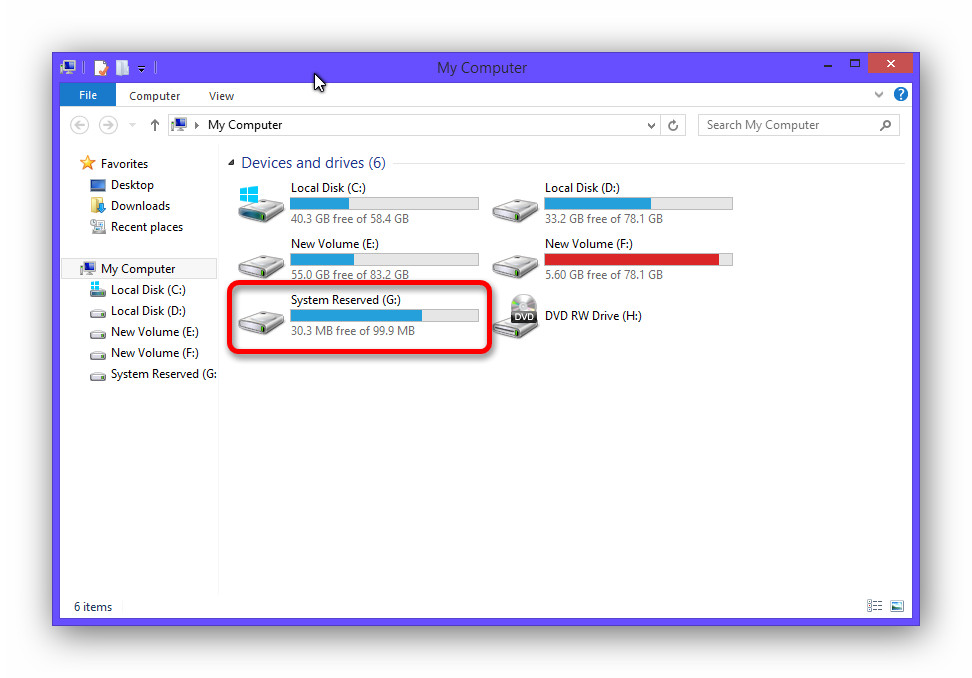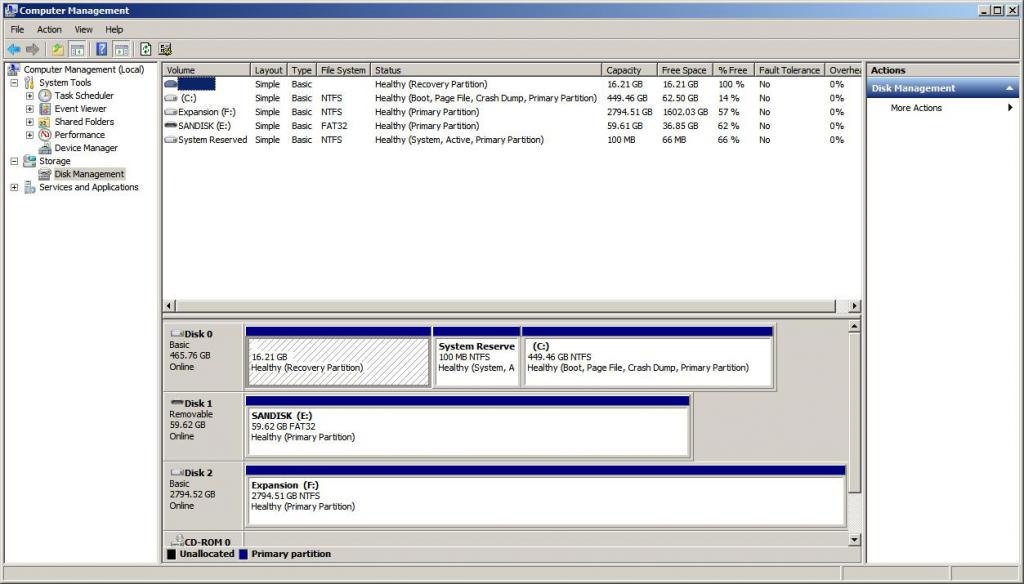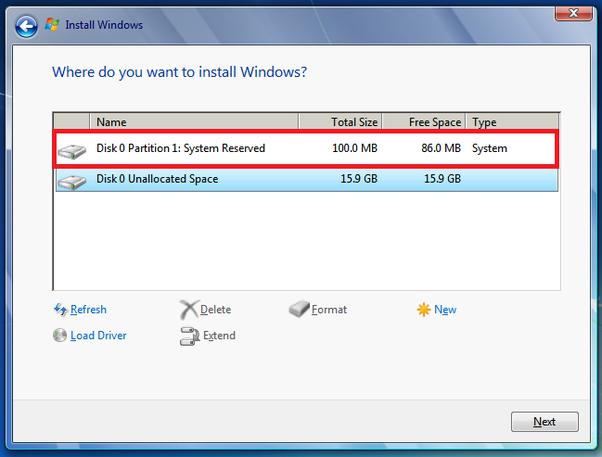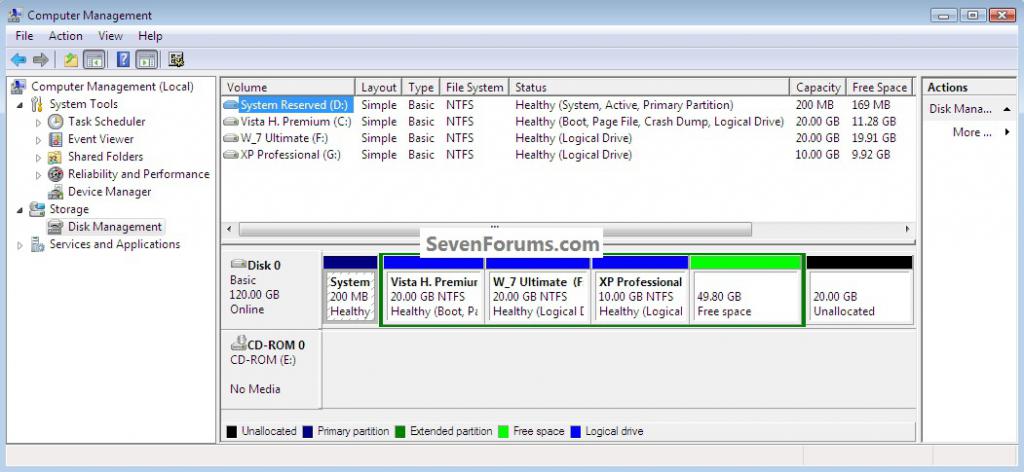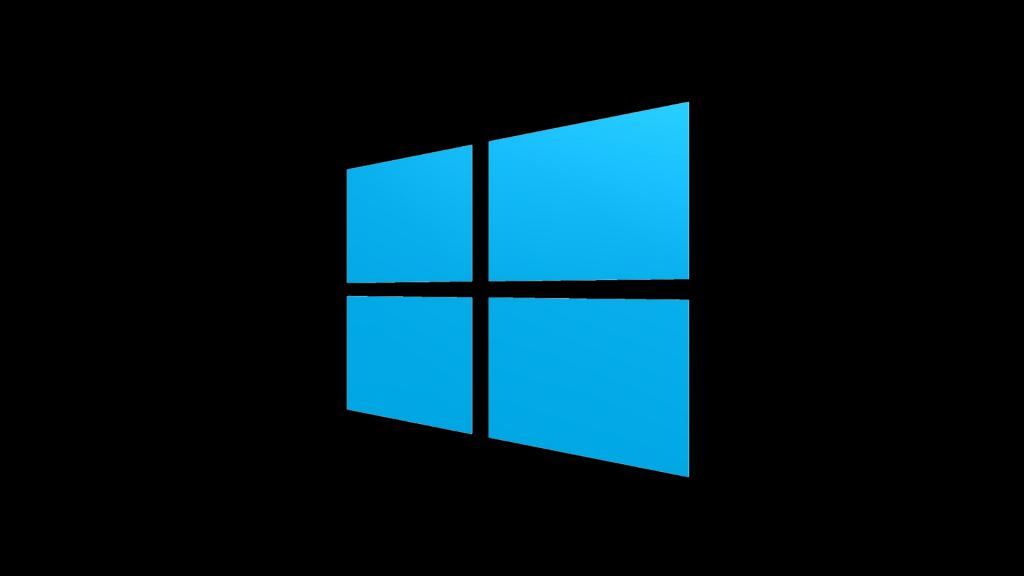- Как убрать «Зарезервировано системой» при установке?
- Что это за раздел?
- Как удалить раздел из списков «Проводника»?
- Если раздел находится на другом жестком диске
- Действия при установке ОС
- Нужно ли вообще удалять этот раздел?
- Последствия удаления раздела из рабочей ОС
- Характеристики данного раздела в Windows 10
- Советы специалистов по данному разделу
- Вместо заключения
- Как убрать том, зарезервированный ОС в Windows 7
- Убираем раздел «Зарезервировано системой» в Виндовс 7
- Способ 1: Скрытие раздела
- Способ 2: Предотвращение создания раздела при установке ОС
- Как убрать диск Зарезервировано системой в Windows 10
- 2 способа убрать диск Зарезервировано системой
- Что за диск «Зарезервировано системой» и можно ли его полностью удалить
- Видео
Как убрать «Зарезервировано системой» при установке?
Многие пользователи при установке ОС Windows на ПК и ноутбуки видели, как установщик операционной системы создает на диске раздел, который называется «Зарезервировано системой». Однако не все знают, что это за раздел и для чего он нужен. Более того, некоторых раздражает такое «самоуправство» со стороны ОС от «Майкрософт», и они всеми силами пытаются убрать этот раздел. Как убрать «Зарезервировано системой» и при этом сохранить ОС в работоспособном состоянии? Об это и пойдет речь в материале. Но сначала нужно понять, что это за раздел и для чего он предназначен.
Что это за раздел?
Для начала стоит отметить, что данный тип раздела появился только с выходом «Виндовс 7». Ни ХР, ни 2000 его не имели. Что же находится в этом разделе? Там располагается менеджер загрузки «Виндовс». Раньше он находился в том же разделе, что и установленная ОС, но потом разработчики решили, что лучше выделить под него отдельное место. Целее будет. Также там могут храниться данные для шифрования жесткого диска, если владелец ПК или ноутбука использует системную утилиту для шифрования данных. Размер этого раздела может варьироваться от 100 до 500 мегабайт. Последняя цифра актуальна только для «Виндовс 10». Как убрать диск «Зарезервировано системой» и безопасно ли это? Ответ на этот вопрос зависит от конкретной цели. Если раздел просто нужно убрать из меню «Проводника», то проблем с этим нет. Если же требуется физически его удалить, то с этим могут возникнуть некоторые проблемы. Но обо всем по порядку.
Как удалить раздел из списков «Проводника»?
Сделать это очень просто. Необходимо пойти в меню «Пуск» и выбрать пункт «Выполнить». Там требуется ввести «diskmgmt.msc». Откроется окно системной утилиты для работы с дисками и разделами. Здесь требуется выбрать нужный раздел и удалить ту букву, под которой он отображается в «Проводнике». Для этого придется дважды подтвердить операцию. После завершения процесса следует перезагрузить компьютер. Больше этот раздел не будет раздражать вас своим нелегитимным присутствием в «Проводнике». Стоит отметить, что если вы видите в файловом менеджере данный раздел, то, скорее всего, он располагается на отдельном жестком диске, на котором в свое время стояла операционная система «Виндовс». Если это так, то можно запросто полностью удалить его, так как никакой полезной информации он в себе уже не несет. Как убрать диск, зарезервированный системой, полностью? Об этом речь пойдет в следующем разделе.
Если раздел находится на другом жестком диске
Если это так, то можно с чистой совестью удалить данный раздел. Как убрать зарезервированный системой диск Windows 7? Идем в меню «Пуск», выбираем «Выполнить» и вводим команду для запуска менеджера дисков «diskmgmt.msc». Здесь требуется выбрать нужный раздел и щелкнуть по пункту «Удалить». Программа попросит несколько раз подтвердить это действие. После завершения всех операций следует перезагрузить компьютер. Вот и все. Теперь эти 300 мегабайт можно легко использовать для хранения файлов. Правда, непонятно, что на них можно записать при теперешнем размере аудио- и видеофайлов. Да и качественные фотографии сейчас занимают довольно много места. Но сие не важно. Главное, что 300 мегабайт возвращены пользователю. Однако многих пользователей не устраивает такое положение вещей. Нужно, чтобы раздел вообще не появлялся при установке операционной системы. Как убрать диск «Зарезервировано системой» в Windows 7 при установке ОС? Об этом речь пойдет в следующем разделе.
Действия при установке ОС
Есть возможность запретить установщику «Виндовс» создание данного раздела еще на начальном этапе установки операционной системы. Как убрать «Зарезервировано системой»? Очень просто. При запуске установщика перед появлением окна с выбором дисков требуется зажать сочетание клавиш Shift и F10. Это действие запускает командную строку установщика. В ней нужно набрать «diskpart» и нажать на Enter. Таким образом запустится консольное приложение по работе с дисками и разделами. Теперь нужно набрать «select disk 0» и нажать Enter. Это действие выбирает жесткий диск в качестве основного раздела для установки. Завершаем процесс с помощью команды «create partition primary». Утилита создаст нужный раздел. Теперь нужно выйти из командной строки и продолжить установку. В окне выбора дисков будет уже подготовленный раздел. Поэтому «Зарезервировано системой» уже не появится. Стоит отметить, что такой способ подходит только в том случае, если у вас на жестком диске только один раздел. Если же их несколько, то все остальные разделы будут уничтожены. Вместе со всеми файлами, хранившимися на них.
Нужно ли вообще удалять этот раздел?
Перед тем как убрать «Зарезервировано системой» в Windows 7, стоит несколько раз подумать. Дело в том, что на этом диске хранится не только загрузчик ОС с шифрами. Там также располагается информация для восстановления операционной системы. Некоторые ноутбуки используют этот раздел для того, чтобы обеспечить пользователю возможность «восстановления одной кнопкой». Если же этого раздела нет, то восстанавливать будет нечего. В случае какого-либо системного сбоя придется ставить операционную систему заново. А это долго и нудно. В принципе, этот раздел не мешает. Да и размер его таков, что использовать освободившиеся 100-300 мегабайт для хранения данных просто смешно. Лучше оставить все как есть. Зато будет дополнительная страховка на случай непредвиденных ситуаций.
Последствия удаления раздела из рабочей ОС
Предположим, что вы нашли способ, как убрать «Зарезервировано системой», и проделали это на своей рабочей ОС. Какие могут быть последствия? Самые печальные. Своими действиями вы полностью удалили загрузчик «Виндовс», который использовался для загрузки операционной системы после старта БИОСа. На экране вы увидите сообщение типа «NTLDR is missing». Теперь уже исправить ничего нельзя. Остается только переустановить операционную систему. Вроде бы ничего сложного, но времени на этот процесс уйдет немало. А для многих время играет решающую роль. Поэтому не следует без острой необходимости трогать данный раздел: 100-300 мегабайт роли не сыграют, но проблемы могут возникнуть нешуточные при попытке их освободить. Лучше оставить все так, как есть. И компьютер будет работать так, как ему и положено.
Характеристики данного раздела в Windows 10
В этой операционной системе данный раздел имеет куда больший размер. Это связано с тем, что в «десятке» используется загрузчик совсем другого типа. И его размер заметно больше. Поэтому и размер раздела отличается. Если вы ищете ответ на вопрос о том, как убрать «Зарезервировано системой» в «Виндовс 10», то сразу откажитесь от этого занятия. «Десятка» — очень капризная система. И если что-то в ней изменить, она вообще откажется работать. Оно вам надо? Также есть мнение, что «десятка» хранит там данные о пользователях, которые она собрала для отправки в «Майкрософт». Данная ОС занимается шпионской деятельностью (это всем известно), но хранить данные в зарезервированном диске — это уже чересчур. Скорее всего, размер данных, необходимых для восстановления работоспособности ОС, больше, чем в предыдущих версиях. Отсюда и больший размер зарезервированного диска.
Советы специалистов по данному разделу
А что говорят IT-специалисты по поводу раздела «Зарезервировано системой»? Как убрать в «Виндовс 7» этот фрагмент и стоит ли это делать? Ведущие специалисты сходятся во мнении, что трогать данный раздел без острой на то необходимости не стоит. Последствия могут быть самыми печальными: от нестабильной работы системы до полного отказа оборудования, установленного в компьютере. Если этот раздел уж сильно мозолит глаза пользователю, то можно его убрать только в том случае, если он находится на другом жестком диске и никак не относится к основной рабочей системе. Только так. Специалисты из «Майкрософт» говорят точно так же. Но кто и когда слушал их? У них ведь одна цель: заработать больше денег. Но они все же являются профессионалами в данной области. И иногда к ним стоит прислушиваться. Многие пользователи уже столкнулись с массой проблем, пытаясь удалить данный раздел. Не стоит повторять их ошибок.
Вместо заключения
Итак, мы рассмотрели вопрос о том, как убрать «Зарезервировано системой» из списка разделов. Эта операция довольно проста и не сулит пользователю никаких неприятностей. Также можно запретить системе создание раздела еще на этапе установки. Проблем с этим тоже не будет. Но если пользователь решил удалить раздел своей основной системы, с которой он работает, то такое действие может привести к непредсказуемым и весьма неприятным последствиям. Трогать «Зарезервировано системой» без особой на то надобности не рекомендуется. А если уж совсем невтерпеж, то стоит проявлять сугубую осторожность при работе с этим разделом.
Как убрать том, зарезервированный ОС в Windows 7
Убираем раздел «Зарезервировано системой» в Виндовс 7
В принципе, сам факт наличия на компьютере с Windows раздела винчестера, зарезервированного системой, не представляет особой опасности или неудобства для опытного пользователя. Если вы не собираетесь заходить в этот том и совершать какие-либо неосторожные манипуляции с системными файлами, то этот диск можно спокойно оставить. Его полное удаление сопряжено с необходимостью переноса данных при помощи специализированного программного обеспечения и может привести к абсолютной неработоспособности Виндовс. Самый разумный выход для обычного юзера — это скрыть раздел, зарезервированный ОС из Проводника, а при новой установке ОС совершить несколько простых действий, препятствующих его созданию.
Способ 1: Скрытие раздела
Сначала давайте вместе попробуем отключить отображение выбранного раздела жесткого диска в штатном Проводнике операционной системы и других файловых менеджерах. При желании или необходимости подобную операцию можно совершить с любым нужным томом винчестера. Всё очень понятно и просто.
- Нажимаем на сервисную кнопку «Пуск» и на открывшейся вкладке совершаем клик правой кнопкой мыши по строке «Компьютер». В выпавшем меню выбираем графу «Управление».
Кликаем ПКМ по значку выбранного раздела и переходим в параметр «Изменить букву диска или путь к диску».
В новом окошке выделяем буквенное обозначение диска и щёлкаем ЛКМ на иконку «Удалить».
Способ 2: Предотвращение создания раздела при установке ОС
А теперь попытаемся сделать так, чтобы совершенно ненужный нам диск не был создан при установке Виндовс 7. Обратите особое внимание, что такие манипуляции при инсталляции операционной системы нельзя проводить, если у вас хранится ценная информация в нескольких разделах винчестера. Ведь в итоге будет создан только один системный том жесткого диска. Остальные данные будут потеряны, поэтому их нужно скопировать на резервные носители.
- Приступаем к установке Виндовс в обычном порядке. После завершения копирования файлов инсталлятора, но до страницы выбора будущего системного диска нажимаем комбинацию клавиш Shift + F10 на клавиатуре и этим открываем командную строку. Вводим команду diskpart и жмём на Enter.
Затем набираем в командной строке select disk 0 и также запускаем исполнение команды клавишей Ввод. Должна появиться надпись, что выбран диск 0.
Как мы установили, проблему наличия небольшого раздела, зарезервированного операционной системой, вполне можно решить даже начинающему пользователю. Главное подходить к любым действиям очень осторожно. Если вы в чем-либо сомневаетесь, то лучше оставьте всё как было до тщательного изучения теоретической информации. И задавайте нам вопросы в комментариях. Приятного времяпрепровождения за экраном монитора!
Как убрать диск Зарезервировано системой в Windows 10

В этой инструкции подробно о двух способах убрать диск Зарезервировано системой в Windows 10 — скрыть его, чтобы он не отображался или, при определённых условиях, даже полностью удалить.
2 способа убрать диск Зарезервировано системой
Для того, чтобы просто убрать диск Зарезервировано системой из Windows 10, не удаляя его — то есть скрыть в проводнике и других расположениях, можно использовать два метода: встроенную утилиту «Управление дисками» или командную строку. Рассмотрим оба варианта, начнём с управления дисками:
- Нажмите клавиши Win+R на клавиатуре (Win — клавиша с эмблемой Windows), введите diskmgmt.msc и нажмите Enter.
- Откроется утилита «Управление дисками». В ней нажмите правой кнопкой мыши по разделу (диску) «Зарезервировано системой» и в контекстном меню выберите пункт «Изменить букву диска или путь к диску».
- В следующем окне при выбранной букве диска нажмите кнопку «Удалить» и подтвердите удаление буквы диска, не обращая внимания на предупреждения.
На этом процесс будет завершен: диск «Зарезервировано системой» перестанет отображаться.
Если по какой-то причине выполнить описываемые действия в управлении дисками Windows 10 не получается, скрыть диск можно с помощью командной строки:
- Запустите командную строку от имени Администратора. В Windows 10 для этого можно использовать поиск на панели задач: введите «Командная строка», а затем выберите пункт для запуска от Администратора в списке действий справа или в контекстном меню по правому клику на найденном результате.
- В командной строке введите по порядку команды:
- После выполнения второй команды обратите внимание на номер тома, который соответствует диску «Зарезервировано системой», далее — N и введите команды (заменив N на нужный номер тома, а БУКВА на свою букву диска, который нужно убрать):
После выполнения указанных шагов командную строку можно закрыть, мы убрали диск из проводника.
Что за диск «Зарезервировано системой» и можно ли его полностью удалить
Диск «Зарезервировано системой» создается при установке Windows 10 (и предыдущих версий системы) на HDD или SSD с таблицей разделов MBR и по умолчанию скрыт. Он содержит:
- Менеджер загрузки и конфигурацию загрузки BCD.
- Может содержать файлы, необходимые для загрузки с системного диска, зашифрованного BitLocker.
Исходя из указанного: если это единственный и действительно используемый текущей системой диск «Зарезервировано системой», удалять его не стоит, иначе затем придётся обращаться к инструкции Как восстановить загрузчик Windows 10.
Однако, возможен сценарий, в котором пользователь перенёс Windows 10 на другой жесткий диск или SSD, а на первоначальном диске остался раздел «Зарезервировано системой», который более не используется.
В этом случае (внимание: принимайтесь за это только при условии, что вы уверены в своих действиях и в том, что эти действия производятся над более не используемым разделом) его можно удалить и присоединить к обычному разделу с данными, используя для этого сторонние программы для работы с разделами дисков (с помощью встроенных средств системы без полной очистки всех разделов диска это не всегда реализуемо), из доступных сегодня бесплатных инструментов для этих целей могу рекомендовать DiskGenius.
Видео
В случае, если что-то не получилось или остаются вопросы — я готов помочь с решением в комментариях.
А вдруг и это будет интересно:
Почему бы не подписаться?
Рассылка новых, иногда интересных и полезных, материалов сайта remontka.pro. Никакой рекламы и бесплатная компьютерная помощь подписчикам от автора. Другие способы подписки (ВК, Одноклассники, Телеграм, Facebook, Twitter, Youtube, Яндекс.Дзен)
26.01.2021 в 00:47
Здравствуйте. Обзавелась ноутом, с небольшим объёмом SDD (128гиГ). Пока не имею возможности поставить бОльшего размера, вышла из положения с помощью «кармана», подключая через него SATA с прежнего ноута. При первом подключении обнаружился «тот самый», зарезервированный системой диск D. При просмотре, сведений никаких не содержит, но, как я понимаю, занимает место (вся нужная мне информация хранится на диске F + системный С, который в данном варианте не используется). Могу ли я самостоятельно и без последствий удалить диск D, следуя вашим инструкциям, или лучше обратиться к специалистам? Спасибо.
26.01.2021 в 16:08
Здравствуйте.
Вы можете скрыть его как описано в статье, удалив букву (так, чтобы он не отображался), это безопасно.
А вот насчет удаления сказать не могу точно — потому что не вижу конфигурации дисков и где (на каком физическом диске) по факту находится этот D — может оказаться, что удаление безопасно, а может оказаться, что у вас отобразился диск «Зарезервировано системой» с исходного системного SSD и тогда его удалять не стоит (причем по факту, он содержит данные, просто не показывает их вам).
27.01.2021 в 06:32
Здравствуйте! Спасибо за Ваши полезные статьи и ответы под ними.
Ситуация: На диске С установлен Виндовс 7. На отдельный SSD нужно установить другую Виндовс (на тамошний диск С). То есть без изменения буквы диска. Надо иметь возможность загружать и старую Виндовс, и новую, с ихних дисков С. Какие нюансы при такой инсталляции? А через несколько месяцев диск со старым Виндовсом будет отформатирован
27.01.2021 в 13:56
Здравствуйте.
Если вы планируете в будущем форматировать диск со старой системой, то я обратил бы внимание на следующее:
Начинаем установку второй Windows как обычно, но при этом смотрим, чтобы при выборе разделов для установки, нужный нам диск (на который устанавливаем) был назван «Диск 0». Если это не так — поменять. Иногда это доступно в опциях БИОС (изменения приоритета жестких дисков, отдельно от порядка загрузки), иногда можно просто физически поменять диски местами в компьютере.
Почему это в вашей ситуации может быть важным: загрузчик Windows автоматически записывается на Диск 0. И если на этом диске у вас старая система, в общем-то все будет в порядке, но и загрузчик системы со второго диска тоже будет там же. И это приведет к ситуации, когда после полного форматирования того диска у нас и вторая система на другом диске перестанет загружаться.
Почему мой совет создаст некоторые неудобства: потому что для выбора системы, которую нужно загрузить, при загрузке потребуется заходит в БИОС и выбирать диск для загрузки, то есть меню не будет.