- Как убрать том, зарезервированный ОС в Windows 7
- Убираем раздел «Зарезервировано системой» в Виндовс 7
- Способ 1: Скрытие раздела
- Способ 2: Предотвращение создания раздела при установке ОС
- Как убрать диск Зарезервировано системой в Windows 10
- 2 способа убрать диск Зарезервировано системой
- Что за диск «Зарезервировано системой» и можно ли его полностью удалить
- Видео
- Скрываем диск «Зарезервировано системой» в Windows 7
- Как срыть раздел «Зарезервировано системой»?
- Диск Зарезервировано системой — что это и можно ли его удалить
- Для чего нужен зарезервированный системой том на диске
- Как убрать диск «Зарезервировано системой» из проводника
- Как сделать, чтобы этот раздел не появлялся при установке Windows
Как убрать том, зарезервированный ОС в Windows 7
Убираем раздел «Зарезервировано системой» в Виндовс 7
В принципе, сам факт наличия на компьютере с Windows раздела винчестера, зарезервированного системой, не представляет особой опасности или неудобства для опытного пользователя. Если вы не собираетесь заходить в этот том и совершать какие-либо неосторожные манипуляции с системными файлами, то этот диск можно спокойно оставить. Его полное удаление сопряжено с необходимостью переноса данных при помощи специализированного программного обеспечения и может привести к абсолютной неработоспособности Виндовс. Самый разумный выход для обычного юзера — это скрыть раздел, зарезервированный ОС из Проводника, а при новой установке ОС совершить несколько простых действий, препятствующих его созданию.
Способ 1: Скрытие раздела
Сначала давайте вместе попробуем отключить отображение выбранного раздела жесткого диска в штатном Проводнике операционной системы и других файловых менеджерах. При желании или необходимости подобную операцию можно совершить с любым нужным томом винчестера. Всё очень понятно и просто.
- Нажимаем на сервисную кнопку «Пуск» и на открывшейся вкладке совершаем клик правой кнопкой мыши по строке «Компьютер». В выпавшем меню выбираем графу «Управление».
Кликаем ПКМ по значку выбранного раздела и переходим в параметр «Изменить букву диска или путь к диску».
В новом окошке выделяем буквенное обозначение диска и щёлкаем ЛКМ на иконку «Удалить».
Способ 2: Предотвращение создания раздела при установке ОС
А теперь попытаемся сделать так, чтобы совершенно ненужный нам диск не был создан при установке Виндовс 7. Обратите особое внимание, что такие манипуляции при инсталляции операционной системы нельзя проводить, если у вас хранится ценная информация в нескольких разделах винчестера. Ведь в итоге будет создан только один системный том жесткого диска. Остальные данные будут потеряны, поэтому их нужно скопировать на резервные носители.
- Приступаем к установке Виндовс в обычном порядке. После завершения копирования файлов инсталлятора, но до страницы выбора будущего системного диска нажимаем комбинацию клавиш Shift + F10 на клавиатуре и этим открываем командную строку. Вводим команду diskpart и жмём на Enter.
Затем набираем в командной строке select disk 0 и также запускаем исполнение команды клавишей Ввод. Должна появиться надпись, что выбран диск 0.
Как мы установили, проблему наличия небольшого раздела, зарезервированного операционной системой, вполне можно решить даже начинающему пользователю. Главное подходить к любым действиям очень осторожно. Если вы в чем-либо сомневаетесь, то лучше оставьте всё как было до тщательного изучения теоретической информации. И задавайте нам вопросы в комментариях. Приятного времяпрепровождения за экраном монитора!
Как убрать диск Зарезервировано системой в Windows 10

В этой инструкции подробно о двух способах убрать диск Зарезервировано системой в Windows 10 — скрыть его, чтобы он не отображался или, при определённых условиях, даже полностью удалить.
2 способа убрать диск Зарезервировано системой
Для того, чтобы просто убрать диск Зарезервировано системой из Windows 10, не удаляя его — то есть скрыть в проводнике и других расположениях, можно использовать два метода: встроенную утилиту «Управление дисками» или командную строку. Рассмотрим оба варианта, начнём с управления дисками:
- Нажмите клавиши Win+R на клавиатуре (Win — клавиша с эмблемой Windows), введите diskmgmt.msc и нажмите Enter.
- Откроется утилита «Управление дисками». В ней нажмите правой кнопкой мыши по разделу (диску) «Зарезервировано системой» и в контекстном меню выберите пункт «Изменить букву диска или путь к диску».
- В следующем окне при выбранной букве диска нажмите кнопку «Удалить» и подтвердите удаление буквы диска, не обращая внимания на предупреждения.
На этом процесс будет завершен: диск «Зарезервировано системой» перестанет отображаться.
Если по какой-то причине выполнить описываемые действия в управлении дисками Windows 10 не получается, скрыть диск можно с помощью командной строки:
- Запустите командную строку от имени Администратора. В Windows 10 для этого можно использовать поиск на панели задач: введите «Командная строка», а затем выберите пункт для запуска от Администратора в списке действий справа или в контекстном меню по правому клику на найденном результате.
- В командной строке введите по порядку команды:
- После выполнения второй команды обратите внимание на номер тома, который соответствует диску «Зарезервировано системой», далее — N и введите команды (заменив N на нужный номер тома, а БУКВА на свою букву диска, который нужно убрать):
После выполнения указанных шагов командную строку можно закрыть, мы убрали диск из проводника.
Что за диск «Зарезервировано системой» и можно ли его полностью удалить
Диск «Зарезервировано системой» создается при установке Windows 10 (и предыдущих версий системы) на HDD или SSD с таблицей разделов MBR и по умолчанию скрыт. Он содержит:
- Менеджер загрузки и конфигурацию загрузки BCD.
- Может содержать файлы, необходимые для загрузки с системного диска, зашифрованного BitLocker.
Исходя из указанного: если это единственный и действительно используемый текущей системой диск «Зарезервировано системой», удалять его не стоит, иначе затем придётся обращаться к инструкции Как восстановить загрузчик Windows 10.
Однако, возможен сценарий, в котором пользователь перенёс Windows 10 на другой жесткий диск или SSD, а на первоначальном диске остался раздел «Зарезервировано системой», который более не используется.
В этом случае (внимание: принимайтесь за это только при условии, что вы уверены в своих действиях и в том, что эти действия производятся над более не используемым разделом) его можно удалить и присоединить к обычному разделу с данными, используя для этого сторонние программы для работы с разделами дисков (с помощью встроенных средств системы без полной очистки всех разделов диска это не всегда реализуемо), из доступных сегодня бесплатных инструментов для этих целей могу рекомендовать DiskGenius.
Видео
В случае, если что-то не получилось или остаются вопросы — я готов помочь с решением в комментариях.
А вдруг и это будет интересно:
Почему бы не подписаться?
Рассылка новых, иногда интересных и полезных, материалов сайта remontka.pro. Никакой рекламы и бесплатная компьютерная помощь подписчикам от автора. Другие способы подписки (ВК, Одноклассники, Телеграм, Facebook, Twitter, Youtube, Яндекс.Дзен)
26.01.2021 в 00:47
Здравствуйте. Обзавелась ноутом, с небольшим объёмом SDD (128гиГ). Пока не имею возможности поставить бОльшего размера, вышла из положения с помощью «кармана», подключая через него SATA с прежнего ноута. При первом подключении обнаружился «тот самый», зарезервированный системой диск D. При просмотре, сведений никаких не содержит, но, как я понимаю, занимает место (вся нужная мне информация хранится на диске F + системный С, который в данном варианте не используется). Могу ли я самостоятельно и без последствий удалить диск D, следуя вашим инструкциям, или лучше обратиться к специалистам? Спасибо.
26.01.2021 в 16:08
Здравствуйте.
Вы можете скрыть его как описано в статье, удалив букву (так, чтобы он не отображался), это безопасно.
А вот насчет удаления сказать не могу точно — потому что не вижу конфигурации дисков и где (на каком физическом диске) по факту находится этот D — может оказаться, что удаление безопасно, а может оказаться, что у вас отобразился диск «Зарезервировано системой» с исходного системного SSD и тогда его удалять не стоит (причем по факту, он содержит данные, просто не показывает их вам).
27.01.2021 в 06:32
Здравствуйте! Спасибо за Ваши полезные статьи и ответы под ними.
Ситуация: На диске С установлен Виндовс 7. На отдельный SSD нужно установить другую Виндовс (на тамошний диск С). То есть без изменения буквы диска. Надо иметь возможность загружать и старую Виндовс, и новую, с ихних дисков С. Какие нюансы при такой инсталляции? А через несколько месяцев диск со старым Виндовсом будет отформатирован
27.01.2021 в 13:56
Здравствуйте.
Если вы планируете в будущем форматировать диск со старой системой, то я обратил бы внимание на следующее:
Начинаем установку второй Windows как обычно, но при этом смотрим, чтобы при выборе разделов для установки, нужный нам диск (на который устанавливаем) был назван «Диск 0». Если это не так — поменять. Иногда это доступно в опциях БИОС (изменения приоритета жестких дисков, отдельно от порядка загрузки), иногда можно просто физически поменять диски местами в компьютере.
Почему это в вашей ситуации может быть важным: загрузчик Windows автоматически записывается на Диск 0. И если на этом диске у вас старая система, в общем-то все будет в порядке, но и загрузчик системы со второго диска тоже будет там же. И это приведет к ситуации, когда после полного форматирования того диска у нас и вторая система на другом диске перестанет загружаться.
Почему мой совет создаст некоторые неудобства: потому что для выбора системы, которую нужно загрузить, при загрузке потребуется заходит в БИОС и выбирать диск для загрузки, то есть меню не будет.
Скрываем диск «Зарезервировано системой» в Windows 7
Привет друзья. После обновления, или установки Windows 7 у вас появился раздел (диск) который называется «Зарезервировано системой»? Ничего страшного, сейчас попробуем решить эту проблему.
Я как-то скачал себе новую сборку Windows 7 и установил ее на ноутбук, еще и не себе. После установки я за шел в “Мой компьютер” и увидел, что вместе с привычными нам дисками C, D и т. д. Появился диск который называется «Зарезервировано системой». Размером он примерно в 100 Мб. Оставлять его я не хотел, тем более что ноутбук не мой и мало что могли сделать с этим разделом, например удалить файлы с него. Поэтому пришлось его скрывать вручную.
Этот раздел создается еще в процессе установки Windows 7, когда мы разбиваем жесткий диск на разделы. Система предупреждает о создании этого резервного раздел. Но он должен быть скрытым, но почему-то в моем случае он получил букву, если я не ошибаюсь, то еще и E, и отображался вместе со всеми локальными дисками.
Как срыть раздел «Зарезервировано системой»?
Давайте теперь приступим к действиям, которые помогут нам убрать раздел «Зарезервировано системой», он никуда не пропадет, мы просто не будем его видеть.
Нажимаем “Пуск” , затем на “Компьютер” нажимаем правой кнопкой мыши и выбираем “Управление” .
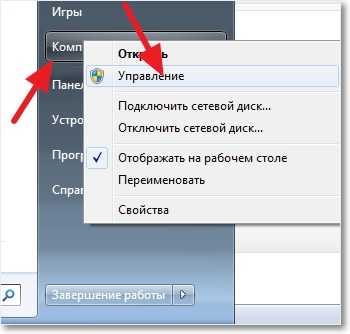
Появится окно, в котором удаляем нашу букву нажатием на “Удалить” . На все вопросы отвечаем “Да” .
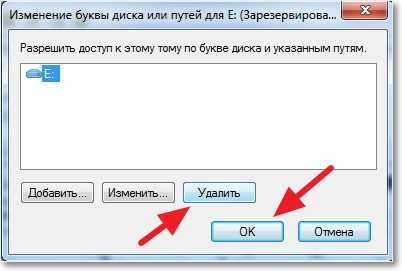
Диск Зарезервировано системой — что это и можно ли его удалить

Возможен также вариант, что вы просто видите зарезервированный системой том у себя в проводнике и хотите убрать его оттуда (скрыть, чтобы он не отображался) — сразу скажу, это можно и очень легко сделать. Итак, давайте по порядку. См. также: Как убрать диск Зарезервировано системой в Windows 10, Как скрыть раздел жесткого диска в Windows (включая диск «Зарезервировано системой»).
Для чего нужен зарезервированный системой том на диске
Раздел, зарезервированный системой впервые стал автоматически создаваться в Windows 7, в более ранних версиях его нет. Он служит для хранения служебных данных, необходимых для работы Windows, а именно:
- Параметры загрузки (загрузчик Windows) — по умолчанию, загрузчик находится не на системном разделе, а именно в томе «Зарезервировано системой», а сама ОС — уже на системном разделе диска. Соответственно, манипуляции с зарезервированным томом могут привести к ошибке загрузчика BOOTMGR is missing. Хотя вы можете сделать так, чтобы и загрузчик и система были на одном разделе.
- Также на данном разделе могут храниться данные для шифрования жесткого диска с помощью BitLocker, если вы его используете.
Диск зарезервировано системой создается при создании разделов на этапе установки Windows 7 или 8 (8.1), при этом он может занимать от 100 Мб до 350 Мб, в зависимости от версии ОС и структуры разделов на HDD. После установки Windows, данный диск (том) не отображается в проводнике, однако в некоторых случаях может там появиться.
А теперь о том, как удалить этот раздел. По порядку я рассмотрю следующие возможные варианты:
- Как скрыть раздел зарезервировано системой из проводника
- Как сделать так, чтобы этот раздел на диске не появлялся при установке ОС
Я не указываю пункт как полностью удалить этот раздел, потому как это действие требует специальных навыков (перенос и настройка загрузчика, самой Windows, изменение структуры разделов) и может закончиться необходимостью переустановки Windows.
Как убрать диск «Зарезервировано системой» из проводника
В том случае, если у вас в проводнике появился отдельный диск с указанной меткой, то его можно просто оттуда скрыть, не совершая никаких операций над жестким диском. Для этого следуйте следующими шагами:
- Запустите управление дисками Windows, для этого вы можете нажать клавиши Win + R и ввести команду diskmgmt.msc
- В утилите управления дисками кликните правой кнопкой мыши по зарезервированному системой разделу и выберите пункт «Изменить букву диска или путь к диску».
- В открывшемся окне выберите букву, под которой появляется этот диск и нажмите «Удалить». Придется дважды подтвердить удаление этой буквы (вы получите сообщение о том, что раздел используется).
После этих шагов и, возможно, перезагрузки компьютера, данный диск больше не будет показываться в проводнике.
Обратите внимание: если вы видите такой раздел, но он располагается не на системном физическом жестком диске, а на втором винчестере (т.е. у вас их на самом деле два), то это означает, что ранее на нем была установлена Windows и, если там нет важных файлов, то с помощью того же управления дисками вы можете удалить все разделы с данного HDD, а потом создать новый, занимающий весь размер, отформатировать и назначить ему букву — т.е. полностью удалить зарезервированный системой том.
Как сделать, чтобы этот раздел не появлялся при установке Windows
Помимо вышеописанной возможности, вы можете также сделать, чтобы диск, зарезервированный системой вообще не создавался Windows 7 или 8 при установке на компьютер.
Важно: если у вас жесткий диск разделен на несколько логических разделов (Диск C и D), не используйте данный способ, вы потеряете все на диске D.
Для этого потребуются следующие шаги:
- При установке, еще до экрана выбора разделов, нажмите клавиши Shift + F10, откроется командная строка.
- Введите команду diskpart и нажмите Enter. После этого введите selectdisk 0 и тоже подтвердите ввод.
- Введите команду createpartitionprimary а после того, как увидите, что основной раздел был успешно создан, закройте командную строку.
Затем следует продолжить установку и при предложении выбрать раздел для установки, выбрать тот единственный раздел, что есть на данном HDD и продолжить установку — диск Зарезервировано системой не появится.
А вообще рекомендую не трогать этот раздел и оставлять так, как оно задумано — мне кажется, что 100 или 300 мегабайт — это не то, из-за чего следует копаться в системе и, более того, они недоступны для использования не просто так.
А вдруг и это будет интересно:
Почему бы не подписаться?
Рассылка новых, иногда интересных и полезных, материалов сайта remontka.pro. Никакой рекламы и бесплатная компьютерная помощь подписчикам от автора. Другие способы подписки (ВК, Одноклассники, Телеграм, Facebook, Twitter, Youtube, Яндекс.Дзен)
23.09.2019 в 10:05
Спасибо. Как-нибудь испытаю.
09.01.2020 в 09:14
Как я понимаю, наличие загрузчика на дополнительном разделе имеет свои достоинства. У меня этот дополнительный раздел имеется, но почему-то папка BOOT и файл bootmgr находятся на разделе С. Хотя дополнительный раздел
является активным и на нем ничего не видно. Вроде бы и делать ничего не нужно, но всё же интересно. Может перенести загрузку на доп раздел и это может как-нибудь в чем-то помочь.
09.01.2020 в 12:15
Прошу прощения. Не посмотрел, что не показываются в ТК системные файлы.
Вопрос снимаю
10.01.2020 в 04:11
Я не могу создать более 4 разделов
То как быть если у меня
1 Зар системой
2 С
3 D
Если я захочу установить Винду, будет 4 раздел для винды, и 5 для зар системой
Но как тогда?
10.01.2020 в 09:34
Либо ставить на те разделы, что есть, либо устанавливать в режиме UEFI на GPT диск, чтобы ограничения не было.
03.02.2020 в 09:47
Установлена 7. после установки системы поставлен второй диск где хранится вся личная информация а он отображается как, зарезервировано системой, присвоил ему букву. Он стал отображаться в проводнике, но при открытии пишет нет файлов, хотя обозначается как частично занятый. Как вернуть доступ к информации на этом диске? Спасибо.
03.02.2020 в 09:51
Здравствуйте.
А могли бы выложить куда-нибудь скриншот из управления дисками (Пуск — выполнить — diskmgmt.msc) нижней части, чтобы был виден этот диск и дать ссылку. Гляну — подскажу.
23.03.2020 в 09:52
«Обратите внимание: если вы видите такой раздел, но он располагается не на системном физическом жестком диске, а на втором винчестере (т.е. у вас их на самом деле два), то это означает, что ранее на нем была установлена Windows и, если там нет важных файлов, то с помощью того же управления дисками вы можете удалить все разделы с данного HDD, а потом создать новый, занимающий весь размер, отформатировать и назначить ему букву — т.е. полностью удалить зарезервированный системой том». именно такая ситуация, с диском сделать ничего не могу, только изменить БУКВУ диска. Вопрос-как его форматнуть?
23.03.2020 в 15:33
Я статью очень давно писал и сейчас бы еще добавил: если у вас в управлении дисками видно, что этот раздел находится на Диске 0, а сама система — на Диске 1, то удалить его у вас не получиться, он от этой, текущей системы, а не от старой, как в приведенной цитате. Решение — только удалить букву с раздела.
11.10.2020 в 09:02
У меня не похожая ситуация, у меня зарезервированная память находится в скрытые и не имеют букв и при нажатие ЛКМ то просто высвечивается свойства как такой удалить.
11.10.2020 в 09:59
Его не нужно удалять, это скрытый системный раздел, нужный для работы ОС.
02.11.2020 в 21:22
Я задумал увеличить диск С за счет диска D. НО, как выяснилось в процессе, на основном диске сразу идут: Зарезервированный, потом D, а потом F. А диск C, расположен совсем на другом верхнем основном диске. Короче. диск С должен был бы располагаться на одной линии где и D и F, А тут мешается зарезервированный. И наверно поэтому увеличение диска С невозможно
КАК ИСПРАВИТЬ.
03.11.2020 в 14:31
Здравствуйте.
Если у вас C на одном «верхнем», а остальные на нижнем, то это разные физические диски и вы не сможете C за счет D расширить, независимо от наличия или отсутствия зарезервированного.
02.11.2020 в 21:35
По ходу, ты, мил человек, примитивный спец, в этом деле. Пишешь ответ только на общие вопросы. На более сложные ты нуб в компьютере. Удачи тебе.
03.11.2020 в 14:11
Так задайте более сложный вопрос, нет? Плюс заметьте, что статья 6 лет назад написана.
21.11.2020 в 21:33
Я делал так на НЕсистемном SSD 512 гб из под 10-ки, как только создал 1-й раздел 200 гб, указал размер 200480 мб., он создал примерно 195 гб основным и 500 мб этим самым резервным. Но мне хотелось круглые цифры (ну есть такая слабость), и расширил его до 200 гб, подсчитав нужное кол-во мб. и резервный теперь не виден. Он видимо спрятан в основном. Потом поставил ОС на этот диск.
02.01.2021 в 21:59
Переустанавливал windows и по запарке оставил раздел зарезервировать системой. И теперь при запуске появляется выбор систем. Как выяснить какой из зарезервированных лишний?
17.03.2021 в 17:02
Сейчас отсоединил жесткий диск на котором раздел «зарезервировано системой» а на втором физ диске сама система там нет «зарезервировано системой» и виндовс вроде работает и программы работают пишу вот коммент ничего не случилось.
























