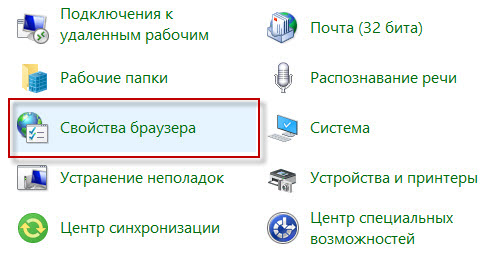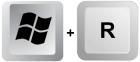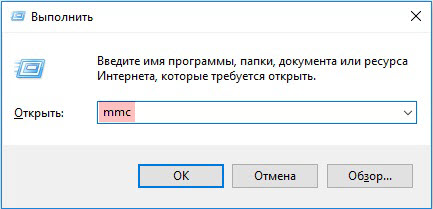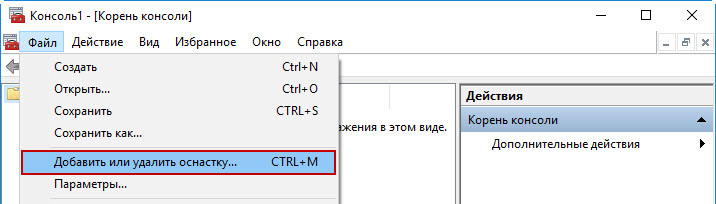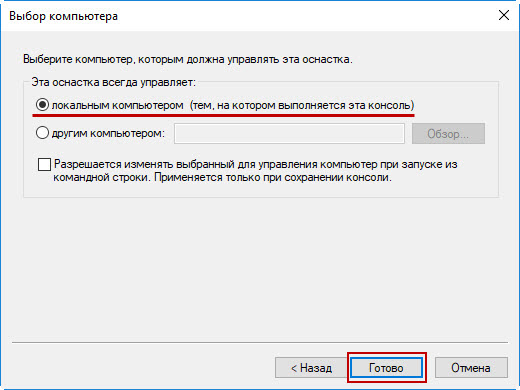- Где в Windows удалить сертификат, чтобы он не отображался на сайтах
- Как удалить ЭЦП и старые сертификаты с компьютера?
- Как удалить ЭЦП с компьютера при помощи системной программы Windows?
- Как удалить ЭЦП с компьютера при помощи приложения “Инструменты КриптоПро”?
- Как удалить контейнеры закрытых ключей ЭЦП с компьютера при помощи КриптоПро CSP?
- Ошибка «Сертификат безопасности сайта не является доверенным». Как ее исправить?
- Как устранить ошибку
Где в Windows удалить сертификат, чтобы он не отображался на сайтах
Где в Windows хранятся сертификаты
Существует множество сайтов, авторизация на которых происходит по сертификату электронной подписи. Это различные государственные порталы (например, сайт налоговой, госуслуги), торговые площадки и многие другие. Иногда возникает необходимость удалить сертификаты из браузера: например, список сертификатов становится настолько большим, что в нем уже сложно ориентироваться и выбирать нужный.
Удалить сертификат из браузера можно следующим способом: зайти в “Пуск” – “Панель управления” – “Свойства браузера”:
Перейти на вкладку “Содержание” – нажать кнопку “Сертификаты”:
Затем перейти сверху на нужную вкладку (обычно нужна вкладка “Личные”) – выделить нужный сертификат и нажать внизу кнопку “Удалить”:
НО: проблема в том, что описанным выше способом не всегда получается удалить нужный сертификат. Я рекомендую для полного доступа к хранилищу сертификатов Windows воспользоваться оснасткой управления сертификатами:
Нажмите на клавиатуре сочетание клавиш WIN+R:
В открывшемся окошке “Выполнить” введите mmc и нажмите “ОК”:
В открывшемся окне идем в “Файл” – “Добавить или удалить оснастку”:
Далее в левом столбце находим и выделяем оснастку Сертификаты – жмем кнопку “Добавить”: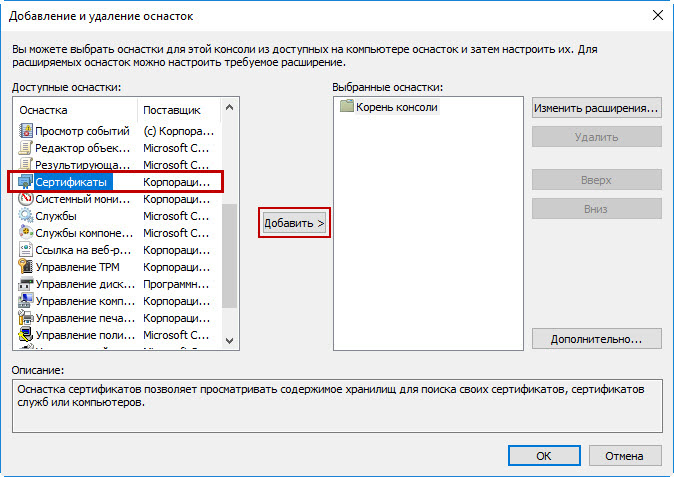
Т.е. сначала добавляем для пользователя:
Потом снова жмем “Добавить” и выбираем для компьютера:

В итоге получается вот так — жмем здесь “ОК”: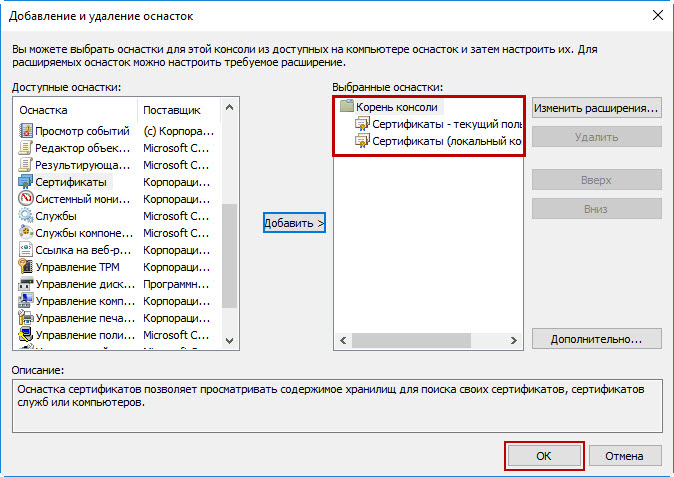
В консоли мы видим два подраздела: “Сертификаты – текущий пользователь” и “Сертификаты (локальный компьютер)”: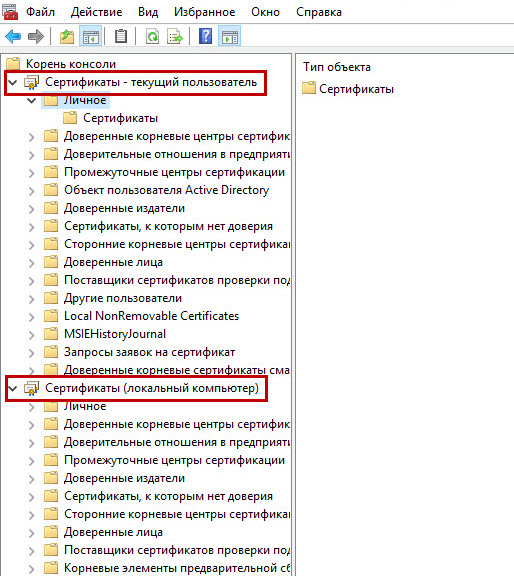
Пройдя по пути “Сертификаты – текущий пользователь” – “Личное” – “Сертификаты”, в правой части мы увидим установленные на компьютере сертификаты.
Мы можем щелкнуть правой клавишей мыши по любому из сертификатов и при необходимости удалить его через контекстное меню:
Как удалить ЭЦП и старые сертификаты с компьютера?
Всем известно, что ЭЦП выдается только на год. При получении нового сертификата контейнер закрытого ключа и сертификат записывают на флешку и передают её владельцу. Как правило, держать носитель с ЭЦП постоянно в компьютере не всем удобно. Поэтому часто пользователи просто копируют ЭЦП на компьютер и забывают про флешку, пока она снова не понадобится. Но что делать, если старых сертификатов ЭЦП в компьютере и реестре скопилось много, и отыскать актуальный уже проблематично? В этой статье мы расскажем, как удалить ЭЦП с компьютера и оставить только актуальные действующие сертификаты ЭЦП. Если не получается удалить ЭЦП с компьютера или возникнет проблема, обращайтесь к нам за помощью. Мы будем рады вам помочь!
Как удалить ЭЦП с компьютера при помощи системной программы Windows?
Благодаря этому способу вы сможете удалить сертификаты с компьютера, так что они не будут предлагаться при входе на государственные сайты или при подписании документов. Вы сможете сразу использовать актуальную ЭЦП.
- Запустите приложение “Сертификаты пользователя”.
- В поиске на панели задач Windows 10 (нажмите кнопку с логотипом Windows + S) напишите “Сертификаты пользователя” и запустите приложение.
- Запустите приложение “Выполнить” (нажмите кнопку с логотипом Windows + R). Напишите в строке certmgr.msc и нажмите кнопку “ОК”.
- Откроется окно со всеми сертификатами на компьютере текущего пользователя.
- Перейдите в раздел “Личное”, подраздел “Сертификаты”.
- В правом окне выделите сертификаты, срок действия которых уже истёк и нажмите на кнопку с крестиком “Удалить”.
- Появится окно с предупреждением “Расшифровать данные, зашифрованные с помощью этих сертификатов, будет невозможно. Вы действительно хотите удалить сертификаты”. Нажмите кнопку “Да”, если согласны удалить устаревшие сертификаты ЭЦП из реестра.
Как удалить ЭЦП с компьютера при помощи приложения “Инструменты КриптоПро”?
- Запустите приложение “Инструменты КриптоПро” (если у вас установлен КриптоПро 5 версии).
- Перейдите в раздел “Сертификаты” и в правом окне выберите один устаревший сертификат. Нажмите кнопку “Удалить сертификат”.
- Появится предупреждение с вопросом: “Вы действительно хотите удалить этот сертификат?” Нажмите кнопку “Да”.
- Повторите вышеописанные действия для других устаревших сертификатов ЭЦП, так через приложение “Инструменты КриптоПро” можно удалить только один сертификат за раз.
Как удалить контейнеры закрытых ключей ЭЦП с компьютера при помощи КриптоПро CSP?
Удаление контейнеров закрытых ключей ЭЦП обычно не требуется, но если вы решили удалить ЭЦП с компьютера, то почему бы и не удалить контейнеры закрытых ключей этих ЭЦП? Будем чистить всё!
- Запустите приложение КриптоПро CSP.
- Извлеките носитель с ЭЦП из порта USB во избежание удаления ЭЦП с флешки.
- Перейдите во вкладку “Сервис” и в разделе “Контейнер закрытого ключа” нажмите кнопку “Удалить”.
- Откроется новое окно “Удаление контейнера закрытого ключа”. Нажмите кнопку “Обзор”. Поиск устаревших сертификатов будет затруднён, так как будет отображаться только название контейнера закрытого ключа, без указания срока действия, издателя и владельца сертификата. Поэтому заранее посмотрите, как называются контейнеры соответствующих сертификатов.
- В открывшемся окне выберите контейнер закрытого ключа с устаревшей ЭЦП и нажмите кнопку “ОК”.
- После этого появится предупреждение о том, что “будет произведено удаление всех закрытых ключей и сертификатов контейнера. Контейнер перестанет существовать, восстановить ключи с этого контейнера будет невозможно. Продолжить?” Нажмите кнопку “Да”.
- Потом появится новое окно с информацией о том, что контейнер был успешно удален. Нажмите кнопку “ОК”.
- Повторите ранее описанные действия для удаления других устаревших контейнеров закрытых ключей ЭЦП из реестра КриптоПро.
Получилось ли удалить ЭЦП с компьютера?
Ошибка «Сертификат безопасности сайта не является доверенным». Как ее исправить?

Я думаю, что почти каждый пользователь (особенно в последнее время) сталкивался с ошибкой в браузере о том, что сертификат такого-то сайта не является доверенным, и рекомендацией не посещать его.
С одной стороны это хорошо (все-таки и браузер, и вообще популяризация подобных сертификатов — обеспечивает нашу безопасность), но с другой — подобная ошибка иногда всплывает даже на очень известных сайтах (на том же Google).
Суть происходящего, и что это значит?
Дело в том, что когда вы подключаетесь к сайту, на котором установлен протокол SSL, то сервер передает браузеру цифровой документ ( сертификат ) о том, что сайт является подлинным (а не фейк или клон чего-то там. ). Кстати, если с таким сайтом все хорошо, то браузеры их помечают «зеленым» замочком: на скрине ниже показано, как это выглядит в Chrome.
Однако, сертификаты могут выпускать, как всем известные организации (Symantec, Rapidssl, Comodo и др.) , так и вообще кто-угодно. Разумеется, если браузер и ваша система «не знает» того, кто выпустил сертификат (или возникает подозрение в его правильности) — то появляется подобная ошибка.
Т.е. я веду к тому, что под раздачу могут попасть как совсем белые сайты, так и те, которые реально опасно посещать. Поэтому, появление подобной ошибки это повод внимательно взглянуть на адрес сайта.
Ну а в этой статье я хочу указать на несколько способов устранения подобной ошибки, если она стала появляться даже на белых и известных сайтах (например, на Google, Яндекс, VK и многих других. Их же вы не откажетесь посещать?).
Как устранить ошибку
1) Обратите внимание на адрес сайта
Первое, что сделайте — просто обратите внимание на адрес сайта (возможно, что вы по ошибке набрали не тот URL). Также иногда такое происходит по вине сервера, на котором расположен сайт (возможно, вообще, сам сертификат просто устарел, ведь его выдают на определенное время). Попробуйте посетить другие сайты, если с ними все OK — то вероятнее всего, что проблема не в вашей системе, а у того конкретного сайта.
Пример ошибки «Сертификат безопасности сайта не является доверенным»
Однако, отмечу, что если ошибка появляется на очень известном сайте, которому вы (и многие другие пользователи) всецело доверяете — то высока вероятность проблемы в вашей системе.
2) Проверьте дату и время, установленные в Windows
Второй момент — подобная ошибка может выскакивать, если у вас в системе неверно задано время или дата. Для их корректировки и уточнения достаточно щелкнуть мышкой по «времени» в панели задач Windows (в правом нижнем углу экрана). См. скрин ниже.
Настройка даты и времени
После установки правильного времени, перезагрузите компьютер и попробуйте заново открыть браузер и сайты в нем. Ошибка должна исчезнуть.
Также обращаю внимание на то, что, если у вас постоянно сбивается время — вероятно у вас села батарейка на материнской плате. Представляет она из себя небольшую «таблетку», благодаря которой компьютер помнит введенные вами настройки, даже если вы его отключаете от сети (например, те же дата и время как-то высчитываются?).
Батарейка на материнской плате ПК
3) Попробуйте провести обновление корневых сертификатов
Еще один вариант, как можно попробовать решить эту проблему — установить обновление корневых сертификатов. Обновления можно скачать на сайте Microsoft для разных ОС. Для клиентских ОС (т.е. для обычных домашних пользователей) подойдут вот эти обновления: https://support.microsoft.com/
4) Установка «доверенных» сертификатов в систему
Этот способ хоть и рабочий, но хотелось бы предупредить, что он «может» стать источником проблем в безопасности вашей системы. По крайней мере, прибегать к этому советую только для таких крупных сайтов как Google, Яндекс и т.д.
Для избавления от ошибки, связанной с недостоверностью сертификата, должен подойти спец. пакет GeoTrust Primary Certification Authority .
Кстати, на этой страничке расположено еще несколько сертификатов, их также можно до-установить в систему.
Кстати, чтобы скачать GeoTrust Primary Certification Authority:
- нажмите правой кнопкой мышки по ссылке download и выберите вариант «сохранить ссылку как. «;
Сохранить ссылку как.
далее укажите папку на диске, куда будет скачан сертификат. Это будет файл формата PEM.
Файл с расширением PEM
Теперь необходимо скачанный сертификат установить в систему. Как это делается, по шагам расскажу чуть ниже:
- сначала нажимаем сочетание кнопок Win+R, и вводим команду certmgr.msc, жмем OK;
- должен открыться центр сертификатов в Windows. Необходимо раскрыть вкладку «Доверенные корневые центры сертификации/сертификаты», щелкнуть по ней правой кнопкой мышки и выбрать «Все задачи — импорт».
далее запустится мастер импорта сертификатов. Просто жмем «Далее».
Мастер импорта сертификатов
после нажмите кнопку «Обзор» и укажите ранее загруженный нами сертификат. Нажмите «Далее» (пример показан ниже);
Указываем сертификат, который загрузили
в следующем шаге укажите, что сертификаты нужно поместить в доверенные центры сертификации и нажмите «Далее».
Поместить сертификаты в доверенные. Далее
5) Обратите внимание на антивирусные утилиты
В некоторых случаях эта ошибка может возникать из-за того, что какая-нибудь программа (например, антивирус) проверяет https трафик. Это видит браузер, что пришедший сертификат не соответствует адресу, с которого он получен, и в результате появляется предупреждение/ошибка.
Поэтому, если у вас установлен антивирус/брандмауэр, проверьте и на время отключите настройку сканирования https трафика (см. пример настроек AVAST на скрине ниже).
Avast — основные настройки (отключение сканирование https трафика)
На этом у меня всё.
За дополнения по теме — отдельное мерси!