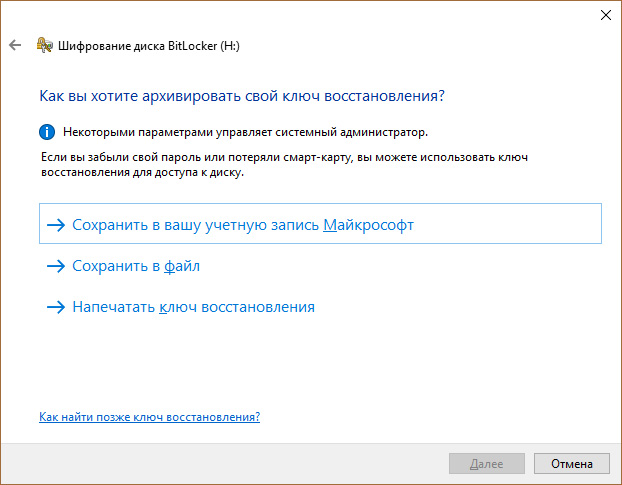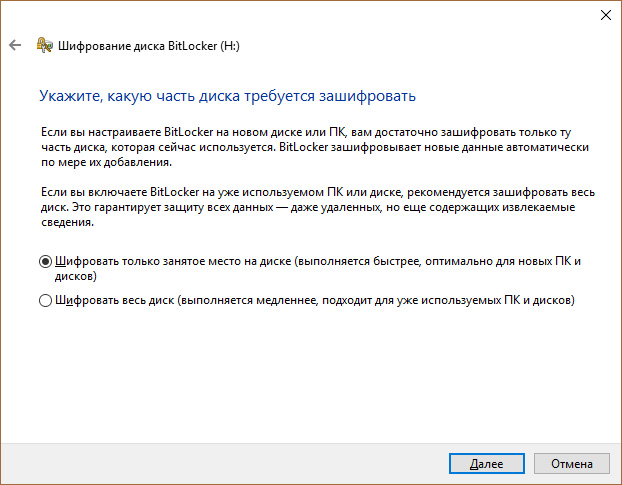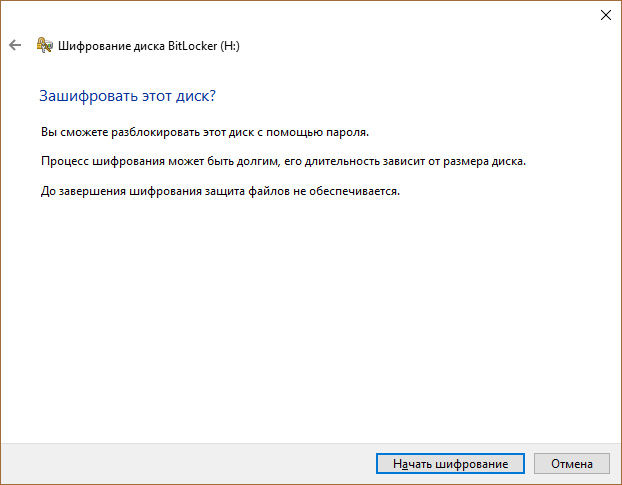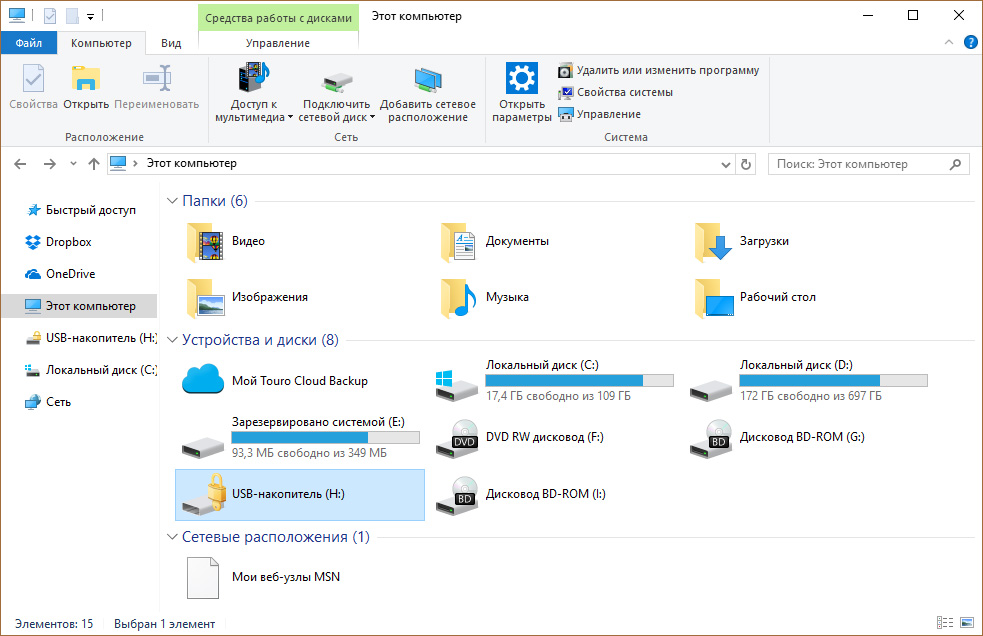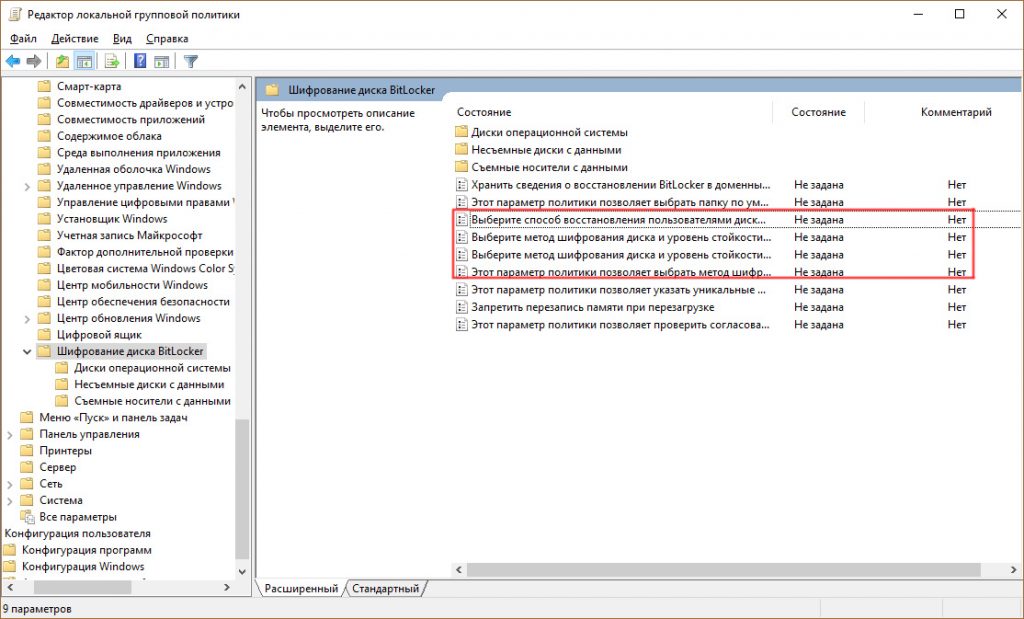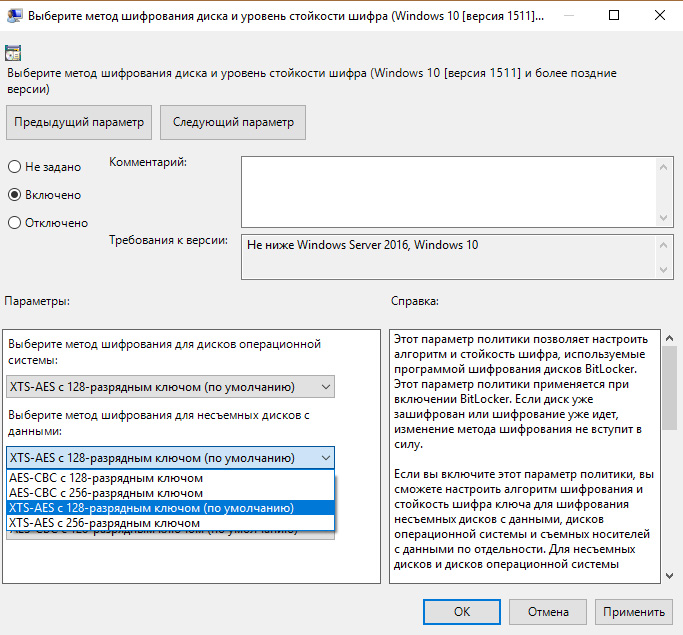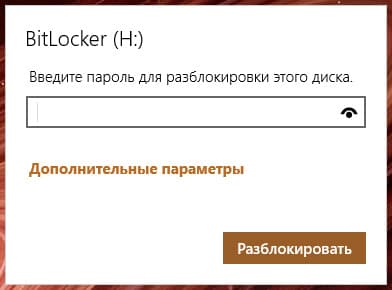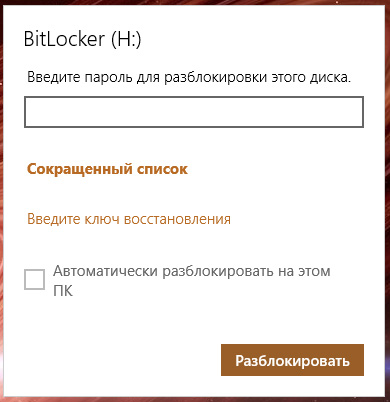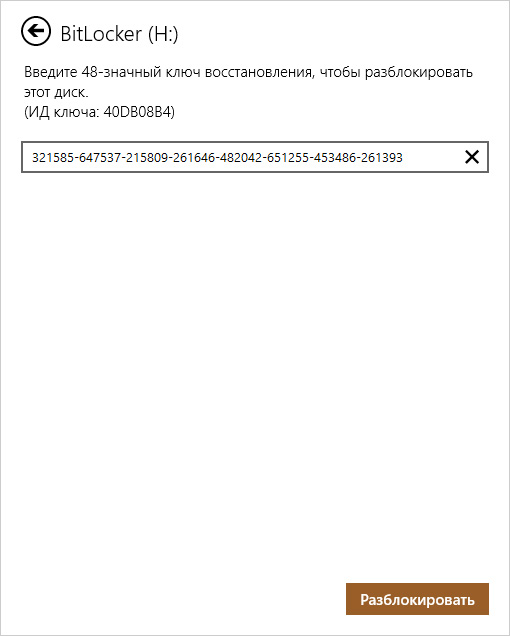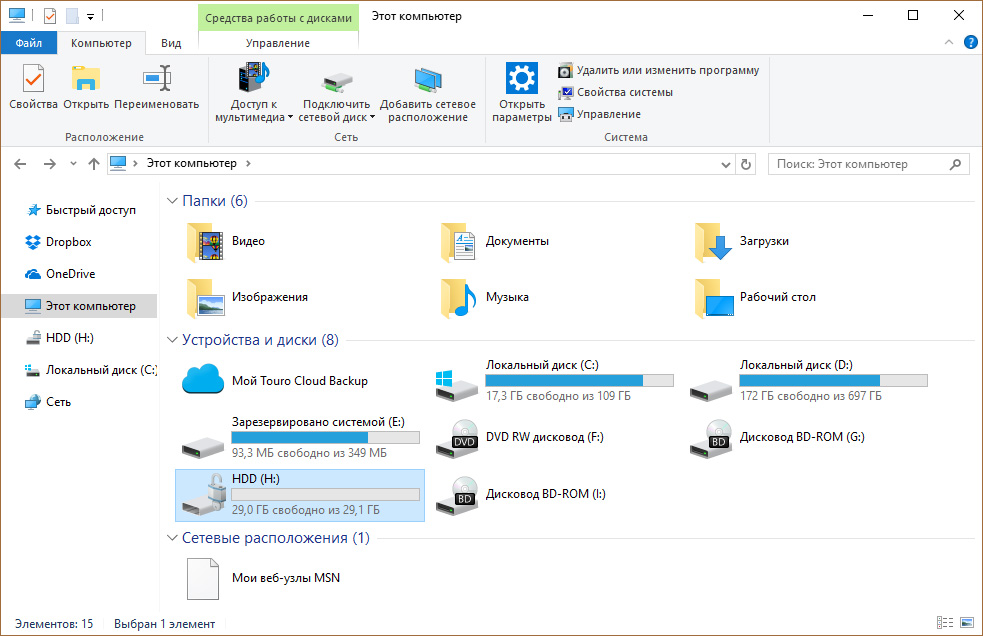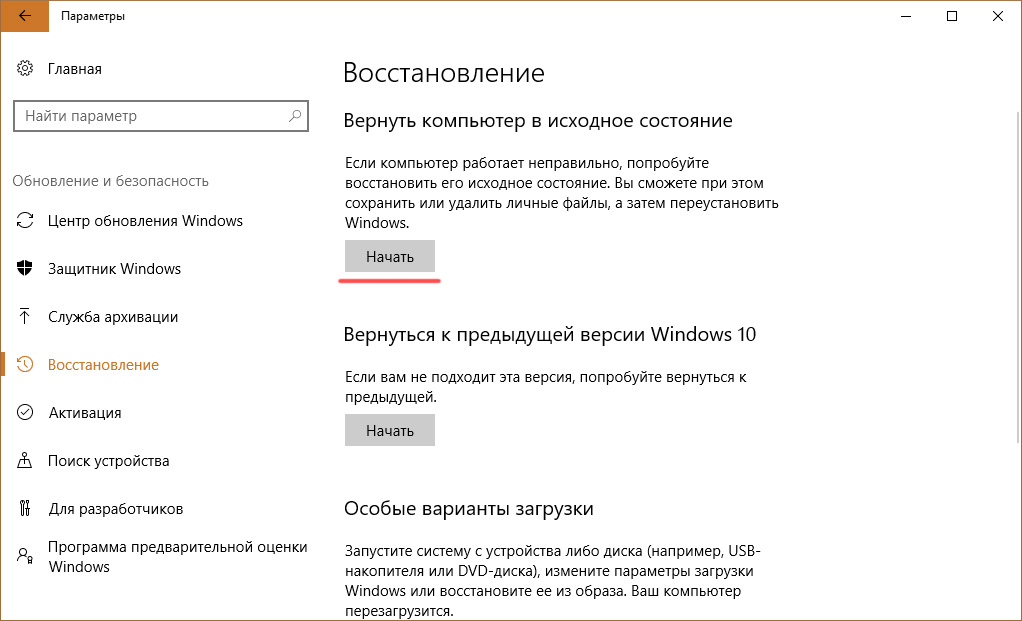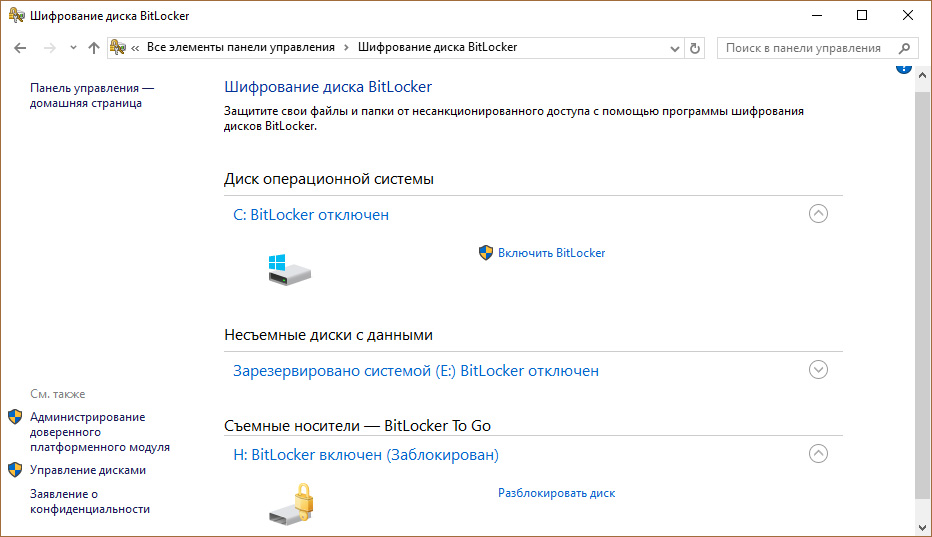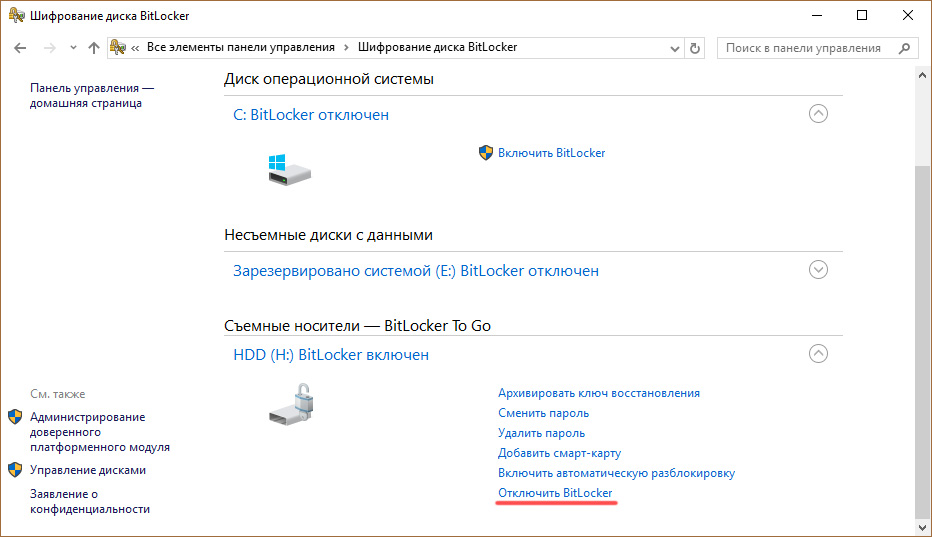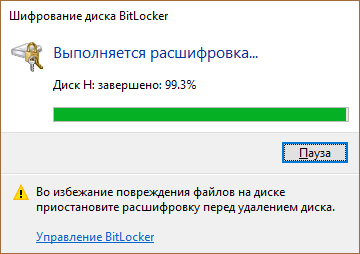- Отключаем Bitlocker — шифровщик в Windows
- Способы отключения Bitlocker
- Bitlocker — шифрование и расшифровка жестких дисков
- Как включить Bitlocker
- Смена метода шифрования накопителя
- Как отключить Bitlocker
- Отключение Bitlocker
- Как отключить BitLocker в Windows 10
- Снятие шифрования BitLocker с диска или флешки
- Отключение BitLocker — видео инструкция
Отключаем Bitlocker — шифровщик в Windows
Доброго времени суток друзья.
Вы поставили пароль на определенную информацию в компьютере, а теперь хотите убрать его? Не знаете, как это сделать? В этой статье представлены простые инструкции, как отключить Bitlocker — ту самую программу, которая защищает ваши данные от взлома.
Bitlocker — это встроенная утилита в системы Windows, созданная для обеспечения безопасности важной информации от несанкционированного доступа. Установив ее, владелец компьютера ставит на все или отдельные файлы пароль. Приложение позволяет сохранить его на внешнем носителе или распечатать, чтобы оставлять PIN только в памяти, ведь она может и подкачать.

Если без него попытаться открыть файл, перед вами предстанут несвязанные между собой цифры и буквы.
Изначально можно настроить утилиту так, чтобы блокировка снималась, когда вставляется флешка с ключом. Лучше завести несколько носителей с паролем.
Важно! Если вы забудете и потеряете все ключи, вместе с ними утратите и доступ ко всем данным на диске (или на флеш накопителе) навсегда.
Впервые приложение начало работу в расширенной версии Windows Vista. Сейчас оно доступно и для других поколений этой системы.
Способы отключения Bitlocker
Чтобы отменить блокировку, не нужно быть хакером или профессиональным IT-шником. Все делается просто; разумеется, если вы сами поставили пароль, а не собираетесь взламывать чужие данные. Так и есть? Тогда приступим к разбору.
Есть несколько способов, как разблокировать файлы. Самый простой из них выглядит так:
- Кликните правой кнопкой мыши на нужном диске и в выпавшем окне нажмите «Управление БитЛокером»;
- Откроется новое меню, где следует выбрать пункт «Turn off» (отключить).
Когда вы переустанавливаете Windows 10 или другую версию ОС, вам потребуется приостановка шифрования. Чтобы ее выполнить, следуйте инструкции ниже:
- Открываете Пуск — Панель управления — Система и безопасность — Шифрование диска BitLocker;
- Выберите пункт «Приостановить защиту», или «Управление BitLocker» — далее «Оключить BitLocker» (В Win7) .
- Нажмите «Да» в подтверждение того, что вы сознательно отключаете ее.
Через это же меню можно вовсе выключить блокировку, нажав на соответствующую кнопку.
Имейте в виду, что Windows Vista и остальных версиях системы могут отличаться названия описанных выше разделов. Но в любом случае вы найдете нужные настройки через панель управления. Например, в Windows 8 вы можете открыть ее так:
- Проведите курсором вниз от верхнего правого угла рабочего стола.
Появилось меню? Нажмите на «Поиск».
- В строке введите «Панель управления». Когда она откроется, вы увидите среди прочего настройки Bitlocker.
Скажу честно, о том как отключить данный шифровальщик если утерян пароль я не знаю. Могу только порекомендовать отформатировать устройство — в следствии чего диск будет доступен для работы. Но при таком раскладе естественно пропадут все данные на нём.
Bitlocker — шифрование и расшифровка жестких дисков
Bitlocker — это программа шифровальщик, которая впервые появилась в Windows 7. С ее помощью можно шифровать тома жестких дисков (даже системный раздел), USB и MicroSD флешки. Но часто бывает, что пользователь попросту забывает пароль от доступа к зашифрованным данным Bitlocker. Как разблокировать информацию на шифрованном носителе читайте в рамках данной статьи.
Как включить Bitlocker
Способы расшифровки данных подсказывает сама программа на этапе создания блокировки:
- Подготовьте накопитель, который нужно зашифровать. Нажмите по нему правой кнопкой мыши и выберите «Включить Bitlocker».
- Выберите способ шифрования.
Обычно, устанавливается пароль для снятия блокировки. Если же у вас есть USB-считыватель смарт-карт с обычной микросхемой стандарта ISO 7816, можете использовать его для разблокировки.
Для шифрования доступны варианты по отдельности, так и оба сразу.
- На следующем этапе, мастер шифрования диска предлагает варианты архивации ключа восстановления. Всего их три:
- Сохранение в свою учетную запись Microsoft.
- Сохранение в текстовый файл с расширением .txt.
- Распечатать ключ на листе бумаги с помощью принтера.
- Когда выбрали вариант сохранения ключа восстановления, выберите часть накопителя, которую нужно расшифровать.
- Перед началом шифрования данных, появится окно с уведомлением о процессе. Нажмите «Начать шифрование».
- Подождите некоторое время до завершения процедуры.
- Теперь накопитель зашифрован и будет запрашивать пароль (или смарт-карту) при первичном подключении.
Смена метода шифрования накопителя
В редакторе локальной групповой политики (не поддерживается Windows 10 Home) можно выбрать метод шифрования для дисков с данными. По умолчанию используется XTS AES 128 бит для не съемных накопителей и AES-CBC 128 бит для съемных жестких дисков и флешек.
Чтобы изменить метод шифрования:
- Откройте редактор с помощью Выполнить (Win+R) и команды
- Перейдите по пути:
- Откройте «Выберите уровень шифрования диска и уровень стойкости шифра». В зависимости от вашей версии Windows (1511 или ниже), с которой будет взаимодействовать зашифрованный диск, выберите нужную вам локальную политику.
- Выберите метод и нажмите «ОК».
После изменений в политике, Bitlocker сможет запаролить новый носитель с выбранными параметрами.
Как отключить Bitlocker
Процесс блокировки предоставляет два способа для дальнейшего получения доступа к содержимому накопителя: пароль и привязка к смарт-карте. Если вы забыли пароль или утратили доступ к смарт-карте (а скорее не использовали ее вовсе), остается воспользоваться ключом восстановления. При запароливании флешки он создается обязательно, поэтому найти его можно:
- Распечатанный на листе бумаге. Возможно вы его поместили к важным документам.
- В текстовом документе (или на USB-флешке, если шифровали системный раздел). Вставьте USB флешку в компьютер и следуйте инструкциям. Если ключ сохранен в текстовый файл, прочтите его на незашифрованном устройстве.
- В учетной записи Microsoft. Войдите в свой профиль на сайте в раздел «Ключи восстановления Bitlocker».
После того как вы нашли ключ восстановления:
- Нажмите правой кнопкой мыши по заблокированному носителю и выберите «Разблокировать диск».
- В правом верхнем углу экрана появится окно ввода пароля Bitlocker. Нажмите на «Дополнительные параметры».
- Выберите «Введите ключ восстановления».
- Скопируйте или перепишите 48-значный ключ и нажмите «Разблокировать».
- После этого, данные на носителе станут доступными для считывания.
Отключение Bitlocker
Шифрование можно отключить. Для этого зайдите в Панель управления → Все элементы управления → Шифрование диска Bitlocker:
- Разблокируйте диск (обязательное условие, без которого доступ к управлению ограничен).
- Нажмите «Отключить Bitlocker».
- Подтвердите свои действия в новом диалоговом окне и дождитесь окончания процедуры.
- После этого вы получите доступ к «незашифрованным данным».
Как отключить BitLocker в Windows 10

В этой инструкции подробно о методах снять шифрование BitLocker с диска Windows 10. В случае, если открыть содержимое диска нет возможности, доступ отсутствует, ключей восстановления тоже нет, к сожалению, единственный метод отключение BitLocker — форматирование этого диска с потерей данных.
Снятие шифрования BitLocker с диска или флешки
Сначала про отдельный момент, касающийся некоторых ноутбуков и ПК с предустановленной Windows 10. На них может быть по умолчанию включена функция «Шифрование устройства», которая отключается не так же, как включенное вами вручную шифрование BitLocker. Если системный диск был зашифрован при покупке, то для отключения шифрования выполните следующие шаги (не на любом компьютере с Windows 10 есть такие пункты):
- Зайдите в Параметры — Обновление и безопасность.
- В меню слева выберите «Шифрование устройства» и отключите шифрование устройства.
- Также пункт «Шифрование устройства» можно найти в Параметры — Система — О системе.
В случае, если требуется отключить BitLocker для диска или флешки, шаги будут следующими:
- В проводнике нажмите правой кнопкой мыши по зашифрованному и разблокированному диску, выберите пункт «Управление BitLocker». Также в параметры BitLocker можно попасть через Панель управления — Шифрование BitLocker.
- Найдите ваш диск в списке и нажмите «Отключить BitLocker» (требуются права администратора на компьютере).
- Подтвердите отключение BitLocker.
Учитывайте, что процесс расшифровки диска и снятия BitLocker может занять продолжительное время, вплоть до нескольких часов, особенно для медленных и заполненных HDD — не запускайте процесс на ноутбуке от батареи или на ПК, если его в ближайшее время потребуется выключить.
Отключение BitLocker — видео инструкция
Надеюсь, материал был полезен. Если же остались вопросы — задавайте в комментариях, я постараюсь помочь.
А вдруг и это будет интересно:
Почему бы не подписаться?
Рассылка новых, иногда интересных и полезных, материалов сайта remontka.pro. Никакой рекламы и бесплатная компьютерная помощь подписчикам от автора. Другие способы подписки (ВК, Одноклассники, Телеграм, Facebook, Twitter, Youtube, Яндекс.Дзен)
25.08.2020 в 19:40
Не грузится страница управления , первый раз снёс винду через время та же проблема. В интернете не нашёл, тут же вылетают результаты об восстановление. (система 2004 в других с таким не сталкивался, есть подозрения что из-за второй ос 8.1 происходит эта ошибка)
26.08.2020 в 09:53
Не думаю, что из-за другой системы. А вот из-за модификации системных файлов (а система у вас, судя даже по виду, заметно модифицирована), может.
26.08.2020 в 19:06
не, там только патч на поддержку сторонних тем, бесцветность это Actual Window Manager которая легко отключается в трее, Aero Glass для 2004 ещё нет или я давно не проверял.
Дело вот в чём, я управлял из 8,1 , как я вспомнил, я разблокировал диск с 10 виндовс из системы 8.1 после этого включил обратно шифрование в виндовс 10 и хотел настроить на автоматическую разблокировку всех остальных открыл управление там это. конечно могу обойтись без этого меню используя командную строку, но …..
27.08.2020 в 16:57
Да, Дмитрий, ты был прав, виновата была программа замены иконок, не поддерживает версию 2004. Восстановил так.
DISM.exe /Online /Cleanup-image /Restorehealth (так как я воспользовался Dism++ очистка заменённые winsxs компоненты) потом
sfc /scannow
Спасибо за сотрудничество;)
02.03.2021 в 08:49
Может кому известно… Установил Bitlocker, все зашифровалось как надо, поработал немного, отключил. Но. Теперь пароль не спрашивает, данные не шифруются, а при копировании на флешку скорость всё так же плавает, как и с включенным BL вверх и вниз, как будто всё ещё шифрует. Как бороться? Форматировал уже даже с полной очисткой (не очистка оглавления), форматировал из под дебиона в EXT4, потом обратно в NTFS, проблема осталась.
02.03.2021 в 08:51
По описанию похоже что все-таки всё в порядке: быть может просто раньше, ещё до включения BitLocker не обращали внимания на эту самую плавающую скорость, что для USB накопителей может быть нормой (смотря что, в каких объемах и как туда копируем).
10.04.2021 в 15:54
Здравствуйте! У меня имеется запароленный внешний жесткий диск. Пароль ставили 2 года назад и благополучно забыли. Попытался сделать на вашем примере, нажимаю правой кнопкой мыши, но параметр управление битлокером у меня не выходит…
11.04.2021 в 21:01
Здравствуйте.
У меня описано отключение для случая, когда вы имеете доступ к диску (то есть знаете пароль). А без знания — только форматировать. Ну или если код восстановления есть, то его использовать.

 Появилось меню? Нажмите на «Поиск».
Появилось меню? Нажмите на «Поиск».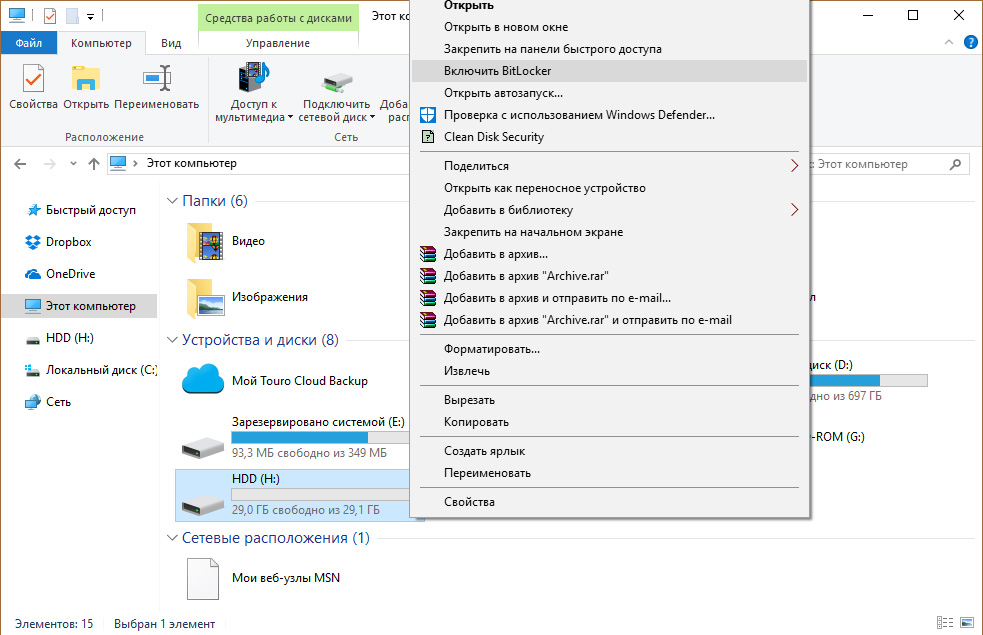
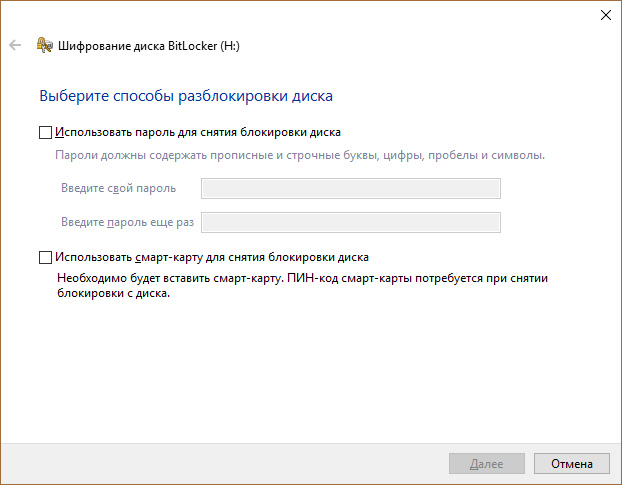 Обычно, устанавливается пароль для снятия блокировки. Если же у вас есть USB-считыватель смарт-карт с обычной микросхемой стандарта ISO 7816, можете использовать его для разблокировки.
Обычно, устанавливается пароль для снятия блокировки. Если же у вас есть USB-считыватель смарт-карт с обычной микросхемой стандарта ISO 7816, можете использовать его для разблокировки.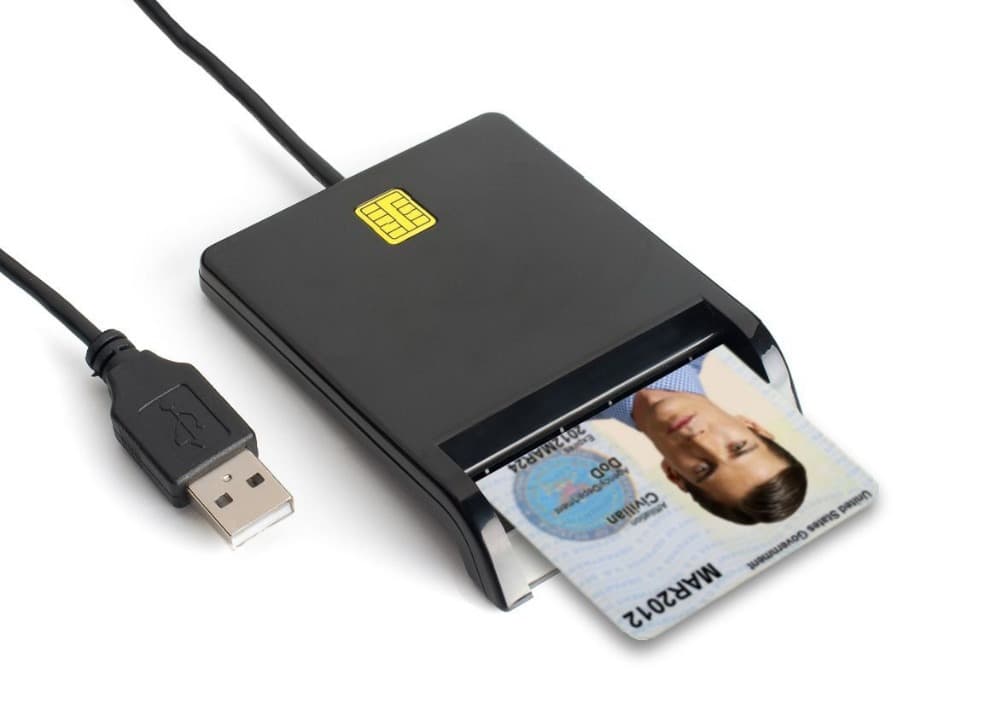 Для шифрования доступны варианты по отдельности, так и оба сразу.
Для шифрования доступны варианты по отдельности, так и оба сразу.