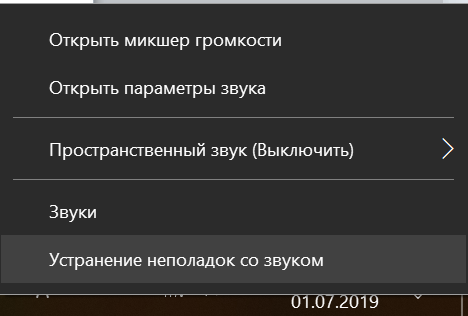- Как включить подавление эхо на Windows 10
- Включаем и отключаем шумоподавление для микрофона в Windows 10 и что оно может дать?
- Базовые настройки Windows
- В Диспетчере Realtek HD
- В ОБС студио
- Убираем эхо в микрофоне на Windows 10
- Убираем эхо в микрофоне на Windows 10
- Способ 1: Настройки микрофона
- Способ 2: Настройки звука
- Способ 3: Параметры софта
- Способ 4: Устранение неисправностей
- Убираем эхо в микрофоне на Windows 10
- Как убрать эхо в микрофоне (слышно в наушниках то, что сказал; неприятные шумы; устройство фонит)
- Что проверить, когда микрофон фонит и “дает” эхо
- Убираем эхо в микрофоне на Windows 10
- Убираем эхо в микрофоне на Windows 10
- Способ 1: Настройки микрофона
- Способ 2: Настройки звука
- Способ 3: Параметры софта
- Способ 4: Устранение неисправностей
- Убираем эхо в микрофоне в Windows 10
- Поиск через «Устранение неполадок»
- Управление программным усилением
- Настройка драйвера
- Что делать если фонит микрофон в Windows 10
- Обнаружение неполадок со звуком
- Через Панель управления
- Контекстное меню значка «Динамики»
- Убираем программное усиление цифрового аудио сигнала
- Настройка микрофона в Skype
- Проблема с настройками драйвера
Как включить подавление эхо на Windows 10
Если у вас после очередной установки обновлений появилось эхо в наушниках на компьютере, то это можно исправить с помощью функции подавления эхо. Включить подавление эхо на Windows 10 можно с помощью Панели управления, которое чтобы открыть нужно нажать правой кнопкой на кнопку Пуск, а затем выбрать в контекстном меню пункт Выполнить. Затем в открывшееся окно впишите команду control и нажмите Enter. Перейдите в Панель управления — Оборудование и звук — Звук.

В открывшемся окне нажмите на вкладку Запись. В списке найдите и нажмите на ваш микрофон. Затем нажмите на кнопку с надписью Свойства.

В новом открывшемся окне нажмите на вкладку Улучшения. Сначала снимите галочку расположенную у пункта Отключение всех звуковых эффектов. Затем поставьте галочку у пункта Подавление эхо. После этого вам нужно нажать на кнопку ОК и сделанные вами настройки должны вступить в силу.

Таким образом можно включить подавление эхо на Windows 10.
Включаем и отключаем шумоподавление для микрофона в Windows 10 и что оно может дать?
Всем привет! Сегодня мы с вами разберем, как включить шумоподавление для микрофона Windows 10 средствами самой операционной системы, в Диспетчере Realtek, в программе OBS Studio, в чем преимущества и недостатки каждого способа, и стоит ли вообще это делать.
Сразу давайте уточним: в Win 10, а также windows 7 и виндовс 8, способы активировать или отключить шумоподавление сильно не отличаются.
Перед тем, как установить эту опцию и записывать голос, советую провести небольшой тест: не будет ли искажение звука настолько сильным, чтобы исказить ваш голос до неузнаваемости. Такое может наблюдаться у некоторых бюджетных моделей микрофонов.
Базовые настройки Windows
Нажмите кнопку «Пуск» и перейдите на Панель управления, где запустите инструмент «Звук». Во вкладке «Запись» в списке, если их несколько, выберите используемый вами микрофон, кликните по нему правой кнопкой мыши и перейдите в свойства девайса. Во вкладке «Улучшения» установите галочку «Подавление шума».
Чтобы выключить эту опцию, уберите галочку. Ее можно не использовать в случаях, если вы юзаете хороший микрофон с внешним фильтром.
В Диспетчере Realtek HD
Если у вас на компьютере используется современная материнская плата, то с вероятностью 95% на ней установлена звуковая карта от Realtek. Так уж получилось, что бренд почти полностью оккупировал этот рынок. Вероятность того, что УК вас звуковая плата другой марки, крайне низкая.
Если не установлен Диспетчер Realtek HD, его можно скачать на официальном сайте разработчика по адресу: https://realtek-drivers.info/ . После установки нужно будет перезагрузить компьютер.
Чтобы запустить программу, кликните на ее иконке в системной трее. Во вкладке «Микрофон» установите флажок «Подавление шума». Согласно наблюдениям, плюсы этого драйвера чуть лучше шум коррекции. Чтобы выключить эту функцию, достаточно убрать флажок. Кнопки «Применить» нет — изменения в настройках сразу вступают в силу.
В ОБС студио
Программа подходит для записи видео и звука с любых источников — микрофона, проигрывателя, веб-камеры, клиента игры, и причем одновременно. Это — один из лучших инструментов для летсплейщика или стримера, если все правильно настроить.
Недостаток в том, что в программе нет «родного» плагина для шумоподавления. В качестве внешнего источника можно использовать утилиту Nvidia RTX Voice.
Есть одно маленькое «НО»: для работы утилиты используется графический процессор и требуется мощная видеокарта. Если параметры вашего компьютера не соответствуют, придется использовать «обходной манёвр».
Запустите установку и дождитесь уведомления, что ваше оборудование не поддерживается приложением. Все нужные файлы уже распакованы и находятся по пути C:\temp\NVRTXVoice\NvAFX. Выбелите файл RTXVoice.nvi, кликните ПКМ, выберите «Свойства — Безопасность» и параметру LogonSessionID установите все права «Разрешить».
Затем откройте файл с помощью Блокнота и удалите секцию constraints — там всего одна строчка. Сохранив изменения, запустите инсталлятор повторно с помощью файла Setup.exe.
Теперь работоспособную утилиту нужно «прикрутить» к OBS Studio. Запустите приложение и в разделе «Источники» нажмите на знак + и выберите «Захват входного аудио потока» — «Создать новый». В выпадающем списке как устройство захвата назначьте «Микрофон Nvidia RTX Voice.
В самой утилите Nvidia RTX Voice нужно поставить флажок Remove background noise. С помощью ползунка можно установить уровень шумоподавления. Чем он выше, тем больше вычислительной мощности видеокарты будет использоваться для подавления посторонних шумов. Здесь же можно установить шумоподавление для выходного потока во вкладке ниже.
Советую ознакомиться с публикациями «Основные или главные характеристики у микрофонов и что они означают?» и «Типы и виды микрофонов и какие они бывают?». Буду признателен всем, кто расшарит этот пост в социальных сетях. До скорой встречи!
Убираем эхо в микрофоне на Windows 10
Микрофон, подключенный к компьютеру на Windows 10, может быть необходим для реализации различных задач, будь то звукозапись или управление голосом. Однако иногда в процессе его использования возникают трудности в виде ненужного эффекта эхо. Мы далее расскажем о методах устранения данной проблемы.
Убираем эхо в микрофоне на Windows 10
Существует немало способов устранения неполадок, связанных с эхо в микрофоне. Нами будет рассмотрено только несколько общих вариантов решений, в то время как в некоторых отдельных случаях для корректировки звука может потребоваться детальный разбор параметров сторонних программ.
Способ 1: Настройки микрофона
Любая версия операционной системы Windows по умолчанию предоставляет ряд параметров и вспомогательных фильтров для регулировки микрофона. Более детально подобные настройки мы рассматривали в отдельной инструкции по ниже представленной ссылке. При этом в Виндовс 10 можно воспользоваться как стандартной панелью управления, так и диспетчером Realtek.
- На панели задач кликните правой кнопкой мыши по иконке звука и в открывшемся списке выберите пункт «Открыть параметры звука».
Перейдите на вкладку «Улучшения» и установите галочку «Подавление эхо». Обратите внимание, данная функция доступна только при наличии актуального и, что немаловажно, совместимого драйвера для звуковой карты.
Желательно также активировать некоторые другие фильтры вроде подавления шума. Для сохранения параметров нажмите кнопку «ОК».
Аналогичную процедуру, как было сказано ранее, можно произвести в диспетчере Realtek. Для этого откройте соответствующее окно через «Панель управления».
Перейдите на вкладку «Микрофон» и установите маркер рядом с «Подавление эхо». Сохранение новых параметров не требуется, а закрыть окно можно с помощью кнопки «ОК».
Описанных действий вполне достаточно для устранения эффекта эхо от микрофона. Не забудьте произвести проверку звука после внесения изменений в параметры.
Способ 2: Настройки звука
Проблема появления эхо может заключаться не только в микрофоне или его неправильных настройках, но и вследствие искаженных параметров устройства вывода. В таком случае следует внимательно проверить все настройки, включая колонки или наушники. Особое внимание надо уделить системным параметрам в следующей статье. К примеру, фильтр «Объемный звук в наушниках» создает эффект эхо, распространяющийся на любые звуки компьютера.
Способ 3: Параметры софта
Если вы используете какие-либо сторонние средства передачи или записи звука с микрофона, имеющие собственные настройки, необходимо также их перепроверить и отключить ненужные эффекты. На примере программы Skype нами было об этом детально рассказано в отдельной статье на сайте. При этом все описанные манипуляции в равной степени применимы к любой операционной системе.
Способ 4: Устранение неисправностей
Нередко причина возникновения эхо сводится к неправильному функционированию микрофона без влияния каких-либо сторонних фильтров. В связи с этим устройство необходимо проверить и по возможности заменить. О некоторых вариантах устранения неисправностей вы можете узнать из соответствующей инструкции у нас на сайте.
В большинстве ситуаций при возникновении описываемой проблемы для устранения эффекта эхо достаточно выполнить действия из первого раздела, особенно если ситуация наблюдается только на Windows 10. При этом ввиду существования большого количества моделей устройств звукозаписи, бесполезными могут оказаться и все наши рекомендации. Этот аспект стоит учитывать и брать во внимание не только проблемы операционной системы, но и, к примеру, драйверов производителя микрофона.
Убираем эхо в микрофоне на Windows 10
Как убрать эхо в микрофоне (слышно в наушниках то, что сказал; неприятные шумы; устройство фонит)
У меня какая-то непонятная проблема с микрофоном: когда говоришь в него — слышишь в наушниках сам себя (если подключить колонки – то в них слышишь). Пробовал уже разные микрофоны и наушники —всегда одно и тоже, то, что сказал – всё повторяется.
Это очень сильно мешает поговорить с кем-нибудь по Skype, записать что-то и т.д.
Чаще всего описанная вами проблема происходит из-за некорректных настроек микрофона в Windows (диспетчере Realtek (аудио-драйвера)). Но если кроме эха наблюдаются и другие шумы (свист, скрежет, временами микрофон фонит и пр.) — это может говорить и о поломке звуковой карты.
Ниже рассмотрю вопрос подробнее.

Возможно вам будет интересна заметка о том, как убрать часть шумов от микрофона из аудио-файла — https://ocomp.info/kak-ubrat-shum-iz-audio.html
Что проверить, когда микрофон фонит и “дает” эхо
Параметры звука в Windows
И так, первое, что рекомендую проверить — это параметры микрофона (в них может стоять “одна” галочка, которая и создает эхо). Чтобы открыть их — перейдите сначала в панель управления Windows в раздел “Оборудование и звук/Звук” . См. скриншот ниже.
Звук (панель управления Windows)
Далее во вкладке “Запись” выберите свой микрофон и откройте его свойства.
Во вкладке “Прослушать” снимите галочку с пункта “Прослушивать с данного устройства” и сохраните настройки. Перепроверьте работу микрофона.
Прослушивать с данного устройства
Настройки диспетчера звука
В панели управления в разделе “Оборудование и звук” должна быть ссылка на диспетчер звука (может быть: Realtek, B&O Audio Control, Dell Audio и другие, в зависимости от модели вашего устройства) .
Примечание! Если подобной ссылки в панели управления у вас нет – обратите внимание на трей (рядом с часами). Если и там нет ссылки, скорее всего у вас не установлены драйвера на аудио-карту. О том, как их обновить – см. тут: https://ocomp.info/update-drivers.html#Driver_Booster
Ссылка на панель управления звуком
На скрине ниже представлена панель управления от B&O — в ней достаточно зайти в раздел “Вход” и переключить ползунок, чтобы включить фильтр HP Noise Cancellation (уменьшение фоновых шумов).
HP B&O Audio — уменьшить шумы
Если касаться более популярного Realtek HD — то тут еще проще и быстрее: в разделе “микрофон” нужно установить две галочки:
- подавление шума;
- подавление эха. После, сохранить настройки и проверить как работает микрофон.
Диспетчер Realtek — подавлять эхо
Пару слов о “помехах”
Различные помехи (скрежет, шум, треск) при использовании микрофона могут возникать из-за причин, никак не связанных напрямую с настройками Windows:
- посмотрите, не лежит ли у вас рядом с микрофоном мобильный телефон (дело в том, что он может создавать сильное поле, которое действует на чувствительный микрофон) . Вообще, на время диагностики и поиска причин – рекомендую телефон убрать подальше от компьютерного стола;
- проверьте, все ли в порядке с проводом и разъемами, которые используются для подключения колонок/микрофона. Кстати, также обратите внимание: не переплетаются ли они с другими кабелями, попробуйте их разнести на некоторое расстояние;
- если у ваших соседей работает перфоратор (или сварочный аппарат ) — очень часто микрофон “чувствует” это и вы слышите соответствующий треск;
- также работа микрофона может оставлять желать лучшего при сильной грозе, молнии.
Кстати, по умолчанию в Windows включено усиление микрофона на 10 дБ. Для некоторых устройств это может создавать некоторые “шумы”. Чтобы отключить это, откройте свойства микрофона (о том, как это сделать, сказано выше) и:
- во вкладке “Улучшения” отключите звуковые эффекты;
- во вкладке “Уровни” усиление микрофона поставьте на “0” дБ, а уровень громкости прибавьте на 80-100 (скрины ниже).
Отключение звуковых эффектов
Уровни – усиление микрофона 0 дБ
Мастер устранения неполадок
В Windows 10 встроен спец. мастер устранения неполадок (он автоматически проверяет ряд настроек и работу служб, отвечающих за звук). Если вы пользуетесь этой ОС — очень рекомендую запустить его (для этого просто кликните по значку звука в трее правой кнопкой мышки — в появившемся меню выберите “Устранение неполадок со звуком” ) .
Устранение неполадок со звуком
Далее просто следуйте подсказкам и рекомендациям мастера. В каждом конкретном случае его вопросы могут несколько различаться, поэтому здесь их не привожу.
Мастер начал работу
Возможно стоит попробовать внешнюю звуковую карту
Если все вышеперечисленное не помогло вам решить проблему, то порекомендовал бы попробовать использовать внешнюю звуковую карту. Современные устройства подключаются к обычному USB-порту и размером они не больше флешки. Драйвер на них Windows ставит автоматически (т.е. никаких мучений ).
По сути, чтобы начать ей пользоваться достаточно просто вставить ее в USB-порт и подключить к ней микрофон и наушники (колонки).
Убираем эхо в микрофоне на Windows 10
Микрофон, подключенный к компьютеру на Windows 10, может быть необходим для реализации различных задач, будь то звукозапись или управление голосом. Однако иногда в процессе его использования возникают трудности в виде ненужного эффекта эхо. Мы далее расскажем о методах устранения данной проблемы.
Убираем эхо в микрофоне на Windows 10
Существует немало способов устранения неполадок, связанных с эхо в микрофоне. Нами будет рассмотрено только несколько общих вариантов решений, в то время как в некоторых отдельных случаях для корректировки звука может потребоваться детальный разбор параметров сторонних программ.
Способ 1: Настройки микрофона
Любая версия операционной системы Windows по умолчанию предоставляет ряд параметров и вспомогательных фильтров для регулировки микрофона. Более детально подобные настройки мы рассматривали в отдельной инструкции по ниже представленной ссылке. При этом в Виндовс 10 можно воспользоваться как стандартной панелью управления, так и диспетчером Realtek.
- На панели задач кликните правой кнопкой мыши по иконке звука и в открывшемся списке выберите пункт «Открыть параметры звука».
Перейдите на вкладку «Улучшения» и установите галочку «Подавление эхо». Обратите внимание, данная функция доступна только при наличии актуального и, что немаловажно, совместимого драйвера для звуковой карты.
Желательно также активировать некоторые другие фильтры вроде подавления шума. Для сохранения параметров нажмите кнопку «ОК».
Аналогичную процедуру, как было сказано ранее, можно произвести в диспетчере Realtek. Для этого откройте соответствующее окно через «Панель управления».
Перейдите на вкладку «Микрофон» и установите маркер рядом с «Подавление эхо». Сохранение новых параметров не требуется, а закрыть окно можно с помощью кнопки «ОК».
Описанных действий вполне достаточно для устранения эффекта эхо от микрофона. Не забудьте произвести проверку звука после внесения изменений в параметры.
Способ 2: Настройки звука
Проблема появления эхо может заключаться не только в микрофоне или его неправильных настройках, но и вследствие искаженных параметров устройства вывода. В таком случае следует внимательно проверить все настройки, включая колонки или наушники. Особое внимание надо уделить системным параметрам в следующей статье. К примеру, фильтр «Объемный звук в наушниках» создает эффект эхо, распространяющийся на любые звуки компьютера.
Способ 3: Параметры софта
Если вы используете какие-либо сторонние средства передачи или записи звука с микрофона, имеющие собственные настройки, необходимо также их перепроверить и отключить ненужные эффекты. На примере программы Skype нами было об этом детально рассказано в отдельной статье на сайте. При этом все описанные манипуляции в равной степени применимы к любой операционной системе.
Способ 4: Устранение неисправностей
Нередко причина возникновения эхо сводится к неправильному функционированию микрофона без влияния каких-либо сторонних фильтров. В связи с этим устройство необходимо проверить и по возможности заменить. О некоторых вариантах устранения неисправностей вы можете узнать из соответствующей инструкции у нас на сайте.
В большинстве ситуаций при возникновении описываемой проблемы для устранения эффекта эхо достаточно выполнить действия из первого раздела, особенно если ситуация наблюдается только на Windows 10. При этом ввиду существования большого количества моделей устройств звукозаписи, бесполезными могут оказаться и все наши рекомендации. Этот аспект стоит учитывать и брать во внимание не только проблемы операционной системы, но и, к примеру, драйверов производителя микрофона.
Отблагодарите автора, поделитесь статьей в социальных сетях.
Убираем эхо в микрофоне в Windows 10
При подключении к компьютеру микрофон не требует настройки со стороны пользователя. Иногда отсутствие настройки приводит к шумам, эху и другим звуковым проблемам. Есть несколько способов устранения неисправностей в работе микрофона, с которыми мы ознакомимся ниже.
Прежде чем погружаться в настройки системы, необходимо убедиться в том, что оборудование исправно. Я ограничиваюсь двумя способами проверки:
- Переключаю микрофон в другой порт. Например, разъём для подключения наушников и микрофона есть на колонках, передней и задней панели системного блока. Порты в колонке и на передней панели передают сигнал через посредников; на задней же панели системного блока размещён порт звуковой карты. Я стараюсь подключать микрофон напрямую.
- Подключаю микрофон к другому компьютеру, ноутбуку, планшету или смартфону — в общем, любому устройству, на которое можно записать звук, чтобы проверить его качество.
Если на другом устройстве микрофон работает без шумов и эха, то причина наверняка в настройках системы. Осталось её найти и обезвредить.
Поиск через «Устранение неполадок»
В составе Windows есть утилита «Устранение неполадок», которая к выходу «десятки» стала совершеннее по сравнению с предыдущими версиями. Я никогда не воспринимал этот инструмент всерьёз, потому что ни разу не находил с его помощью неполадки — даже когда они бросались в глаза. Но, кажется, на Windows 10 системное приложение действительно заработало. Есть три способа запустить через него проверку звуковой карты и подключенного микрофона.
Способ первый — кликнуть правой кнопкой по значку в виде динамика на панели уведомлений и выбрать «Устранение неполадок со звуком».
Переходим к устранению неполадок со звуком
Способ второй — через «Параметры». Открываем раздел «Система», переходим на вкладку «Звук», находим устройство записи и нажимаем на кнопку «Диагностика неполадок».
Ещё один удобный способ открыть инструмент устранения неполадок
Способ третий — через «Панель управления»:
- Открываем «Панель управления». Найти классическое приложение проще всего через встроенный поиск Windows 10.
- Переходим в раздел «Устранение неполадок».
- Нажимаем на заголовок «Оборудование и звук», чтобы открыть полный список.
- Запускаем поиск и устранение неполадок «Запись звука».
Проверяем параметры записи звука
Самая правильная тактика — выполнять то, что предлагает мастер, и продолжать проверку, пока утилита не выдаст окончательное решение. Если неполадка не обнаружена, то на экране появится об этом сообщение. Значит, ищем источник проблемы самостоятельно.
Управление программным усилением
Возможно, причиной шума стало программное усиление, включенное для слабого устройства. Попробуем его убрать или снизить:
- Нажимаем правой кнопкой на значок динамика на панели уведомлений и выбираем пункт «Звуки».
- Переключаемся на вкладку «Запись».
- Находим устройство ввода, которое используется по умолчанию.
- Кликаем по нему правой кнопкой и выбираем «Свойства».
- Переходим на вкладку «Уровни».
- Передвигаем ползунок громкости микрофона на 100%, а программного усиления — на 0 дБ.
Регулируем громкость и усиление микрофона
Если качество записи устраивает, убираем галочку «Прослушать с этого устройства и сохраняем конфигурацию». Если эхо остаётся, то возвращаемся на вкладку «Уровни» и пробуем другие значения программного усиления и громкости.
Настройка драйвера
Возможно, неправильные параметры выставлены в свойствах звукового драйвера. Чтобы проверить их:
- Открываем «Параметры», переходим в раздел «Система» и на вкладку «Звук».
- Находим устройство ввода и нажимаем на ссылку «Свойства».
- Переходим на вкладку «Улучшения» и смотрим, какие здесь есть настройки.
Состав параметров звука меняется в зависимости от оборудования. Если в списке есть опции подавления шума и эха, то нужно их включить и затем проверить качество записи.
Открываем свойства микрофона
Возможно, запись на самом деле нормальная, просто при выводе через колонки возникает эффект эхо. Чтобы устранить его, нужно открыть свойства устройства вывода и отключить опцию «Объёмный звук в наушниках». Она создаёт эффект эхо, который распространяется на все звуки компьютера, поэтому может показаться, что проблемы скрываются в микрофоне. Для верности можно отключить вообще все звуковые эффекты — это как раз то, что рекомендовал мне сделать мастер устранения неполадок Windows 10. Кажется, он и правда начал приносить пользу.
Что делать если фонит микрофон в Windows 10

Расплатой за то, что собеседник будет лучше слышать пользователя, становится повышение уровня шумов, треска, возникновение писка и т. д. Прочитав статью, узнаете, как убрать неприятные шумы в микрофоне в Windows 10, не прибегая к каким-то серьезным решениям. В первую очередь выполняем следующие манипуляции:
- переподключаем устройство в иной порт, например, на задней панели системного блока, если он имеется;
- проверяем микрофон на другом компьютере или смартфоне.
Обнаружение неполадок со звуком
Через Панель управления
1. Вызываем апплет «Устранение неполадок» в Панели управления.
2. Выбираем категорию «Оборудование и звук».
3. Нажимаем по пункту «Запись звука».
4. Щелкаем «Далее» и ждем результат.
Контекстное меню значка «Динамики»
Через контекстное меню иконки звука открываем инструмент обнаружения неполадок со звучанием.
В обоих случаях ОС самостоятельно исправит проблему, если сможет диагностировать ее.
Убираем программное усиление цифрового аудио сигнала
Подавление шума микрофона, если включено повышение амплитуды звука, осуществляется в оснастке MMC под названием «Звук».
1. Жмём ПКМ по иконке динамиков и вызываем «Устройства записи».
2. Выбираем используемый по умолчанию микрофон, для которого необходимо выполнить убирание шума и фоновых звуков.
3. Вызываем свойства оборудования.
4. На вкладке «Уровни» устанавливаем громкость на отметке 100%, а усиление микрофона — на 0 дБ.
Уж если устройство записи очень слабое, усиление более 10 дБ использовать крайне не рекомендуется.
5. Переходим во вкладку «Прослушать».
6. Отмечаем флажком «Прослушать с данного…».
7. Произносим что-либо в микрофон и одновременно прослушиваем звук через колонки или наушники.
8. Если все устраивает, галочку можно удалить с сохранением всех сделанных настроек.
Настройка микрофона в Skype
1. Запускаем Skype.
2. Вызываем его «Параметры».
3. Заходим в раздел «Настройки звука».
4. В первом и втором пункте проверяем установлено ли необходимое оборудование для воспроизведения и вещания.
Проблема с настройками драйвера
Продвигаясь далее в борьбе с шумами, прибегнем к проверке конфигурации устройства записи аудио или звуковой платы.
Если проблема кроется в аудио плате, скорее всего, придется загрузить свежий драйвер для нее с официального ресурса и выполнить переустановку программного обеспечения.
Когда неполадка касается драйвера (рассмотрим на примере самого распространенного — Realtek), здесь делаем следующее.
1. Открываем «Диспетчер Realtek HD» через иконку в трее или Панель управления.
2. Выбираем используемый по умолчанию микрофон.
3. Отмечаем флажками опции «Подавление шума» и «Подавление эхо» для устранения соответствующих эффектов, отрицательно отражающихся на качестве аудио.
При необходимости усилить звук коэффициент усиления устанавливаем не более 10 децибел.