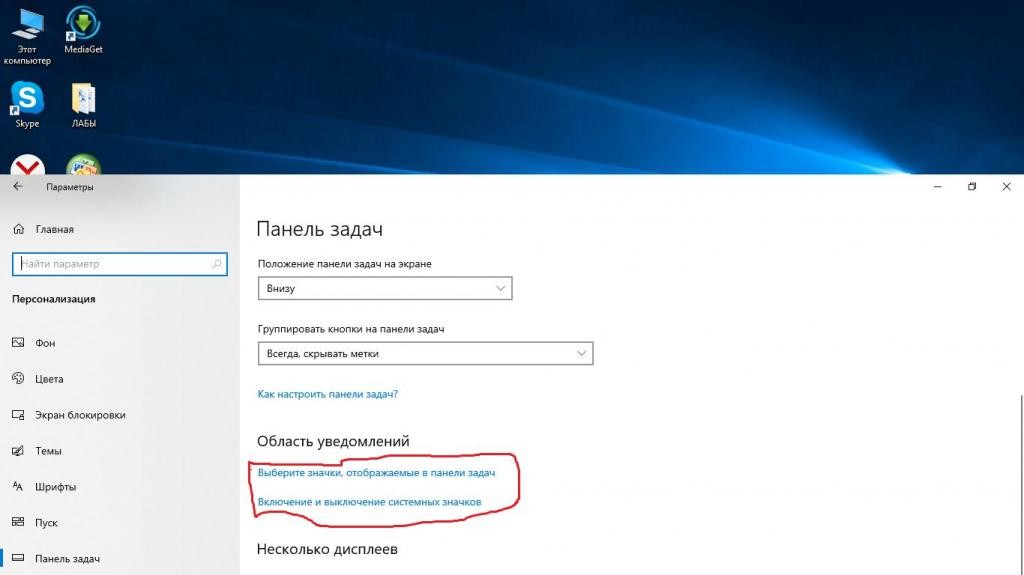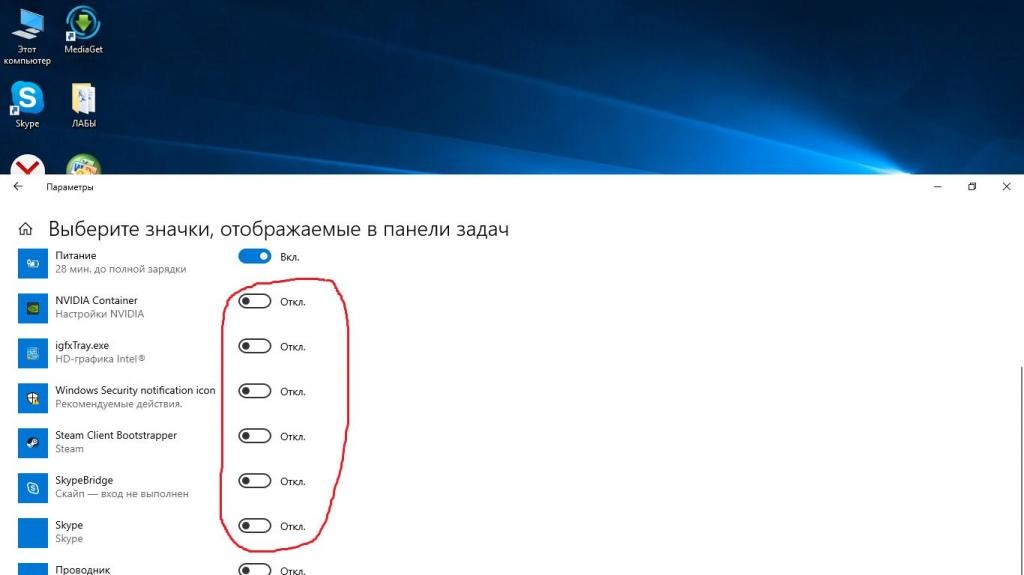- Как убрать значки в Панели задач
- Удаление значка из панели Панели задач в Windows 7, 8.1, 10
- Удаление значка из панели Панели задач в Windows XP
- Значки отображаемые в панели задач Windows 10
- Включение и отключение системных значков
- Как убрать лишние значки с панели задач в Windows 10, чтобы не мешались
- Вступление
- Удаление приложений
- Заключение
- 14 способов настроить панель задач Windows 10
Как убрать значки в Панели задач
Если вы пользуетесь операционной системой Windows 7 или Windows 8, обратите внимание на Панель задач: не слишком ли много на ней скопилось значков?
Если же вы являетесь пользователем Windows XP, то обратите внимание на панель Быстрый запуск — часто ненужные значки скапливаются там. Дело в том, что многие приложения при установке на компьютер автоматически закрепляют свои значки на Панели задач или добавляют их на панель Быстрый запуск.
С течением времени предпочтения пользователя иногда складываются так, что он эти значки использует очень редко или не использует вовсе. В данном случае такие значки лучше удалить. При этом не нужно впадать в крайности. Многие используемые значки лучше все-таки оставить. Это позволит вам в дальнейшем экономить время при запуске нужных приложений.
Удаление значка из панели Панели задач в Windows 7, 8.1, 10
В операционных системах Windows 7, 8,1 и Windows 10 для изъятия значка программы из Панели задач щелкните на нем правой кнопкой мыши, а затем в появившемся контекстном меню выберите пункт Открепить от панели задач. Теперь значок этого приложения будет отображаться на Панели задач только тогда, когда данное приложение запущено.
Удаление значка из панели Панели задач в Windows XP
В операционной системе Windows XP для удаления значка из панели Быстрый запуск щелкните на нем правой кнопкой мыши и в появившемся контекстном меню выберите пункт Удалить. В открывшемся окне Подтверждение удаления файла нажмите кнопку Да. Значок будет удален.
Значки отображаемые в панели задач Windows 10
Если мешают значки в панели задач или их слишком много, и вы решили навести порядок в области задач рядом с часами Windows, то необходимо открыть настройки. Пройдите по пути: Параметры >> Персонализация >> Панель задач.
Здесь нас интересует Область уведомлений, где расположены две соответствующие ссылки:
- Значки, отображаемые в панели задач
- Включение и выключение системных значков
Пройдя по первой ссылке, отобразится панель, где представится возможность настроить значки в панели задач. Путем переключения мы сможем спрятать иконки приложений и они будут видны, только когда мы нажмем на стрелку в панели задач или наоборот сделать видимыми, чтобы всегда отображались.
Включение и отключение системных значков
Системные значки, это иконки системы (язык клавиатуры, часы, сеть, местоположение, громкость, питание и т.д.). Отключить их можно или включить путем переключения «тумблера».
Как убрать лишние значки с панели задач в Windows 10, чтобы не мешались
Часто после установки различных программ на панели задач появляются новые значки установленных программ, но проблема в том, что часто такие программы не нужны для быстрого постоянного доступа, поэтому они только мешаются, поэтому в нашей сегодняшней статье мы узнаем как убрать лишние значки с панели задач в Windows 10, чтобы они не мешались.
Вступление
Сначала нам необходимо узнать что же такое панель задач. Это уникальный компонент визуализации и управления, который показывает текущие включенные программы, подключенные устройства и др. Как правило, располагается в нижней части экрана в виде горизонтальной полосы. Помимо запущенных приложений, может содержать в себе папки и иконки программ для быстрого запуска, при условии, что вы выбрали соответствующие пункты в настройках.
Удаление приложений
Итак, вам необходимо убрать с панели задач ненужные значки. Как это сделать? Выполните следующие действия.
- Наведите курсор мыши на ненужный для вас значок.
- Нажмите на него ПКМ.
- Выберите пункт «Открепить от панели задач» или «Удалить программу с панели задач» (на разных операционных системах по-разному).
Однако все вышеперечисленные действия не помогут вам удалить значок громкости, индикатор Wi-Fi, питания и другие иконки, находящиеся рядом с часами на панели задач. Для того чтобы скрыть эти значки, нужно сделать следующее:
- Нажимаем на » Пуск» / «Параметры» / «Персонализация».
- Ищем раздел «Область уведомлений».
- Под ним есть две ссылки: «Выберите значки, отображаемые в панели задач» и «Включение и выключение системных значков».
- При выборе первой ссылки откроется панель, в которой мы сможем настроить значки, находящиеся в трее. Меняя позицию переключателя, вы сможете спрятать иконки программ или же, напротив, сделать их видимыми.
Воспользовавшись второй ссылкой, вы сможете добавить некоторые системные значки. Например, язык клавиатуры, местоположение, сенсорную клавиатуру и другие компоненты.
Заключение
Каждый пользователь персонального компьютера видит горизонтальную полосу внизу своего экрана, однако не все знают, что она собой представляет и можно ли как-то с ней взаимодействовать. В этой статье мы подробно рассмотрели эти вопросы, а также рассказали, как убрать значки с панели задач. Теперь вы знаете, что такое трей и как управлять скрытыми и видимыми иконками программ. Вам больше не придется наблюдать хаос на вашей панели задач, ведь теперь вы можете самостоятельно убирать ненужные вам компоненты, без помощи специалиста.
14 способов настроить панель задач Windows 10
Панель задач в Windows 10 почти не отличается от панели в предыдущих версиях Windows. В ней также можно закреплять ярлыки, создавать панели инструментов, скрывать ее отображение, поворачивать ее куда захотите и т.д. Единственное наверное отличие – это строка поиска на панели задач.
В сегодняшней статье поговорим о том как настроить панель задач в Windows 10 различными способами без стороннего программного обеспечения.
Настройка и удаление поиска
Поиск в Windows 10 может отображаться как длинная строка на панели задач, или как маленький значок, а можно его вообще убрать из панели задач, а если он понадобиться – нажимать клавишу “Win” и начинать печатать. В общем, если вы хотите, чтобы поиск не занимал сколько места и был в виде иконки – нажмите на панель задач правой клавишей мыши => выбираем “Поиск” => Показать значок поиска

Если даже значок поиска вам мешает – можно его убрать нажав на панель задач правой клавишей мыши => выбрав “Поиск” => “Скрыто”. Хоть поиск и не будет отображаться на панели задач, чтобы найти что-то – можно будет нажать клавишу “Win” и начинать писать, то что вы хотите найти.
Удалить кнопку Просмотра задач
Данный значок скорее всего больше используются для планшетов или смартфонов, он показывает все открытые приложения и окна, а также позволяет создать новый виртуальный стол.

но чтобы посмотреть открытые окна и приложения – не обязательно иметь кнопку, можно как и в предыдущих версиях Windows использовать клавиши Win+Tab.
Чтобы убрать с панели задач кнопку “Просмотра задач” – нажмите на панель задач правой клавишей мыши и снимите галочку с “Показать кнопку Просмотра задач”, или поставьте если вы хотите чтобы она отображалась на панели задач.

Скрыть системные значки в области уведомлений.
Системные значки в системном трее – это громкость, часы, состояние сети, параметры питание и т.д. Вы можете выбрать какие значки вы хотите видеть, и какие скрыть. Также если какого-то значка у вас нет – возможно его нужно отобразить в настройках…
Открываем “Пуск” => Параметры => Персонализация => Панель задач=> с правой стороны выбираем “Включение и выключение системных значков”
Теперь просто отключайте или включайте нужные системные значки (то есть отключайте их отображение, или если что-то было выключено, а нужно – включайте)

Скрыть значки приложений в области уведомлений
Когда вы устанавливаете новые приложения – некоторые из них появляются в системном трее, и их может быть все больше и больше, а надобности в них никакой. Вы можете скрыть их или удалить, чтобы освободить место на панели задач.
Заходим “Пуск” => Параметры => Персонализация => Панель задач => с правой стороны выбираем “Выберите значки, отображаемые в панели задач”
теперь выключайте приложения значки которых вы не хотите видеть на панели задач, и включайте приложения значки которых вы хотите видеть

Перемещение панели задач в правую или левую часть экрана
Как и в других версиях Windows панель задач можно перемещать в левую, правую или верхнюю часть экрана. Данное действие всегда можно было сделать обычным перетягивание мыши, если панель задач не закреплена или зайдя в “Параметры”.
Первый способ: нажать на панель в пустом месте правой клавишей мыши и снять галочку с “Закрепить панель задач” (если ее там нет – ничего делать не нужно, если есть – то нажать по строке левой клавишей). После чего нажимаете левой клавишей мыши на панель задач и не отпуская клавишу – тянете панель в нужном направлении. Так вы можете перетягивать панель влево, вправо, вниз, вверх и когда панель будет в нужном месте – просто отпустите левую клавишу.
Второй вариант: нажимаем на панель задач в пустом месте правой клавишей мыши и выбираем “Параметры”
в левой панели выбрать “Панель задач”, а в правой возле “Положение панели задач на экране” выберите где вы хотите видеть панель задач
Автоматически скрывать панель задач
Как и в предыдущих версиях окон в Windows 10 можно скрывать панель задач, таким образом визуально расширяя рабочий стол. Панель задач будет отображаться когда вы наведете мышкой в место ее нахождения, когда только мышь отведете – она исчезнет с рабочего стола. Чтобы настроить автоматическое скрытие панели задач – нажимаем на нее правой клавишей мыши и выбираем “Параметры”
В левой колонке должно быть выбрано “Панель задач”, а в правой включите параметр “Автоматически скрывать панель задач в режиме рабочего стола”.
Используйте маленький значки на панели задач
По умолчанию на панели задач значки отображаются большие, что в свою очередь уменьшает свободное пространство. Чтобы сделать маленькие значки на панели задач и тем самым освободить немного места – нажмите правой клавишей мыши на панели задач и выберите “Параметры”
в левой колонке выберите “Панель задач”, а в правой включите параметр “Использовать маленькие кнопки панели задач”.
Изменение цвета и прозрачности панели задач
В отличии от предыдущих версий окон – Windows 10 автоматически не изменяет панель задач, чтобы соответствовать цвету соседних окон. Чтобы изменить цвет панели задач – нужно зайти в “Пуск” => Параметры => Персонализация

Выбираем вкладку “Цвета”, здесь вы можете отключить прозрачность меню пуск и панели задач, или включить (если она была отключена). Для этого достаточно переключить ползунок напротив “Сделать меню “Пуск”, панель задач и центр уведомления прозрачным”

также, если вы хотите изменить цвет панели задач, то в том же меню “Цвет” – нужно передвинуть ползунок на Вкл. в пункте “Показать цвет в меню “Пуск”, на панели задач, в центре уведомлений и в заголовке окна”. Сверху вы сможете выбрать нужный вам цвет.
Если вы хотите сделать панель задач более прозрачной – воспользуйтесь нашей инструкцией Как сделать панель задач в Windows 10 более прозрачной.
Изменить размер панели задач
Если вам не хватает места на панели задач и вы хотите ее увеличить, можно увеличить ее высоту. Для этого нужно снять закрепление: нажимаем на панель задач правой клавишей мыши и снимаем галочку с “Закрепить панель задач”

наведите указатель мыши на верхнюю часть панели задач, он станет в виде стрелки с двух сторон, теперь зажав левую кнопку мыши тянем панель задач вверх увеличивая ее до нужных размеров.
Ярлык папки на панели задач
Чтобы закрепить папку на панели задач Windows 10 без стороннего приложения – нажмите на рабочем столе правой клавишей мыши => в открывшемся окне выбираем “Создать” => Ярлык

В появившемся окне выбираем “Обзор” => находим папку, которую вы хотите закрепить в панели задач => выбираете ее и нажимаете “ОК” => там где путь к папке, нужно в начале прописать Explorer (как на рисунке) и только после этого нажать “Далее”

В следующем окне нужно придумать название для вашего ярлыка и нажать “Готово”

У вас на рабочем столе появиться папка, чтобы изменить значок для этой папки – нажмите на нее правой клавишей мыши и выберите “Свойства” => во вкладке “Ярлык” нажмите “Сменить значок” => и найдите нужный

теперь данную папку просто перетяните левой клавишей мыши на панель задач.

Включить функцию “Показывать рабочий стол”
В Windows 7 была введена функция отображения рабочего стола при наведении мыши на “Свернуть все окна”, и в Windows 10 она без изменений. С ее помощью, когда у вас открыто множество окон, вы сможете посмотреть на рабочий стол, просто наведя курсор на “Свернуть все окна” в правом нижнем углу экрана.
Чтобы включить отображение рабочего стола на панели задач – нужно нажать на панели правой клавишей мыши и выбрать “Параметры”
с левой стороны должно быть выбрано “Панель задач”, с правой включите параметр “Показывать рабочий стол при наведении указателя на кнопку “Свернуть все окна” в конце панели задач”
Группировать или не группировать кнопки панели задач
По умолчанию Windows 10 группирует все схожие открытые приложения на панели задач, то есть открыв даже десять папок – на панели задач она будет одна. Хоть это и экономит место, но может кому-то хочется видеть ярлыки всех открытых приложений. Для этого нужно нажать на панель задач правой клавишей мыши и выбрать “Параметры”
с левой стороны должно быть выбранно “Панель задач”, а с правой возле “Группировать кнопки на панели задач” выберите как вы хотите, чтобы отображались кнопки:
- никогда – отображать каждое открытое приложение отдельным ярлыком;
- при заполнении панели задач – если панель задач забитая ярлыками, то следующие открытые приложения будут группироваться;
- всегда скрывать метки – как я уже писал выше, открыв хоть и десять приложений одного типа, на панели задач вы увидите только один ярлык, наведя на который вы увидите все открытые окна.
Добавить панель инструментов на панель задач
Вы можете создать новую панель инструментов на панели задач, выбрав нужную папку для быстрого доступа или файлы. Чтобы создать новую панель инструментов – нажмите на панель задач правой клавишей мыши => Панели => Создать панель инструментов
Найдите нужную вам папку, выделите ее и нажмите “Выбор папки”
Закрепить файл или папку на панели задач
Вы можете закрепить любую папку, файл или приложение на панели задач в пару кликов. Достаточно взять и перетянуть нужное на панель задач, к примеру берем левой клавиши мыши документ Word и не отпуская левую клавишу тянем на панель задач => он станет прозрачным и напишет “Закрепить …” вы отпускаете левую клавишу и видите нужное на панели задач
Чтобы убрать, то есть открепить, любое приложение или файл с панели задач – просто нажмите на него правой клавишей мыши и выберите “Открепить от панели задач”
Если вы хотите закрепить приложение на панели – нужно на приложение нажать правой клавишей мыши и выбрать “Закрепить на панели задач”.
С каждым обновлением в панели задач появляются новые инструменты, а настройки перемещаются в другие места. По этому если вы заметили, что что-то изменилось, или вы хотите просто что-то добавить, а может спросить – пишите комментарии! Удачи Вам 🙂