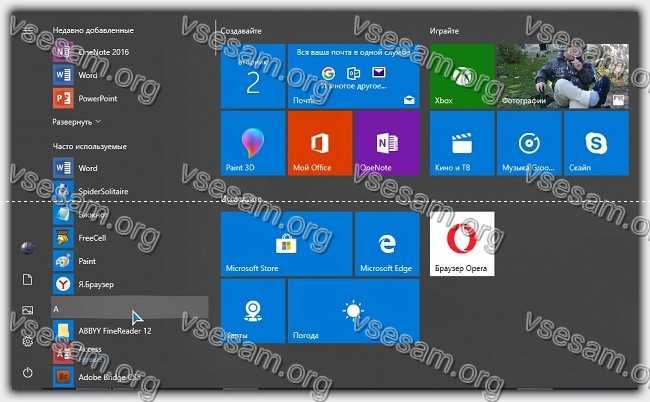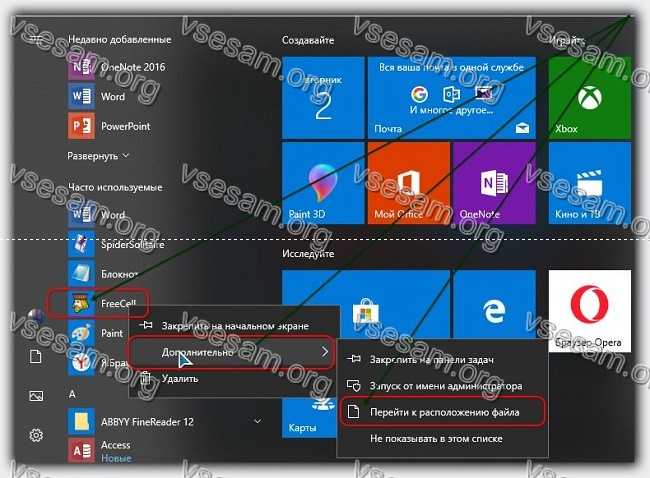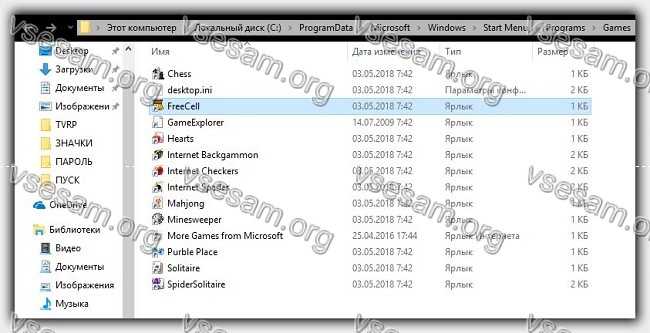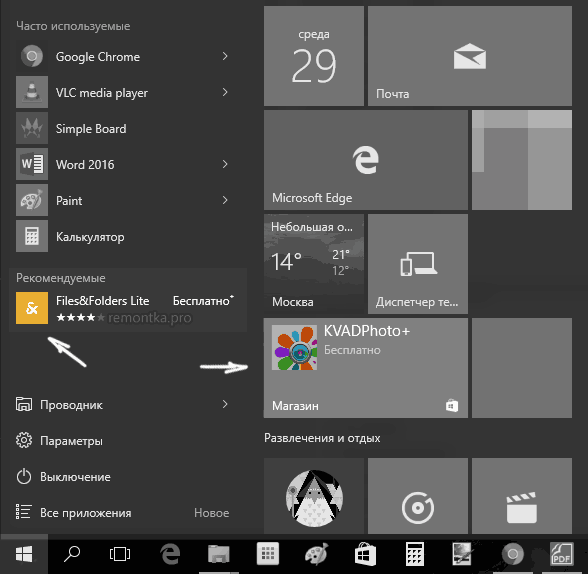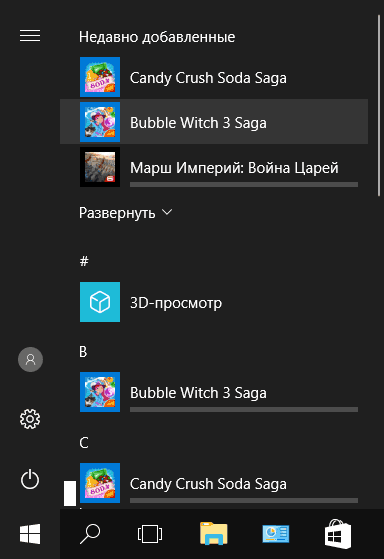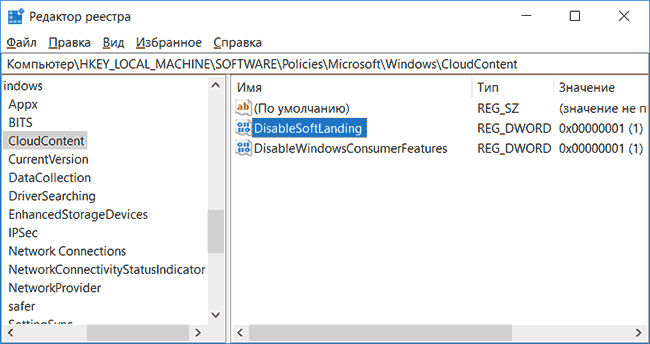- Как добавить или удалить Все приложения в меню Пуск Windows 10
- Список программ в Windows 10
- Первый метод — Редактор локальной групповой политики
- Второй метод — редактор реестра
- Как на виндовс 10 удалить программы и папки из меню Пуск
- Удалите программы из меню «Пуск» в Windows 10
- Как скрыть или показать список приложений в меню «Пуск» в Windows 10
- Как убрать недавно добавленные программы из меню Пуск Windows 10
- Отключение появления «Недавно добавленные» в Windows 10
- Видео
- Как убрать рекомендуемые приложения в меню пуск и отключить переустановку приложений после удаления в Windows 10
- Выключение рекомендаций меню Пуск в параметрах
- Как отключить автоматическую переустановку Candy Crush Soda Saga, Bubble Witch 3 Saga и других ненужных приложений в меню Пуск
- Отключение Microsoft Consumer Experience в Windows 10
Как добавить или удалить Все приложения в меню Пуск Windows 10
В меню Пуск Windows 10 доступна кнопка под названием «Все приложения». В этой статье рассмотрим, как быстро и легко добавить или удалить эту кнопку из меню.
Список программ в Windows 10
Кнопка «Все приложения» отображается в меню Пуск в ОС Windows 10. При её нажатии мы попадаем в раздел, где отображены все программы, игры и приложения, установленные на компьютере. Благодаря этому можно быстро просмотреть список интересующих нас инструментов. К сожалению, это не самый лучший способ просмотра всех программ, а иногда случается так, что установленные инструменты не отображаются в списке «Все приложения».
К счастью, «Все приложения» можно легко удалить в Windows 10. А также быстро восстановить, если в этом возникнет необходимость. В этой статье вы узнаете два способа, с помощью которых можно исключить или вернуть обратно список Все приложения в меню Пуск.
Первый метод — Редактор локальной групповой политики
Первый способ, который мы хотели бы обсудить здесь, удаление кнопки «Все приложения» с помощью Редактора локальной групповой политики. Но прежде чем приступить к его выполнению следует отметить, что этот метод не доступен для всех пользователей Windows 10.
Вышеупомянутый Редактор локальной групповой политики доступен только в более продвинутых версиях Windows 10 Pro и Windows 10 Enterprise. В базовой версии (Home) он не задействован (отсутствует файл gpedit.msc). В этом случае переходите к ознакомлению второго способа.
Редактор локальной групповой политики можно запустить введением его названия в поисковую строку Windows 10, или через окно Выполнить – вызываем его одновременным нажатием на клавиши Win + R, вводим команду gpedit.msc и подтверждаем её выполнение на Enter.
После открытия Редактора в левой части окна переходим по следующему пути:
Конфигурация пользователя> Административные шаблоны> Меню Пуск и панель задач
Затем в основной части окна находим строку «Удалить список всех программ в меню Пуск». Дважды щелкните на неё для входа в настройки. В окне Настроек установите значение на «Включить», затем закройте Радактор локальной групповой политики.
После откройте Диспетчер задач – с помощью сочетания клавиш Ctrl + Alt + Delete. Во вкладке Процессы найдите строчку explorer.exe (Проводник). Кликните на неё правой кнопкой мыши и из контекстного меню выберите команду «Завершить процесс». После выйдите из Диспетчера задач.
Теперь остаётся только перезагрузить компьютер. После кнопка Все приложения не будет отображаться в меню Пуск. Конечно же, её можно вернуть обратно. Просто установите в настройках «Удалить список всех программ в меню Пуск» на значение «Не задано» или «Отключить».
Второй метод — редактор реестра
Если у вас не доступен вышеуказанный инструмент, можно использовать редактор реестра, который доступен в любой версии «десятки». Также с его помощью можно включить или отключить доступ ко всем программам в меню Пуск.
Чтобы запустить редактор реестра нажмите на клавиши Win + R, введите regedit и подтвердите выполнение на Enter.
После открытия в левой части окна (меню со списком папок) перейдите к следующей записи:
После открытия папки Explorer в основном окне редактора кликните правой мыши. Из появившегося контекстного меню выберите пункт Создать, затем Параметр DWORD (32 бита). Созданной записи присвоим название «NoStartMenuMorePrograms».
Затем откройте его двойным кликом мыши. В параметре NoStartMenuMorePrograms установите значение на «0». Здесь стоит отметить, что если вы хотите отобразить кнопку Все приложения, установите значение на «1».
После внесенных изменений выйдите из реестра и перезагрузите компьютер.
Как на виндовс 10 удалить программы и папки из меню Пуск
Вы хотите удалить ярлыки для установленных программ из меню «Пуск» в Windows 10, но вы не хотите удалять целые игры и программы?
Существует способ удалить или переименовать программы и папки из меню «Пуск». Как это сделать?
Когда устанавливаете программу или игру, в пуске создается значок для запуска приложения.
Иногда новые появления не ограничиваются одним ярлыком, а также добавляются отдельные ссылки на настройки программ.
Программы создают целые папки в меню, в которых вы найдете не только ярлыки для запуска приложения, но также файлы справки, ссылки на регистрацию или текстовые файлы с документацией.
Короче говоря, через некоторое время «Пуск» ужасно переполняется хламом. Очевидным способом наведения порядка является удаление лишнего.
Для этого щелкаем ПКМ по выбранному ярлыку и уже хотим выбрать опцию «Удалить», и вдруг оказывается, что такой функции просто не существует.
Мы можем только удалить программу, которую больше не хотим или удалить только значок.
Удалите программы из меню «Пуск» в Windows 10
Все содержимое списка приложений в «Пуск» в виндовс 10 хранится в специальной папке, содержащей все значки.
Вам достаточно получить туда доступ, затем изменить имена ярлыков и папок или полностью удалить их. Любые изменения, внесенные вами, немедленно отобразятся в меню. Это очень просто сделать.
Все, что вам нужно сделать, это открыть «Пуск», а затем в списке приложений найти значок для программы или игры, которые хотите удалить.
Затем вы должны щелкнуть правой кнопкой мыши по аббревиатуре, а затем выбрать «Дополнительно» -> «Открыть расположение файла» в раскрывающемся меню.
Откроется окно, в котором указывается путь, содержащий ярлыки и папки, отображаемые в «Пуск». В Windows 10 имеется несколько таких папок. Это может быть один из следующих путей:
- C: / ProgramData / Microsoft / Windows / Start menu / Programs /
- C: / Users / Ваше имя пользователя / AppData / Roaming / Microsoft / Windows / Start menu / Programs /
Некоторые ярлыки хранятся в одном разделе, а часть — в другом. Система автоматически выберет для вас нужное место после выбора опции «Дополнительно» -> «Открыть расположение файла».
В открытой папке есть ярлыки для программ и игр, которые отображаются в меню на Windows 10.
Исключение составляют только приложения, загруженные из хранилища Windows 10 — они здесь не отображаются, и единственный способ удалить их — это их полная деинсталляция.
Если вы хотите изменить имя ярлыка или папки, просто щелкните его правой кнопкой мыши и выберите «Переименовать».
Затем введите новое имя для элемента и подтвердите его, нажав клавишу Enter. Изменения будут применены, а значок / папка в «Пуск» также изменит свое имя на то же.
В свою очередь, если хотите удалить что-то из меню, достаточно удалить выбранный ярлык или папку из открытого каталога.
Удаление значка или папки не приведет к удалению приложения — единственное, что мы удалим, это ссылки в «Пуск».
После удаления ярлыков и папок изменения будут обновлены, а удаленные элементы также исчезнут из меню в Windows 10. Успехов.
Как скрыть или показать список приложений в меню «Пуск» в Windows 10
В данной статье показаны действия, выполнив которые можно скрыть или показать список приложений в меню «Пуск» в операционной системе Windows 10.
Все установленные приложения отображаются в меню «Пуск» в виде списка приложений в алфавитном порядке. Некоторые из этих приложений сгруппированы в папки с соответствующими именами и также представлены в алфавитном порядке.
Если вы скроете список приложений, то он не будет показываться рядом с закрепленными плитками в меню «Пуск». Вместо этого в нем появится кнопка «Все приложения», которая позволит открывать список всех приложений.
Чтобы скрыть (показать) список приложений, нажмите на панели задач кнопку Пуск и далее выберите Параметры 

В открывшемся окне «Параметры Windows» выберите категорию Персонализация .
Затем выберите вкладку Пуск , и в правой части окна установите переключатель Показать список приложений в меню «Пуск» в положение Откл. чтобы скрыть список приложений, или в положение Вкл. чтобы показать список приложений в меню «Пуск»
Как убрать недавно добавленные программы из меню Пуск Windows 10

В этой короткой инструкции о том, как убрать недавно добавленные в Windows 10 так, чтобы после установки чего-либо, значки и папки этих программ сразу оказывались не вверху меню Пуск, а в своих расположениях по алфавиту. Также может быть полезным: Настройка меню Пуск Windows 10.
Отключение появления «Недавно добавленные» в Windows 10
Всё, что потребуется, чтобы убрать «Недавно добавленные» навсегда из меню Пуск Windows 10 — это использовать соответствующие настройки в параметрах персонализации:
- Зайдите в Параметры (можно нажать клавиши Win+I).
- Откройте раздел «Персонализация» — «Пуск».
- Отключите пункт «Показывать недавно добавленные приложения».
На этом всё — больше этот раздел не будет появляться в меню, когда вы устанавливаете какую-то новую игру или программу.
Кстати, рекомендую в том же разделе персонализации обратить внимание и на другие переключатели: есть большая вероятность, что вы захотите что-то выключить (например, предложения в меню Пуск) или включить.
Видео
Ну а если остаются какие-то вопросы, задавайте в комментариях, я постараюсь ответить.
Как убрать рекомендуемые приложения в меню пуск и отключить переустановку приложений после удаления в Windows 10

В этой инструкции подробно о том, как отключить рекомендуемые приложения в меню Пуск, а также сделать так, чтобы Candy Crush Soda Saga, Bubble Witch 3 Saga и другой мусор не устанавливался снова после удаления в Windows 10.
Выключение рекомендаций меню Пуск в параметрах
Отключение рекомендуемых приложений (такие как на скриншоте) выполняется сравнительно просто — с помощью соответствующих параметров персонализации меню Пуск. Порядок действий будет следующим.
- Зайдите в Параметры — Персонализация — Пуск.
- Отключите параметр Иногда показывать рекомендации в меню «Пуск» и закройте параметры.
После указанного изменения настроек, пункт «Рекомендуемые» в левой части меню Пуск больше отображаться не будет. Однако, предложения в виде плиток в правой части меню все равно будут показываться. Чтобы избавиться и от этого, придется полностью отключить вышеупомянутые «Возможности потребителя Майкрософт».
Как отключить автоматическую переустановку Candy Crush Soda Saga, Bubble Witch 3 Saga и других ненужных приложений в меню Пуск
Отключение автоматической установки ненужных приложений даже после их удаления несколько сложнее, но тоже возможно. Для этого потребуется отключить Microsoft Consumer Experience в Windows 10.
Отключение Microsoft Consumer Experience в Windows 10
Отключить функции Microsoft Consumer Experience (Возможности потребителя Майкрософт), направленные на поставку вам рекламных предложений в интерфейсе Windows 10 можно с помощью редактора реестра Windows 10.
- Нажмите клавиши Win+R и введите regedit после чего нажмите Enter (или введите regedit в поиске Windows 10 и запустите оттуда).
- В редакторе реестра перейдите к разделу (папки слева)а затем кликните правой кнопкой мыши по разделу «Windows» и выберите в контекстном меню «Создать» — «Раздел». Укажите имя раздела «CloudContent» (без кавычек).
- В правой части редактора реестра при выбранном разделе CloudContent, кликните правой кнопкой мыши и выберите в меню Создать — Параметр DWORD (32 бита, даже для 64-битной ОС) и задайте имя параметра DisableWindowsConsumerFeatures после чего кликните по нему дважды и укажите значение 1 для параметра. Также создайте параметр DisableSoftLanding и также задайте значение 1 для него. В результате все должно получиться как на скриншоте.
- Зайдите в раздел реестра HKEY_CURRENT_USER\Software\Microsoft\Windows\CurrentVersion\ContentDeliveryManager и создайте там параметр DWORD32 с именем SilentInstalledAppsEnabled и установите значение 0 для него.
- Закройте редактор реестра и либо перезапустите проводник, либо перезагрузите компьютер, чтобы изменения вступили в силу.
Важное примечание: после перезагрузки ненужные приложения в меню Пуск могут снова установиться (если их добавление туда было инициализировано системой еще до того, как вы произвели изменение настроек). Дождитесь, когда они будут «Загружены» и удалите их (в меню по правому клику есть пункт для этого) — после этого они не появятся повторно.
Всё, что описано выше можно сделать, создав и выполнив простой bat файл с содержимым (см. Как создать bat файл в Windows):
Также, если у вас Windows 10 Профессиональная и выше, вы можете использовать редактор локальной групповой политики для отключения возможностей потребителя.
- Нажмите Win+R и введите gpedit.msc для запуска редактора локальной групповой политики.
- Перейдите к разделу Конфигурация компьютера — Административные шаблоны — Компоненты Windows — Содержимое облака.
- В правой части дважды кликните по параметру «Выключить возможности потребителя Майкрософт» и задайте «Включено» для указанного параметра.
После этого также перезапустите компьютер или проводник. В дальнейшем (если Майкрософт не внедрит что-то новенькое), рекомендуемые приложения в меню пуск Windows 10 не должны будут вас побеспокоить.
Обновление 2017: то же самое можно сделать не вручную, а с помощью сторонних программ, например, в Winaero Tweaker (опция находится в разделе Behavior).