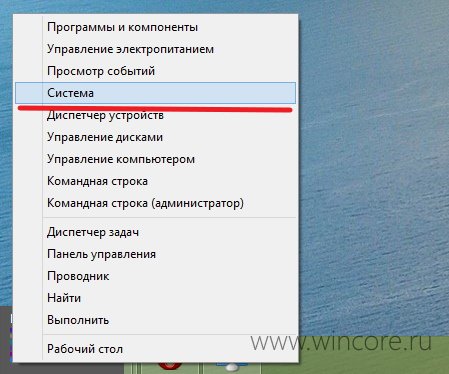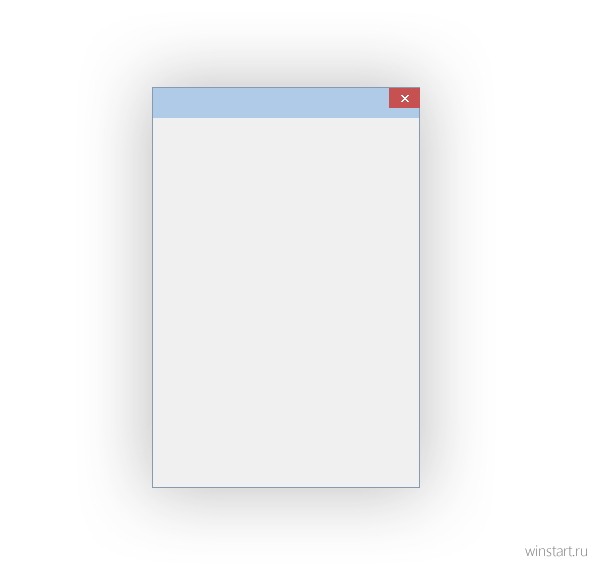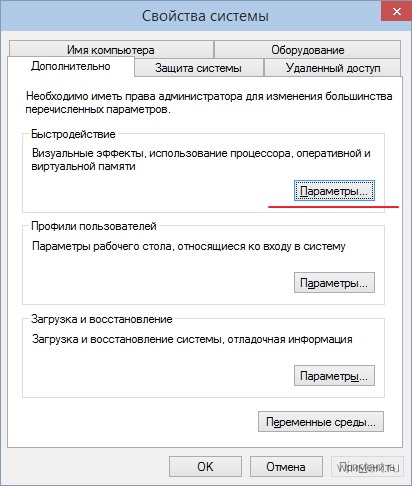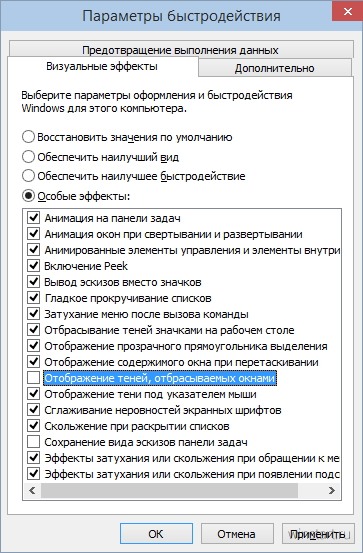- Как включить отображение тени под указателем мыши?
- Как отключить показ тени у окон рабочего стола Windows 10?
- Убрать тени под значками на рабочем столе в Windows 10
- Включить функцию тени указателя мыши в Windows
- Снова включите тень указателя мыши в Windows 10/8
- Включение или отключение тени указателя мыши в Windows 10/8/7
- Повторно включить тень указателя мыши в Windows 10/8
Как включить отображение тени под указателем мыши?
Многие пользователи, мигрирующие на Windows 8 с Windows 7 обратили внимание на отсутствие тени под указателя мыши, в некоторых случаях затрудняющее поиск указателя на экране, в частности на светлом фоне. К счастью для них эта функция не была исключена из новой ОС совсем, а просто отключена по-умолчанию. Для активации отображения тени под курсором достаточно выполнить несколько простых действий.
Способ 1. Открыть Панель управления, запустить апплет «Мышь» и на вкладке «Указатели» установить галочку напротив пункта «Включить тень указателя».
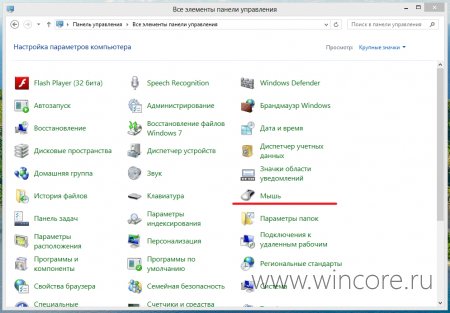
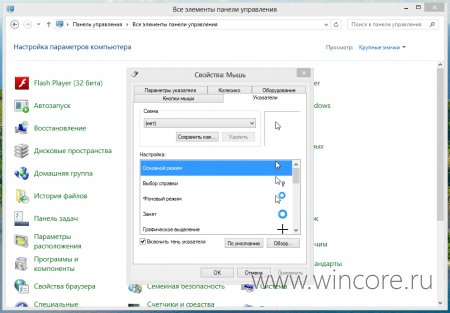
Способ 2. Сначала необходимо любым удобным способом открыть панель «Система», к примеру из Панели управления, Проводника или контекстного меню кнопки перехода к начальному экрану в левом нижнем углу экрана.
В открывшемся окне следует кликнуть по ссылке «Дополнительные параметры системы».
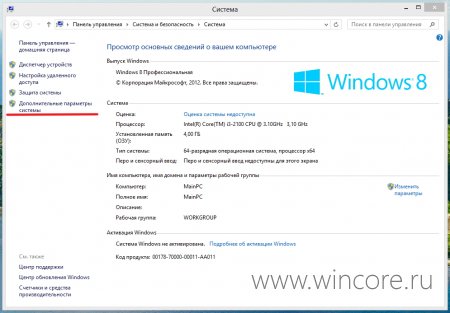
Затем на вкладке «Дополнительно», нажать на кнопку «Параметры. » раздела «Быстродействие».
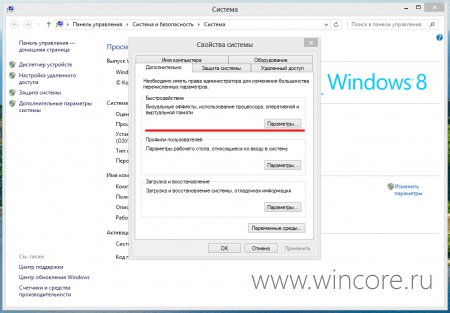
И в новом окне, в списке, расположенном на вкладке «Быстродействие» установить галочку напротив пункта «Отображение тени под указателем мыши».
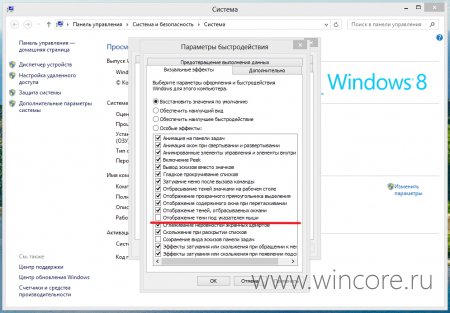
Для применения изменений достаточно нажать на кнопку ОК, затем можно закрыть все окна.
Как отключить показ тени у окон рабочего стола Windows 10?
Для начала более-менее наглядный пример размеров той самой тени, не всем такая «тенистость» рабочего пространства нравится.
Чтобы отключить тень у окон, нужно перейти в раздел Система панели управления любым удобным способом, к примеру через поиск меню «Пуск», а затем кликнуть по ссылке Дополнительные параметры системы.
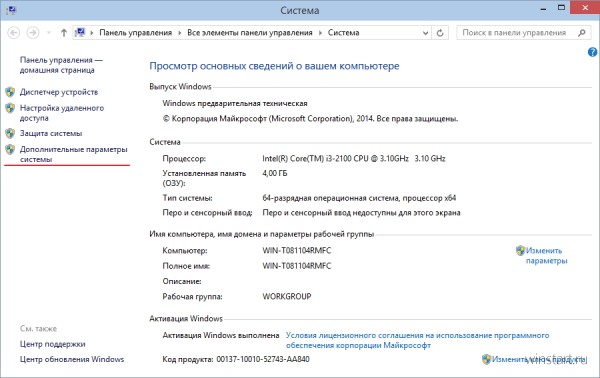
В открывшемся окне Свойства системы необходимо перейти на вкладку Дополнительно и в разделе Быстродействие воспользоваться кнопкой Параметры...
На вкладке Визуальные эффекты панели Параметры быстродействия останется лишь найти в списке опцию Отображение теней, отбрасываемых окнами, снять галочку и применить изменения.
Теперь тени для окон рабочего стола не будут отображаться вообще, там же при желании можно отключить тень у указателя мыши и другие графические эффекты интерфейса. Тем кто хочет просто изменить размер тени видимо придётся ждать решения от сторонних разработчиков.
Убрать тени под значками на рабочем столе в Windows 10
В сегодняшней статье рассмотрим как отключить тени под значками на рабочем столе в Windows 10.
1. В строке поиска или в меню выполнить (выполнить вызывается клавишами Win+r) введите команду SystemPropertiesAdvanced и нажмите Enter.
2. Перейдите во вкладку “Дополнительно”, напротив “Быстродействие” нажмите на “Параметры”.
3. Во вкладке “Визуальные эффекты” найдите “Отбрасывание теней значками на рабочем столе”, уберите флажок перед данным параметром и нажмите на “ОК” во всех открытых окнах.
Также вы можете изменить данный параметр в редакторе реестра: в строке поиска или в меню выполнить введите regedit и нажмите клавишу Enter => перейдите по пути HKEY_CURRENT_USER\ Software \Microsoft \Windows \CurrentVersion \Explorer \Advanced => в разделе Advanced откройте параметр ListviewShadow => в поле “Значение” поставьте 0 и нажмите на “ОК” => выйдите из системы и зайдите в нее снова, или перезагрузите компьютер, чтобы изменения вступили в силу.
На сегодня все, если вы знаете другие способы – пишите в комментариях! Счастья Вам 🙂
Включить функцию тени указателя мыши в Windows
В более ранних версиях ОС Windows Тень указателя мыши была включена по умолчанию. В то время как некоторые находили эту функцию визуально приятной, другие находили ее бесполезной – и все же некоторые другие хотели повысить производительность за счет экономии этого ресурса – и поэтому они искали способ отключить тень указателя мыши. В Windows 8 эта функция отключена по умолчанию – и затем снова появляются люди, желающие повторно включить тень указателя мыши.
Снова включите тень указателя мыши в Windows 10/8
Чтобы начать процесс, подведите указатель мыши к левому нижнему углу и щелкните правой кнопкой мыши. Выберите Панель управления из меню.
Введите Performance в строку поиска и в отображаемых результатах поиска выберите Настроить внешний вид и производительность Windows .
В открывшемся окне «Параметры производительности» вы сможете выбрать параметры, которые вы хотите использовать для внешнего вида и производительности вашего компьютера с Windows. Чтобы включить функцию «Тень с указателем мыши» в Windows, выберите функцию Показать тени под указателем мыши и нажмите «Применить/ОК».
Кроме того, вы можете ввести Мышь в панели поиска панели управления и нажать Enter. Нажмите Изменить внешний вид указателя мыши .
Откроется окно Свойства мыши . Выберите Включить тень указателя и нажмите «Применить».
Это оно! Теперь вы включите тень на указателе мыши на рабочем столе или планшете Windows 8.
Такая же процедура для включения или отключения Mouse Pointer Shadow, конечно, применима и к Windows 10 и Windows 7!
Так почему же Microsoft удалила тень указателя мыши в Windows 8?
Хотя официальной документации нет, Microsoft, вероятно, сделала это, вероятно, потому что в удаленных сеансах скорость реакции указателя мыши на пользователя, как говорят, намного выше, без тени. Я не могу думать ни о какой другой причине, почему Microsoft решила отключить только эту функцию в Windows 8. Сохранение этого небольшого ресурса, по моему мнению, не могло быть причиной.
Если у вас есть идеи по этому поводу, поделитесь.
Нужны дополнительные советы мыши? Прочтите этот пост в разделе Мышь для Windows .
Включение или отключение тени указателя мыши в Windows 10/8/7
Более ранние версии ОС Windows имели Тень указателя мыши включен по умолчанию. В то время как некоторые считают эту функцию визуально приятной, другие считают ее бесполезной — и все же некоторые другие хотели увеличить производительность, сохранив этот бит ресурса — и поэтому они искали способ отключить тень указателя мыши. В Windows 8 эта функция отключена по умолчанию — и затем снова появляются люди, желающие снова включить тень указателя мыши.
Повторно включить тень указателя мыши в Windows 10/8
Чтобы начать процесс, наведите указатель мыши в нижний левый угол и щелкните правой кнопкой мыши. В меню выберите «Панель управления».
Введите «Эффективность» в строке поиска и из результатов поиска, выберите Отрегулируйте внешний вид и производительность Windows.
в «Параметры производительности» откроется окно, вы сможете выбрать параметры, которые вы хотите использовать для внешнего вида и производительности вашего компьютера Windows. Чтобы включить функцию тени для указателя мыши Windows, проверьте Показывать тени под указателем мыши и нажмите «Применить / ОК».
Кроме того, вы можете ввести мышь в панели поиска панели управления и нажмите Enter. Нажмите на Измените способ отображения указателя мыши.
Это откроет Свойства мыши коробка. Выбрать Включить тень указателя и нажмите «Применить».
Это оно! Теперь вы включили тень на указателе мыши на рабочем столе или планшете Windows 8.
Та же самая процедура для включения или отключения тени указателя мыши, конечно же, относится и к Windows 10 и Windows 7!
Итак, почему Microsoft удалила тень указателя мыши в Windows 8?
Хотя официальной документации нет, Microsoft, вероятно, сделала это, вероятно, потому, что в удаленных сеансах чувствительность указателя мыши к пользователю, как говорят, намного выше, без тени. Я не могу думать о какой-либо другой причине, по которой Microsoft решила отключить эту функцию в Windows 8. Сохранение этого бита ресурса, по-моему, не могло быть причиной.
Если у вас есть идеи по этому поводу, пожалуйста, разделите.
Вам нужно больше подсказок для мыши? Прочтите этот пост на Мышцы для Windows.
Похожие сообщения:
- Если вы отключите Precision Precinter Precision в Windows 10/8/7?
- 10 полезных мышей для пользователей Windows
- Измените цвет указателя мыши и сделайте его сплошным черным в Windows 10 для лучшей видимости
- Добавить эффект тени в панель задач Windows 7 с помощью панели задач
- Мышь камеры позволяет вам управлять указателем мыши, перемещая голову