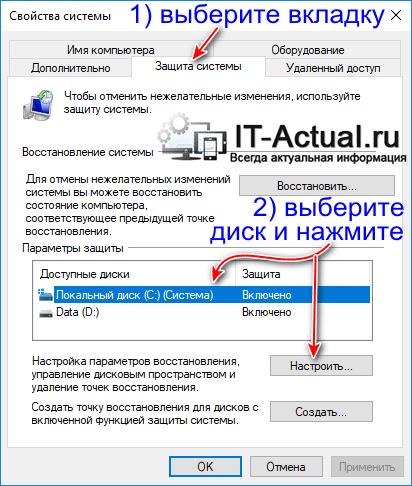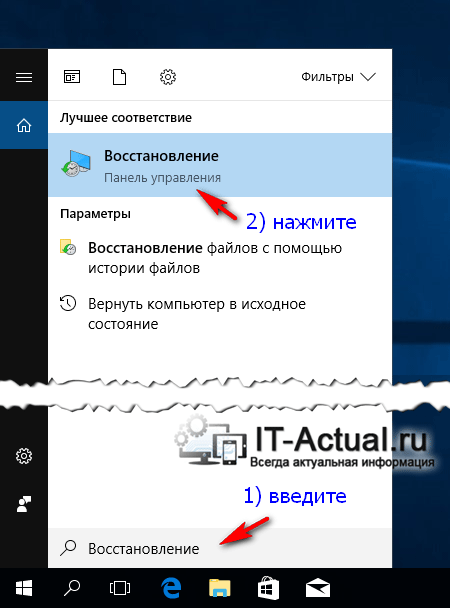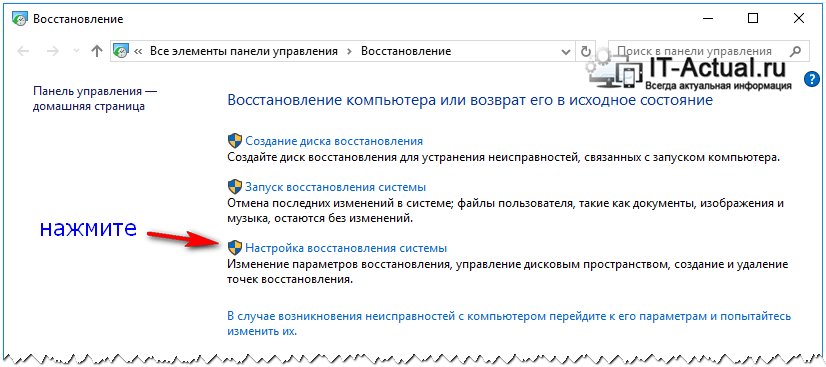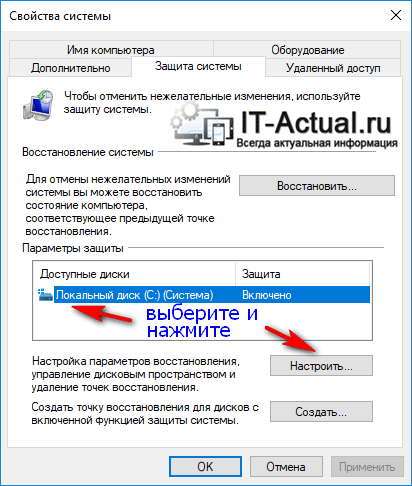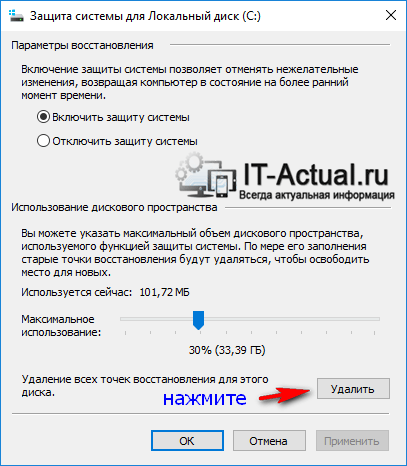- Как пользоваться точками восстановления Windows 10
- Настройки восстановления системы в Виндовс 10
- Как создать контрольную точку восстановления ОС Windows 10
- Как откатить систему Виндовс 10 до точки восстановления
- Как удалить точки восстановления в Windows 10
- Как отключить автоматическое создание контрольных точек восстановления системы
- Инструкция по отключению автоматического создания системой контрольных точек восстановления
- Видеоинструкция
- Как удалить все контрольные точки восстановления в Windows 10
- Очищаем Windows 10 от контрольных точек восстановления
- Видеоинструкция
- Как создать точку восстановления и откатить из нее Windows 10
- Настройки для восстановления ОС
- Создание точки восстановления Windows 10
- Восстановление Windows 10
- Удаление точки восстановления
Как пользоваться точками восстановления Windows 10
Что такое точки восстановления системы Виндовс 10. Как их создовать и удалять. Как откатывать и восстанваливать систему. Подробный гайд
Любые компьютерные системы не защищены полностью от сбоев и ошибок. Создатель семейства ОС Windows, компания Microsoft в версии Windows 10 предусмотрела возможность восстановления системы до её работоспособного состояния.
Возможность эта основана на контрольных точках восстановления (RP). Это позволяет вернуть систему в то состояние, в котором она находилась до изменений, повлекших за собою её неработоспособность. Обычно эти изменения касаются таких действий, как создание новых файлов, изменения параметров и настроек системы.
Нередко такое случается в результате использования программ, которые вносят изменения в системные данные ОС и при программировании с использованием функций ядра. Столкнуться с данной проблемой можно даже, если всё было сделано правильно. Ниже изложены варианты решения проблемы.
Для использования RP один раз необходимо задать настройки, после этого операционная система будет создавать новые точки без участия пользователя. Также возможна работа с точками в ручном режиме. Можно создавать новые RP, восстанавливать имеющиеся, удалять. Необходимо понимать, что Restore Point – это не полная архивация установленной системы, они содержат только данные о тех изменениях в системных файлах, которые являются критическими и могут повлиять на работоспособность системы. Полный архив ОС делается абсолютно другим способом.
Настройки восстановления системы в Виндовс 10
При необходимости включения восстановления состояния ОС надо сделать некоторые настройки. Это можно сделать несколькими способами.
Способ первый. Нажать Пуск – Панель Управления – Восстановление – Настройка восстановления системы.
Способ второй. Надо одновременно нажать сочетание клавиш Win+R, в открывшемся окне ввести команду «systempropertiesprotection» и нажать «Enter». В появившемся окне настроек надо перейти на вкладку «Защита системы». В разделе «Параметры защиты» показано состояние защиты дисков. Если защита неактивна, RP не создаются. Для активации необходимо выделить нужный раздел и нажать «Настроить».
Далее, надо поставить флажок «Включить защиту системы», и задать размер места на диске для хранения RP. Чем больше выделено места для хранения, тем больше контрольных точек будет сохраняться. При выборе размера следует учитывать, что когда заканчивается выделенное пространство, старые точки удаляются, и освобождается место для новых. Поэтому, некоторый запас в объёме памяти не помешает.
Как создать контрольную точку восстановления ОС Windows 10
Чтобы создать RP вручную, надо нажать «Пуск» – «Система» – «Защита системы». В открывшемся окне надо указать имя и нажать «Создать». По окончании процесса будет создана новая контрольная точка. Таким образом, текущее состояние Windows 10 будет сохранено. Это позволит сделать «откат» системы и вернуть её в работоспособное состояние.
Это может потребоваться, например, в случае, если после инсталляции нового приложения или установки драйвера система начнёт работать неправильно. Системная папка с файлами точек восстановления скрыта от пользователя и доступа к ней у него нет. И, это правильно, ему он и не нужен.
Бывает, что точки восстановления не создаются, хотя необходимые настройки были произведены. Это может быть связано с тем, что неправильно работает или совсем отключена служба «Теневое копирования тома». Проверить состояние службы можно, открыв панель управления, далее выбрав «Администрирование» – «Службы». Найти службу «Теневое копирование тома», нажать на ней правой клавишей мыши, выбрать «Свойства». Далее можно запустить службу и сделать запуск её автоматическим. Но, это не единственная причина, по которой контрольные точки могут не создаваться. Это может происходить в случае, если на ПК установлена ещё одна ОС или из-за вирусов.
Как откатить систему Виндовс 10 до точки восстановления
После того, как проделаны описанные выше настройки, можно восстановить прежнее состояние ОС. Сделать это можно с помощью графических инструментов Windows или через командную строку. Если система загружается и доступен графический интерфейс, то быстрее будет первый метод.
Необходимо нажать одновременно клавиши Win+R, в появившемся окне набрать «rstrui.exe» (без кавычек), и нажать «Enter». На экране появится окно мастера восстановления работоспособности.
Будут предложены два варианта восстановления: Рекомендуемое или вручную. При выборе первого варианта будет восстановлена последняя автоматически созданная RP, во втором случае можно будет выбрать любую другую точку. Остаётся только нажать «Далее» и «Готово», после чего начинается процесс восстановления. По окончании, компьютер перезагрузится и появится сообщение, что состояние системы успешно восстановлено (или, что восстановление не удалось, к сожалению, бывает и так).
Второй метод заключается в использовании параметров Winows. В параметрах надо найти пункт «Восстановление». Это возможно сделать также в режиме блокировки экрана. Для этого, прижимая клавишу «Shift» надо нажать кнопку «Перезагрузка». Далее, перейдя в раздел диагностики, найти дополнительные параметры и сделать исправление. В случае если есть возможность загрузиться Safe mode, годится следующий способ.
Как удалить точки восстановления в Windows 10
Чтобы удалить RP, надо открыть «Защита системы», выделить необходимый диск и нажать «Настроить». После удаления стираются все точки. Для выполнения этой операции можно использовать встроенную утилиту. Запустить её можно, нажав Win+R и набрав «cleanmgr». Раздел «Очистить системные файлы» также позволяет выбрать диск. Пункт «Дополнительно» позволяет оставить последнюю RP, и удалить все остальные.
Для удаления всех контрольных точек можно воспользоваться сторонней утилитой. Это CCleaner, распространяется условно бесплатно. Чтобы выполнить необходимые действия достаточно зайти в меню «Инструменты», выбрать «Восстановление системы» и необходимые точки восстановления. Также утилита даёт возможность чистить реестр, выполнять оптимизацию системы без создания архивных копий.
Как отключить автоматическое создание контрольных точек восстановления системы
Приветствую!
Создание контрольных точек восстановления системы осуществляется на усмотрение системы, и зачастую завязано на существенные события, которые происходят в операционной системе: установка обновлений, нового стороннего программного обеспечения, драйверов, изменения ключевых системных настроек и т.п.
Они создаются «для перестраховки», на случай, если после какого-либо из озвученных выше событий возникнет сбой, система в процессе работы начнёт проявлять нестабильность и т.п., то можно было бы воспользоваться одной из сохранённых точек и «вернуть» системные файлы и параметры, которые были на компьютере в момент создания контрольной точки. Пользовательские файлы и папки при этом не затрагиваются, это значит, что можно быть спокойным за документы, фотографии, видео и тому подобные файлы.
Несомненно, существует возможность создания контрольной точки и по желанию пользователя компьютера, но как бы там ни было, а каждая создаваемая точка занимает некоторое место на жёстком диске (иди SSD, если таковой используется на компьютере). В результате приходится в конечном итоге прибегать к очистке компьютера от всех созданных контрольных точек восстановления, дабы освободить занимаемое ими место.
Однако есть и другой путь – просто отключить их создание, чему и будет посвящён данный материал.
Инструкция по отключению автоматического создания системой контрольных точек восстановления
Способ отключения, что приводится далее, весьма универсален, т.е. другими словами, не имеет никакого значения, какой версией Виндовс вы пользуетесь и планируете отключить в нём озвученный функционал.
- В первом шаге нам необходимо открыть системное окно «Свойства системы». Это можно сделать несколькими способами, но мы изберём наиболее универсальный.
Нажмите на клавиатуре комбинацию клавиш Win + R (где эти клавиши), дабы открылось окно, в котором необходимо ввести команду «sysdm.cpl» (без кавычек) и нажать клавишу OK, либо Enter на клавиатуре.
В открывшемся окне необходимо переключиться во вкладку Защита системы. Там в разделе параметры защиты перечислены все имеющиеся в системе диски, необходимо выбрать диск и нажать кнопку Настроить.., которая находится чуть ниже.
В открывшемся окне необходимо переключить опцию в вариант Отключить защиту системы и нажать клавишу OK.
Данную процедуру необходимо осуществить и для других дисков, если, конечно, таковые имеются в системе и, соответственно, отображены в окне. Другими словами, для всех дисков должен отображаться статус защиты – отключено.
Видеоинструкция
Вот мы и справились с поставленной задачей. Желаю успехов и только позитивного опыта в работе с компьютером!
В свою очередь, Вы тоже можете нам очень помочь.
Просто поделитесь статьей в социальных сетях и мессенджерах с друзьями.
Поделившись результатами труда автора, вы окажете неоценимую помощь как ему самому, так и сайту в целом. Спасибо!
Как удалить все контрольные точки восстановления в Windows 10
Приветствую!
Возможность создания контрольных точек в операционной системе Windows 10 является несомненным благом. В случае возникновения программных проблем с системой можно быстро «откатиться» до одной из ранее созданных точек, когда всё работало исправно и без сбоев.
Но если вы редко устанавливаете сторонний софт, не экспериментируете с настройками и откровенно давно сталкивались с какими-либо проблемами в системе, то созданные контрольные точки являются избыточными и их можно и удалить. Это позволит освободить место от копий системных файлов и настроек, что содержатся в «слепках» контрольных точек восстановления.
Очищаем Windows 10 от контрольных точек восстановления
Сам процесс очистки Windows 10 от контрольных точек не сложен. Давайте пошагово рассмотрим этот процесс:
- Первым делом нам необходимо открыть окно, в котором осуществляется настройка функции защиты системы, которая отвечает, в том числе и за работу системы контрольных точек восстановления.
Открывается она достаточно просто. Рядом с основной и главной кнопкой Пуск имеется кнопка с пиктограммой увеличительного стекла. Нажмите на данную кнопку. Высветится окно поиска, в которое надо ввести «Восстановление» (без кавычек).
Первым по списку в результатах высветится пункт, который то нам и нужен. Нажмите по нему.
Взору предстанет окно панели управления, в котором потребуется нажать на располагающийся там пункт «Настройка восстановления системы».
Мы практически добрались до заветного окна. В свойствах системы с открытой активной вкладкой Защита системы будет выведено количество дисков и статус «защиты». Если вы видите, что защита включена для того или иного диска, то это значит, что контрольные точки восстановления на нём создаются. Для их удаления выделите необходимый диск и нажмите на рядом располагающуюся кнопку Настроить…
Нажав эту кнопку, будет открыто окно, в котором, воспользовавшись кнопкой Удалить, вы сможете быстро очистить диск от всех ранее созданных контрольных точек.
Повторите эти шаги и для других дисков (если таковые имеются в вашей системе).
Видеоинструкция
Готово! Вы полностью очистили операционную систему Windows 10 от всех ранее созданных контрольных точек восстановления. Некоторое количество места на жёстком диске \ SSD после данной процедуры должно освободиться.
В свою очередь, Вы тоже можете нам очень помочь.
Просто поделитесь статьей в социальных сетях и мессенджерах с друзьями.
Поделившись результатами труда автора, вы окажете неоценимую помощь как ему самому, так и сайту в целом. Спасибо!
Как создать точку восстановления и откатить из нее Windows 10
Для того чтобы восстановить работоспособность операционной системы Windows 10 после критических ошибок можно воспользоваться различными методами, однако откат из точки восстановления является одной из самых простых и быстрых возможностей отменить неудачные изменения, которые и привели к падению ОС. Точка доступа может создаваться, как вручную, так и автоматически при определенных настройках Windows 10.
Из этой инструкции вы узнаете, как создавать точку восстановления, настраивать ее, задавать параметры для создания точек восстановления Windows 10 автоматически, и возвращать прежнюю работоспособность. Кроме того, из этой статьи вы узнаете, как можно удалить из системы лишние или неиспользуемые точки восстановления Windows 10.
Настройки для восстановления ОС
Для начала посмотрим настройки восстановления Виндовс 10. Для этого кликните ПКМ (правая кнопка мыши) по Пуску , и из раскрывшегося списка выберите Панель управления . Поменяйте вид на Значки и кликните по ярлыку Восстановление . Далее следует нажать на Настройки восстановления системы , и в появившемся окошке перейти на вкладку Защита системы . Здесь вы увидите диски, для которых активирована защита. Можно добавить нужный диск в этот список, например, системный, для этого выделите его и жмякните по Настроить .
В настройках следует нажать на Включить защиту системы , после чего нужно выбрать место на вашем диске, где будет сохранена точка. Чем больше будет выделено места для этих целей, тем больше сможет сохраниться точек. По мере наполнения этого объема ранее созданные точки будут переписываться новыми.
Создание точки восстановления Windows 10
Если вы не знаете, как создать точку восстановления Windows 10, то в этом пункте все подробно расписано. Итак, для начала нужно перейти во вкладку Защита системы : Пуск – Система – Защита системы . После этого кликаем по Создать , вводим название точки доступа и жмем повторно на Создать . На выполнение этой операции потребуется несколько секунд.
После этой нехитрой манипуляции, на вашем компьютере будет храниться информация о состоянии важных параметров ОС Виндовс 10. Теперь, если из-за внесения изменений или инсталляции кривых дров система перестанет работать должным образом, вы сможете ее вернуть к состоянию, в котором она пребывала на момент полной работоспособности.
Восстановление Windows 10
Предусмотрено несколько методов отката Windows 10 с помощью точки восстановления. Наиболее быстрый и простой способ (но только если Винда загружается) – с помощью панели управления. Для этого заходим в Панель управления , кликаем по Восстановление и далее жмем на Запуск восстановления системы .
После этого появится окно Восстановления системы . Вначале нужно будет выбрать из списка предложенных одну из точек восстановления, созданных автоматически. Далее, если вы создавали точки вручную, вы сможете выбрать одну из них. После выбора нужной точки, кликните на Готово и дождитесь, когда процедура закончится. Компьютер сам перезагрузится и появится уведомление о том, что система восстановлена.
Второй метод воскрешения Windows 10 – из особых вариантов загрузки, для этого зайдите в Параметры , выберите Обновление и восстановление и кликните на Восстановление . Аналогичное действие можно выполнить из экрана блокировки – необходимо кликнуть по ярлыку Питания в нижнем правом углу, зажав кнопку Shift , после чего нажать на Перезагрузка .
В особых вариантах загрузки следует зайти в Диагностика , выбрать Дополнительные параметры и нажать на ярлык Восстановление системы . Дальше нужно будет выбрать сохраненную точку восстановления. Система попросит ввести пароль от учетной записи.
Если ваша Windows 10 запускается только в безопасном режиме, то восстановить систему можно лишь следующим способом:
Вызовите командную строку и напишите в ней rstrui.exe и жмякните по Вводу . После этого появится мастер восстановления.
Удаление точки восстановления
Удаление точки восстановления может пригодиться в тех случаях, когда ограничено пространство для их хранения, и вы не хотите чтобы ранние точки были перезаписаны. Ну, или просто вы хотите почистить системный диск для ускорения его работы.
Для того чтобы стереть точку восстановления следует открыть Защиты системы и зайти в настройки . После этого укажите диск с хранящимися на нем точками и кликните на Настроить . Нажмите на Удалить чтобы все точки восстановления деинсталлировались.
Эта же процедура выполняется посредствам нажатия клавиш Win+R. В появившемся окне введите cleanmgr. Загрузится утилита очистки, кликните по Очистить системные файлы, нажмите на нужный диск и откройте раздел Дополнительно . Здесь можно стереть все существующие точки, за исключением последней.
Также вы можете удалить точки восстановления Windows 10 выборочно. Для этих целей нужно воспользоваться программой CCleaner . Перейдите в этой программке в Инструменты , далее нажмите на Восстановление системы , далее нужно выбрать точки, которые следует удалить.
Итак, мы разобрали, как можно создать точки восстановления Windows 10, откатить с их помощью операционную систему, а также удалить ненужные файлы.