- Удаляем временные файлы в Windows 7: программой и вручную
- Ручное удаление
- Очистка диска
- Использование сторонних программ
- Как удалить временные файлы в Windows 7
- Способ 1: CCleaner
- Способ 2: Advanced SystemCare
- Способ 3: AusLogics BoostSpeed
- Способ 4: «Очистка диска»
- Способ 5: Ручная очистка папки Temp
- Как удалить временные файлы Windows: чистим диск С и ускоряем компьютер
- Как удалить временные файлы в Windows 10
- Как удалить временные файлы вручную
- Очистка временных файлов через командную строку
- Временные файлы в Windows 10: что это и как удалить
- Для чего нужны временные файлы
- Нужно ли удалять временные файлы
- Как правильно и безопасно удалить временные файлы в Windows 10
- Через окно «Параметры»
- Видео: как удалить временные файлы через окно «Параметры»
- С помощью специальных утилит для очистки диска
- Видео: как очистить систему от временных файлов с помощью CCleaner
- За счёт встроенного сервиса «Очистка диска»
- Видео: как удалить временные файлы с помощью «Очистки диска»
- Ручная очистка системных папок с временными файлами
- Видео: как стереть файлы в папках Temp
Удаляем временные файлы в Windows 7: программой и вручную
Ручное удаление
Временные файлы Windows хранятся в нескольких системных папках, откуда их можно удалить вручную. Адреса каталогов:
- С: WindowsTemp;
- C:UsersИмя пользователяApp DataLocalTemp.
Вторая папка по умолчанию скрыта. Чтобы попасть в неё, нужно разрешить показ скрытых папок в настройках или воспользоваться таким способом:
- Нажмите Win+R.
- Введите команду %AppData%.
Содержимое папок «Temp» можно спокойно удалить из системы. Однако на этом чистка не должна закончиться – еще есть временные файлы браузеров, которые тоже занимают свободное пространство на диске.
Поэтому лучше не искать отдельные папки, а воспользоваться встроенным инструментом «Очистка диска», предназначением которого является удаление временных файлов Windows 7.
Очистка диска
Чтобы запустить в Windows 7 инструмент «Очистка диска», откройте «Компьютер» и щелкните по разделу Windows правой кнопкой. Выберите «Свойства» диска – на вкладке «Общие» будет кнопка «Очистка диска».
После запуска утилиты нужно немного подождать, пока система сформирует перечень данных, которые можно удалить без вреда для системы.
В списке вы увидите, какие данные будут удалены. Здесь есть сведения о работе программ, временные файлы интернета, корзина, различные отчеты и т.д. Внизу указывается объем высвобождаемого пространства. Чтобы очистить память от этой лишней информации, нажмите «ОК».
Однако такая чистка также не будет полной. В системе есть остались файлы старых обновлений, которые уже не действуют, но продолжают храниться на винчестере. Чтобы избавиться от них, нажмите кнопку «Очистить системные файлы».
Система начнет повторное сканирование винчестера для выявления ненужных обновлений. После завершения анализа появится новый перечень данных, удаление которых не нанесет Windows вреда. Здесь объем высвобождаемого пространства серьезно увеличивается – в системе происходит очистка уже не действующих временных файлов обновлений.
Отметьте все позиции в списке и нажмите кнопку «ОК». После завершения удаления посмотрите, сколько места освободилось на жестком диске.
Использование сторонних программ
О том, как очистить систему от лишних файлов, задумываются и различные разработчики софта. Существуют десятки программ, позволяющих почистить жесткий диск. Однако использовать неизвестные утилиты не нужно: лучше остановить выбор на проверенной программе для удаления временных файлов – CCleaner.
Эта чистящая утилита может не только удалить временные файлы, но и проверить реестр на ошибки, а затем их исправить. Но мы не будем рассматривать все возможности CCleaner и лишь подробно рассмотрим, как удалить с её помощью ненужные данные из системы.
- Запустите утилиту.
- На вкладке «Очистка» нажмите кнопку «Анализ».
- Дождитесь окончания сканирования и нажмите «Очистка», чтобы удалить все лишние файлы.
Программа для удаления временных данных CCleaner позволяет настроить глубину анализа, отметив те программы и элементы системы, которые нужно проверять. Например, если вы не хотите, чтобы в браузере пропал журнал посещенных сайтов и сохраненные пароли, то перейдите в раздел «Приложения» и уберите соответствующие галочки в списке.
Достоинство CCleaner в том, что эта программа находит и удаляет больше лишней информации, чем встроенный инструмент очистки диска.
Если приобрести версию Pro, то в настройках станет доступна функция слежения, благодаря которой очистка памяти будет запускаться автоматически при достижении определенных условий. Однако можно обойтись и бесплатным функционалом – просто не забывайте иногда чистить компьютер от временных файлов.
Видео-ролик о способах удаления
В прикрепленном видео подробно расписан процесс очистки памяти от лишней информации с помощью стандартных средств Windows. Используются те же методы, что приведены выше – ручное удаление данных из папок Temp и запуск инструмента «Очистка диска».
Как удалить временные файлы в Windows 7
Способ 1: CCleaner
СCleaner — широко распространенная программа для оптимизации ПК. Одна из ее многочисленных функций — удаление Temp файлов.
- После запуска в меню «Очистка» отметьте галочками те объекты, которые вы хотите удалить. Временные файлы находятся в подменю «Система». Нажмите кнопку «Анализ».
После завершения анализа совершите очистку, нажав «Очистка».

Способ 2: Advanced SystemCare
Advanced SystemCare — еще одна мощная программа для очистки ПК. Достаточно проста в работе, однако часто предлагает перейти на PRO версию.
- В главном окне отметьте пункт «Удаление мусора» и нажмите большую кнопку «Пуск».
При наведении курсора на каждый пункт возле него появляется шестеренка. Нажав на нее, вы попадете в меню настроек. Отметьте пункты, которые вы хотите очистить и нажмите «ОК».

Способ 3: AusLogics BoostSpeed
AusLogics BoostSpeed — целая сборка утилит для оптимизации работы ПК. Подходит для продвинутых пользователей. Есть существенный недостаток: обилие рекламы и навязчивое предложение купить полную версию.
- После первого запуска программа сама просканирует ваш компьютер. Далее перейдите в меню «Диагностика». В категории «Место на диске» нажмите на строку «См.детали» для того, чтобы увидеть подробный отчет.
В новом окне «Отчет» отметьте объекты, которые желаете уничтожить.
Во всплывшем окне нажмите на крестик в верхнем правом углу, чтобы закрыть его.

Способ 4: «Очистка диска»
Перейдем к штатным средствам Windows 7, одно из которых — «Очистка диска».
- В «Проводнике» нажмите правой кнопкой мышки на ваш жесткий диск С (или другой, на котором у вас установлена система) и в контекстном меню нажмите на «Свойства».
Во вкладке «Общие» нажмите «Очистка диска».
Если вы делаете это в первый раз, составление списка файлов и оценка предполагаемого освобожденного места после очистки займет некоторое время.
В окне «Очистка диска» отметьте объекты, которые нужно уничтожить и нажмите «ОК».
При удалении у вас попросят подтверждение. Согласитесь.

Способ 5: Ручная очистка папки Temp
Временные файлы хранятся в двух директориях:
Чтобы вручную очистить содержимое директории Temp, откройте «Проводник» и скопируйте путь к нему в адресную строку. Удалите папку Temp.
Вторая папка является по умолчанию скрытой. Чтобы зайти в нее, в адресной строке введите
%AppData%
Затем перейдите в корневую папку AppData и зайдите в папку Local. В ней удалите папку Temp.
Как удалить временные файлы Windows: чистим диск С и ускоряем компьютер
Если вы регулярно пользуетесь компьютером, свободное место на диске С может закончиться очень быстро. Хотя основную часть хранилища занимают игры, видео и приложения, временные файлы также являются серьезной причиной нехватки памяти. Кэш не только занимает драгоценные гигабайты, которые в противном случае можно использовать для хранения полезных данных, но и замедляет работу ПК, снижая скорость чтения/записи жесткого диска.
Сегодня мы расскажем вам, как делается очистка временных файлов Windows. Все необходимые для этого инструменты уже встроены в систему, так что никакие сторонние программы качать не придется.
Удаление временных файлов ничем не грозит компьютеру. Они не влияют на работоспособность системы в целом, а создаются конкретными программами для сохранения промежуточных результатов работы или передачи данных другому приложению. Насчет этого не переживайте.
Как удалить временные файлы в Windows 10
- Чтобы попасть в нужный раздел, нажмите комбинацию клавиш Win + I или в поисковой строчке меню Пуск введите слово «Параметры».
- Выберите самый первый пункт — «Система».
P.S. В Windows 10 есть встроенная утилита, включив которую, компьютер будет автоматически в заданное время проводить проверку временных файлов и удалять их с диска С:/. Находится она тут же, в разделе «Память», в основном окне на самом верху.
Переключите тумблер во включенное состояние, а затем нажмите «Настроить контроль памяти или запустить его» и выберите время, через которое временные файлы будут удаляться автоматически.
При необходимости отсюда можно удалить все данные сиюминутно, нажав на «Очистить сейчас». Опция располагается в самом низу окна.
Как удалить временные файлы вручную
- Откройте окно «Выполнить» с помощью комбинации клавиш Windows + R.
- В нем введите %temp% и нажмите ОК.
- Откроется папка, где хранятся все временные файлы Windows.
- Удалите нужные по отдельности или же выделите все данные сразу сочетанием клавиш Ctrl+A .
- Кликните правой кнопкой мыши по корзине и нажмите «Очиститькорзину».
Очистка временных файлов через командную строку
- В поисковой строке наберите cmd и запустите программу «Команднаястрока».
- В появившуюся консоль вставьте del /q/f/s %TEMP%\* и нажмите Enter. Это сотрет все временные файлы с вашего компьютера.
Теперь вы знаете, можно ли удалять временные файлы, и как правильно это делать. Чистить кэш Windows рекомендуем хотя бы раз в месяц. Несколько гигабайт свободной памяти не будут лишними ни на старых ПК, ни на топовых игровых станциях.
Подписывайтесь на наш Яндекс.Дзен, чтобы не пропустить крутые статьи
Telegram-канал с лучшими скидками и оперативным обновлением новостей
Geekville во «Вконтакте» — наша группа со всем актуальным контентом
Временные файлы в Windows 10: что это и как удалить
Одной из причин замедления работы компьютера является его переполненная системная память. Для решения проблемы в первую очередь рекомендуется очистить диск от временных файлов.
Для чего нужны временные файлы
Временные файлы — данные, которые создаются как самой ОС, так и утилитами, установленными на компьютере. Приложениям невыгодно хранить большое количество информации в оперативной памяти ПК. Более того, у последней может быть небольшой объём. В связи с этим данные, которые необходимы приложениям для выполнения текущих задач, сохраняются в отдельной системной папке для временных файлов.
Резервные копии документов, которые создаются редакторами из пакета Microsoft Office, являются временными файлами. Если произойдёт сбой в системе или компьютер внезапно отключится, вы сможете продолжить редактировать документ с того места, где закончили, без потери данных.
Нужно ли удалять временные файлы
Временные файлы должны исчезать автоматически после завершения работы приложения. Однако эта функция срабатывает далеко не всегда. Поэтому в памяти компьютера со временем накапливается большое количество временных объектов, которое замедляет работу ПК. От них можно смело избавляться: последствий в виде сбоев в системе не будет.
Ручная очистка системы от временных файлов даже необходима, чтобы освободить компьютер от мёртвого груза. Её обязательно нужно проводить в следующих ситуациях:
- папки в «Проводнике Windows» и программы медленно открываются;
- при закрытии браузера или иной утилиты появляется сообщение в верхней части окна о том, что приложение не отвечает;
- компьютер не так быстро реагирует на щелчки мышью и нажатия на клавиши.
Как правильно и безопасно удалить временные файлы в Windows 10
Избавиться от временных файлов в Windows 10 можно несколькими способами. Рассмотрим каждый из них.
Через окно «Параметры»
В Windows 10 есть новая функция для сканирования содержимого жёстких дисков и последующей очистки отдельных файлов и разделов. Воспользоваться ей можно в окне «Параметры»:
- Нажмите на иконку в виде шестерёнки в меню «Пуск». Она находится над кнопкой выключения. Второй способ запуска более простой: нужно нажать комбинацию клавиш Win + I.
Кликните по шестерёнке, чтобы открыть окно «Параметры»
- Выберите плитку «Система».
Откройте первый раздел «Система» в окне «Параметры Windows»
- Переключитесь на блок «Хранилище».
Запустите системный диск во вкладке «Хранилище»
- Так как временные файлы расположены на системном диске, выбираем его, кликнув один раз левой клавишей мыши.
- Система начнёт анализ данных, расположенных на системном диске. Подождите некоторое время.
Подождите, пока завершится анализ содержимого системного диска
- В результате система покажет, сколько места занимает тот или иной раздел жёсткого диска. Нас интересуют «Временные файлы». Открываем этот блок.
Откройте раздел «Временные файлы», чтобы удалить объекты
- Ставим галочки рядом со всеми тремя пунктами. Теперь просто щёлкаем по «Удалить файлы». Ждём, когда процесс очистки закончится.
Выберите все три пункта и нажмите на «Удалить файлы»
Видео: как удалить временные файлы через окно «Параметры»
С помощью специальных утилит для очистки диска
Безвозвратно стереть временные файлы могут и сторонние утилиты, предназначенные для очистки систем от мусорных файлов. Одной из самых известных является CCleaner, разработанная компанией Pirifrom. Ей можно пользоваться бесплатно. Интерфейс переведён на русский язык и интуитивно понятен.
Чтобы удалить временные файлы с помощью CCleaner:
- Запускаем официальный сайт разработчика утилиты CCleaner. Кликаем по зелёной кнопке Download Free Version.
Нажмите на кнопку Download Free Version
- Открываем скачанный файл и следуем простой пошаговой инструкции, чтобы установить приложение для очистки. Не забудьте снять галочки с пунктов об установке дополнительного ПО, если оно вам не нужно.
- С помощью иконки CCleaner на «Рабочем столе» запускаем утилиту. Вы сразу же попадаете в нужный раздел «Очистка». В большом перечне пунктов, ставим галочки слева от тех, что нужно очистить. Убедитесь, что в разделе «Система» отмечен элемент «Временные файлы». Во вкладке «Приложения» вы можете по желанию удалить журналы посещений, cookie-файлы браузеров и другую информацию.
Отметьте пункты, которые должны быть очищены, в том числе и объект «Временные файлы»
- Кликаем по «Анализ».
- Когда он завершится, в окне появится список элементов для дальнейшего удаления, а также общий объём памяти, который они занимают.
После анализа в окне появится список файлов для последующего удаления
Нажимаем на «Очистка». Подтверждаем своё действие, кликая по «Продолжить».

Ждём, когда она закончится. После завершения в окне появится информация об объёме памяти, который был освобождён во время очистки.

Кроме CCleaner, для очистки временных файлов системы можно использовать такие программы, как Advanced Systemcare, Reg Organizer и другие.
Видео: как очистить систему от временных файлов с помощью CCleaner
За счёт встроенного сервиса «Очистка диска»
В десятой версии осталась доступна встроенная утилита для удаления мусорных файлов под названием «Очистка диска». Она поможет найти и стереть временные файлы, которые не были удалены в окне «Параметры».
- Зажимаем клавиши Win и R. В поле «Открыть» печатаем команду cleanmgr. Кликаем по «ОК» или жмём на Enter.
Введите команду cleanmgr в поле «Открыть»
- В следующем сером окне выбираем диск С в выпадающем меню. Щёлкаем по «ОК».
Выберите системный диск в выпадающем меню
- В результате на экране возникнет специальное окно «Очистка диска», где будет сразу указан объём данных, который можно удалить из памяти ПК.
В окне «Очистка диска» сразу показывается объём памяти, который можно освободить
- Это же окно можно запустить и другим способом. Откройте «Проводник Windows» через иконку «Этот компьютер» на «Рабочем столе». Кликаем правой кнопкой мыши по системному диску и выбираем пункт «Свойства».
Выберите последний пункт «Свойства» в контекстном меню
- Под визуализацией диска будет кнопка «Очистка диска». Щёлкаем по ней.
Нажмите на кнопку «Очистка диска» под изображением диска
- Вы можете смело поставить галочки рядом со всеми пунктами в списке. Обязательно должны быть отмечены разделы «Временные файлы» и «Временные файлы Интернета». Теперь кликаем по «ОК».
Отметьте обязательно пункт «Временные файлы» и кликните по «ОК»
- Щёлкаем по «Удалить файлы» для подтверждения очистки.
Кликните по «Удалить файлы»
- Ждём, когда завершится процесс.
Подождите, пока закончится процесс очистки системы от мусорных файлов
Видео: как удалить временные файлы с помощью «Очистки диска»
Ручная очистка системных папок с временными файлами
Разделы с временными файлами, которые создают утилиты и ОС, хранятся на системном диске. Каждый пользователь Windows 10 может открыть эти папки и убрать оттуда файлы. Однако делать это стоит после завершения работы в приложениях и перед выключением компьютера.
- Вызовите окно «Проводника Windows», используя иконку «Этот компьютер», расположенную на «Рабочем столе».
- Откройте системный диск двойным щелчком мыши.
Откройте системный диск в «Проводнике Windows»
- Пройдите по пути: «Пользователи» — «Папка с названием вашей учётной записи» — AppData — Local — Temp.
Откройте папку Temp на системном диске
- В последней папке нужно выделить все файлы указателем мыши и кликнуть правой кнопкой по ним. В перечне опций выбирается пункт «Удалить». После этого подтверждаем, что хотим безвозвратно удалить объекты.
Кликните по «Да», чтобы удалить файлы из папки Temp
- Возвращаемся в системный диск. Теперь нужно зайти в другую папку Temp. Открываем сначала раздел Windows, а затем уже Temp. Здесь уже находятся временные файлы операционной системы. Убираем объекты из папки так же, как и в предыдущих шагах этой инструкции.
Удалите содержимое папки Temp в разделе Windows на системном диске
- Перезапускаем устройство.
Видео: как стереть файлы в папках Temp
Стереть временные объекты приложений и ОС можно без каких-либо последствий в виде сбоев и медленного запуска программ. Процедура только ускорит работу компьютера. Для удаления можно использовать как встроенные сервисы Windows, так и сторонние утилиты, например, CCleaner или Advanced Systemcare.
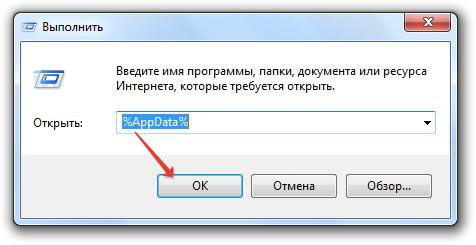
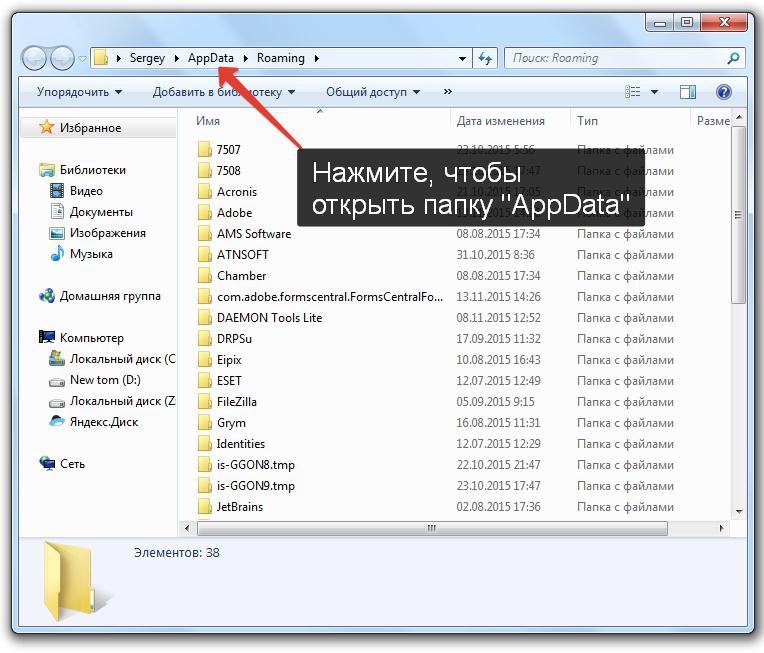
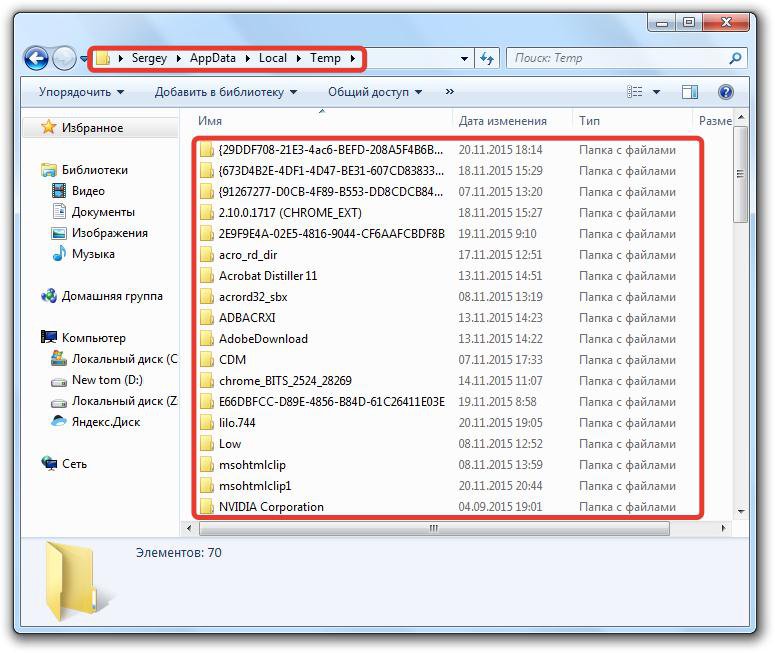
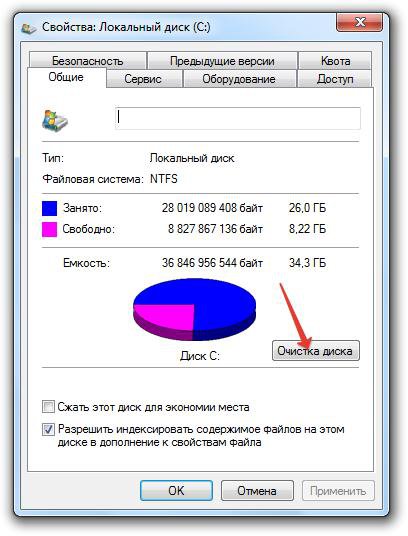
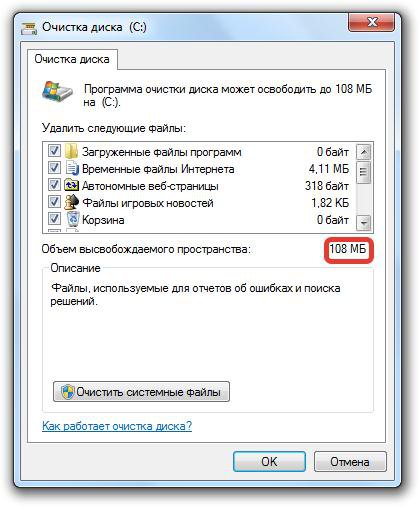
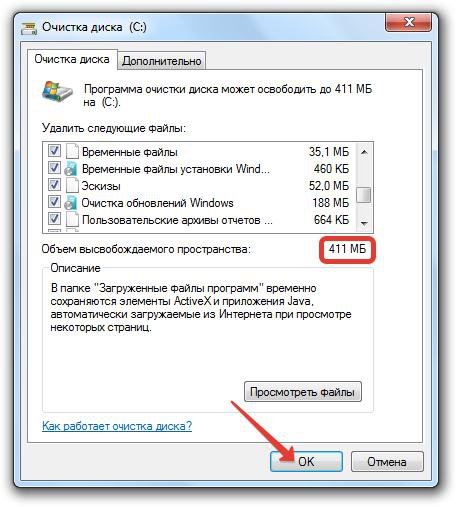
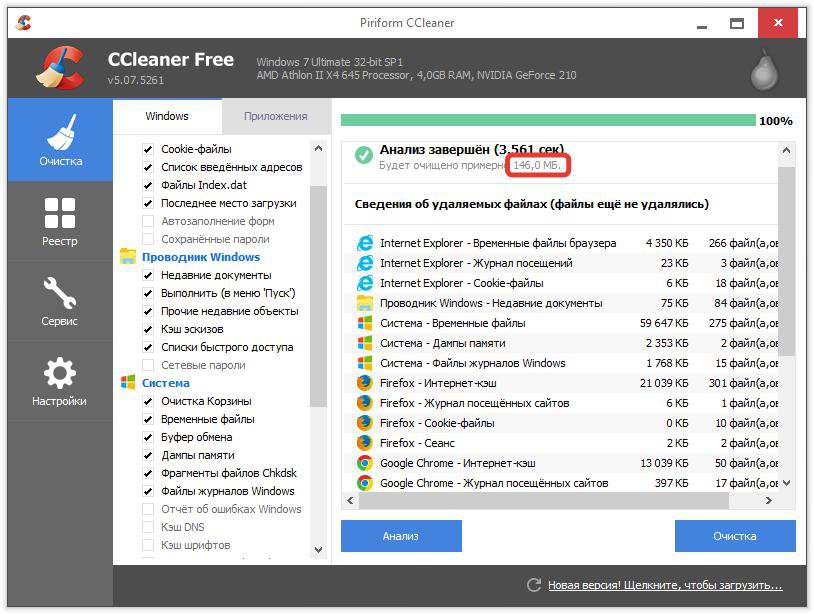
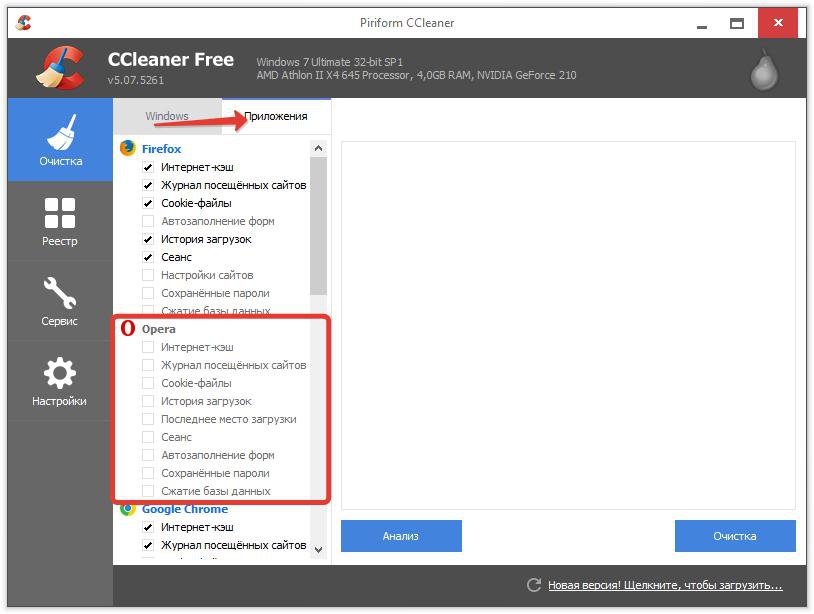
























 Кликните по шестерёнке, чтобы открыть окно «Параметры»
Кликните по шестерёнке, чтобы открыть окно «Параметры» Откройте первый раздел «Система» в окне «Параметры Windows»
Откройте первый раздел «Система» в окне «Параметры Windows» Запустите системный диск во вкладке «Хранилище»
Запустите системный диск во вкладке «Хранилище» Подождите, пока завершится анализ содержимого системного диска
Подождите, пока завершится анализ содержимого системного диска Откройте раздел «Временные файлы», чтобы удалить объекты
Откройте раздел «Временные файлы», чтобы удалить объекты Выберите все три пункта и нажмите на «Удалить файлы»
Выберите все три пункта и нажмите на «Удалить файлы» Нажмите на кнопку Download Free Version
Нажмите на кнопку Download Free Version Отметьте пункты, которые должны быть очищены, в том числе и объект «Временные файлы»
Отметьте пункты, которые должны быть очищены, в том числе и объект «Временные файлы» После анализа в окне появится список файлов для последующего удаления
После анализа в окне появится список файлов для последующего удаления  Введите команду cleanmgr в поле «Открыть»
Введите команду cleanmgr в поле «Открыть» Выберите системный диск в выпадающем меню
Выберите системный диск в выпадающем меню В окне «Очистка диска» сразу показывается объём памяти, который можно освободить
В окне «Очистка диска» сразу показывается объём памяти, который можно освободить Выберите последний пункт «Свойства» в контекстном меню
Выберите последний пункт «Свойства» в контекстном меню Нажмите на кнопку «Очистка диска» под изображением диска
Нажмите на кнопку «Очистка диска» под изображением диска Отметьте обязательно пункт «Временные файлы» и кликните по «ОК»
Отметьте обязательно пункт «Временные файлы» и кликните по «ОК» Кликните по «Удалить файлы»
Кликните по «Удалить файлы» Подождите, пока закончится процесс очистки системы от мусорных файлов
Подождите, пока закончится процесс очистки системы от мусорных файлов Откройте системный диск в «Проводнике Windows»
Откройте системный диск в «Проводнике Windows» Откройте папку Temp на системном диске
Откройте папку Temp на системном диске Кликните по «Да», чтобы удалить файлы из папки Temp
Кликните по «Да», чтобы удалить файлы из папки Temp Удалите содержимое папки Temp в разделе Windows на системном диске
Удалите содержимое папки Temp в разделе Windows на системном диске


