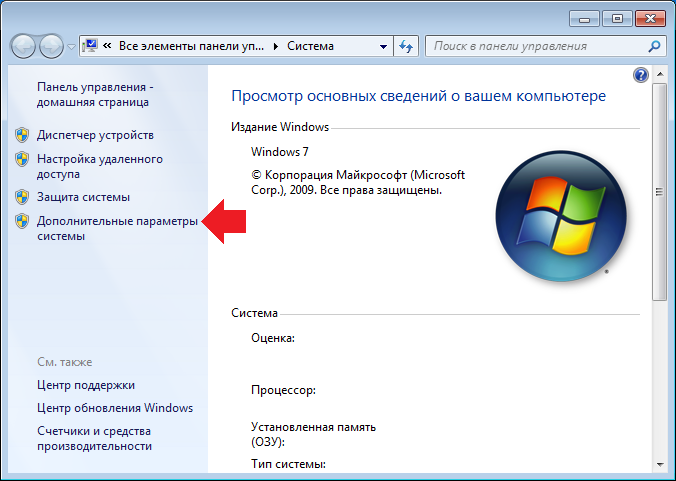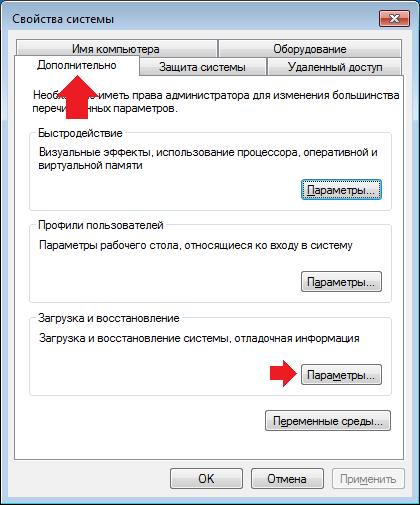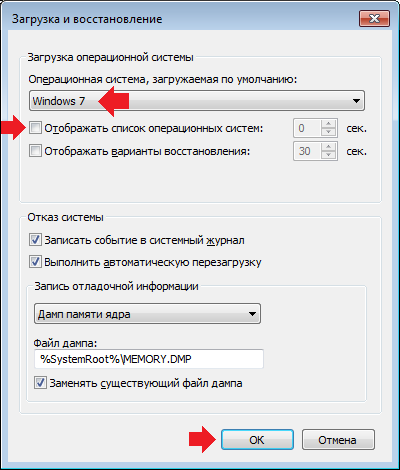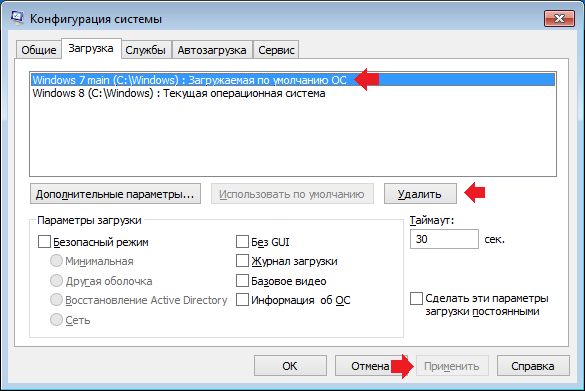- Как убрать выбор системы при загрузке Windows 7?
- Как убрать лишние варианты загрузки??
- Время загрузки Windows: чем измерить и как ускорить
- Почему скорость загрузки Windows снижается?
- Жесткий диск
- Одновременный старт большого количества программ
- Как измерить и увеличить скорость загрузки Windows
- С помощью утилиты Autorun Organizer
- Штатными средствами Windows 7 — 10
- С помощью утилиты bootvis
- С помощью средств диагностики и устранения неполадок Windows 7 — 10
- Как вы можете помочь Windows запускаться быстрее
- Как убрать выбор системы при загрузке Windows 10
- Через настройку параметров
- Через панель управления
Как убрать выбор системы при загрузке Windows 7?
На некоторых компьютерах или ноутбуках, бывает, устанавливают сразу несколько операционных систем. Это делается, например, для того, чтобы была возможность работать в двух разных ОС. При этом при загрузке компьютера или ноутбука вам будет предложено выбрать одну из систем. Если вы не выберите операционную систему, первая в списке будет загружена автоматически спустя некоторое время (обычно 30 секунд). Это не всегда удобно, поэтому загрузку второй ОС можно отключить в любой момент. Прямо сейчас, вы узнаете, как это сделать.
К слову, вот как выглядит экран с выбором операционной системы при загрузке ПК:
На рабочем столе найдите значок «Компьютер», нажмите на него правой клавишей мыши. В меню, которое откроется, выберите пункт «Свойства».
Если не нашли значок на рабочем столе, не беда, нажмите на кнопку «Пуск», где обнаружите пункт «Компьютер». Проделайте все то же самое, что описано выше.
Перед вами откроется окно, в нем вы увидите различные параметры. В данном случае нам интересен только один пункт — называется он «Дополнительные параметры системы».
Откроется окно «Свойства системы». Выберите вкладку «Дополнительно», а в подразделе»Загрузка и восстановление» нажмите на кнопку «Параметры».
Теперь вы увидите вот такое окно. Вам необходимо, во-первых, выбрать операционную систему, которая будет загружаться по умолчанию, а во-вторых, убрать галочку с пункта «Отображать список операционных систем». Затем нажмите на кнопку ОК для сохранения изменений.
Теперь выбранная вами ОС будет автоматически загружаться вместе с запуском вашего ПК или ноутбука.
Существует и другой вариант решения данного вопроса, хотя, на наш субъективный взгляд, первый метод проще и удобнее.
Нажмите на клавиши Win+R, введите в появившееся окно msconfig, затем нажмите ОК.
Если не получилось, нажмите кнопку «Пуск» и в строке «Найти программы и файлы» напишите msconfig, после чего нажмите на клавишу Enter на клавиатуре.
Откроется окно «Конфигурация системы». Выберите вкладку «Загрузка». Здесь выберите систему, которая не должна загружаться, то есть нажимаете на ОС, а затем — на кнопку «Удалить». Таким образом у вас останется только одна ОС для загрузки. Не забудьте также нажать «Применить» для сохранения изменений.
Как видите, ничего сложного. Кстати, перед самим процессом настоятельно рекомендуем создать точку восстановления системы — на всякий случай.
Уважаемые пользователи! Если наш сайт вам помог или что-то в нем не понравилось, будем рады, если вы оставите комментарий. Заранее большое спасибо.
Как убрать лишние варианты загрузки??
Как убрать лишние варианты загрузки?? При загрузке выдаёт три варианта загрузки:
Как избавиться от этого?? Как удолить оставшиеся файлы от старых версий винды??
Для редактирования меню загрузки вам нужно воспользоваться утилитой msconfig.exe, запустить её можно нажав сочетания клавишь «Win»+»R» («Win» — клавиша с логотипом «Windows») и в открывшейся строке запуска набрать msconfig.exe и нажать Enter.
На вкладке «Загрузка» будут представлены все элементы меню загрузки, здесь вы можете удалить ненужные.
Судя по представленным вами данным, на компьютере было установлено несколько операционых систем (в том числе ос до-Vista), расположенны они на нескольких разделах. Вам нужно удалить файлы этих предыдущих ОС?
В этом случае нужно определить разделы этих ОС. В текущей операционной системе запустите оснастку diskmgmt.msc (запуск проводиься аналогично запуску msconfig.exe), вы можете удалить файлы только тех ОС, разделы которых помечены ТОЛЬКО как «(основной раздел)», если вы увидите на каком-либо разделе пометки «Активен», «Система» и «Загрузка», то эти разделы используются текущей ОС и их удалять (либо файлы в этих разделах) не следует (хотя и не выйдет) для сохранения раотбоспособности этой самой текущей ОС.
209 польз. нашли этот ответ полезным
Был ли этот ответ полезным?
К сожалению, это не помогло.
Отлично! Благодарим за отзыв.
Насколько Вы удовлетворены этим ответом?
Благодарим за отзыв, он поможет улучшить наш сайт.
Время загрузки Windows: чем измерить и как ускорить
Загрузка Windows — процесс, который мы видим каждое утро, и мимо него нам пройти не удастся. Потому время загрузки является весьма важным показателем работы Windows. По легенде, именно ожидая загрузки Windows на своем компьютере, Билл Гейтс впервые увидел свою жену. Возможно, по этому в Microsoft так не спешили ускорять этот ежедневно портящий нервы многим пользователям процесс. Эта статья для тех, кто ждать не любит!
Почему скорость загрузки Windows снижается?
Windows — сложная операционная система. В ней одновременно работает (и, разумеется, стартует при загрузке компьютера) десятки процессов: службы, драйвера и пр. Как и во всех случаях, когда дорога одна, а участников движения много, при загрузке Windows образуются пробки. Вот их основные виновники.
Жесткий диск
Самый главный виновник медленной загрузки почти всегда ваш жесткий диск. Все файлы программ, служб и драйверов лежат именно на нем. И когда система их требует, то жесткому диску требуется определенное время, которое в свою очередь зависит от скорости и физической конструкции диска. Именно потому старт системы с SSD-диска происходит практически моментально — скорость произвольного чтения у этого типа дисков запредельная по сравнению жесткими дисками классической магнитной конструкции (HDD).
Одновременный старт большого количества программ
Все службы и программы при старте стартуют примерно в одно и то же время. Обычно возникающие коллизии система довольно быстро разрешает, но это если дело касается системных процессов. А если пользователь поставил какие-то свои программы в «Автозагрузку», то они могут при старте изрядно притормаживать работу других, да и в целом увеличивать время загрузки системы.
Более подробно о причинах замедления работы Windows и способах это исправить написано в нашей статье «Почему тормозит компьютер и как это исправить«.
Как измерить и увеличить скорость загрузки Windows
Чтобы что-то оптимизировать и ускорять, нам требуется сначала измерить это. Сделать это можно несколькими способами.
С помощью утилиты Autorun Organizer
В современных версиях Windows проще всего использовать бесплатную утилиту Autorun Organizer от Chemtable Software. Она удобна тем, что использует для работы все штатные средства операционной системы, которые в самой системе разбросаны в разных местах и пользоваться которыми не так удобно, которые не так наглядны, как могли бы быть. По сути, это переработанный внешний вид для штатных средств Windows.
Например, время загрузки Windows штатными средствами можно узнать, получив список с цифрами, которые в миллисекундах показывают время загрузки (см. разделы ниже). В Autorun Organizer эти цифры нанесены на диаграмму и переведены в более понятные и привычные секунды и минуты.
Помимо этого, в Autorun Organizer встроена проверка всех элементов автозагрузки сервисом VirusTotal, который проверяет файлы и ссылки на вирусы всеми известными ключевыми антивирусными системами сразу и выдает общий отчет о проверке. Так что с его помощью можно выявить вредоносные процессы в автозагрузке и принять меры.
Штатными средствами Windows 7 — 10
В Windows есть специальный журнал Diagnostics-Performance. Найти его можно тут: «Панель управления» — «Администрирование» — «Просмотр журналов событий» — «Журналы приложений и служб».
В нем информация представлена достаточно детально.
Можно, в частности, выяснить, какие программы и процессы грузятся дольше других. Чтобы увидеть этот специальный журнал в наиболее удобной для нас форме, отфильтруйте его по коду события 100.
По этому коду в журнале отмечаются как раз события загрузки системы. Иногда такой способ позволяет найти тормозящую старт программу.
С помощью утилиты bootvis
В Windows более ранних, чем 7 — 10, для изучения процесса старта и разведения во времени одновременно стартующих программ использовалась утилита bootvis. После установки она делала анализ времени запуска системы, потом вносила в порядок старта программ корректировки и снова анализировала запуск. На Windows XP мне это часто помогало.
С помощью средств диагностики и устранения неполадок Windows 7 — 10
В этих версиях системы процесс старта оптимизируется автоматически. Справедливости ради следует сказать, что первые элементы автоматической оптимизации старта системы были внедрены еще в Windows XP.
В Windows 7 — 10 диагностика старта системы доступна стандартными средствами диагностики и устранения неполадок. Основанные на инструменте PowerShell скрипты позволяют делать различные отчеты о процессе старта системы. Вот, например скрипт с сайта Вадима Стеркина, специалиста по Windows.
Преимущество работы скриптов для PowerShell по сравнению с ручным вылавливанием той же информации в журнале очевидны. Здесь отчет представляется на русском языке и с подробными комментариями.
Как вы можете помочь Windows запускаться быстрее
1. Уберите все ненужные программы из «автозагрузки». Это облегчит запуск системы. Чем меньше программ в автозагрузке, тем быстрее включается система.
2. Используйте режим «сна» вместо выключения компьютера. Это значительно сократит время включения системы всего до нескольких секунд. Выход из режима сна насколько быстр, что можно сказать, что компьютер доступен для работы сразу после нажатия на кнопку питания или кнопку мышки. Подробнее о режиме «сна» и «гибернации» можно узнать из статьи Антона Максимова «Почему не нужно выключать компьютер».
3. Если есть возможность — используйте SSD-диск. Это позволит значительно ускорить скорость чтения данных с носителя, что в свою очередь напрямую влияет на скорости работы системы и на время загрузки в том числе.
Как убрать выбор системы при загрузке Windows 10
Через настройку параметров
Начните с нажатия кнопки «Пуск» и выберите пункт «Параметры».
Далее нажмите «Система».
Теперь в разделе «О системе» опуститесь вниз страницы при помощи полосы прокрутки и щелкните строку «Сведения о системе».
На этом этапе кликните раздел «Дополнительные параметры системы».
Теперь нажмите вкладку «Дополнительно» и в блоке «Загрузка и восстановление щелкните кнопку «Параметры».
Следующим шагом кликните «уголок» в строке «Операционная система, загружаемая по умолчанию» и выберите необходимую операционную систему, кликнув по ней левой кнопкой мыши.
Если на Вашем компьютере установлено две операционные системы Вы можете изменить интервал времени, который будет предоставлен для выбора. Для этого оставляем галочку в строке «Отображать список операционных систем» и изменяем время, которое будет предоставляться для ручного выбора операционной системы при загрузке компьютера.
Для того, чтобы при включении компьютера автоматически загружалась установленная по умолчанию операционная система необходимо снять отметку возле строки «Отображать список операционных систем» и жмем кнопку «Ок».
Для сохранения изменений кликните «Ок».
Через панель управления
В этом способе начнем с открытия окна «Панель управления». Для этого щелкните правой кнопкой мыши по кнопке «Пуск» и в открывшемся меню нажмите строку «Панель управления».
Далее нажмите на название блока «Система и безопасность».
Теперь щелкните название раздела «Система».
Следующим шагом щелкните «Дополнительные параметры системы». В открывшемся окне перейдите во вкладку «Дополнительно» и в блоке «Загрузка и восстановление» нажмите кнопку «Параметры».
Аналогично, как и в предыдущем способе выберите операционную систему. Для автоматической загрузки операционной системы, выбранной по умолчанию, снимите отметку в строке «Отображать список операционных систем» и нажмите кнопку «Ок». Если информация помогла Вам – жмите Спасибо!