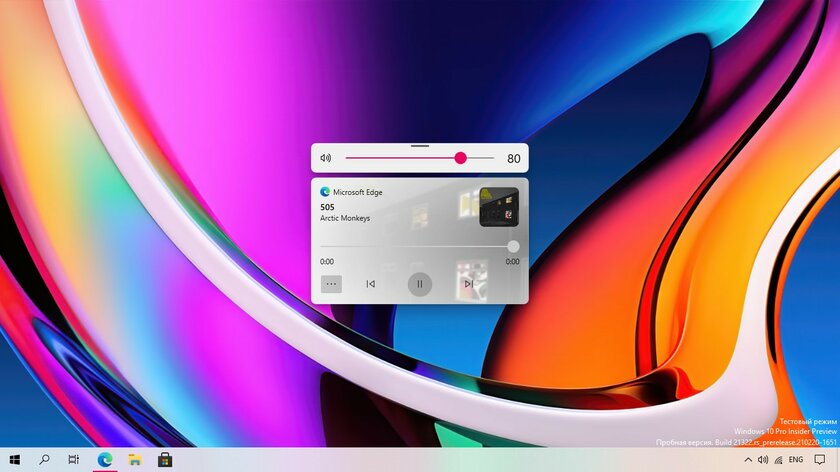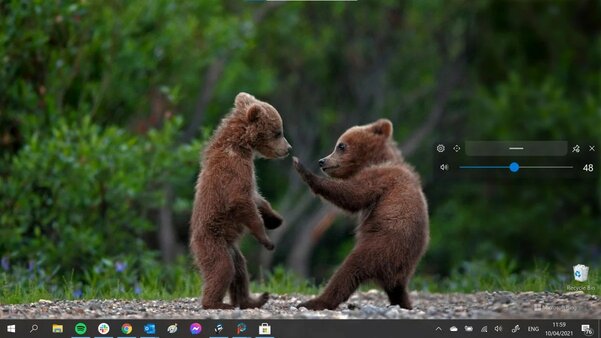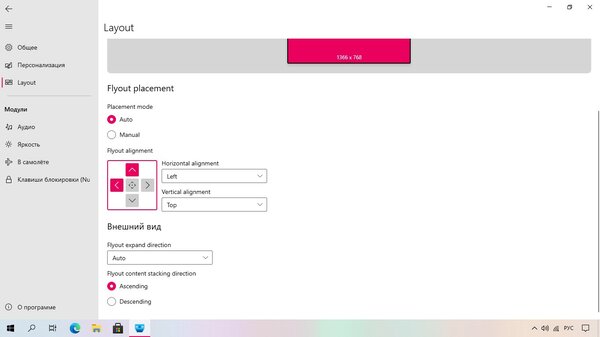- Как скрыть экранный индикатор громкости в Windows 10 2021
- Dame Tu cosita ñ
- Volume Step Adjuster
- Скрыть экранный индикатор громкости в Windows 10
- Как вернуть экранный просмотрщик уровня на уровне экрана
- Как убрать(выключить) всплывающую иконку громкости в левом верхнем углу виндовс 10?
- Ответы (3)
- Modern Flyouts заменяет унылое окно регулятора громкости в Windows 10
- Как скрыть экранный индикатор громкости в Windows 10 2021
- Dame Tu cosita ñ
- Volume Step Adjuster
- Скрыть экранный индикатор громкости в Windows 10
- Как вернуть экранный просмотрщик уровня на уровне экрана
- Как скрыть всплывающее окно громкости в Windows 8 и 10
- Windows едва позволяет настроить эту функцию
- Как скрыть экранное меню громкости
- Как скрыть экранное меню тома без иконки в трее, работающей в фоновом режиме
Как скрыть экранный индикатор громкости в Windows 10 2021
Dame Tu cosita ñ
Возможно, вы иногда заметили, что на экране Windows 10 на экране Windows 10 отображается индикатор громкости на экране, когда вы нажимаете клавиши громкости. Это не ново, так как оно доступно в Windows 8. У Windows 7 был значок тома в системном лотке, из которого пользователи могли изменить уровень громкости. Microsoft представила экранный индикатор объема по двум причинам: во-первых, он позволяет проверить фактический уровень громкости (72% или 50% или 60%), а во-вторых, он позволяет вам изменять уровень громкости без на экране появляется значок системного трея.
Однако иногда это может мешать. Предположим, вы просматриваете Интернет и слушаете песни. И вы хотите изменить уровень громкости. Если вы нажмете кнопку увеличения / уменьшения громкости на клавиатуре, на дисплее отобразится индикатор уровня громкости. Теперь, если вы хотите изменить уровень громкости прямо из экранного индикатора, есть высокая вероятность того, что вы нажмете в окне браузера, если вы не сможете изменить громкость в течение 3 секунд. Следовательно, можно было бы нажать на какую-то ненужную ссылку. То же самое может произойти и в любом другом приложении.
Поэтому, если вы хотите скрыть индикатор объема экрана и не показывать его в Windows 10, это простое решение.
Volume Step Adjuster
Volume Step Adjuster — это бесплатная программа, которая помогает пользователям скрыть индикатор уровня экрана в Windows 10 . Если вы используете его на Windows 7 , вы сможете увеличить или уменьшить громкость на 1% (для 2% установлено значение по умолчанию). Тем не менее, пользователи Windows 8 и более поздние версии могут увеличивать или уменьшать громкость на 1%, а также скрывать средство просмотра уровня громкости на экране, если они реализуют регулятор уровня громкости.
Скрыть экранный индикатор громкости в Windows 10
Volume Step Adjuster — портативное приложение, что означает, что вам не нужно устанавливать его на свой компьютер. Сначала загрузите и разархивируйте его. Вы получите исполняемый файл под названием
Сначала загрузите и распакуйте его. Вы получите исполняемый файл volstep.exe в вашей распакованной папке. Дважды щелкните по нему, чтобы запустить программу.
Вот и все! Вам не нужно ничего делать, кроме как открыть его. Индикатор объемного экрана теперь не будет отображаться на вашей машине Windows.
Как вернуть экранный просмотрщик уровня на уровне экрана
Теперь, если вам не нравится регулятор громкости и вы хотите вернуться к вашим настройкам по умолчанию, вы можете открыть диспетчер задач и убить процесс volstep.exe .
Если вам нравится, вы можете загрузить Volume Step Adjuster от здесь .
Как это портативное приложение, вам придется запускать его вручную каждый раз после перезапуска. Однако, если вы хотите, вы можете запустить программу при запуске.
Как убрать(выключить) всплывающую иконку громкости в левом верхнем углу виндовс 10?
Ответы (3)
8 польз. нашли этот ответ полезным
Был ли этот ответ полезным?
К сожалению, это не помогло.
Отлично! Благодарим за отзыв.
Насколько Вы удовлетворены этим ответом?
Благодарим за отзыв, он поможет улучшить наш сайт.
Насколько Вы удовлетворены этим ответом?
Благодарим за отзыв.
8 польз. нашли этот ответ полезным
Был ли этот ответ полезным?
К сожалению, это не помогло.
Отлично! Благодарим за отзыв.
Насколько Вы удовлетворены этим ответом?
Благодарим за отзыв, он поможет улучшить наш сайт.
Насколько Вы удовлетворены этим ответом?
Благодарим за отзыв.
К сожалению, это баг в версии 1903.
С ним уже сталкивались множество пользователей, том числе и я(
Вот обсуждение этой проблемы
https://answers.microsoft.com/ru-ru/windows/for.
Вы можете сообщить о данной проблеме в центр отзывов, чтобы разработчики увидели его и исправили данную ошибку.
Инструкция по отправке отзыва с помощью данного приложения представлена по ссылке:
https://support.microsoft.com/ru-ru/help/402156.
На ресурсе Answers разработчиков Microsoft увы нет(
Это форум, где пользователи отвечают таким же пользователям.
Надеемся и ждём, что данную проблему исправят!
Большое спасибо за понимание!
__
Если мой ответ вам помог, пожалуйста, отметьте его как ответ.
Disclaimer: В ответе могут быть ссылки на сайты не на сайты Microsoft, Все советы с таких сайтов Вы выполняете на свой страх и риск.
3 польз. нашли этот ответ полезным
Был ли этот ответ полезным?
К сожалению, это не помогло.
Отлично! Благодарим за отзыв.
Насколько Вы удовлетворены этим ответом?
Благодарим за отзыв, он поможет улучшить наш сайт.
Modern Flyouts заменяет унылое окно регулятора громкости в Windows 10
Всплывающие окна Windows 10 — одна из самых серьёзных проблем пользовательского интерфейса операционной системы Microsoft. Они большие, неуместные и не обновлялись со времён Windows 8. Пока софтверный гигант готовит глобальное обновления интерфейса Windows 10, некоторые сторонние разработчики уже сделали то, что давно должна была сделать Microsoft. Так, например, в Microsoft Store есть приложение под названием ModernFlyouts. Оно заменяет системные всплывающие окна для регулятора громкости и яркости своими вариантами, более современными и полностью настраиваемыми.
Всплывающее окно ModernFlyouts можно расположить в любом месте на экране, выставить продолжительность его появления, прозрачность и другие параметры. У него даже есть тёмная и светлая темы оформления. Таким образом, заменить можно не только всплывающее окно регулятора громкости, но и яркости, состояния буфера обмена, а также режима полёта, индикации включения и отключения «Caps Lock», «Num Lock» и тачпада.
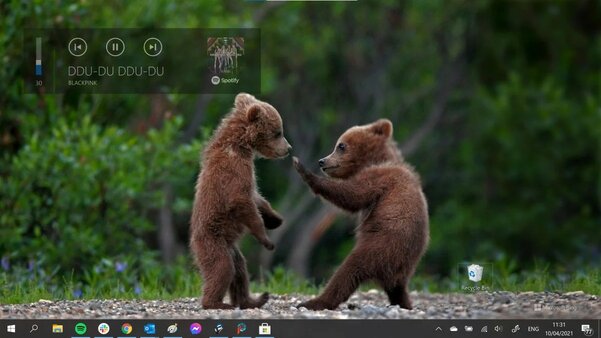
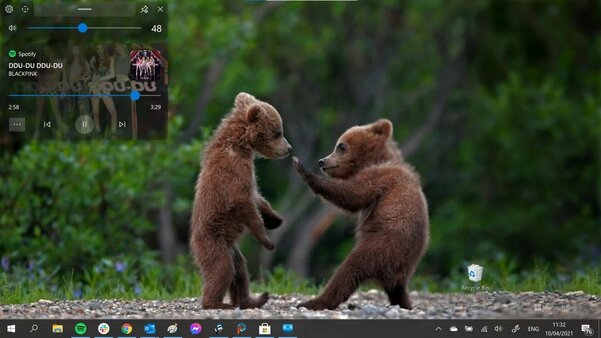
ModernFlyouts создано на базе другого приложения с открытым исходным кодом для изменения системного регулятора громкости AudioFlyout от XDelta-X. Пока это только предварительная версия, поэтому разработчик не гарантирует, что приложение будет работать на все 100%. Иногда оно не успевает подменить собой системный интерфейс, поэтому может не сработать.
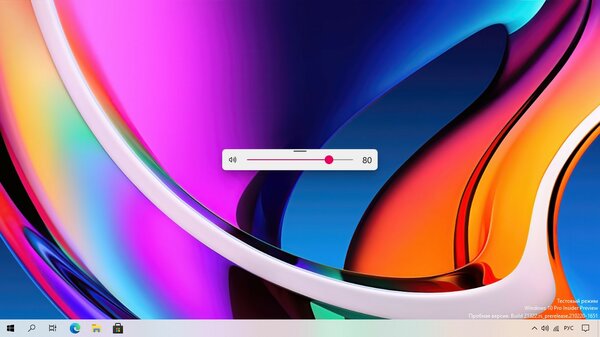
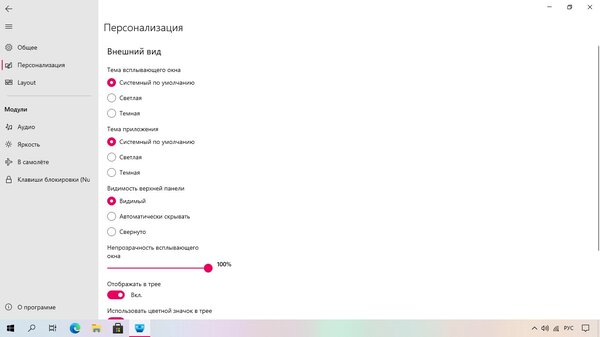
Загрузить приложение ModernFlyouts можно в магазине Microsoft Store.
Как скрыть экранный индикатор громкости в Windows 10 2021
Dame Tu cosita ñ
Возможно, вы иногда заметили, что на экране Windows 10 на экране Windows 10 отображается индикатор громкости на экране, когда вы нажимаете клавиши громкости. Это не ново, так как оно доступно в Windows 8. У Windows 7 был значок тома в системном лотке, из которого пользователи могли изменить уровень громкости. Microsoft представила экранный индикатор объема по двум причинам: во-первых, он позволяет проверить фактический уровень громкости (72% или 50% или 60%), а во-вторых, он позволяет вам изменять уровень громкости без на экране появляется значок системного трея.
Однако иногда это может мешать. Предположим, вы просматриваете Интернет и слушаете песни. И вы хотите изменить уровень громкости. Если вы нажмете кнопку увеличения / уменьшения громкости на клавиатуре, на дисплее отобразится индикатор уровня громкости. Теперь, если вы хотите изменить уровень громкости прямо из экранного индикатора, есть высокая вероятность того, что вы нажмете в окне браузера, если вы не сможете изменить громкость в течение 3 секунд. Следовательно, можно было бы нажать на какую-то ненужную ссылку. То же самое может произойти и в любом другом приложении.
Поэтому, если вы хотите скрыть индикатор объема экрана и не показывать его в Windows 10, это простое решение.
Volume Step Adjuster
Volume Step Adjuster — это бесплатная программа, которая помогает пользователям скрыть индикатор уровня экрана в Windows 10 . Если вы используете его на Windows 7 , вы сможете увеличить или уменьшить громкость на 1% (для 2% установлено значение по умолчанию). Тем не менее, пользователи Windows 8 и более поздние версии могут увеличивать или уменьшать громкость на 1%, а также скрывать средство просмотра уровня громкости на экране, если они реализуют регулятор уровня громкости.
Скрыть экранный индикатор громкости в Windows 10
Volume Step Adjuster — портативное приложение, что означает, что вам не нужно устанавливать его на свой компьютер. Сначала загрузите и разархивируйте его. Вы получите исполняемый файл под названием
Сначала загрузите и распакуйте его. Вы получите исполняемый файл volstep.exe в вашей распакованной папке. Дважды щелкните по нему, чтобы запустить программу.
Вот и все! Вам не нужно ничего делать, кроме как открыть его. Индикатор объемного экрана теперь не будет отображаться на вашей машине Windows.
Как вернуть экранный просмотрщик уровня на уровне экрана
Теперь, если вам не нравится регулятор громкости и вы хотите вернуться к вашим настройкам по умолчанию, вы можете открыть диспетчер задач и убить процесс volstep.exe .
Если вам нравится, вы можете загрузить Volume Step Adjuster от здесь .
Как это портативное приложение, вам придется запускать его вручную каждый раз после перезапуска. Однако, если вы хотите, вы можете запустить программу при запуске.
Как скрыть всплывающее окно громкости в Windows 8 и 10
Windows 10 и 8 включают отображение громкости, которое появляется в верхнем левом углу экрана всякий раз, когда вы регулируете громкость с помощью сочетания клавиш. Microsoft не предлагает встроенного способа его отключения, но есть способ его скрыть.
Это экранное меню (OSD) особенно утомительно, если вы используете программное обеспечение медиацентра со встроенным дисплеем громкости.
Windows едва позволяет настроить эту функцию
В Windows 10 есть только несколько настроек для управления функцией объемного экранного меню, и ни один из них не позволяет отключить ее.
В разделе «Настройки»> «Удобство доступа»> «Другие параметры» вы можете настроить параметр «Показать уведомления для» и указать, как долго он и другие уведомления будут отображаться на вашем экране. К сожалению, опция по умолчанию 5 секунд — самая низкая доступная опция. Настройки здесь только позволяют вам держать экранное меню громкости на экране дольше.
Цвет также настраивается и соответствует цвету акцента, который вы можете выбрать в меню «Настройки»> «Персонализация»> «Цвета».
Как скрыть экранное меню громкости
Единственное доступное решение для скрытия тома OSD — это бесплатная утилита с открытым исходным кодом под названием HideVolumeOSD. Этот инструмент работает в Windows 8, 8.1 и 10.
Скачайте HideVolumeOSD с сайта разработчика Маркуса Вентури. Вы можете найти исходный код на GitHub, если вам интересно.
Установите приложение и выберите установку версии иконки в трее. Вы получите значок в системном трее, который запускается автоматически при входе в систему. Щелкните значок в трее, чтобы включить или отключить отображение громкости. Это так просто.
Если вы не хотите видеть значок в системном трее, вы можете просто скрыть его, перетаскивая его слева от значков области уведомлений.
Как скрыть экранное меню тома без иконки в трее, работающей в фоновом режиме
Если вы предпочитаете, вы можете установить версию HideVolumeOSD в автоматическом режиме. Это дает вам возможность отключить экранное меню тома без запуска приложения в системном трее.
После установки версии в автоматическом режиме вы увидите папку HideVolumeOSD в меню «Пуск» с тремя ярлыками. Ярлык «HideVolumeOSD» открывает обычную программу в системном трее. Программа «HideVolumeOSD (Hide)» запускается, скрывает экранное меню тома и затем исчезает. Программа «HideVolumeOSD (Show)» запускается, показывает OSD тома, а затем исчезает.
Вы можете запустить ярлык «HideVolumeOS (Скрыть)», когда хотите скрыть экранное меню тома. Более того, вы можете скопировать ярлык «HideVolumeOSD (Hide)» в папку «Автозагрузка». Windows запустит его, когда вы войдете в свой компьютер, автоматически скрывая экранное меню тома каждый раз, когда вы входите в систему, не оставляя значок на панели задач.
Чтобы эта программа запускалась автоматически при входе в систему, щелкните правой кнопкой мыши один из ярлыков «HideVolumeOSD» в меню «Пуск» и выберите «Еще»> «Открыть местоположение файла».
Щелкните правой кнопкой мыши по ярлыку «HideVolumeOSD (Hide)» и выберите «Copy».
Введите shell:startup в адресную строку File Explorer и нажмите Enter.
Щелкните правой кнопкой мыши внутри папки автозагрузки и выберите «Вставить», чтобы поместить копию ярлыка в папку «Автозагрузка». Windows будет автоматически запускать эту программу при входе в систему, скрывая экранное меню тома.
В следующий раз, когда вы войдете в систему, Windows автоматически запустит приложение «HideVolumeOSD (Hide)» и скроет экранное меню тома, не загромождая системный трей.
Чтобы временно отменить изменения, просто запустите ярлык «HideVolumeOSD (Показать)». Чтобы перестать скрывать экранное меню при каждом входе в систему, вернитесь в оболочку: запустите и удалите ярлык «HideVolumeOSD (Hide)».
Мы надеемся, что Microsoft однажды позволит нам скрыть эту функцию без сторонних утилит, но мы не затаили дыхание.