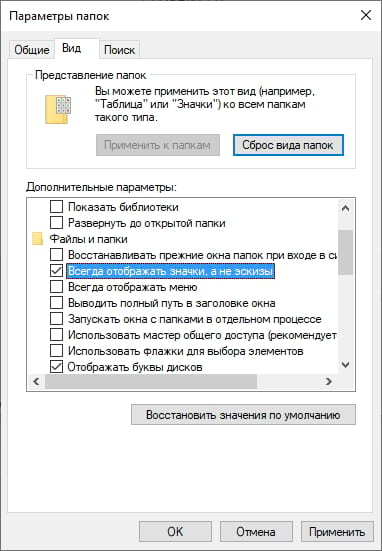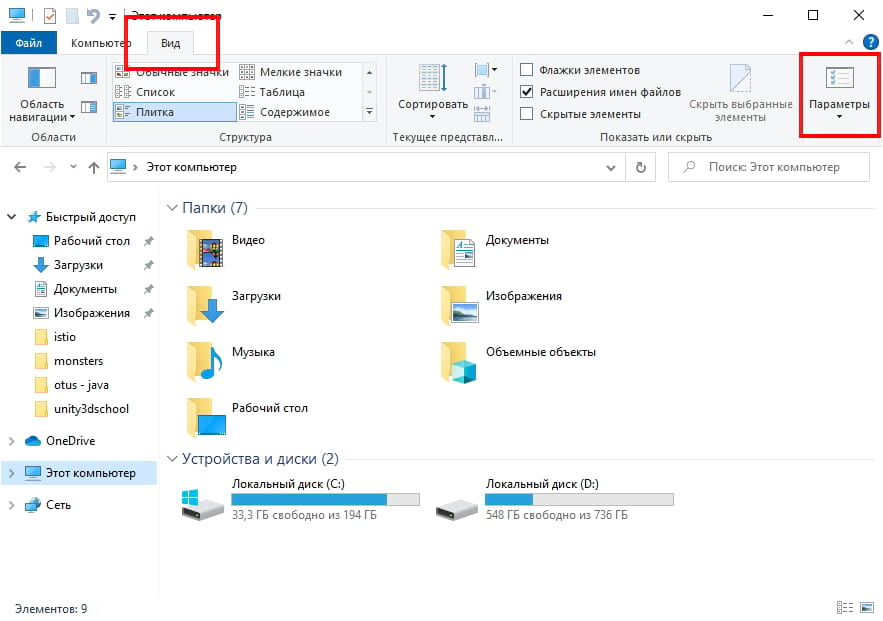- Включить или отключить предварительный просмотр миниатюр в проводнике Windows 10
- Включение или отключение миниатюр в параметрах проводника
- Включение или отключение миниатюр в настройках виртуальных эффектов
- Включение или выключение миниатюр в редакторе реестра
- Включение или выключение миниатюр в групповых политиках
- Как включить предварительный просмотр для файлов в Windows 10
- Предварительный просмотр
- Альтернатива панели предпросмотра
- Как в Windows 10 сбросить настройки области предпросмотра
- Как отключить превью файлов в Windows 10
- Предпросмотр фото и документов в правой части проводника Windows 10.
- Как Показать \ Скрыть область предварительного просмотра с помощью сочетания клавиш.
- С помощью ленты Проводника.
- С помощью редактора реестра.
Включить или отключить предварительный просмотр миниатюр в проводнике Windows 10
Открыв папку с файлами вы можете увидеть значки этих файлов или их эскизы. В этой статье вы узнаете как различными способами включить или отключить предварительный просмотр миниатюр в проводнике Windows 10.
Включение или отключение миниатюр в параметрах проводника
1. Откройте параметры проводника: один из способов – в самом проводнике зайдите слева вверху в “Файл” и выберите “Параметры” (изменить параметры папок и поиска).
2. Во вкладке “Вид” напротив “Всегда отображать значки, а не эскизы” поставьте галочку, если хотите чтобы вместо миниатюр показывались значки, или снимите галочку, если хотите видеть миниатюры. Нажмите на “ОК” чтобы применить изменения и закрыть окно параметров.
Включение или отключение миниатюр в настройках виртуальных эффектов
1. Откройте настройки виртуальных эффектов: один из способов – в строке поиска или в меню выполнить введите SystemPropertiesPerformance.exe и нажмите клавишу Enter.
2. Во вкладке “Виртуальные эффекты” напротив “Вывод эскизов вместо значков” поставьте галочку, если хотите чтобы в папках отображались миниатюры, или уберите галочку, если вы хотите видеть вместо миниатюр значки. Нажмите на “ОК” чтобы применить изменения и закрыть окно настроек.
Включение или выключение миниатюр в редакторе реестра
Перед редактированием реестра рекомендуется создать точку для восстановления системы.
1. Откройте редактор реестра: в строке поиска или в меню выполнить (выполнить вызывается клавишами Win+R) введите команду regedit и нажмите клавишу Enter.
2. В левой колонке перейдите по пути HKEY_CURRENT_USER\ Software\ Microsoft\ Windows\ CurrentVersion\ Explorer\ Advanced. В разделе Advanced откройте параметр IconsOnly
3. В “Значение” поставьте 1 и нажмите “ОК”, если вы хотите видеть значки вместо эскизов. Или поставьте 0 и нажмите “ОК”, если вы хотите видеть миниатюры вместо значков.
Также отключить отображение миниатюр можно в разделе HKEY_LOCAL_MACHINE\ SOFTWARE\ Microsoft\ Windows\ CurrentVersion\ Policies\ Explorer, создав параметр Dword (32 бита), назвав его DisableThumbnails и установив значение 1.
4. Перезапустите проводник или перезагрузите компьютер, чтобы изменения вступили в силу.
Включение или выключение миниатюр в групповых политиках
Данный способ работает в Windows 10 Pro, Enterprise или Education, если у вас домашняя версия десятки – пробуйте предыдущие способы. Если вы хотите выключить или включить миниатюры другим пользователям этого компьютера – сначала выполните всё по инструкции “Как настроить групповые политики для конкретных пользователей“. Если вы хотите выключить или включить миниатюры всем пользователям включая себя – делайте все описанное ниже.
1. Откройте групповые политики: в строке поиска или в меню выполнить (выполнить вызывается клавишами Win+R) введите gpedit.msc и нажмите клавишу Enter.
2. Зайдите в “Конфигурация пользователя” => Административные шаблоны => Компоненты Windows => Проводник => в правой колонке откройте “Отключить отображение эскизов и отображать только значки”.
3. Если вы хотите, чтобы вместо миниатюр были значки – поставьте точку напротив “Включено”. Если вы хотите, чтобы отображались миниатюры – точка должна стоять напротив “Отключено” или “Не задано”.
На сегодня всё, если вы знаете другие способы или у вас есть дополнения – пишите комментарии! Удачи Вам 🙂
Как включить предварительный просмотр для файлов в Windows 10
Системный файловый Проводник ОС Windows 10 может отображать файлы в нескольких типах макетов: огромные, обычные, крупные и мелкие значки; список; таблица. Когда вы выбираете один из макетов, например, крупные или огромные значки, миниатюра, в основном, предоставляет вам предварительный просмотр его содержимого. Предпросмотр по умолчанию зарезервирован для изображений, например, форматов PNG и JPG (JPEG). Для других типов файлов он может не отображаться.
Пользователи Windows 10 могут исправить ситуацию. В файловом Проводнике можно активировать скрытую область просмотра.
Предварительный просмотр
Выполните следующие действия:
- откройте Проводник файлов;
- перейдите на вкладку «Вид»;
- слева найдите кнопку «Область просмотра» и нажмите на неё ( Alt+P ).
После этого, панель предпросмотра будет отображена в правой части окна Проводника. После выбора в основном окне какого-либо файла, станет доступен предпросмотр его содержимого справа.
Теперь ваша система, в большинстве случаев, сможет отобразить содержимое не только изображений, но и, например, текстовых файлов, созданных в Notepad++ или Microsoft Word, презентаций PowerPoint, видео и т.д. Но это еще не значит, что у вас будет универсальная поддержка всех файловых типов.
Альтернатива панели предпросмотра
Если вам нужен более универсальный и быстрый способ ознакомиться с подробностями файла, вы можете попробовать использовать бесплатный инструмент с именем «QuickLook». Перейдите по этой ссылке:
получите и установите его из Магазина Microsoft.
После установки инструмент имитирует функцию быстрого предпросмотра по нажатию клавиши пробел. Вам будет достаточно выбрать какой-либо файл и коснуться пробела. Откроется новое окно, в котором будет показан предварительный просмотр выбранного объекта. Спасибо за внимание!
Как в Windows 10 сбросить настройки области предпросмотра
Как и в более ранних версиях системы, в Проводнике Windows 10 имеется область предварительного просмотра, позволяющая просматривать содержимое текстовых файлов, а также миниатюры изображений, аудио и видео. По умолчанию область предпросмотра отключена, но её очень легко включить, кликнув по соответствующей иконке в ленте Проводника на вкладке «Вид» или просто нажав Alt + P . Если же нажать Alt + Shift + P , панель предпросмотра покажет свойства выбранного файла.
Обычно с этой функцией не возникает проблем, но при сбоях, внесении пользователем настроек в систему, а также применении твиков всё же может случиться так, что область предварительного просмотра перестанет работать правильно. К примеру, она будет оставаться пустой при выделении текстового файла либо вообще не открываться.
В этом случае вы можете попробовать восстановить работу функции, произведя её сброс. Сделать это нетрудно. Откройте командой regedit редактор реестра и перейдите по следующему пути:
В правой колонке окна редактора вы увидите двоичный параметр с именем DetailsContainerSizer. Кликните по нему правой кнопкой мыши и выберите в меню «Удалить».
Теперь, чтобы изменения вступили в силу, перезайдите в свою учётную запись или перезапустите Проводник.
Настройки функции будут сброшены, и нормальная работа панели предварительного просмотра должна будет восстановиться.
Как отключить превью файлов в Windows 10
Д аже в наш век быстрых ПК многие люди используют съемные или сетевые диски, просмотр которых может быть удручающе медленным, особенно если приходится ждать загрузки каждой новой миниатюры файла в проводнике. К счастью, можно легко ускорить просмотр файлов, полностью отключив эскизы.
Сначала откройте меню «Пуск» и введите «Параметры проводника». Выберите первый результат.
Или Вы можете открыть окно проводника и выбрать в строке меню «Вид» > «Параметры».
В открывшемся окне «Параметры папок» щелкните вкладку «Вид». В области «Дополнительные параметры» установите флажок «Всегда показывать значки, а не эскизы». Затем нажмите «ОК».
Если хотите, откройте папку, полную документов или изображений, чтобы проверить новую настройку. Вы должны видеть только стандартные значки для каждого файла, а не эскизы, что, скорее всего, ускорит Ваш будущий просмотр файлов.
Если Вы когда-нибудь передумаете и захотите вернуть эскизы, просто зайдите в Параметры проводника и снимите флажок «Всегда показывать значки, а не эскизы».
Предпросмотр фото и документов в правой части проводника Windows 10.
Публикация: 23 Апрель 2018 Обновлено: 12 Июнь 2019
Как вы уже знаете, Проводник Windows 10 может отображать миниатюры изображений и значки файлов и папок. В этом руководстве мы покажем, как включить или отключить предварительный просмотр изображений и документов в правой части проводника Windows 10.
Область предварительного просмотра в проводнике Windows 10.
В проводнике Windows 10 можно включить функцию «Область просмотра», данная функция позволяет, не открывая файл посмотреть его содержание. Например, вы открыли папку с большим количеством фотографий или документами Word, Exel в правой части проводника вы можете посмотреть содержимое любого файла, просто кликнув на нем мышкой. Также вы можете изменить размер области предварительного просмотра, перетащив левую границу области пред просмотра. См. картинку ниже:
Как Показать \ Скрыть область предварительного просмотра с помощью сочетания клавиш.
Откройте проводник файлов Windows и нажмите сочетание клавиш Alt + P
Примечание: установите раскладку клавиатуры как — ENG.
С помощью ленты Проводника.
В ленте проводника перейдите на вкладку Вид и нажмите на значок Область просмотра . См. картинку ниже:
С помощью редактора реестра.
Примечание: Перед тем как внести изменения в реестр Windows рекомендуется создать точку восстановления системы.
2. Перейдите по следующему пути:
- В разделе «Sizer» измените параметр «DetailsContainerSizer».
А) Показать область предварительного просмотра измените в первой строке значение шестого столбика на 01 и нажмите «ОК».
В) Отключить показ области просмотра измените в первой строке значение шестого столбика на 00 и нажмите «ОК».
4. Теперь перейдите в раздел:
5.В разделе «DetalisContainer» откройте параметр «DetailsContainer».
А) Показать область предварительного просмотра измените в первой строке значение шестого столбика на 01 и нажмите «ОК».
В) Отключить показ области просмотра измените в первой строке значение шестого столбика на 02 и нажмите «ОК».
6.Закройте редактор реестра и перезагрузите систему, чтобы изменения вступили в силу.