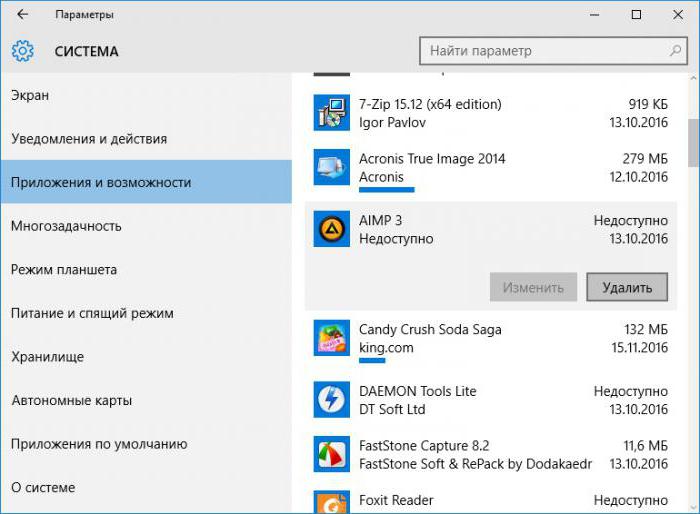- Как удалить «Виндовс 10» с ноутбука: варианты действий
- Удаление приложений
- Как удалить «Виндовс 10» с ноутбука: простейший метод
- Как полностью удалить «Виндовс 10» с ноутбука: официальные рекомендации
- Утилита GParted Live
- Несколько слов напоследок
- Удаление Windows 10 с ноутбука
- Удаляем Windows 10
- Способ 1: Откат к предыдущей версии Windows
- Способ 2: Использование GParted LiveCD
- Способ 3: Переустановка Windows 10
- Как правильно удалить Виндовс 10 с ноутбука
- Методы решения поставленной задачи
- 1 метод: Откат к предыдущей версии Виндовс
- 2 метод: Полная деинсталляция ПО
- Процедура полного удаления Виндовс 10
Как удалить «Виндовс 10» с ноутбука: варианты действий
Многих пользователей компьютеров, которые установили десятую версию Windows, заметив недостатки новой системы, пытаются от нее избавиться. Вопрос, как удалить «Виндовс 10» с ноутбука или стационарного ПК, может быть решен несколькими способами. Правда, при использовании некоторых из них придется, что называется «попотеть».
Удаление приложений
Для начала рассмотрим ситуацию с удалением ненужных программ. Вполне возможно, что некорректная работа системы связана именно с их наличием. Поэтому удалять систему, может быть, и не придется.
Большинство пользователей, перешедших на «десятку», жалуются на то, что проблема того, как удалить программу с ноутбука, «Виндовс 10», решается достаточно хитроумным способом. Тут сама проблема состоит в том, что большинство юзеров привыкло использовать для деинсталляции раздел программ и компонентов, находящийся в «Панели управления». В десятой версии системы добраться до нее достаточно сложно. Для быстрого вызова можно использовать консоль «Выполнить» с вводом строки control.
Но это не главное средство. Основной инструмент можно найти в меню параметров, вызываемом через кнопку старта, где выбирается раздел приложений. Чем он интересен? Дело в том, что в нем отображаются не только установленные пользователем программы, но и встроенные в систему апплеты вроде «Магазина». Конечно, удалить «родные» программы, так сказать, «вшитые» в системную оболочку, без специальных знаний не получится, но деинсталлировать ненужное ПО можно и отсюда.
Как удалить «Виндовс 10» с ноутбука: простейший метод
Но теперь вернемся к основному вопросу. И при решении проблемы, как удалить «Виндовс 10» с ноутбука насовсем, начнем с самого, как считается, варварского способа.
Он состоит в том, чтобы установить операционную систему рангом ниже. Тут, естественно, без форматирования раздела, в котором была установлена десятая модификация, не обойтись. Можно использовать самый обычный установочный дистрибутив, записанный на съемный носитель, который в BIOS выставляется первым устройством для загрузки, после чего следует запуск инсталлятора, а при выборе раздела производится его форматирование. Но тут стоит обратить внимание на тот момент, что при наличии жесткого диска емкостью более 2 Тб, который имеет формат GPT, при преобразовании в MBR для установки версий 7 и ниже, винчестер может оказаться нечитаемым, или пространство, превышающее указанный объем, будет просто скрыто (устаревшая система его просто не распознает).
Но самая основная проблема в решении вопроса того, как с ноутбука удалить «Виндовс 10», состоит в том, что система, хотите вы этого или нет, создаст перед удалением собственные резервные копии и сохранит некоторые объекты, которые в том же «Проводнике» отображены не будут. А ведь, чтобы не было конфликтов с новой ОС, их тоже нужно удалить. И далеко не каждый, даже самый продвинутый пользователь, знает, от каких именно компонентов нужно избавиться. Поэтому единственный выход – форматирование системного раздела в NTFS с удалением зарезервированного системой места под копии. Если винчестер имеет размер 2 Тб и более, его следует разбить на логические разделы.
Как полностью удалить «Виндовс 10» с ноутбука: официальные рекомендации
Однако можно применить и более приемлемый способ, который работает только в том случае, если после апгрейда системы, а не установки с нуля, не прошло 30 дней.
В настройках Windows 10, если использовать раздел безопасности и восстановления, имеется специальный пункт отката до предыдущей версии ОС. Обратите внимание, что главными условиями являются установка Windows 10 исключительно в виде обновления, 30-дневный срок и наличие файлов установки системы (если только они не были удалены через систему очистки диска). Тут все просто. Используете возврат к прежней версии, и через некоторые время после перезагрузки на компьютере будет восстановлена предыдущая система со всеми ее параметрами и программами. Файлы Windows 10 будут удалены автоматически.
Утилита GParted Live
Некоторые специалисты рекомендуют использовать для безопасной деинсталляции Windows 10 утилиту GParted Live. Что в ней такого особенного? Да ничего. Она работает по тому же принципу, что был описан выше (форматирование системного раздела для установки модификации ниже).
Единственное, что можно отметить, так это только то, что программа производит полное форматирование (а не быстрое, после которого могут сохраняться некоторые объекты с возможностью восстановления).
Несколько слов напоследок
А вот владельцам некоторых специфичных моделей лэптопов вроде Sony VAIO или аналогичных девайсов повезло несказанно больше. Вопрос того, как удалить «Виндовс 10» с ноутбука целиком и полностью, решается совершенно просто. В них самих имеется функция отката до заводских настроек.
Иными словами, если пользователь изначально приобрел ноутбук с Windows 7 или 8 на борту, а потом установил десятую версию, использование всего лишь одной кнопки и меню, ею вызываемой, способно восстановить устройство до начального состояния. Естественно, все установленные программы и пользовательские файлы сохранены не будут.
Удаление Windows 10 с ноутбука
Возможно, вам надоела Windows 10 или не все драйвера поддерживаются в данной версии ОС. Причины для полного удаления могут быть разные, благо, есть несколько эффективных способов избавления от Виндовс 10.
Удаляем Windows 10
Есть множество вариантов деинсталляции десятой версии Виндовс. Некоторые способы довольно сложные, поэтому будьте внимательны.
Способ 1: Откат к предыдущей версии Windows
Это самый простой способ избавиться от Виндовс 10. Но данный вариант работает не у всех. Если вы перешли с 8-й или 7-й версии на 10-ю, то у вас должна остаться резервная копия, к которой вы можете откатиться. Единственный нюанс: через 30 дней после перехода на Windows 10 откат будет невозможен, так как система автоматически удаляет старые данные.
Есть специальные утилиты для восстановления. Они могут быть полезны, если по каким-либо причинам вы не можете сделать откат, хотя папка Windows.old на месте. Далее будет рассмотрен откат с помощью Rollback Utility. Эту программу можно записать на диск или флешку, а также создать виртуальный диск. Когда приложение будет готово к использованию – запустите и перейдите к настройкам.
- Найдите «Automated Repair».
- В списке выберите требуемую ОС и нажмите на кнопку, указанную на скриншоте.
Откат можно сделать и встроенными способами.
Найдите пункт «Обновления и безопасность».
А после, во вкладке «Восстановление», кликните «Начать».
Способ 2: Использование GParted LiveCD
Данный вариант поможет вам полностью снести Виндовс. Вам понадобится флешка или диск для записи образа GParted LiveCD. На DVD это можно сделать с помощью программы Nero, а если хотите использовать флешку, то утилита Rufus как раз подойдёт.
- Подготовьте образ и скопируйте все важные файлы в надёжное место (флешка, внешний жесткий диск и т.д.). Также, не забудьте подготовить загрузочную флешку или диск с другой ОС.
- Перейдите в BIOS зажав при включении F2. На разных компьютерах это может делаться по-разному. Поэтому уточните эту деталь для своей модели ноутбука.
- Перейдите во вкладку «Boot» и найдите настройку «Secure Boot». Её нужно деактивировать для успешной установки другой Виндовс.
- Сохраните и перезагрузитесь.
- Вновь войдите в BIOS и перейдите в раздел «Boot».
- Поменяйте значения так, чтобы ваша флешка или диск был на первом месте.
Вы должны точно знать где расположена ваша операционная система, чтобы не удалить ничего лишнего. К тому же, Виндовс имеет другие небольшие разделы, которые отвечают за корректную работу разметки. Желательно не трогать их если вы хотите пользоваться Windows.
Способ 3: Переустановка Windows 10
Этот способ подразумевает форматирование раздела с Виндовс и последующей установкой новой системы. Вам потребуется лишь установочный диск или флешка с образом другой версией Windows.
- Отключите «Secure Boot» в настройках BIOS.
- Загрузитесь с загрузочной флешки или диска, и в окне для выбора раздела установки выделите нужный объект и отформатируйте.
Вот такими методами вы можете избавиться от Виндовс 10.
Как правильно удалить Виндовс 10 с ноутбука
Нестабильная работа ноутбука после обновления до Виндовс 10 доставляет множество неудобств. Значительное число пользователей вынуждено избавиться от пока еще сырой «Десятки» по причине проблем с функционированием видеокарты из-за некорректной работы ее драйверов или другого комплектующего оборудования в ПК.
В случае когда владельцу ноутбука не подошла по некоторым параметрам новая операционная система от Майкрософт, получившая индекс «10», то вполне доступно ее полностью убрать с компьютера либо просто заменить другой ОС. Ниже приведены пошаговые руководства о том, как правильно удалить новую операционную систему Виндовс 10 с компьютера или ноутбука.
Методы решения поставленной задачи
Осуществить задуманное доступно 2-мя основными методами:
- Сделать откат к стабильной и надежной «Семерке» либо к «Восьмерке», в зависимости от того, какая ОС работала на ноутбуке раньше еще до обновления и перехода на Windows 10;
- Произвести полное удаление всего ПО с системного раздела винчестера.
Примечание: первый метод можно выполнить в случае, когда не прошло больше месяца после апгрейда операционной системы до «Десятки». Если Windows 10 эксплуатируется на ноутбуке уже больше указанного периода времени, то потребуется выполнять переустановку системы.
1 метод: Откат к предыдущей версии Виндовс
Во время перехода c на Windows 10, все данные предыдущей ОС располагаются в специальной директории «Windows.old». Если этот каталог был деинсталлирован пользователем для освобождения дискового пространства, то и все файлы старой Виндовс полностью удалятся и рассматриваемый способ будет неприменим.
Также невозможно будет воспользоваться методом отката при превышении срока работы «Десятки» более одного месяца. В случае когда эти два условия удовлетворяют требованиям, то есть каталог «Windows.old» на месте, можно приступить к выполнению следующих последовательных действий:
- Щелкнуть по иконке в системном трее для вывода на монитор перечня действий и кликнуть «Все параметры»;

- В следующем отобразившемся меню войти в раздел «Обновление и безопасность» и затем перейти во вкладку «Восстановление»;
- Далее потребуется просто кликнуть на «Начать» и процесс отката запустится;
- Подождать до полного окончания процедуры;
- Готово! Перед глазами владельца ноутбука появится рабочий стол предыдущей модификации операционной системы, и при этом будут сохранены пользовательские файлы и приложения.
2 метод: Полная деинсталляция ПО
Перед тем, как перейти непосредственно к вопросу удаления, необходимо отметить, что доступно произвести переустановку ОС с форматированием системного диска. Понадобится установочный диск с Windows 7 или 8 либо создать загрузочный USB-носитель.
Процесс инсталляции Виндовс вопрос обширный и не позволяет уместиться в рамки этой инструкции. Главное при этом следует выполнить 2 следующих условия:
- Через БИОС деактивировать пункт Secure Boot в UEFI;
- Отформатировать системный диск, куда планируется инсталлировать ОС. Для этого кликнуть на этот диск и щелкнуть «Настройка диска» и после этого нажать на «Форматировать»;

Процедура полного удаления Виндовс 10
Потребуется диск GParted LiveCD либо загрузочная флешка с ОС. Записать образ доступно с официального ресурса разработчика. Если скачали образ «iso», то удобно произвести запись с применением специального приложения «Nero», чтобы записать флешку рекомендуется воспользоваться удобной утилитой «Rufus».
После записи диска или USB-носителя, необходимо перезапустить ноутбук, предварительно скопировав всю информацию в память другого компьютера либо на внешний жесткий диск и деактивировав «Secure Boot». Затем во время загрузки, кликнув на «F12» указать требуемую загрузку. На мониторе появится следующего вида меню, где надо выбрать «Default».