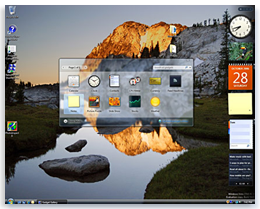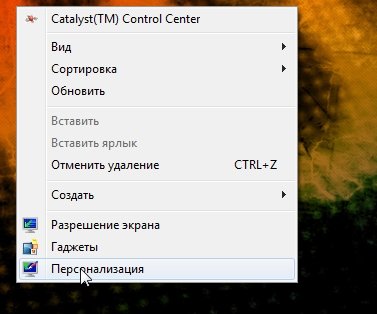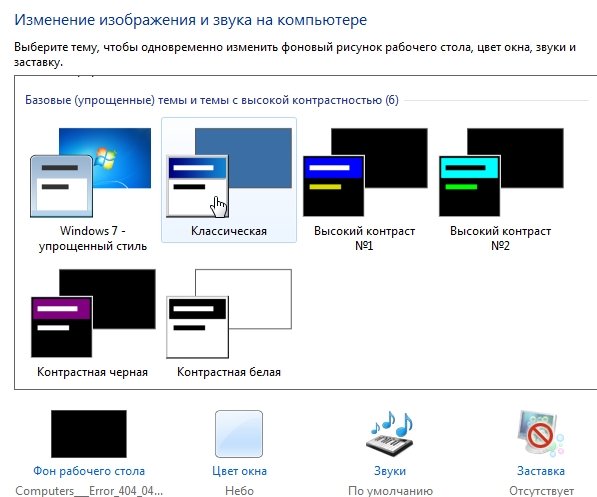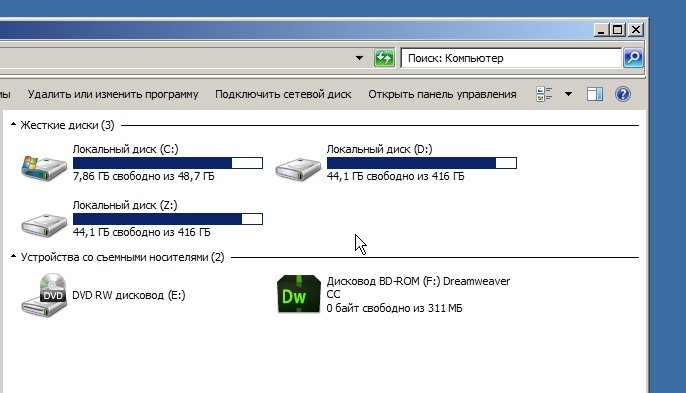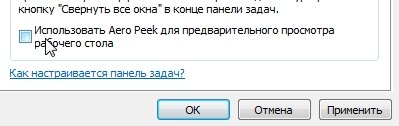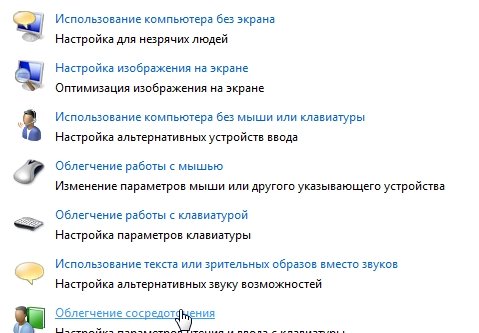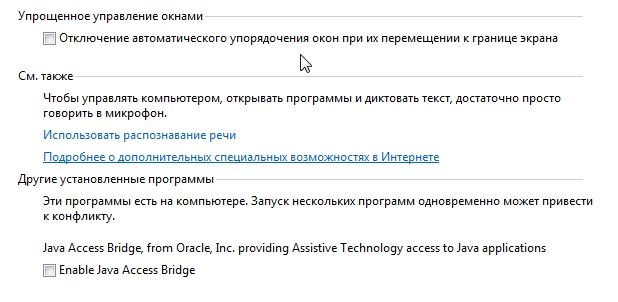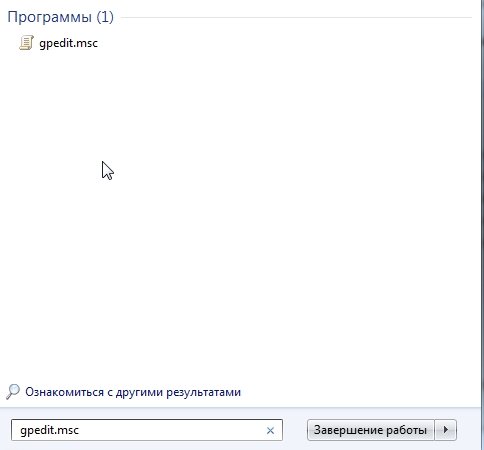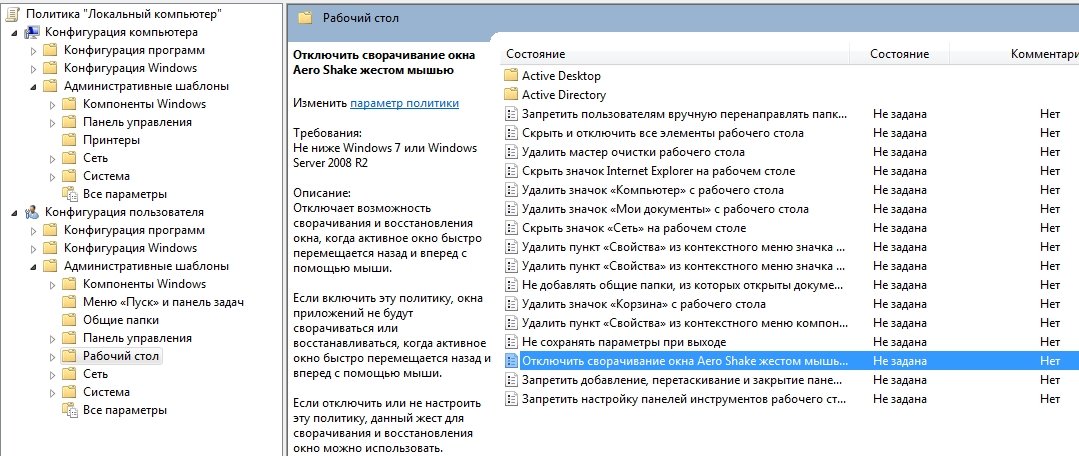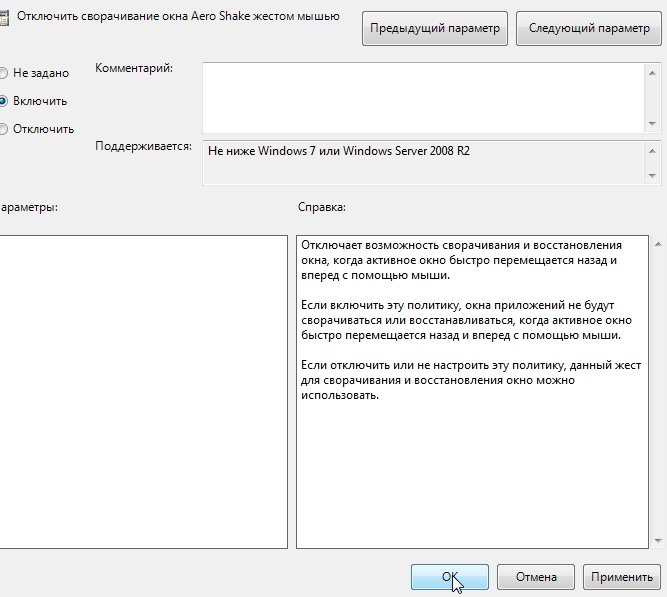- Как отключить Aero на Windows 7?
- Как убрать windows aero
- Почему тормозит интерфейс Windows
- Оптимизация эффектов в Windows 7 и Vista
- Windows 7 в деталях: как включить / отключить на компьютере режим AERO?
- Windows АЭРО: включаем в три счета
- Отключаем эффекты рабочего стола Windows 7
- Вариант № 1: Выбор новой темы
- Вариант № 2: Настройка через «Свойства системы»
Как отключить Aero на Windows 7?
Этот пост пригодится прежде всего тем, у кого не такой быстрый ПК, или хочет ускорить работу ОС, ну или просто не привык к различного рода наворотам…
Aero — это особый стиль оформления, появившийся в Windows Vista, и который так же есть и в Windows 7. Представляет он из себя эффект, при котором окно как бы представляет из себя полупрозрачное стекло. Так вот, такой эффект не хило кушает ресурсы компьютера, а эффективность от него сомнительная, тем более для пользователей, которые к этому не привыкли…
В этой статье рассмотрим пару способов отключить эффект Aero в ОС Windows 7.
Как очень быстро отключить Aero на Windows 7?
Самый просто способ это сделать — выбрать тему ,в которой нет поддержки этого эффекта. Например, в Windows 7 это делается так: заходите в панель управления/персонализация/выбор темы/выбираете классический вариант . На скриншотах ниже показан результат.
Кстати, классических тем тоже много: можно выбрать разные цветовые гаммы, отрегулировать шрифты, поменять фон и пр. оформление Windows 7.
Получившаяся картинка весьма не плоха да и компьютер начнет работать стабильнее и быстрее.
Отключение Aero Peek
Если тему менять не очень хочется, то можно отключить эффект и другим путем… Заходим в панель управления/персонализация/панель задач и меню пуск . На скриншотах ниже показано более детально.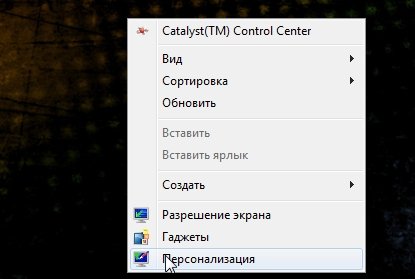
Нужная вкладка располагается в самом низу слева в колонке.
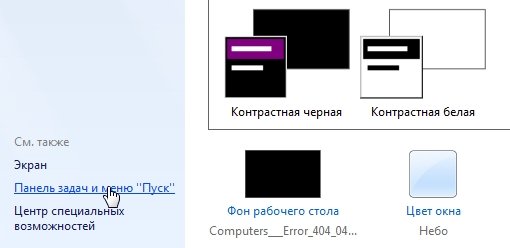
Далее нам нужно снять галочку с «Использовать Aero Peek для предварительного просмотра рабочего стола».
Отключение Aero Snap
Для этого перейдите в панель управления.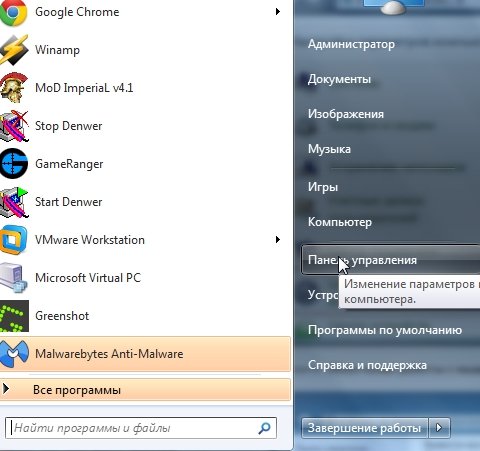
Далее переходим во вкладку специальные возможности.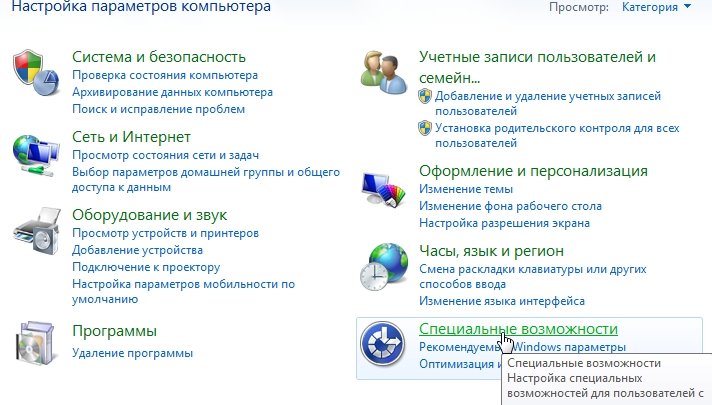
Затем жмем на центр специальных возможностей и выбираем вкладку облегчение сосредоточения.
Снимаем галочку в пункте про упрощенное управление окнами и жмем на «ОК», см. на скриншоте ниже.
Отключение Aero Shake
Для отключения Aero Shake в меню пуск, во вкладку поиск вбиваем « gpedit.msc «.
Далее переходим по следующему пути: «политика Локальный компьютер/конфигурация пользователя/административные шаблоны/рабочий стол» . Находим сервис « отключить сворачивание окна Aero Snake «.
Осталось поставить галочку на нужном варианте и нажать на ОК.
Послесловие.
Если компьютер не слишком мощный — возможно, после отключения Aero, вы даже на глаз заметите увеличение скорости работы компьютера. Например, на компьютере с 4гб. памяти, двухъядерном процессоре, видеокартой с 1гб. памяти — абсолютно никакой разницы в скорости работы (по крайней мере по личным ощущениям)…
Как убрать windows aero
Современный интерфейс Windows 7 и Windows 8 имеет достаточно серьезные аппаратные требования для обеспечения плавной работы и максимального быстродействия. Если интерфейс Windows ощутимо «тормозит» на вашем ноутбуке или настольном компьютере, мы рекомендуем отключить некоторые малозаметные визуальные графические эффекты. В большинстве случаев, эти настройки значительно и очень заметно улучшают скорость работы интерфейса и системы в целом.
Почему тормозит интерфейс Windows
Не забывайте регулярно обновлять компоненты DirectX и драйвера видеокарты для поддержания производительности системы на высоком уровне. Особенно часто с проблемами в работе интерфейса сталкиваются владельцы недорогих ноутбуков, ультрабуков, планшетов с Windows 8, неттопов и стремительно теряющих свою популярность и морально устаревших нетбуков. Словом, чаще всего низкая производительность интерфейса свойственна компактным и недорогим компьютерам.
Видеосистема недорогих мобильных компьютеров, как правило, не способна во всех ситуациях плавно обрабатывать сложные графические элементы Windows 7 и Windows 8. Создавая недорогие и компактные устройства, инженеры вынуждены балансировать между максимальной энергоэффективностью и минимальной себестоимостью будущих недорогих компьютеров. Как следствие, всё это неизбежно сказывается на итоговой производительности — насыщенный графическими эффектами интерфейс Windows может довольно заметно и ощутимо «тормозить» даже при выполнении самых простых действий.
Как же увеличить производительность рабочего стола и интерфейса Windows, не прибегая к полному отключению всех графических элементов Aero/Modern UI и не переходя на аскетичную классическую схему оформления? Даже сейчас, после выхода оптимизированной и значительно менее ресурсоёмкой системы Windows 8.1, этот вопрос не теряет своей актуальности.

Чтобы Windows на вашем компьютере работал гладко и плавно, мы рекомендуем произвести тонкую настройку визуальных эффектов, результатом которой станет значительное ускорение работы интерфейса операционной системы.
Оптимизация эффектов в Windows 7 и Vista
В версиях Windows 7 «Начальная» и «Домашняя Базовая» используется облегченный интерфейс Aero, который, тем не менее, также включает в себя множество ненужных графических эффектов (малозаметных на небольших экранах нетбуков), снижающих производительность системы. Отключая все лишние визуальные эффекты Windows и оставляя лишь самые необходимые, вы ощутимо разгрузите вычислительные мощности компьютера и видеокарты, практически без изменения внешнего вида интерфейса Aero.
Все настройки графического интерфейса Windows 7 собраны в «Диспетчере визуальных эффектов Windows». Наиболее простой способ найти его в дебрях системы — ввести очевидное словосочетание «Визуальные эффекты» в поисковой строке меню «Пуск».
Первым элементом в результатах поиска будет ссылка «Настройка представления и производительности системы», кликнув на которую вы увидите следующее окно:
В случае если у вас не получается открыть управление визуальными эффектами с помощью поиска, откройте меню «Пуск» > «Панель управления» > Смените режим просмотра с «Категории» на «Мелкие значки» 
Включить композицию рабочего стола
Использование стилей отображения окон и кнопок
Отображать эскизы вместо значков
Сглаживать неровности экранных шрифтов.
Нажмите «Применить» для активации настроек и перезагрузите компьютер. Для отмены изменений выберите пункт «Восстановить значения по умолчанию».
В случае если в системе пропадет «прозрачный» интерфейс Aero, после сохранения изменений, кликните правой кнопкой мышки по рабочему столу Windows 7 или Vista, выберите пункт «Персонализация», затем «Цвет и внешний вид окон», поставьте галочку напротив пункта «Включить прозрачность» и нажмите «ОК» (в версиях «Начальная» и «Базовая» раздел «Персонализация» и прозрачный интерфейс недоступны).
Если компьютер всё равно продолжает тормозить, возможно, проблема не только в медленной работе графики, но и в низкой производительности других компонентов. Следуйте нашим подробным рекомендациям по оптимизации Windows, чтобы обеспечить максимальную производительность.
Оптимизация визуальных эффектов в Windows 8.1
Давайте отключим все лишние визуальные эффекты Windows 8.1, и оставим лишь самые необходимые. Тем самым мы разгрузим вычислительные мощности компьютера и видеокарты, практически не потеряв графических красот интерфейса Windows 8 — Modern UI.
Откройте поисковую панель сочетанием клавиш + (зажмите клавишу Win, затем нажмите на Q) «
В поисковой строке введите Настройка представления и производительности системы. Выберите одноимённый пункт в результатах поиска.
Если вы ещё не обновили систему до Windows 8.1, поисковая панель будет выглядеть следующим образом:

После того как вы выберите «Настройка представления и производительности системы» откроется системное меню «Параметры быстродействия», вкладка «Визуальные эффекты»
Для более удобной настройки, вначале выделите чекбокс «Обеспечить наилучшее быстродействие». После этого включите следующие параметры, которые не повлияют на максимальную производительность интерфейса, но существенно улучшают внешний вид Windows:
Выводы эскизов вместо значков
Эффекты затухания и скольжения при обращении к меню
Сглаживание неровностей экранных шрифтов
Если вы хотите сохранить наиболее заметные эффекты, с некоторым ущербом для производительности графики, отметьте так же:
Анимация на Панели задач
Анимация окон при свертывании и развертывании
Нажмите «Применить для сохранения настроек». Скорее всего, разительных изменений во внешнем виде интерфейса вы и не заметите, но вот производительность и «отзывчивость» интерфейса ощутимо возрастут. Если же получившийся результат вас не удовлетворит, всегда можно отметить чекбокс «Настройки по умолчанию» и вернуться к изначальным параметрам интерфейса Windows 8. Далее вы сможете по одной отключать различные параметры графики, пока не добьётесь наиболее подходящего именно для вас сочетания производительности и внешнего вида рабочего стола.
Произведенные изменения настроек графики практически не сказываются на удобстве работы с операционной системой, но их влияние на общую производительность трудно недооценивать. Высвобожденные ресурсы видеокарты, процессора и оперативной памяти система направит на более насущные задачи, улучшая работу компьютера в целом.
Для полного раскрытия всего потенциала системы, мы рекомендуем ознакомиться с другими материалами об оптимизации системы и настройки Windows на максимальную производительность. Мы так же собрали основные рекомендации в отдельной статье для владельцев ноутбуков и нетбуков.
Windows 7 в деталях: как включить / отключить на компьютере режим AERO?
Выпуская Windows 7, компания Microsoft порадовала своих поклонников многими совершенно уникальными нововведениями, среди которых оказался и набор функций, объединенный общим названием AERO. 
Windows АЭРО: включаем в три счета
До того как включить AERO в Windows 7 на компьютере, нужно удостовериться в том, что он потянет подобную настройку. В частности, минимум требований к ПК выглядит так:
- OS Windows 7 – выпуск Home Premium и выше;
- частота процессора – 1 ГГц;
- видеоадаптер – WDDM 1.0. + DirectX9;
- ОЗУ – 1 Gb;
- видеокарта – 128 Mb;
- индекс производительность – от 3.
Параметры соответствуют? Что ж тогда можно смело приступать к подключению режима AERO. Как это сделать? Выбрать соответствующую тему в разделе «Персонализация». Попасть в него при этом можно разными способами:
- кликнув правой кнопочкой мышки по рабочему столу и выбрав в появившемся меню пункт «Персонализация»;
- перейдя из меню «Пуск» в раздел «Панель управления» и отметив в нем «Персонализация»:
Так или иначе, в результате должно появиться системное окошко с вариантами настроек на компьютере изображения и звуков. Появилось? Тогда кликаем мышкой понравившуюся тему AERO и наслаждаемся новым интерфейсом Windows 7. При желании можно поэкспериментировать с фоном рабочего стола, звуками, заставкой и цветом системных окон, выстроив оформление под себя.
Здесь же можно активировать и Aero Glass, то есть прозрачный (стеклянный) интерфейс. Для этого достаточно кликнуть «Цвет окна», включить прозрачность и отрегулировать ее перетягиванием рычажка напротив параметра «Интенсивность цвета».
Как видите, особых хитростей в процессе включения AERO нет. Все достаточно просто.
Отключаем эффекты рабочего стола Windows 7
С тем, как включить AERO в Windows 7, разобрались? Что ж тогда остается обсудить то, каким образом можно отключить этот тип интерфейса. А сделать это, как вы уже догадались, можно разными способами.
Вариант № 1: Выбор новой темы
Проще всего отключить этот режим, выбрав для Windows 7 классическую тему. Выполнить подобную настройку можно не выходя из раздела «Персонализация». Достаточно пролистать список и остановить выбор на одной из стандартных тем для Windows.
Вместе с тем дабы отключить только функцию AERO Glass (прозрачный вид) или AERO Peek, тему можно и не менять. В первом случае достаточно открыть вкладку «Цвет окна», снять галочку с параметра «Включить прозрачность» и сохранить внесенные настройки нажатием на кнопку OK. Во втором случае кликаем в меню слева вкладку «Панель задач…» и снимаем галочку с пункта «Использовать AERO Peek…»:
Вариант № 2: Настройка через «Свойства системы»
Отключить интерфейс АЭРО полностью или деактивировать одну из его функций, например, только AERO Peek (отображение рабочего стола при нажатии клавиш 
- нажимаем на клавиатуре
и Break, кликаем в появившемся окошке «Свойства системы» вкладку «Дополнительные параметры…», а затем жмем кнопочку «Параметры» в разделе «Быстродействие»:
- в новом окошке открываем вкладку «Визуальные эффекты».
Теперь дабы полностью выключить режим, остается лишь выбрать параметр обеспечения наилучшего быстродействия. Если же требуется прервать работу какой-то одной или нескольких функций, например, AERO Peek и эффекта прозрачности, достаточно будет снять с этих параметров галочку и нажать OK.