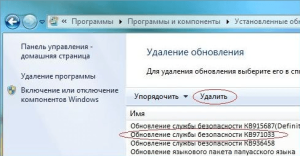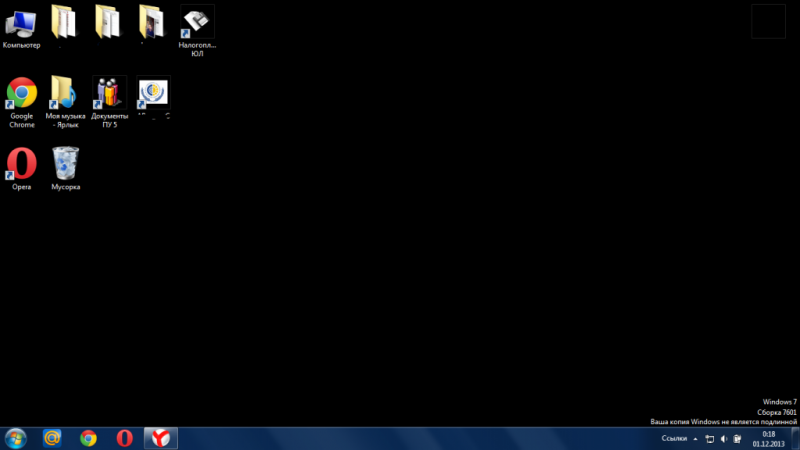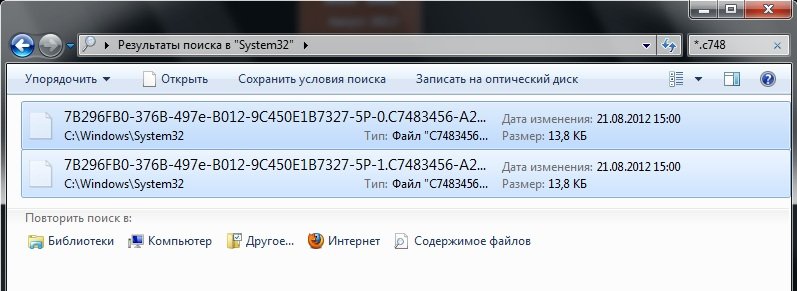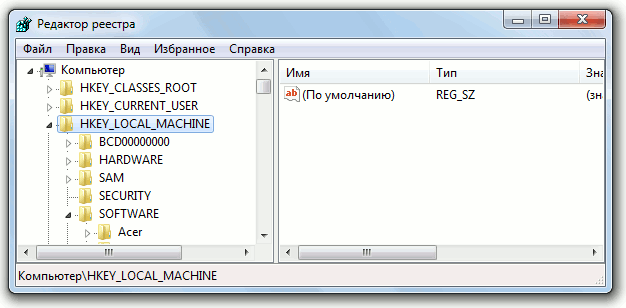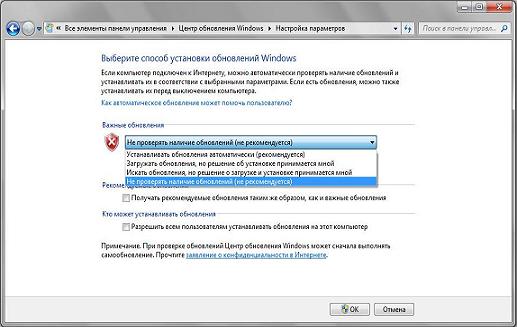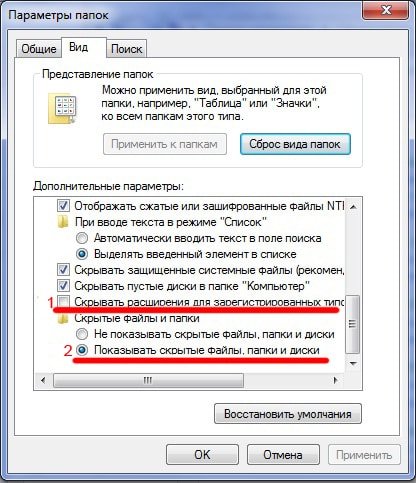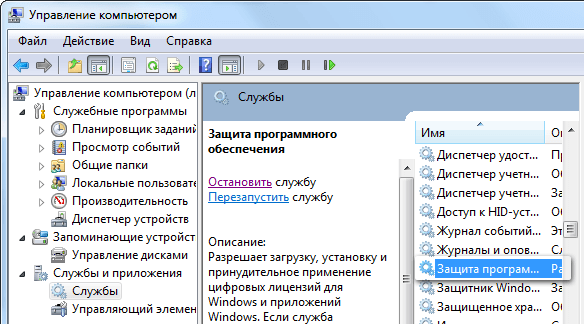- Как отформатировать и переустановить WinCE на GPS — Вокруг-Дом — 2021
- Table of Contents:
- Шаг 1
- Шаг 2
- Шаг 3
- Шаг 4
- Шаг 5
- Шаг 6
- установка navitel 8,7 с флешки на авто навигатор. windows ce 6.0 \ 5.0 (Апрель 2021).
- Как убрать windows с навигатора
- «Вторая жизнь» или реанимация автонавигатора на NAVITEL.
- Предисловие.
- Порядок обновления.
- Как убрать windows с навигатора
- Не получается зайти в Windows на навигаторе!
- Re: Не получается зайти в Windows на навигаторе!
- Ваша копия Windows не является подлинной. Как убрать!?
- Как убрать Ваша копия Windows 7 не является подлинной 7601?
- Активация сборки
- Ручная работа
- Использование Regedit
- Отключение автоматических обновлений и служба SPPsvc
- Дальнейшие действия
Как отформатировать и переустановить WinCE на GPS — Вокруг-Дом — 2021
Table of Contents:
Windows CE — это очень простая встроенная операционная система, созданная моим Microsoft. Он используется в ряде мобильных платформ, таких как сотовые телефоны, КПК и многие системы GPS. В нем отсутствуют многие ключевые функции более совершенных операционных систем, но он может обеспечить поддержку приложений, игр и просмотра внешних файлов. Форматирование и переустановка Windows CE на самом деле довольно просты. Процесс должен занять не более пятнадцати минут.
Шаг 1
Перейдите в веб-браузере на страницу загрузки Windows CE (см. Ресурсы).
Шаг 2
Загрузите самую последнюю версию установочных файлов Windows CE и сохраните их на локальном жестком диске.
Шаг 3
Откройте Центр устройств Windows Mobile. Если на вашем компьютере в настоящее время не установлен Центр устройств Windows Mobile, вы можете перейти в веб-браузере на страницу загрузки Центра устройств Windows Mobile (см. Ресурсы). Сохраните установочный файл на локальном жестком диске и запустите его после завершения загрузки. Следуйте инструкциям на экране для автоматической установки Windows Mobile Device Center.
Шаг 4
Подключите устройство GPS к компьютеру с помощью USB-кабеля. Окно уведомлений должно появиться, когда Центр устройств Windows Mobile обнаружит ваше устройство GPS.
Шаг 5
Нажмите «Управление файлами» в главном меню Windows Mobile Device Center, а затем дважды щелкните свою систему GPS, чтобы открыть ее в новом окне просмотра файлов. Перетащите готовый установочный файл Windows CE на устройство GPS. После завершения передачи файла отключите устройство GPS от USB-кабеля.
Шаг 6
Нажмите на значок Windows, расположенный в верхнем левом углу экрана GPS. Нажмите «Диспетчер файлов», а затем прокручивайте, пока не увидите установочный файл Windows CE. Выделите установочный файл и нажмите «ОК», чтобы автоматически запустить процесс переустановки Windows CE. Следуйте инструкциям на экране, чтобы завершить форматирование и переустановить. Устройство GPS должно автоматически перезагрузиться после завершения процесса.
установка navitel 8,7 с флешки на авто навигатор. windows ce 6.0 \ 5.0 (Апрель 2021).
Как убрать windows с навигатора
Все автомобильные GPS-навигаторы имеют меню с достаточного размера кнопками на сенсорном экране для выстрого запуска необходимых приложений, в первую очередь — программы для непосредственной навигации. Многие современные навигаторы имеют возможность менять путь к навигационной программе.
Поэтому при установке альтернативного ПО есть возможность безболезненно через настройки меню задать временно или постоянно новый путь. Старые навигаторы не имеют такой функции, у них нет настроек изменения ссылки на запуск навигационной программы. Автомобильный навигатор EXPLAY PN-355 как раз является таким старым аппаратом.
Тем не менее решение этой проблемы есть, и навигатор EXPLAY PN-355 можно легко превратить в псевдо-наладонник и после этого запускать любое приложение. При этом, конечно, мы лишаемся удобных крупных интерактивных кнопок для запуска программы — что иногда может быть критично, т.к. запустить приложение во время управления автомобилем проще, нажав на кнопку размером 2х2 см, чем кликать ногтем или стилусом в мелкую строку в окне проводника.
Практическая часть:
- Синхронизировать навигатор EXPLAY PN-355 с компьютером с помощью, например, программы Microsoft Active Sync.
- Запустить программу для работы с реестром Windows, например — RegistryWorkshop. Через меню программы: Файл → Соединиться с реестром мобильного устройства. Появится вкладка «Мобильное устройство» и буден виден реестр навигатора EXPLAY PN-355.
- Для подстраховки сделать резервную копию реестра: правой мышкой кликнуть на Реестр → Экспорт. Ждать придется долго 🙂
- Найти в реестре параметр HKEY_LOCAL_MASHINE\init\Launch50, и изменить его значение с PVShell.exe на explorer.exe.
- Перезагрузить навигатор.
Все, вместо стандартной оболочки навигатора имеем рабочий стол Windows и открытый доступ ко всем скудным возможностям операционной системы. Можно записывать на SD-карту любые программы и файлы, которые можно будет запускать через проводник.
Можно, конечно, вынести необходимые ярлыки на рабочий стол, но т.к. навигаторы EXPLAY имеют взащиту файлов системы, все файлы, записанные во внутреннюю память (все, что не флэшка), будут удалены при перезагрузки навигатора.
«Вторая жизнь» или реанимация автонавигатора на NAVITEL.
Автолюбители рано или поздно едут в другие города на отдых, экскурсию, в гости или в командировку по работе и им на помощь приходит автонавигатор. Возвратившись домой, в родной город многие закидывают его в дальний ящик и не достают до следующей поездки. А ведь за это время версия программы и карт порядком устареет. Вот такая история была и со мной. Откопав купленный в далеком 2010 году автонавигатор JJ-CONNECT 2100WIDE, я обнаружил, что версия софта и карт очень устарела. Сегодня я расскажу, как реанимировать старый автомобильный навигатор на NAVITEL до актуального состояния.
Предисловие.
Для чего это вообще нужно делать, спросите вы? Для того, что строительство дорог не стоит на месте, появляются новые и закрываются старые, устанавливают новые знаки и светофоры, в следствие чего обновляются и карты для автонавигаторов. Новые карты не совместимы со старыми версиями программного обеспечения навигатора. А также новые версии NAVITEL (5.5; 7.0; 7.5) работают намного быстрее старых (3.2 и т.д).
Порядок обновления.
Для начала заходим на сайт navitel.ru и регистрируемся в правом верхнем углу. Для этого придумываем уникальное Имя и Пароль, а также указывает действующий адрес электронной почты, который понадобится для подтверждения регистрации. Также заполняем поля Страна и Город, помеченные звездочкой, они тоже являются обязательными.
Далее заходим в личный кабинет и выбираем Мои устройства.
Там регистрируем свой навигатор, указав лицензионный ключ. Его можно посмотреть в меню навигатора в разделе Информация — О программе или на загрузочном экране при включении навигатора. Нажимаем Доступные обновления.
Выбираем в текущем списке вашу модель навигатора и версию ПО. В моем случае модель и ПО написаны на задней крышке навигатора JJ-Connect 2100Wide, Windows CE 6.0.
Скачиваем прошивку для вашего устройства на жесткий диск. У меня это версия Navitel-5.5.1.107, у вас может быть другая. А также скачиваем актуальные карты под эту версию прошивки.
С помощью дата-кабеля подключаем навигатор к компьютеру.
Находим на компьютере место куда скачали файлы и разархивируем их в какую-либо папку.
Находим на навигаторе файл Navitel.exe или MobileNavigator.exe, который находится либо в папке Navitel, либо в MobileNavigator соответственно. Далее удаляем из этой папки (а лучше на всякий случай делаем резервную копию) все файлы, кроме NavitelAuto Activation Key.txt
Копируем в данную папку содержимое с новой программой, скачанной с сайта Навител.
Далее удаляем (или опять сначала делаем резервную копию, а потом удаляем) все содержимое карт из папки NavitelContent/Maps.
Если встроенной памяти хватает, копируем сюда новые карты. У меня встроенной памяти не хватило, поэтому я создал на флеш-карте папку NavitelContent/Maps и закачал карты на флешку.
На этом копирование закончено. Отключаем навигатор от компьютера и запускаем. Первое включение проходит дольше обычного, происходит индексация карт и выбор диктора для голосовых подсказок. Лицензионный ключ повторно вводить не нужно, потому что мы не удалили текстовый файл NavitelAuto Activation Key.txt.
Вот и все, мы успешно обновили старую версию 3.2.6.4914 на более актуальную и быструю в работе 5.5.1.109.
Как убрать windows с навигатора
Сообщение negoday » Чт фев 28, 2008 12:48 am
Сообщение negoday » Чт фев 28, 2008 3:53 pm
Сообщение gpsnwuser » Чт апр 30, 2009 4:27 pm
Не получается зайти в Windows на навигаторе!
Сообщение Lesik » Чт июл 23, 2009 9:09 am
Re: Не получается зайти в Windows на навигаторе!
Сообщение gpsnwuser » Чт июл 23, 2009 10:06 am
Сообщение Lesik » Чт июл 23, 2009 12:38 pm
Сообщение gpsnwuser » Чт июл 23, 2009 2:58 pm
Сообщение Lesik » Пн июл 27, 2009 10:14 am
Сообщение Lesik » Ср июл 29, 2009 7:54 am
Сообщение Lesik » Пн авг 03, 2009 8:03 am
Сообщение syurv » Чт апр 15, 2010 2:34 am
Сообщение Avangardrus » Сб авг 21, 2010 11:58 pm
Хорошая ссылка!
Вот если бы там можно было понять, что написано,
и что дают выложенные программы.
Всё написано на буржуйском. и не понять — пойдут программы
на WinCE 6.0 или нет. что конкретно откроется на рабочем столе.
Будет ли русский язык. 
С моими познаниями аглицкого. (даже в школе не учил). там чёрт ногу сломит.
Ссылки на видео у него не работают.
т.е. невозможно увидеть, что получится, если например у него купить эту программу.
Да и вообще, как ему написать на буржйском, чтобы получить программу.
Не жалко 10 Долларов, не понятно как и что именно приобретать.
Ваша копия Windows не является подлинной. Как убрать!?
Вопрос, как убрать Ваша копия Windows 7 не является подлинной 7601, очень популярен, и в этом нет ничего удивительного. В отличие от стран Запада, русскоговорящее население не считает пиратство в интернет-пространстве чем-то зазорным, неправильным. В результате множество копий операционных систем устанавливаются на компьютеры совсем не так, как должны были.
Проще говоря, ошибка сборки 7600, 7601 и прочее – это попытка компании Microsoft защититься от пиратства. Конечно, появление чёрного экрана и белой надписи не мешают продолжать пользоваться компьютером, однако лучше это всё-таки устранить.
Иногда проблема возникает и с лицензионными копиями Windows. Подобное, конечно, встречается довольно редко, но даже владельцам купленной операционной системы не помешает изучить вопрос устранения данной ошибки (которая, как правило, и не ошибка).
Как убрать Ваша копия Windows 7 не является подлинной 7601?
Существуют разные методы решения проблемы, иногда приходится использовать сразу несколько. Например, чёрный экран и надпись появляются в результате деятельности так называемого КВ 971033. Таким образом, для устранения появившейся ошибки нужно удалить этот файл.
- Через Пуск попадаем в Панель управления, где предстоит открыть Центр обновления Windows.
- Слева внизу вскоре отобразятся Установленные обновления.
- Этот список необходимо изучить на предмет присутствия в нём искомого файла. Можно набрать его название, указанное выше, в строку поиска, или же просто просмотреть все варианты.
- После того, как объект будет найдет, его нужно выделить кликом мыши, после чего нажать на Удалить. Останется только подтвердить согласие на это.
В результате с компьютера исчезнет обновление, которое замечает, что копия Windows не является подлинной. Впоследствии лучше следить, чтобы удалённый файл не закачался заново.
Активация сборки
Ошибка сборки появляется в том случае, если система не смогла её активировать, так как данная версия ОС не зарегистрирована. Таким образом, чтобы исправить ситуацию, можно попробовать активировать её с помощью специального Активатора.
Основная проблема данного метода связана с тем, что подавляющее большинство сайтов в интернете, пропагандирующих себя как предоставляющие доступ к скачиванию Активатора, на деле созданы лишь для того, чтобы заражать компьютеры вирусами.
Найти действительно безопасную и работающую программу весьма непросто. Нельзя верить комментариям в описании, поголовно заявляющим, что «всё работает, всё прекрасно», а также можно сразу удалять то, что требует номера мобильного. Понадобится немало времени, чтобы отыскать подходящую ссылку.
Перед тем, как загружать активатор, нужно выключить антивирус. Многие предпочитают программу RemoveWat. После установки нужно действовать так, как говорит программа, и, если всё получится, то сообщение об ошибке исчезнет.
На всякий случай, после использования подобных утилит не помешает прогнать компьютер с помощью Dr.Web, удалить лишние файлы посредством Ccleaner и заново включить антивирус.
Ручная работа
Оба приведенных выше метода срабатывают далеко не всегда. Иногда приходится немало поработать вручную для того, чтобы устранить ошибку сборки. В частности, нужно удалить некоторые файлы, имея права администратора.
- В первую очередь, открывается Пуск.
- Там выбирается пункт Компьютер, а в нём диск С, если только пользователь не перемещал системные файлы в другой раздел, например – диск D.
- В диске нужно найти папку Windows, а в ней System32. Попав в неё, лучше просто запустить поиск, так как отыскать необходимый файл самостоятельно крайне трудно. В строку нужно вбить C7483456-A289-439d-8115-601632D005A0.
- Иногда поиск не приносит результатов. Это бывает с пиратскими копиями Windows. Также иногда некоторые цифры немного различаются. Во всех этих случаях файл всё-таки придется искать самостоятельно, вручную.
После того, как он будет найден, его нужно удалить, переместив в корзину и очистив её. Затем останется лишь перезагрузить компьютер, чтобы увидеть, что чёрный экран с ошибкой исчезли.
Использование Regedit
В некоторых случаях не срабатывает и предыдущий способ. При желании, можно обратиться к regedit, но сначала лучше всё-таки проверить другие методы. Дело в том, что неверные действия в данной программе способы серьёзно повредить функционированию всего компьютера. Если человек не уверен в своих силах, то ему лучше просмотреть остальные варианты или попросить у кого-то помощи.
- Для начала нужно открыть командную строку. Это делается через меню Пуск и кнопку выполнить, или же с помощью комбинации Win и R.
- Когда строка появится, в ней нужно будет набрать regedit и запустить процесс кнопкой ОК.
- Когда на экране отобразится окно, в нём необходимо будет найти Правку, включить контекстное меню и начать поиск по слову Wgalogon.
- Спустя какое-то время искомый файл выделится синим цветом.
- Его нужно поместить в корзину, очистить её, и таким образом он будет удалён.
Для того, чтобы уменьшить возможные риски, лучше всего предварительно скопировать на диск или другой носитель удаляемые файлы. После этого их можно убирать с компьютера.
Отключение автоматических обновлений и служба SPPsvc
Иногда для того, чтобы решить вопрос, Как убрать Ваша копия Windows 7 не является подлинной 7601, достаточно отключить автоматические обновления.
- Через меню Пуск вновь попадаем в Центр обновления Windows.
- Здесь нужно открыть Настройки.
- В появившемся списке необходимо отметить пункт «Искать обновления, но решение принимается мной».
Иногда файл C7483456-A289-439d-8115-601632D005A0, процесс удаления которого описывался выше, не находится системой просто так. Дело в том, что он может быть скрыт. Для того, чтобы отобразить файл, придется отключить службу SPPsvc.
- Делается это через панель управления.
- Нужно попасть в раздел Параметры папок и выбрать там графу Вид.
- В этом окне убирается галка рядом с «Скрывать расширения».
- Рядом же с фразой «Показывать скрытые файлы…», напротив, стоит поставить галочку.
- После этого останется применить изменения и нажать на ОК.
Теперь придётся зайти в раздел Администрирования, который также находится в Панели управления. В нём располагается графа Службы.
- В Службах нужно отыскать Защиту программного обеспечения.
- Её необходимо выделить правым кликом и в выпавшем списке отметить «Остановить».
После этого можно переходить к удалению файлов, вызывающих появление ошибки сборки Windows 7, если раньше это было невозможно.
Дальнейшие действия
В целом, на этом этапе можно завершать устранение ошибки. Однако, стоит предпринять ещё несколько шагов. Например, находясь в папке System32, можно удалить ещё несколько файлов.
- LegitCheckControl.dll
- WgaLogon.dll
- WgaTray.exe
Также лучше убрать и их копии, которые могут находиться в подпапке DllCache. При желании, можно не удалять файлы, а лишь дать им другие названия. Система всё равно не сможет с ними работать.
Если ошибку удалось устранить, но перед этим была отключена Защита обеспечения, то её необходимо вернуть в обратное состояние. Для этого нужно сделать всё то же, что описано выше (открыть панель управления, попасть в службы), только после нажатия правой кнопкой потребуется выбрать пункт Запустить, а не Остановить. На этом устранение ошибки сборки завершается.