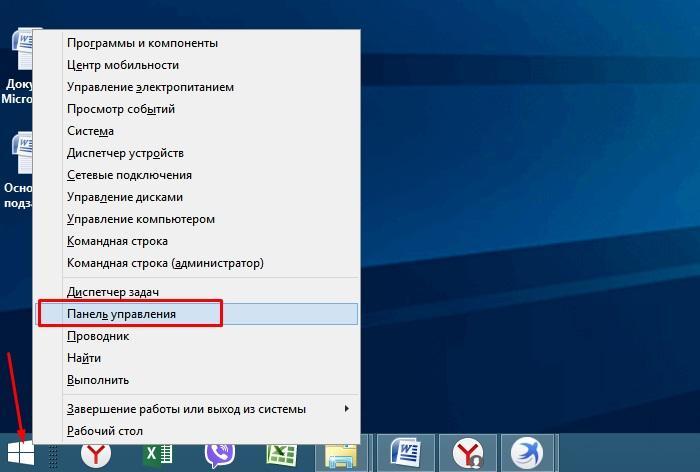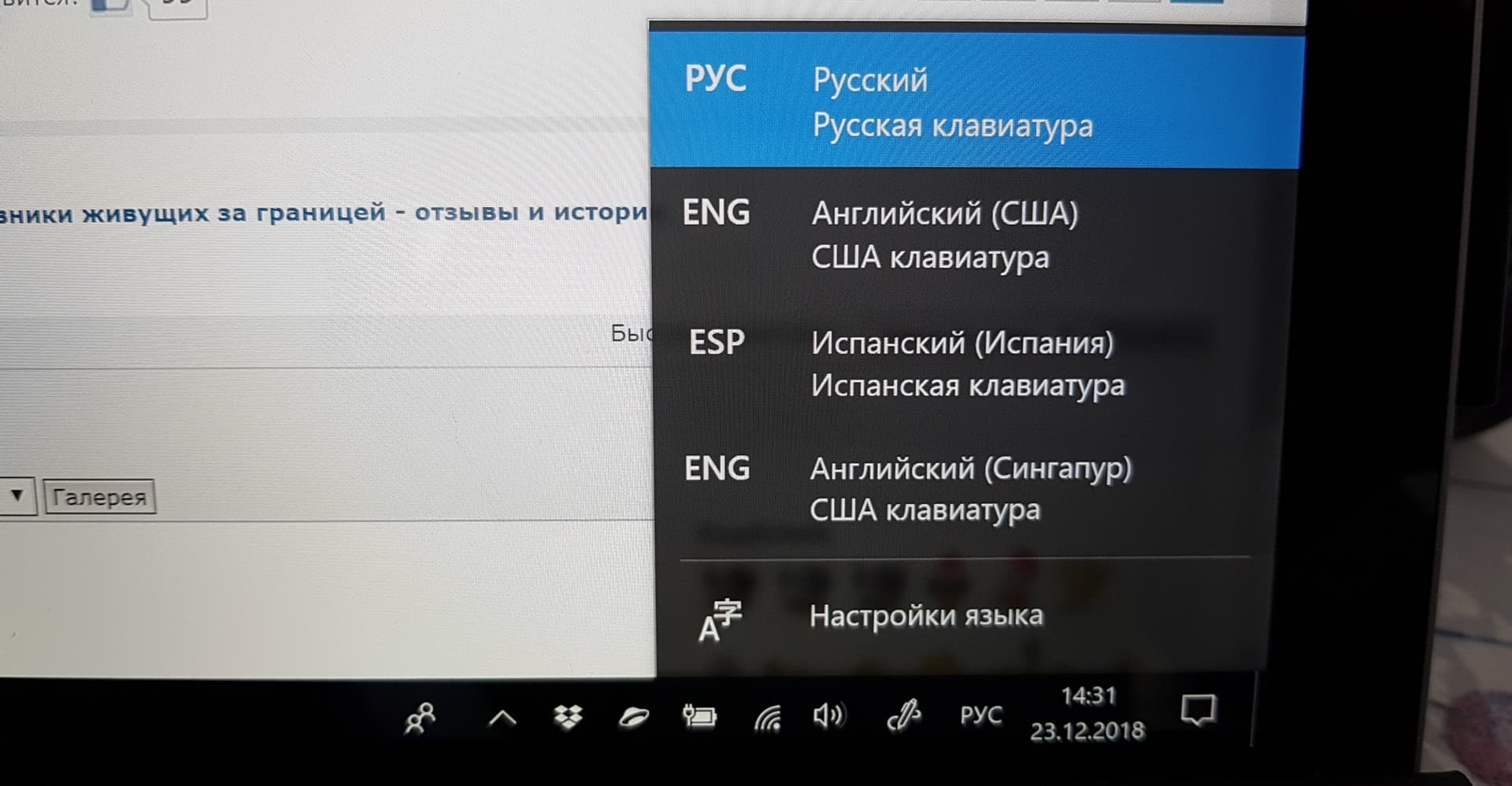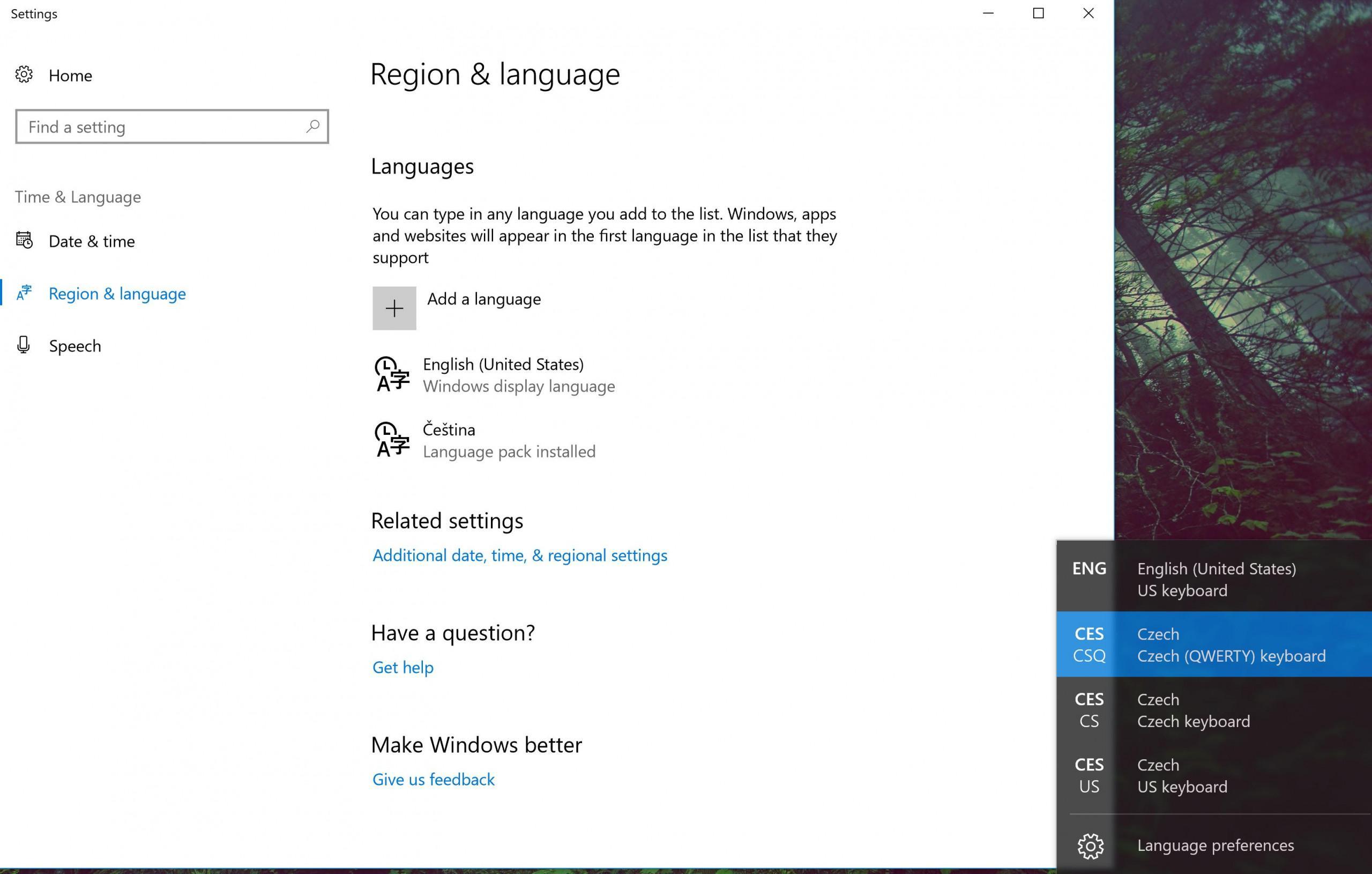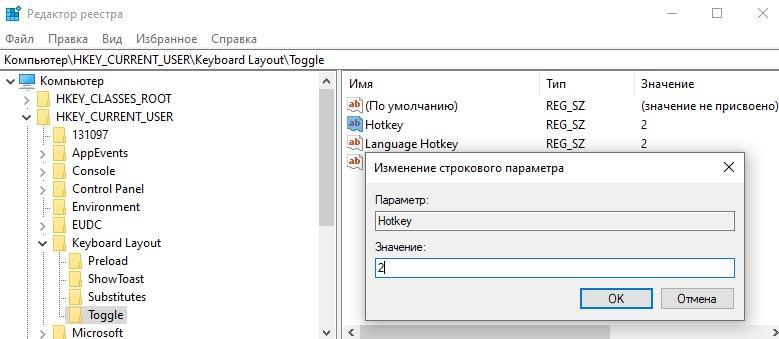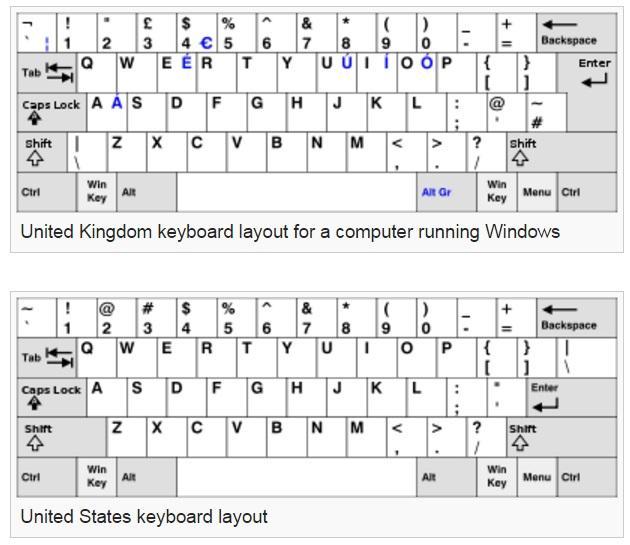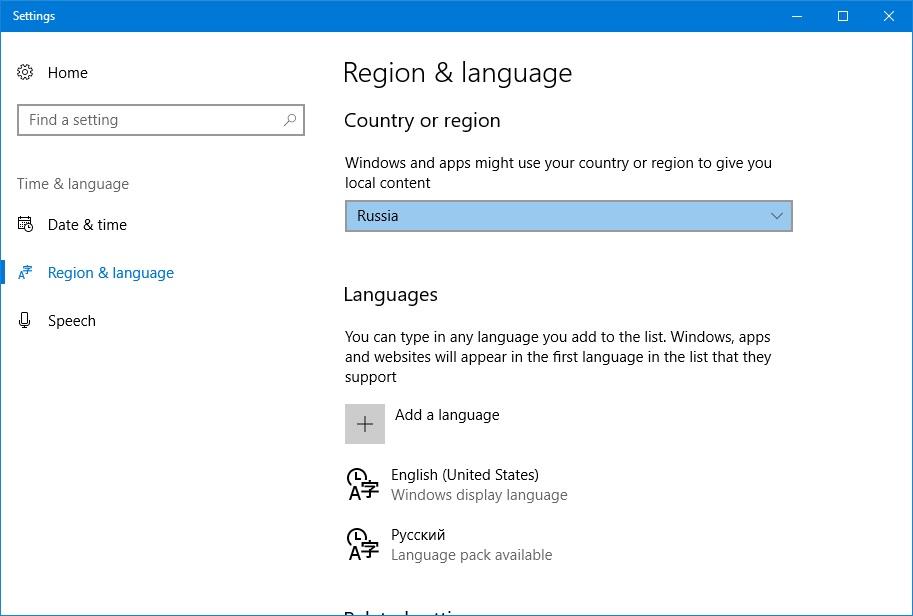- Как удалить язык из языковой панели Windows 10
- Как удалить язык из языковой панели Windows 10 через параметры системы
- Как убрать лишнюю раскладку клавиатуры Windows 10 через панель управления
- Использование редактора реестра для удаления раскладки клавиатуры на Windows 10
- Что делать, если не получается удалить язык с языковой панели Windows 10
- Как удалить британскую раскладку клавиатуры, если установлена вместо США
- Чем британская раскладка отличается от США
- Откуда в Windows 10 взялась лишняя раскладка клавиатуры и как ее удалить
- Как удалить языки в Windows 10
- Как удалить лишнюю раскладку клавиатуры в Windows 10
- Удаление раскладки клавиатуры
- Убираем раскладку клавиатуры в Windows 10 через панель управления
- Удаление языка
- Как удалить язык из языковой панели Windows 10
- Удаление лишней раскладки на языковой панели
- Удаление и добавление языка в ОС Windows 10 через «Панель управления»
- Как добавить новый язык через языковую панель
- Как установить новый языковой пакет
- Как изменить язык интерфейса
- Что делать, если не получается удалить язык
- Видео — Как удалить не нужный язык из Windows 10
- Заключение
- Как удалить лишнюю раскладку клавиатуры Windows 10 — все способы
- Начнём с простого!
- Как удалить раскладку клавиатуры Windows 10 через реестр
- Бонус
- Видео
- Как добавить или удалить языковые пакеты в Windows 10
- Добавить языковые пакеты в Windows 10
- Удалить языковые пакеты в Windows 10
- Не удаляется язык: как принудительно удалить языковой пакет в Windows 10
- Вадим Стеркин
- Об авторе
- Вас также может заинтересовать:
- комментариев 8
Как удалить язык из языковой панели Windows 10
Люди, которые постоянно работают за компьютером, часто сталкиваются с проблемами языковой раскладки. Так как убрать лишнюю раскладку клавиатуры Windows 10 для многих пользователей бывает сложно, важно разобраться в нюансах настройки языковой панели. Ниже подробно рассказано, как удалить ненужный пункт из меню.
Как удалить язык из языковой панели Windows 10 через параметры системы
По умолчанию на компьютере установлены английский и русский. К ним можно добавлять другие варианты или удалять их. Есть множество разных способов избавиться от ненужного пункта в раскладке. Для этого надо изучить различные настройки компьютера. Самый простой вариант — открыть «Параметры системы».
При желании можно подключать и отключать любые языки
Пользователю придётся внимательно прочитать, как удалить язык из языковой панели Windows 10 с помощью раздела «Параметры системы». Это можно сделать легко и очень быстро.
В нижнем меню расположена языковая панель — рус /US, убрать Windows 10 или изменить настройки можно прямо через эту кнопку.
Как проходит удаление:
- На компьютере или ноутбуке открыть раздел «Параметры». Для этого можно нажать сочетание клавиш «Win + I».
- В «Параметрах» нужно найти «Время и язык», а внутри этой вкладки опцию «Настройки языка». Тот же самый раздел можно найти, кликнув на значок, расположенный в области уведомлений в нижнем меню экрана. Необходимо нажать на эту кнопку.
- Открыть вкладку «Предпочитаемые языки» и выбрать внутри неё раздел «Регион и язык». Там представлен список всех языков мира, любой из них можно добавлять на языковую панель или удалять.
- В этом списке надо выбрать ненужный вариант и нажать на «Удалить».
После этих действий ненужный вариант перестанет отображаться в языковой панели.
Обратите внимание! Это наиболее простой способ, который работает только в том случае, если в системе не возникло никаких ошибок. Если же есть затруднения, лучше использовать другие способы, например, отключить через панель управления или редактор реестра.
Удаление через параметры системы происходит в несколько шагов
Как убрать лишнюю раскладку клавиатуры Windows 10 через панель управления
Некоторым пользователям мешает дополнительная языковая раскладка на клавиатуре. Это можно легко исправить. У многих пользователей возникают затруднения, но это совсем не сложно. Нужно внимательно изучить, как удалить раскладку клавиатуры Windows 10.
Удаление через панель управления
- На компьютере найти и открыть «Панель управления».
- Выбрать раздел «Часы, язык и регион».
- Внутри этого раздела активировать функцию «Добавить язык». Откроется вкладка с перечисленными вариантами, которые пользователь настроил в качестве быстрого доступа. Их можно добавлять и удалять.
- В открывшемся списке выбрать вариант, который надо удалить. Для этого рядом с ним надо нажать на «Параметры».
- На мониторе откроется окошко «Языковые параметры». В нём надо выбрать опцию «Удалить языковой пакет».
- На экране возникнет раздел «Установка или удаление языков интерфейса». В эту минуту компьютер начнёт удалять выбранный вариант. Необходимо подождать 5–10 мин.
- Затем система предложит сделать перезагрузку компьютера. Надо нажать на «Перезагрузить сейчас».
- После этого надо вновь войти в это окно, затем во вкладке «Язык» выбрать из списка нужный вариант и нажать на «Удалить». После этого надо снова перезагрузить компьютер.
- Снова зайти в этот раздел и открыть «Дополнительные параметры». Внутри этой вкладки выбрать опцию «Применить языковые параметры к экрану приветствия, системным учетным записям и новым учетным записям пользователей». На экране появится новое окно — «Регион».
- Далее надо войти в раздел «Администрирование» и открыть вкладку «Настройка копирования».
- Целый список откроется в окне настроек новых учетных записей. В нём надо поставить галочки напротив вариантов «Новые учетные записи пользователей» и «Экран приветствия и системные учетные записи». Те же самые пункты надо выбрать на экране приветствия.
- Нажать на «Ок» во всех открытых вкладках («Экран приветствия», «Регион», «Параметры учётной записи»).
- Перезагрузить компьютер или ноутбук.
Этот способ может показаться чересчур громоздким, но опытные пользователи ПК часто прибегают к нему.
Через редактор реестра процедура осуществляется очень долго
Использование редактора реестра для удаления раскладки клавиатуры на Windows 10
Если возникли трудности в работе Windows 10, удалить язык ввода будет непросто. На помощь придёт редактор реестра, через него можно убрать ненужную раскладку клавиатуры.
- В строку поиска в нижнем меню экрана надо вписать «regedit», а затем нажать на «Enter». Откроется редактор реестра. Вместо этого можно нажать сочетание клавиш «Win + R».
- Открыть «HKEY_CURRENT_USER», а внутри неё папку «Keyboard Layout». Внутри второй папки надо открыть «Preload». Адрес нужной папки должен выглядеть следующим образом: «HKEY_CURRENT_USER\Keyboard Layout\Preload».
- Внутри последней папки «Preload» находится несколько значений. Каждое из них соответствует тому или иному языку. Эти значения располагаются в таком же строгом порядке, что и на языковой панели. Ненужные версии нужно удалить. Чтобы сохранялась правильная нумерация, можно переименовывать их.
- После этого остаётся только перезагрузить компьютер.
Обратите внимание! При использовании редактора реестра удалённый язык исчезнет из перечня языков ввода и области уведомлений, а также не будет появляться при переключении клавиатуры. Но при этом исключённый язык сохранится в перечне, расположенном в «Параметрах».
Американская и британская раскладки
Что делать, если не получается удалить язык с языковой панели Windows 10
Довольно часто в работе системы виндовс 10 возникает сбой, и тогда ничего удалить не удаётся. Эта проблема не так серьёзна, но может доставить пользователю неприятности. Например, если человеку для работы нужны только два варианта, необходимо отключить все остальные. Ниже рассказано, как убрать третий язык в Windows 10.
Если два или более языка ввода совпадают с языком интерфейса, то удалить их не получится. Например, по умолчанию в интерфейсе стоит русский, а на вводе есть «Русский (Россия)», «Русский (Украина)», «Русский (Беларусь)» и «Русский (Казахстан)». Тогда в настройках строка «Удалить» будет неактивна. Чтобы избавиться от лишнего варианта, желательно воспользоваться редактором реестра.
Обратите внимание! Есть и другой способ. Нужно открыть «Панель управления» и выбрать там «Языки и региональные стандарты». Внутри этой вкладки открыть «Языки и клавиатуры» и нажать на опцию «Изменить клавиатуру».
Можно выполнить эту настройку через системный трей (область уведомлений в панели инструментов рабочего стола). Там представлены аббревиатуры всех активных языков. Надо кликнуть правой кнопкой мыши на нужный вариант и открыть раздел «Параметры». Во вкладке «Общие» появится раздел «Языки и службы текстового ввода». Там можно посмотреть, какой из них стоит на ноутбуке по умолчанию, и при желании сменить его. Для подтверждения действий надо нажать на «Применить». После этих процедур строка «Удалить» станет активной.
При удалении могут возникнуть проблемы
Как удалить британскую раскладку клавиатуры, если установлена вместо США
Пользователь найдёт два английских языка в Windows 10 и в более ранних версиях.
- Через «Панель управления» открыть раздел «Дополнительные параметры даты и времени, региональные параметры».
- Открыть «Язык», а внутри него раздел «Добавление языка».
- Войти в «Изменение языковых параметров», а потом в «Параметры».
- Внутри будет раздел «Метод ввода (раскладка)». Там нужно удалить британскую раскладку.
Чем британская раскладка отличается от США
Между британской и американской раскладками клавиатур есть несколько различий:
- на американской отсутствуют значки для обозначения фунта стерлингов и евро. При этом на британской раскладке значок доллара присутствует;
- в британской раскладке 62 клавиши, а в американской — 61;
- значок € можно напечатать через «Alt Gr + 4»;
- клавиша «Alt», которая расположена справа от пробела, представляет собой клавишу «Alt Gr»;
- на британской раскладке на клавише «2» располагаются кавычки, а на американской на том же месте — значок «@»;
- косая черта «\» расположена слева от буквы «Z»;
- на некоторых британских клавиатурах нет клавиш «Enter», «Tab» и «Backspace»;
- символы «`» и «¬» расположены на одной клавише;
- на американской раскладке на левой верхней клавише находится знак «
», а на британской там «¬»;
». Эта кнопка находится возле «Enter».
К сведению! Американская раскладка используется в большинстве стран мира.
Как удалить американскую или британскую раскладку
С помощью простых настроек можно добавлять и отключать разные языки. Эти инструкции будут полезны всем, кто постоянно работает на офисном или домашнем компьютере, особенно тем работникам, которые самостоятельно настраивают свою технику без помощи профессионалов.
Откуда в Windows 10 взялась лишняя раскладка клавиатуры и как ее удалить
В «нормально» сконфигурированной Windows 10 доступно два языка ввода и две раскладки переключения языков — русский и английский. Конечно, если у вас установлена Windows 10 не «для одного языка», вы можете добавить сколько угодно локализаций и столько же раскладок, но речь пойдет вовсе не об этом. Что делать, если у вас невесть откуда в языковой панели появилась дополнительная раскладка диалекта одного языка как в показанном на скриншоте примере?
Казалось бы, в чём тут проблема, разве лишнюю раскладку нельзя удалить через языковые настройки?
Нажали на этой же панели «Настройки языка», открыли параметры языка с лишней раскладкой.
Выбрали ненужную клавиатуру и кликнули «Удалить».
Проблема только в том, что стандартным способом раскладка отказывается удаляться, а если и удаляется, то после перезагрузки компьютера появляется в языковой панели повторно.
В таких случаях иногда рекомендуют очистить содержимое каталога Preload в ключе реестра HKEY_USERS\.DEFAULT\Keyboard Layout\Preload и перезагрузить компьютер, но это приводит к тем же результатам.
Решить эту проблему действительно можно путем правки реестра, только вот работать нужно с другими ключами. Но еще важнее понимать, что именно стало причиной такого поведения Windows 10. А причина в том, что ваш компьютер скорее всего синхронизирован с каким-то другим устройством, на котором включена дополнительная раскладка при условии, конечно, что вы используете учетную запись Microsoft.
Поэтому, перед тем как приступать к дальнейшим действиям, потрудитесь отключить синхронизацию языковых настроек в разделе «Учетные записи» приложения «Параметры».
Если настройки синхронизации у вас по какой-то причине недоступны, откройте командой regedit редактор реестра, разверните ключ HKLM\SOFTWARE\Policies\Microsoft\Windows\SettingSync и создайте справа два параметра типа DWORD : DisableSettingSync со значением 2 и DisableSettingSyncUserOverride со значением 1 (готовый твик прилагаем по ссылке disk.yandex.ua/d/N9lWT2O1-FotFw) .
После этого перезагрузитесь и попробуйте удалить лишнюю раскладку через приложение Параметры как было показано выше.
В нашем примере это 0x00010409, что соответствует индийской раскладке.
Проследуйте по указанным ключам реестра.
И удалите параметры, в качестве которых задан код дополнительной раскладки.
На всякий случай проверьте ключи реестра и на этом изображении.
Если мультистроковый параметр languages содержит лишние раскладки, отредактируйте его. Для этого кликаем по нему два раза мышкой и удаляем в открывшемся окошке ненужную раскладку.
Вот и всё, новая конфигурация вступит в силу после перезагрузки компьютера.
Как удалить языки в Windows 10
Как удалить лишнюю раскладку клавиатуры в Windows 10
Обычно в системе установлено две раскладки, русская и английская. Но иногда пользователи «десятки» и более ранних версий Windows сталкиваются с тем, что в меню переключения языка появляется дополнительная раскладка, которая доставляет неудобства.
Действительно, если какой-то язык ввода вам не нужен, вы им не пользуетесь, то его проще удалить, чем каждый раз переключая раскладку клавиатуры перелистывать его. В любой момент вы сможете обратно вернуть ту раскладку, которую убрали. Ниже в статье я покажу несколько способов, которыми можно убрать «лишний» язык из раскладки клавиатуры в Windows 10.
Удаление раскладки клавиатуры
Если в системе появилась новая раскладка, но количество языков осталось прежним, то выполните следующие действия:
Раскройте меню «Пуск», перейдите в «Параметры» или воспользуйтесь сочетанием Win+I.
Откройте подраздел «Время и язык».
Зайдите на вкладку «Регион и язык». Понять, какой язык вам нужен, можно по первой части названия раскладки. Например, если лишняя клавиатура называется «РУС INTL», то вам следует открывать параметры русского языка.
Щелкните по языку, у которого появилась дополнительная раскладка клавиатуры. Перейдите в «Параметры».
Выделите лишнюю раскладку и нажмите «Удалить».
Проведенные манипуляции приведут к тому, что для русского языка останется только традиционная русская раскладка «ЙЦУКЕН».
Убираем раскладку клавиатуры в Windows 10 через панель управления
Аналогичная процедура выполняется через панель управления Windows 10:
- Кликните по «Пуску» правой кнопкой и откройте консоль управления.
- Сделайте просмотр «Крупные значки». Зайдите в раздел «Язык».
- Зайдите в параметры языка и удалите лишний метод ввода.
Даже если вы уже выполнили эту операцию через параметры Windows 10, рекомендуется зайти в языковые настройки в панели управления и убедиться, что в них также не закреплены лишние раскладки.
Удаление языка
В некоторых случаях в параметрах установленных языков нет дополнительной раскладки, но в меню переключения она присутствует. Если вы столкнулись с такой ситуацией, попробуйте устранить проблему следующим способом:
Откройте «Параметры», перейдите в раздел «Время и язык» (в начале статьи я показывал как это сделать).
На вкладке «Регион и язык» нажмите «Добавление».
Выберите тот язык, который появился в меню переключения без вашего ведома.
Откройте его параметры и установите языковой пакет.
Убедитесь, что установленный только что язык не первый в списке, то есть не является основным.
После перезапуска системы снова зайдите в подраздел «Регион и язык». Выделите язык, который не нужен, и кликните «Удалить».
Появление дополнительного языка в меню переключения связано с тем, что в настройках выставлена другая страна. В приведенном выше примере была выбрана Украина, после чего в системе самостоятельно появился украинский язык.
Как и в ситуации с лишним методом ввода, удалить языка можно через параметры и через раздел «Язык» в панели управления. Рекомендуется проверить его содержимое, чтобы точно устранить проблему.
ВЫ МОИ БОГИ! искали долго как убрать эту ересь. СПАСИБО!
Здрасте. Меня уже дёргать начало от моей проблеммы. Проблемма в том, что : у меня появилась ТАТАРСКАЯ раскладка клавиатуры причём она непривязана к языку (русскому или английскому)
в списке раскладок непоказывется. также пропадает при запуске в (safemode) Вся эта хр… происходит на Win10 pro 64bit сдаётся мне эта татарская раскладка идёт отдельной службой да вот я пробывал многое выключать. Да и в реестре показываются только мои ( Русский и Английский )
Создать татарскую раскладку и удалить пробывал…
Здравствуйте. Сложно ответить. А этот татарская раскладка клавиатуры была сразу после установки системы? Вспомните, может он появился после установки какой-то программы?
Странно, что в реестре только записи необходимых языков.
Вообщем с потом, матом и истерикой я уничтожил этого татарского набежчика (раскладка [Тат] ) успеiно пропала при повторных настройках [Юникода]
Можно узнать поподробней как вы это сделали у меня похожая проблем.Только не Татарская а Азербайджанская.
такая же проблема
У меня также Азербайджанская.
Большое спасибо…Всё очень доступно изложено. Удачи Вам в Вашей профессии и здоровья!
Здравствуйте! Спасибо, отличная статья. Но, проклятье, мне не помогла. Точнее, удается убрать третью раскладку (добавляю несуществующий язык соответствующий лишней раскладке, потом удаляю — сразу раскладка исчезает. Перезагружаюсь, все везде проверяю — через некоторое время она опять вылезает. Пара нюансов. 1) Я точно помню, как она появилась. Когда я делал первую настройку винды я совершенно случайно ткнул не тот язык, попался мне Африкаанс. Решил — ерунда, потом удалю. Вот теперь проблема. 2) Мне не удается полноценно заново добавить этот африканос чтобы его полноценно удалить. То есть он из списка добавляется, но с примечанием: «языковой пакет недоступен или требуется базовый язык». Нет ли еще способов вычистить эту гадость? Может что в реестре посмотреть? Где то же есть его корень, который возрождает раскладку раз за разом? Заранее признателен за помощь.
Здравствуйте. А регион у вас правильно выставлен? Хотя, язык от этого наверное не зависит.
Без понятия как его убрать в такой ситуации.
Конечно, регион — Россия. Жаль, спасибо за внимание.
Как удалить язык из языковой панели Windows 10
При покупке нового компьютера или же переустановки операционной системы, часто возникает такая ситуация, когда, среди прочих, на языковой панели добавлена раскладка, которая абсолютно не нужна пользователю. Вроде бы, никакого вреда она не несет, но это все-таки достаточно неудобно, постоянно переключаться между лишними раскладками, особенно если их несколько.
Еще больше проблем доставляет отсутствие нужной раскладки. Или же интерфейс на иностранном языке. Такое часто происходит, если вы заказываете технику из-за границы. Не всегда на импортные компьютеры и ноутбуки сразу устанавливают языковые пакеты страны, где они будут продаваться.
Но выход есть. Удалить, добавить язык или поменять интерфейс вполне себе можно самостоятельно.
Удаление лишней раскладки на языковой панели
Чаще всего, пользователи сталкиваются именно с лишними установленными раскладками на языковой панели. Особенно часто это случается на территории стран ближнего зарубежья в регионах с абсолютным преобладанием русского языка. Например, вы житель Украины и украинский установлен в вашей операционной системе, поскольку является национальным языком вашей страны. Но вы планируете использовать, при работе за компьютером, только русский язык и украинская раскладка вам мешает. В таком случае, нужно сделать следующее.
- В правом нижнем углу экрана найдите значок панели языка. На нем отражается язык включенной на данный момент раскладки. Нажмите на него, а затем выберите пункт «Настройки языка».
Таким образом, при переключении между языками, у вас больше не будет появляться лишняя раскладка.
Удаление и добавление языка в ОС Windows 10 через «Панель управления»
- Правым кликом мышки щелкаем по значку логотипа Виндовс. Находим и щелкаем по пункту «Панель управления».
На заметку! Рядом с языком, который установлен в системе по умолчанию, кнопка «Удалить» будет неактивна, поэтому его невозможно удалить.
Что бы добавить язык:
- В окне «Язык» щелкните по кнопке «Добавить язык».
Как добавить новый язык через языковую панель
Удалить лишнюю раскладку достаточно легко, но что делать, если нужного языка нет? Тогда придется вручную добавить его из списка установленных раскладок. Такая ситуация может возникнуть при покупке компьютера за границей. Техника попросту не подогнана под ваш регион. Или же, если вы установили зарубежную версию Windows 10. В этих ситуациях, скорее всего, и язык интерфейса будет другой, но об этом позже. Сейчас разберем ситуацию с отсутствием нужной раскладки. Чтобы добавить язык в языковую панель, делаем следующее.
- Так же как и в прошлом варианте, в правом нижнем углу экрана найдите значок панели языка. Нажмите на него, а затем выберите пункт «Настройки языка».
Теперь на вашей языковой панели добавлен новый язык. Вы можете в любой момент на него переключиться так же, как переключаетесь между другими, установленными ранее языками. Как правило, это сочетание клавиш «Shift+Alt».
Узнайте подробную информацию с лучшими способами, как восстановить значок языка на панели задач, из новой статьи на нашем портале.
Как установить новый языковой пакет
Итак, если вас не устраивает язык интерфейса, то придется проделать долгий путь, чтобы его поменять. Для начала язык необходимо добавить, затем скачать языковой пакет данного языка, и только потом уже установить в качестве основного. Если с тем, как добавить язык в языковую панель мы уже разобрались выше, то, как же скачать языковую панель? Для этого нужно пройти через несколько шагов.
Заметка! Сразу стоит оговориться, что потребуется подключение к интернету, для того чтобы языковой пакет мог скачаться. Но при этом, скачивается он полностью автоматически. Искать пакет самостоятельно или бродить по сайтам вам не потребуется.
- Снова, найдите значок панели языка в правом нижнем углу экрана. Нажмите на него, а затем выберите пункт «Настройки языка».
Языковой пакет установлен. Теперь можно переходить к смене языка интерфейса.
Как изменить язык интерфейса
Если у вас уже установлен языковой пакет, на язык которого вы хотите перевести интерфейс своей операционной системы, сделать для этого нужно следующее.
- Как обычно, ориентируясь на прошлые пункты, в правом нижнем углу экрана найдите значок панели языка. Нажмите на него, а затем выберите пункт «Настройки языка».
После перезагрузки, вы увидите, что у интерфейса операционной системы теперь совсем другой язык.
Что делать, если не получается удалить язык
Иногда ненужный язык удалить не получается. Кнопка Удалить попросту неактивна и нажатие на нее не дает никаких результатов. Такое может случиться, если ненужный язык установлен как основной. Что в таком случае делать, вы можете узнать из следующего видео.
Видео — Как удалить не нужный язык из Windows 10
Заключение
Таким образом, что касается языка, у Windows 10 все достаточно понятно и существует возможность подстроить под пользователя не только языковую панель, но и сам интерфейс операционной системы. Пользуясь инструкцией, вы сможете удалить, добавить или поменять язык в системе на тот, который вас устраивает.
Понравилась статья?
Сохраните, чтобы не потерять!
Как удалить лишнюю раскладку клавиатуры Windows 10 — все способы
Периодически на компьютерных форумах мы сталкиваемся с подобными вопросами — как удалить лишнюю раскладку клавиатуры Windows 10, убрать ненужный язык в версиях 1803, 1809, 1903 и 1909. Рассмотрим несколько способов, поскольку в одних ситуациях некоторые решения срабатывают, а в других — приходится использовать более изощрённые методы.
Начнём с простого!
Причины появления ненужных раскладок могут быть разными: кривое обновление Виндовс 10, синхронизация через аккаунт Microsoft, ручное добавление языка.
Что касается апдейтов, то в лично я сталкивался с проблемой, когда на основании местоположения система автоматически добавляла новый язык. После удаления и перезагрузки — он снова появлялся. И так продолжалось до тех пор, пока Майкрософт не устранил дефект.
Второй нюанс — если используете одну учетную запись Microsoft на разных ПК, то есть вероятность, что языковые параметры могут меняться.
Переходим к инструкции:
- В правом нижнем углу кликаем левой клавишей мышки по значку, указывающему на выбранный язык, метод ввода. Отобразится список, а внизу будет пункт «Настройки. «:
- Теперь в перечне находим ненужный элемент и удаляем:
- Но как удалить раскладку клавиатуры Windows 10 в рамках одного языка? К примеру, может быть английская — США, индийская, канадская, британская Лишние пакеты устраняются нажатием на кнопку «Параметры» (смотрите скриншот выше), а в открывшемся окне избавляемся от неподходящей строки:
В теории это всё работает отлично. Но на практике — 50 на 50. Зависит от версии Виндовс 10, установленных обновлений и прочих факторов. Далее рассмотрим более сложные, но эффективные решения.
Как удалить раскладку клавиатуры Windows 10 через реестр
Здесь стоит понимать, что есть языки отображаемые и «скрытые». Последние не отображаются в списке на панели задач, но в параметрах ОС они зачастую есть. Однако, их деактивация может быть заблокирована.
- Нажмите Win + R на клавиатуре и в консоли «Выполнить» пропишите команду:
- В окне редактирования сразу создаем резервную копию, чтобы при возникновении непредвиденных последствий можно было запустить reg-файл и вернуть всё на свои места:
- Теперь нам нужно узнать код языка. Для этого используем PowerShell — кликаем правой кнопкой по значку «Пуск» (Старт) и в появившемся меню выбираем соответствующий вариант с правами администратора:
- Выделяем, копируем и вставляем в окно консоли ( Ctrl + V ) следующую команду:
- Выводится список добавленных языков и методов ввода (InputMethodTips). Запоминаем код ненужного элемента. Обратите внимание, если указано 0419:00000419 — это русский RU, если 0409:00000409 — английский US, а с окончанием 4009, 11009 — прочие English раскладки (в моём случае — канадская, индийская).
- Возвращаемся к редактору реестра (но окно PowerShell пока не закрывайте) и слева видим «дерево папок». Нужно раскрывать их, перемещаясь по следующему пути:
- Справа видим ключи с уже знакомыми значениями. Удаляем лишние, перезагружаем компьютер и проверяем результат.
Вдруг не помогло, тогда необходима помощь консоли:
- Снова используем команду, о которой шла речь в начале данной главы. Но теперь стоит обратить внимание на строку «LanguageTag». К примеру, ru-UA:
- Поочередно вводим команды:
1) Создаем переменную и помещаем в неё список языков:
2) Отмечаем лишний элемент (вместо слова код вставляем своё значение из поля «Language Tag»:
$MarkedLang = $LangList | where LanguageTag -eq «код»
3) Удаляем объект из списка (после нажатия на Enter должны получить значение True):
4) Сохраняем и обновляем перечень:
Set-WinUserLanguageList $LangList -Force
Бонус
Чтобы при создании нового пользователя и на экране приветствия были доступны языки и раскладки, ранее добавленные в систему, следует проделать такие манипуляции:
- Выбираем режим просмотра «Мелкие значки» (в правом верхнем углу), после чего открываем раздел «Региональные стандарты»:
- На вкладке «Дополнительно» нажимаем кнопку «Копировать. «, затем в самом низу нового окна активируем две опции:
Видео
Если возникли сложности с пониманием текстовой инструкции — вот наглядная демонстрация:
Как добавить или удалить языковые пакеты в Windows 10
Windows поддерживает широкий спектр языков. На самом деле, при установке Windows 10 попросит вас выбрать язык или установить его в зависимости от вашего местоположения. В дополнение к этому языку по умолчанию вы можете добавить практически любой другой язык, используя языковые пакеты Windows 10. Эта функция особенно полезна для людей, которые знают более одного языка и хотят переключаться между различными языками как для отображения в Windows, так и для письма. Ниже показано, как добавлять, удалять или изменять языковые пакеты в Windows 10.
Добавить языковые пакеты в Windows 10
Microsoft создала выделенную страницу в приложении «Настройки Windows 10» для быстрого управления языковыми пакетами и изменения языка отображения Windows. Таким образом, добавление языковых пакетов в Windows 10 выполняется всего несколькими щелчками мыши.
Сначала откройте приложение «Настройки», нажав значок уведомления, а затем — кнопку «Все настройки». Вы также можете использовать сочетание клавиш Win + I. В приложении «Настройки» выберите «Время и язык» -> «Язык».
На правой панели Windows 10 отобразит все языковые пакеты, которые в данный момент установлены в вашей системе. в разделе «Предпочтительные языки». По умолчанию Windows сортирует все установленные языковые пакеты в порядке предпочтения. Язык в верхней части списка — ваш предпочитаемый язык или язык по умолчанию. Чтобы установить языковой пакет, нажмите кнопку «Добавить язык».
Windows теперь перечислит все доступные языковые пакеты, включая отдельные языковые варианты. Либо прокрутите вниз, чтобы найти нужный языковой пакет, либо используйте панель поиска. Найдя нужный вам язык, выберите его и нажмите кнопку «Далее».
В рамках языкового пакета, если он доступен, Windows также загрузит дополнительные компоненты, такие как речь и почерк. Если они вам не нужны, снимите флажки с этих компонентов и нажмите кнопку «Установить».
В зависимости от языкового пакета и его дополнительных компонентов, загрузка и установка пакета может занять некоторое время.
После установки языковой пакет будет автоматически применен при следующей перезагрузке. Если он не применяется, вы можете выбрать язык из раскрывающегося меню в верхней части страницы.
При необходимости вы также можете изменить сортировку предпочитаемых языков, нажав на кнопках со стрелками или путем перетаскивания.
Помимо языкового пакета, вы также можете установить дополнительные раскладки клавиатуры для этого конкретного языкового пакета. Для этого выберите язык и нажмите кнопку «Параметры».
Теперь прокрутите до конца, чтобы увидеть все установленные раскладки клавиатуры. Чтобы добавить новую раскладку клавиатуры, нажмите кнопку «Добавить клавиатуру» и выберите раскладку клавиатуры из списка.
Удалить языковые пакеты в Windows 10
Если вы хотите удалить языковой пакет из Windows 10, сначала нужно изменить язык отображения Windows. Перейдите на страницу языка в приложении «Настройки» и выберите альтернативный язык в раскрывающемся меню. Если вы не выберете язык перед удалением, Windows автоматически выберет второй предпочтительный язык из установленных языковых пакетов в вашей системе.
Затем найдите язык, который вы хотите удалить, выберите его и нажмите на кнопку. Удалить кнопку. Как только вы нажмете кнопку, язык будет удален из вашей системы.
Прокомментируйте ниже, чтобы поделиться своими мыслями и опытом относительно использования вышеупомянутого метода для добавления или удаления языковых пакетов в Windows 10
Не удаляется язык: как принудительно удалить языковой пакет в Windows 10
Случается у Windows 10 такая проблемка: если на компе кроме основного языка ввода используется еще несколько, то иногда удалить ненужный языковой пакет система не даёт (кнопка «Удалить» в соответствующем окне настроек не активна).
К примеру, такое бывает, если пользователь случайно (или сама Windows 10 в ходе очередного обновления) устанавливает языковой пакет, в котором основной язык совпадает с языком ввода системы. Собственно, именно с этой проблемой довелось познакомиться многим юзерам после установки Апрельского обновления (версия 1803).
Тем не менее, если удалить лишний язык все-таки нужно, даже если кнопка «Удалить» не работает, то можно попробовать решить задачку с помощью PowerShell. И сейчас мы расскажем, что и как для это нужно сделать. Итак.
как принудительно удалить языковой пакет Windows 10
Значит, раз кнопка «Удалить» в настройках «Языков» Windows 10 не включается (серая и не нажимается), то далее:
- кликаем «Пуск«, в строке поиска пишем powershell, в результатах поиска выше жмем правой кнопкой мыши по названию Windows PowerShell и в появившемся меню выбираем «Запуск от имени администратора«;
- в окне Windows PowerShell вводим команду, которая открывает весь список языковых пакетов, установленных на ПК, и жмем Enter:
- в списке находим и запоминаем/записываем LanguageTag языкового пакета, который нужно удалить:
- далее по очереди (по одной за раз) вводим следующие команды (после каждый жмем Enter):
- во второй команде вместо LANGUAGETAG указываем LanguageTag соответствующего языкового пакета. Например, en-IN (см. скриншот).
После этого, заходим в настройки Windows 10, находим раздел «Регион и язык«, в нем ищем тот языковой пакет, который до этого удалить не получалось, и удаляем его обычным способом.
К слову, напомним, если вы хотите удалить язык, который указан в качестве основного языка интерфейса, то сначала следует назначить другой язык, иначе кнопка «Удалить» не включится.
Вадим Стеркин
В чате @winsiders участник Kato пожаловался на необычную проблему после обновления до Windows 10 1803. Изначально у него в системе было три языка – английский (US), русский и украинский, а после обновления добавилось еще два английских – United Kingdom и Canada, которые не удалялись в Параметрах (кнопка Remove недоступна). Соответственно, эти языки появлялись в списке раскладок клавиатуры, хотя в настройках их не было.
В общем случае, можно удалить любой язык, который не используется по умолчанию. Например, если в системе только английский и русский языки, то первый можно удалить, если основным назначен второй. При этом неважно, каким был исходный язык системы (дистрибутива), что легко определяется в PowerShell командой:
Команда выводит идентификатор языка, где 1033 – английский (US), 1049 – русский, остальные тут в десятичном виде или у Microsoft в шестнадцатеричном (вставляйте значения в калькулятор программиста).
На проблемной ОС эта команда выдала 2057, что соответствует English (United Kingdom). В сочетании с картиной из параметров это было очень странно, потому что у языка дистрибутива никаких языковых пакетов быть не должно, поскольку он и так есть в системе.
Для начала мы попытались удалить языковые пакеты UK и Canada командами
Однако к успеху это ни привело, что намекало на фактические отсутствие этих языковых пакетов, но не приближало к решению проблемы фантомных языков. Пришлось зайти с черного хода.
У PowerShell есть два командлета для управления языками пользователя – Get-WinUserLanguageList и Set-WinUserLanguageList. Первый умеет получать список языков, а второй задавать его. В PowerShell список соответствовал картине в параметрах.
Из справки второго командлета не вполне очевидно, как удалить ненужные языки. Зато она дает достаточно толстый намек на то, что вывод первого командлета представляет собой массив. Это можно использовать во благо. Нам нужны только первые три языка из списка.
Первая команда помещает в переменную массив из списка языков, а вторая задает в качестве текущих языков первые три элемента массива. При этом остальные языки удаляются! Третья команда выводит список языков для проверки.
Решено! В который уже раз PowerShell позволяет элегантно решить задачу без запредельных усилий. Если будете экспериментировать под учетной записью Microsoft, отключите синхронизацию языковых параметров во избежание нежелательных эффектов (я словил несколько странностей :).
В Windows 10 1803 языковые настройки практически полностью перекочевали из классической панели управления в Параметры (исключение составляет классическое окно с настройками сочетаний клавиш и языковой панели). В связи с этим я обновил статью про 6 языковых настроек, которые могут поставить вас в тупик в контексте изменившегося интерфейса.
Вы можете отметить интересные вам фрагменты текста, которые будут доступны по уникальной ссылке в адресной строке браузера.
Метки: PowerShell, нестыковки, язык Информация в статье применима к Windows 8 и новее
Об авторе
Вадим является владельцем этого блога, и большинство записей здесь вышло из-под его пера. Подробности о блоге и авторе здесь.
Вас также может заинтересовать:
Подпишитесь на бесплатные уведомления о новых записях и получите в подарок мою книгу об ускорении загрузки Windows!
комментариев 8
Да, наверное этот способ более понятный(наглядный) чем на Ансверс.
Добавил ссылку на статью.
Есть еще очень простой способ решить проблему. Но срабатывает не всегда.
1) Перелогиниваемся.
2) Делаем полное выключение компьютера(Пуск>Выключение>Удерживая Shift, Завершение работы).
На момент решения задачи никакого способа на Answers не было https://i.imgur.com/R7Kapr8.png
И да, я обошелся двумя командами вместо четырех 🙂
Простите за оффтоп, но может подскажите как изменить системный шрифт, который в новой панели управления и не только в ней. Меня он раздражает, какой-то он нечеткий.
Если не оффтопить, то и извиняться не надо будет. Пишите в http://www.forum.oszone.net
В моем случае на ноутбуке было настроено несколько учетных записей пользователей (Администратор — локальная учетная запись, и 2 пользователя — доменная учетная запись). Я сделал все, как в статье под одним из пользователей, все сработало, но когда вошел под другим, то в Панели задач и в Параметрах у него остался язык Русский (Молдова), который у 1-го пользователя перед этим удалился. Мне пришлось повторить процедуру, но запуск PowerShell я сделал НЕ от имени Администратора, а просто под пользователем, т.к. иначе команда Get-WinUserLanguageList не выводила 3-ий язык.
xupomant: Мне пришлось повторить процедуру, но запуск PowerShell я сделал НЕ от имени Администратора, а просто под пользователем, т.к. иначе команда Get-WinUserLanguageList не выводила 3-ий язык.
Хорошее замечание. Я нигде не писал, что PowerShell нужно запускать от имени администратора, потому что это пользовательские настройки. Но да, на скриншотах именно администратор, так получилось 🙂
у меня сходная, но не совсем та же проблема. windows 10 (build 1709). имеются три языковые вкладки: французская, русская и японская. всякий раз, когда я перегружаю комп, к имеющимся добавляется английская (сша), при этом в списке вкладок ее не видно, и команда Get-WinUserLanguageList ее не отображает (будучи запущенной как из-под текущего юзера, так и из-под админа).
американская вкладка удаляется вручную: для этого я ее сначала добавляю, а потом удаляю. но это достает неимоверно. надеялся, что с помощью данной статьи проблему порешаю. не порешал. буду копать дальше.
Я видел похожую проблему, раскладка подгружалась из
и восстанавливалась при перезагрузке. До конца не дорешали, но это может быть следствием синхронизации языков.
Мой последний совет был удалить проблемную раскладку из реестра
предварительно сделав резервную копию раздела