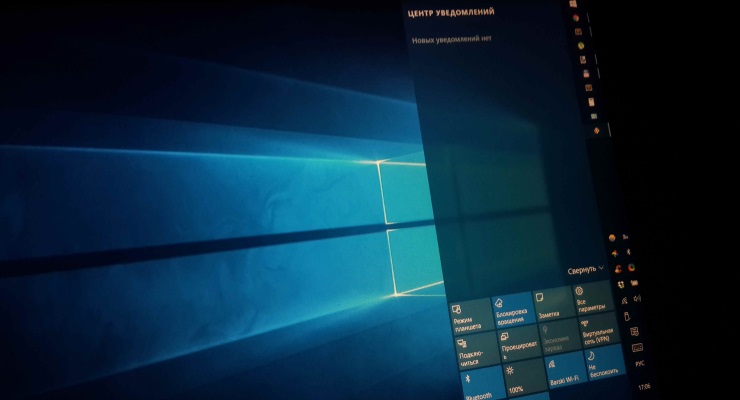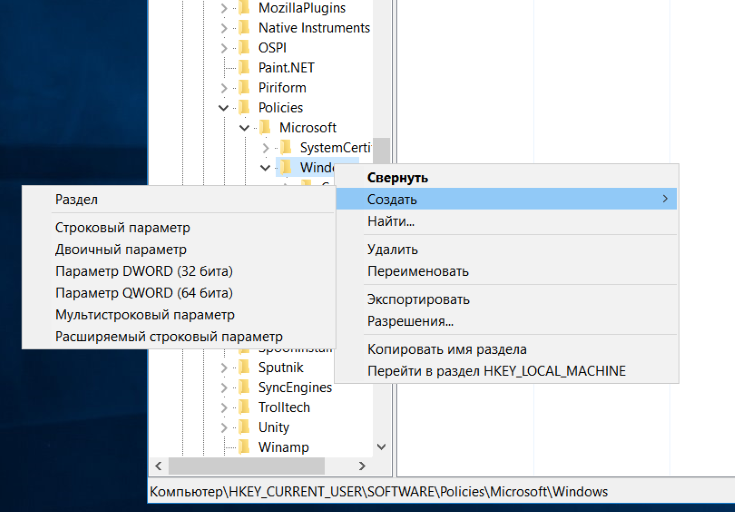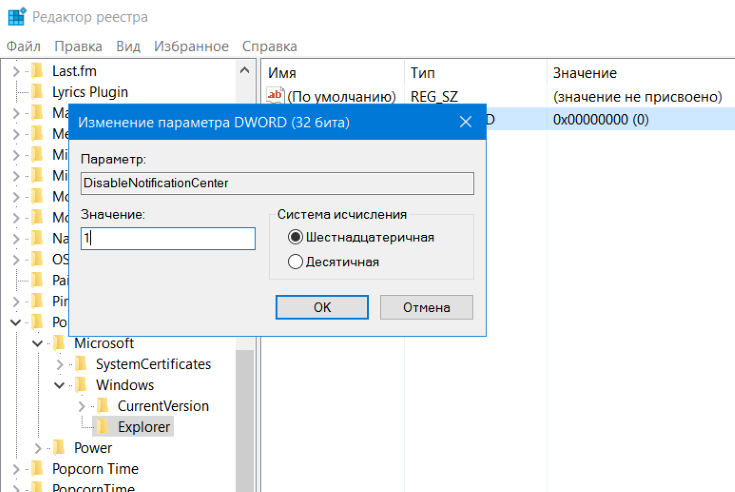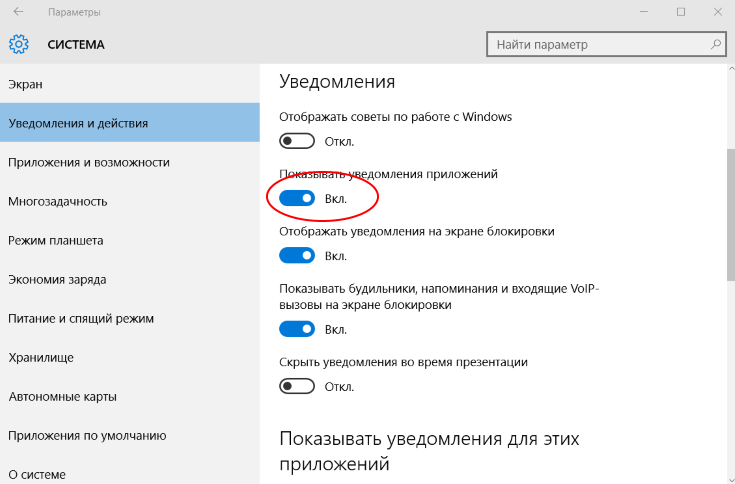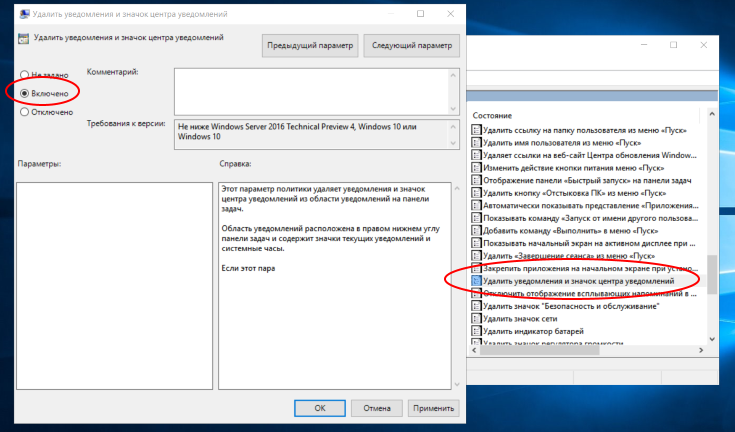- Как отключить Центр уведомлений Windows 10
- Как отключить уведомления в Windows 10
- Как убрать значок центра уведомлений
- Как отключить Центр уведомлений Windows 10 с помощью редактора групповой политики
- Как убрать Центр уведомлений Windows 10 с помощью редактора реестра
- Как убрать «Центр уведомлений» из Windows 10
- Как убрать нежелательные рекламные push-уведомления в трее Windows
- 1. Блокировка поставки push-уведомлений от нежелательных сайтов в браузере
- 2. Чистка системы программой AdwCleaner
Как отключить Центр уведомлений Windows 10
После обновления до Windows 10 все смогли увидеть новый Центр уведомлений Windows 10. Но все же многие пользователи не смогли привыкнуть к постоянным оповещениям центра уведомлений. И решили отключить центр уведомлений в Windows 10, чтобы все было, как и раньше, до того когда они решили обновиться. По этому в этой статье мы рассмотрим как отключить центр уведомлений в Windows 10.
Сам центр обновлений в Windows 10 собирает все важные и не совсем важные обновления в одном месте, что честно говоря удобно. Эти все оповещения от программ установленных на Вашем компьютере и от самой операционной системы будут приходить в центр уведомлений, где Вы уже будете решать что делать с ними дальше. Вы можете их очистить, открыть и просмотреть или даже запретить тому или иному приложению отправлять Вам уведомления.
Как отключить уведомления в Windows 10
В этой статье я, как и обещал, покажу Вам как отключить Центр уведомлений в Windows 10, но сделаю это ниже. А в этом пункте хочу показать Вам как отключить уведомления в Windows 10 и обойтись от удаления центра уведомлений. Спасибо Майкрософт, за то что они оставили возможность отключать уведомления.
- Если перейти в Параметры => Система => Уведомления и действия, то можно увидеть некоторые возможности.
- Если же отключить пункты Получать уведомления от приложений и других отправителей и Получать советы, подсказки и рекомендации при использовании Windows, то Вы можете действительно удивиться, поскольку уведомления приходить перестанут.
- Если же Вы нажмете на Центр уведомлений правой клавишей мыши и выберите пункт Включить режим «Не беспокоить», тогда вовсе необходимость отключать центр уведомлений может пропасть.
Обратите внимание что все действия я делаю на последней сборке операционной системы Windows 10. Если же Вы ещё не обновились, тогда ищите в параметрах аналогичные пункты, поскольку Параметры системы Windows 10 изменяются и усовершенствуются. Следующие же способы работают на всех сборках операционной системы Windows 10.
Как убрать значок центра уведомлений
После отключения уведомлений просто уберем значок центра уведомлений с панели задач.
- Перейдем по пути: Параметры => Персонализация => Панель задач.
- Ищем пункт Включение и выключение системных значков.
- В открывшимся окне настроек находи Центр уведомлений и изменяем его значение на Откл.
Большим плюсом этого способа есть то, что нам не нужно делать перезапуск проводника или системы в целом, чтобы изменения применялись. Поскольку значок центра уведомлений исчезнет прямо у Вас на глазах. Главное не забудьте перед этим выключить все уведомления как сказано выше.
Как отключить Центр уведомлений Windows 10 с помощью редактора групповой политики
Этот способ уже полностью отключит центр уведомлений в Windows 10, и уберет значок центра уведомлений с панели задач.
- Откроем редактор групповой политики в Windows нажав Win+R и выполнив команду gpedit.msc.
- Переходим по пути Конфигурация пользователя => Административные шаблоны => Меню «Пуск» и панель задач.
- Ищем параметр групповой политики Удалить уведомления и значок центра уведомлений и изменяем его значение на Включено.
- Дальше нужно перезагрузить компьютер или проводник. Чтобы перезапустить проводник, заходим в Диспетчера задач, и снимаем задачу Проводник. А теперь нужно запустить его, нажав в диспетчере задач на Файл => Запустить новую задачу и в открывшимся окне вводим explerer.exe.
Как убрать Центр уведомлений Windows 10 с помощью редактора реестра
- Запускаем редактор реестра Win+R и выполнив команду regedit.
- Переходим в раздел HKEY_CURRENT_USER/SOFTWARE/Policies/Microsoft/Windows/Explorer, если его нет создаем.
- Создаем в нем параметр DisableNotificationCenter и задаем значение ему 1.
- Перезагружаем компьютер или что проще перезапустить проводник.
У меня раздел Explorer отсутствовал, поэтому пришлось создать его, а в нем уже создать параметр DisableNotificationCenter. Так что делайте всё по инструкции и не переживайте.
В этой статье мы разобрались как отключить уведомления в Windows 10 и как отключить центр уведомлений Windows 10 полностью. Перед тем как убрать центр уведомлений в Windows 10 подумайте, может можно просто отключить сами уведомления. Результат будет одинаковый, уведомления приходить не будут, но в другом варианте пропадет даже значок центра уведомлений.
Напишите нам в комментарии пользуетесь ли Вы центром уведомлений в Windows 10 и чтобы бы Вы хотели в нем изменить.
Как убрать «Центр уведомлений» из Windows 10
«Центр уведомлений» в Windows 10— хаб, в котором накапливаются уведомления от операционной системы и установленных приложений. Кроме того, там же присутствуют кнопки для быстрого переключения настроек. Если вы не пользуетесь этим центром и считаете его бесполезным, мы расскажем вам, как его убрать, чтобы он не мешался.
1. Откройте редактор реестра (Win+R -> regedit -> Enter).
2. Перейдите по пути HKEY_CURRENT_USER\SOFTWARE\Policies\Microsoft\Windows\Explorer.
3. Если вы не увидите раздел Explorer в Windows, создайте его самостоятельно. Для этого нажмите правой кнопкой мыши на раздел Windows, выберите «Создать раздел» и назовите его «Explorer».
4. Внутри раздела Explorer нажмите правой кнопкой мыши и выберите «Создать параметр DWORD (32 бита)». Назовите этот параметр «DisableNotificationCenter».
5. Дважды щелкните на DisableNotificationCenter левой кнопкой мыши, смените значение с 0 на 1 и нажмите «ОК».
6. Перезагрузите компьютер. После этого «Центр уведомлений» исчезнет из панели задач.
7. Если вы захотите вернуть «Центр уведомлений», снова откройте редактор реестра и поменяйте значение параметра DisableNotificationCenter с 1 на 0 или удалите раздел Explorer из Windows.
Имейте в виду, что даже в том случае, если «Центр уведомлений» убран, приложения все равно будут присылать уведомления о своей работе. Можно избавиться и от этого:
1. Откройте «Параметры» (Win+I).
2. Перейдите в раздел «Система» и откройте меню «Уведомления и действия».
3. Деактивируйте тумблер «Показывать уведомления приложений».
1. Откройте панель управления и через поиск найдите «Редактор локальной групповой политики».
2. Перейдите в раздел «Административные шаблоны» -> «Меню Пуск и панель задач» и дважды щелкните левой кнопкой мыши на «Удалить уведомления и центр уведомлений». В открывшемся окне выберите опцию «Включено» и нажмите «ОК».
3. Перезагрузите компьютер. После этого «Центр уведомлений» исчезнет из панели задач.
4. Если вы захотите вернуть «Центр уведомлений», снова откройте пункт «Удалить уведомления и центр уведомлений» в «Редакторе локальной групповой политики» и выберите в нем опцию «Отключено».
Все, теперь вам не будут мешаться ни «Центр уведомлений», ни уведомления.
Редакция iG не остается в стороне от предновогоднего ажиотажа и подготовки сюрпризов. Вместе с интернет-магазином Apple Jesus мы приготовили один из лучших подарков для любого праздника — новенький iPhone 6s любого цвета по вашему усмотрению. Для участия в розыгрыше нужно выполнить всего лишь пять простейших заданий. Читайте подробности, участвуйте и удачи вам!
Как убрать нежелательные рекламные push-уведомления в трее Windows
Нежелательные рекламные push -уведомления, всплывающие в системном трее Windows, не всегда являются результатом внедрения в систему троянских программ. Как и троянские рекламные баннеры, они могут быть назойливыми, нести деструктивные цели, вести по ссылке на шлаковые или мошеннические сайты. Но их реализация не связана с проникновением в систему вредоносных кодов. Мы можем просто забыть, как сами подписались на push -уведомления на каком-то низкосортном веб-портале.
Или на таком веб-портале нас обманули, завуалировав push -подписку под какой-то функционал сайта. Но может быть и так, что ни по каким низкосортным веб-порталам мы не ходили, никаким образом не соглашались на push -подписку, но за нас это сделал троян.
Как избавиться от нежелательных push-уведомлений? Ну и, соответственно, от спамерской троянской программы, если причина в ней?
1. Блокировка поставки push-уведомлений от нежелательных сайтов в браузере
Итак, мы получили в системном трее нежелательное push -уведомление браузера от низкосортного сайта.
Прямо в системном трее или в Центре уведомлений Windows можем перейти к настройкам разрешений на поставку push -уведомлений.
Или это делается непосредственно в браузере, в настройках разрешений push -уведомлений. В Google Chrome это страница:
chrome://settings/content/notifications
В Mozilla Firefox это:
about:preferences#privacy
Графа «Разрешения», пункт «Уведомления», кнопка «Параметры».
В Opera это страница:
opera://settings/content/notifications
И смотрим перечень сайтов, для которых в браузере настроены разрешения на поставку push -уведомлений. Ищем тот сайт, от которого приходят нежелательные рекламные уведомления.
Можем попробовать на него зайти. Если это не реальный сайт, а просто источник поставки мусорных push -уведомлений, в окне браузера увидим пустое окно. И это значит, что далее нужно искать поселившегося в системе трояна.
Если просто дело имеем с некачественным сайтом, на который когда-то заходили и подписались на поставку push -уведомлений, то либо блокируем его, либо удаляем из перечня разрешений. В Chromium -браузерах можем кликнуть на этот сайт и удалить его куки.
А потом удаляем и сам сайт.
Если по итогам просмотра перечня сайтов, для которых разрешена поставка push -уведомлений, точно определено, что подписка на них не осуществлялась, систему нужно проверить сканером нежелательных и потенциально опасных программ. Самый известный такой сканер – бесплатная программа AdwCleaner .
2. Чистка системы программой AdwCleaner
Программа AdwCleaner – не антивирус, не облачная антивирусная утилита, а узкопрофильный детектор потенциальных угроз, которые внедряют в среду Windows и браузеры нежелательную рекламу или иным образом причиняют дискомфорт пользователю. Программа ищет угонщиков стартовых страниц браузеров, расширения-майнеры, рекламные и прочие вредоносные расширения, тулбары, виджеты, надстройки, присутствующие в системе спамерские троянские программы и т.п. С помощью AdwCleaner мы и избавимся от проблемы с рекламными push -уведомлениями в корне.
Скачиваем AdwCleaner на сайте программы:
Запускаем и сканируем систему.
По итогу сканирования смотрим результаты. В приведённом ниже примере AdwCleaner в разряд нежелательных программ определил несколько Chrome -расширений и одно значение реестра.
Нужно понимать, что AdwCleaner не является панацеей от проблем, это софт, который определяет потенциальную опасность ПО, а, следовательно, к таковым может приписывать и совершенно безобидные расширения.
Является ли расширение вредоносным, можем запросто проверить, отключив его в браузере. И если проблемы исчезнут, можем удалить его. А вот с найденным AdwCleaner значением реестра нужно поработать. Жмём внизу окна программы кнопку «Посмотреть отчёт сканирования».
В открывшемся окне блокнота смотрим графу «Registry». В ней указан путь реестра и название потенциальной угрозы — PUP.Winlogon.Heuristic .
Узнаем у Google , что за дичь такая поселилась в системе. И Google сообщает нам, что PUP.Winlogon.Heuristic — это зловред, который прописывается в системном реестре и безобразничает в системе – сливает куда надо наши контакты для отправки нам на почту и в мессенджеры спама, подписывает нас на спамерские push -уведомления, может открывать в браузере страницы низкосортных сайтов и т.п.
Избавимся от PUP.Winlogon.Heuristic . В окне AdwCleaner снимаем галочки с расширений и оставляем галочку только на ключе реестра. Жмём кнопку «Очистить и восстановить».
Перезагружаем компьютер сейчас.
После перезагрузки отправляемся в карантин AdwCleaner. И удаляем оттуда ключ реестра PUP.Winlogon.Heuristic .
После этого можно дополнительно запустить антивирусное сканирование установленным в среду Windows антивирусом или облачным сканером. Антивирусы обычно не касаются темы потенциально нежелательного ПО, но здесь стоит действовать из соображения, что если в систему проник спамерский троян, то, возможно, в ней где-то сидит вирус из разряда объектов преследования антивирусами.