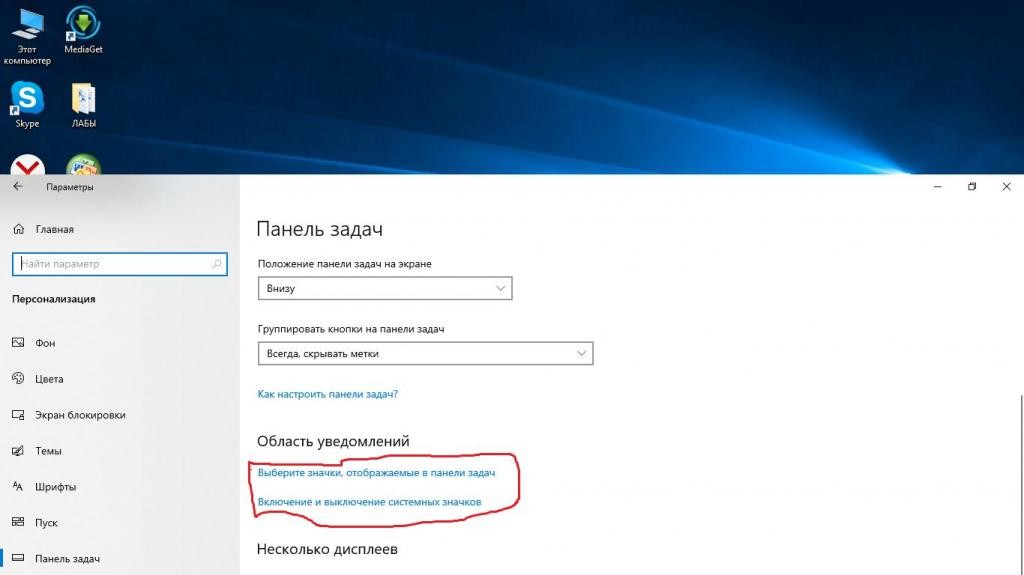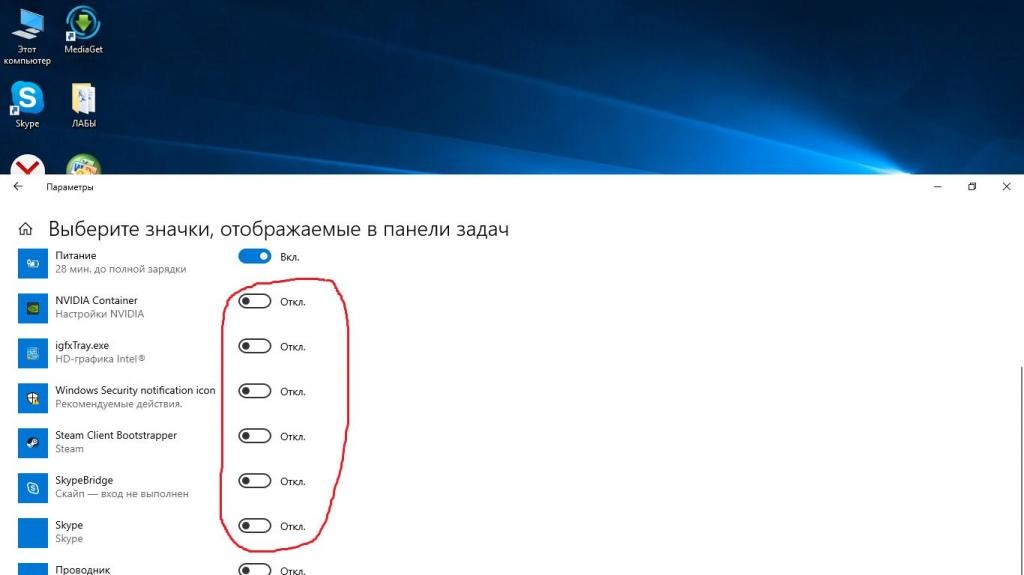- Как скрыть панель задач в windows
- Как добавить значки на панель задач
- Как удалить значки с панели задач
- Итоги
- Как с панели задач убрать кнопку «Представление задач» в Windows 10
- Инструкция по отключению отображения кнопки «Представление задач» в панели задач
- Видеоинструкция
- Как убрать лишние значки с панели задач в Windows 10, чтобы не мешались
- Вступление
- Удаление приложений
- Заключение
- Как убрать панель задач внизу экрана на Windows 10
- Как скрыть панель задач в windows
- Как добавить значки на панель задач
- Как удалить значки с панели задач
- Итоги
Как скрыть панель задач в windows
Чтобы скрыть панель задач, нажмите на нее правой кнопкой мыши и перейдите во вкладку «Свойства (Параметры панели задач)».


В открывшемся окне будет множество настроек. Нам нужно выбрать пункт “Автоматически скрывать панель задач”.

Нажимаем “Применить” и “Ок”.

Теперь панель задач будет автоматически скрываться с экрана, а рабочее пространство растянется на весь экран. То есть будет использоваться и то место, где раньше было меню “Пуск”, время и другие иконки быстрого доступа. Чтобы получить доступ к панели задач достаточно навести курсор мыши в нижнюю часть экрана, и панель снова появится и будет видна, пока курсор расположен на ней.
Как добавить значки на панель задач
Панель задач удобна для хранения иконок быстрого доступа к приложениям. Она всегда на виду, поэтому вам не придется даже сворачивать другое запущенное приложение. Чтобы добавить иконку, можно открыть нужную программу, и правой кнопкой мыши нажать на появившийся в панели задач значок.

Далее выбрать пункт “Закрепить программу в панели задач”. Также можно просто перетащить ярлык с экрана на панель задач.

Как удалить значки с панели задач
Чтобы удалить ярлык, достаточно нажать на него правой кнопкой мыши и выбрать “Изъять программу из панели задач” или «Открепить от панели задач».


Итоги
Панель задач – удобный инструмент для быстрого доступа к программам а также переключения между уже запущенными. На ней расположены меню “Пуск”, языковые настройки и время. Однако, она занимает некоторое место на экране, из-за чего некоторые пользователи не могут комфортно работать. В статье мы рассмотрели единственный возможный способ, как скрыть панель задач в Windows. Теперь вы можете сами скрыть панель задач, и решить, удобно это для вас или нет.
Как с панели задач убрать кнопку «Представление задач» в Windows 10
Приветствую!
В Windows 10 было добавлено множество различных нововведений, среди которых и «Представление задач», иконка вызова которого располагается в панели задач рядом с кнопкой Пуск.
Данная возможность позволяет увидеть миниатюры текущих открытых окон программ и приложений, а также список прочих осуществлённых задач, что вы совершили в предыдущие несколько дней работы за компьютером. Далеко не все задачи сохраняются в данном списке, в основном туда попадают мультимедиа файлы (фото, видео), что были вами просмотрены, а также документы, которые были вами как просмотрены, так и отредактированы.
Попадают в этот список и сайты, что были просмотрены через браузер Microsoft EDGE. Если вы пользуетесь каким-либо другим популярным интернет браузером, то информации о посещённых вами сайтах в «Представлении задач» не будет. Оно и к лучшему – конфиденциальности никогда не бывает много.
И наконец, в окне «Представления задач» можно воспользоваться кнопкой для быстрого создания виртуального рабочего стола, или даже несколько таковых. Виртуальный рабочий стол ничем не отличается от основного, просто в нём не отображаются запущенные на основном рабочем столе программы и прочие окна, к примеру, файлового менеджера Windows. Т.е. всё выглядит так, как если бы система была только что загружена. Вы можете открыть в виртуальном рабочем столе любые программы, файлы и папки и т.д.
И если вы считаете, что данное нововведение в Windows 10 достаточно спорно и в вашем случае использоваться не будет, то закономерным будет желание убрать кнопку вызова данной функции с панели задач, дабы освободить место для более актуальных и важных элементов.
Инструкция по отключению отображения кнопки «Представление задач» в панели задач
- Для отключения этой кнопки не надо заходить в дебри настроек Windows 10. Всё решается куда более просто. Наведя курсор мышки на эту самую кнопку, кликните правой клавишей мышки.
Это действие приведёт к отображению меню, в котором необходимо нажать уже левой клавишей мышки по пункту Показать кнопку Просмотра задач.
Описываемое действие моментально скроет кнопку.
Видеоинструкция
Готово! Теперь ничего лишнего на панели задач Windows 10 не отображается – только необходимые и действительно востребованные элементы.
В свою очередь, Вы тоже можете нам очень помочь.
Просто поделитесь статьей в социальных сетях и мессенджерах с друзьями.
Поделившись результатами труда автора, вы окажете неоценимую помощь как ему самому, так и сайту в целом. Спасибо!
Как убрать лишние значки с панели задач в Windows 10, чтобы не мешались
Часто после установки различных программ на панели задач появляются новые значки установленных программ, но проблема в том, что часто такие программы не нужны для быстрого постоянного доступа, поэтому они только мешаются, поэтому в нашей сегодняшней статье мы узнаем как убрать лишние значки с панели задач в Windows 10, чтобы они не мешались.
Вступление
Сначала нам необходимо узнать что же такое панель задач. Это уникальный компонент визуализации и управления, который показывает текущие включенные программы, подключенные устройства и др. Как правило, располагается в нижней части экрана в виде горизонтальной полосы. Помимо запущенных приложений, может содержать в себе папки и иконки программ для быстрого запуска, при условии, что вы выбрали соответствующие пункты в настройках.
Удаление приложений
Итак, вам необходимо убрать с панели задач ненужные значки. Как это сделать? Выполните следующие действия.
- Наведите курсор мыши на ненужный для вас значок.
- Нажмите на него ПКМ.
- Выберите пункт «Открепить от панели задач» или «Удалить программу с панели задач» (на разных операционных системах по-разному).
Однако все вышеперечисленные действия не помогут вам удалить значок громкости, индикатор Wi-Fi, питания и другие иконки, находящиеся рядом с часами на панели задач. Для того чтобы скрыть эти значки, нужно сделать следующее:
- Нажимаем на » Пуск» / «Параметры» / «Персонализация».
- Ищем раздел «Область уведомлений».
- Под ним есть две ссылки: «Выберите значки, отображаемые в панели задач» и «Включение и выключение системных значков».
- При выборе первой ссылки откроется панель, в которой мы сможем настроить значки, находящиеся в трее. Меняя позицию переключателя, вы сможете спрятать иконки программ или же, напротив, сделать их видимыми.
Воспользовавшись второй ссылкой, вы сможете добавить некоторые системные значки. Например, язык клавиатуры, местоположение, сенсорную клавиатуру и другие компоненты.
Заключение
Каждый пользователь персонального компьютера видит горизонтальную полосу внизу своего экрана, однако не все знают, что она собой представляет и можно ли как-то с ней взаимодействовать. В этой статье мы подробно рассмотрели эти вопросы, а также рассказали, как убрать значки с панели задач. Теперь вы знаете, что такое трей и как управлять скрытыми и видимыми иконками программ. Вам больше не придется наблюдать хаос на вашей панели задач, ведь теперь вы можете самостоятельно убирать ненужные вам компоненты, без помощи специалиста.
Как убрать панель задач внизу экрана на Windows 10
Некоторые пользователи Windows 10 сталкиваются с ошибками, которые связаны с неправильным поведением панели задач. Например, иногда панель задач не исчезает при открытии программ на весь экран. В результате кнопки панели задач постоянно находятся на экране и отвлекают пользователя.
Особенно это неприятно, если панель задач не исчезает при просмотре видео или во время игры. Если вы столкнулись с подобной проблемой, то данный материал должен помочь. Здесь вы узнаете, как убрать панель задач внизу экрана на Windows 10 при просмотре видео или во время игры.
К счастью, данная проблема решается достаточно просто. Все что вам нужно сделать, это перезапустить программу «Проводник» или как его еще называют «Explorer». Именно «Проводник» отвечает за работу панели задач внизу экрана и в случае его зависания данная панель может оставаться на экране даже во время просмотра видео или игр. Перезапуск «Проводника» решает проблему с зависанием и панель задач начинает работать так, как и должна.
Для того чтобы перезапустить «Проводник» вам понадобится «Диспетчер задач». Его можно открыть разными способами. Например, вы можете нажать комбинацию клавиш CTRL-SHIFT-ESC либо комбинацию клавиш CTRL-ALT-DEL. Также можно кликнуть правой кнопкой мышки по панели задач и в появившемся меню выбрать пункт «Диспетчер задач».
После открытия «Диспетчера задач» вам нужно найти программу «Проводник» на вкладке «Процессы».
Дальше нужно кликнуть по ней правой кнопкой мышки и выбрать вариант «Перезапустить».
В результате данной процедуры панель задач внизу экрана должна начать работать в штатном режиме, даже при просмотре видео или во время игры.
Если описанный выше способ перезапуска «Проводника» не срабатывает, то можно попробовать сделать это из вкладки «Подробности». Для этого найдите программу «explorer.exe» на вкладке «Подробности», кликните по ней правой кнопкой и выберите пункт «Снять задачу».
После этого панель задач (как и другие элементы «Проводника») исчезнет с экрана. Теперь нужно открыть меню «Файл» и выбрать «Запустить новую задачу».
В результате появится окно для выполнения команд. В нем нужно ввести команду «explorer» и нажать клавишу ввода.
Таким образом вы перезапустите «Проводник» и решите проблему с панелью задач.
Как скрыть панель задач в windows
Чтобы скрыть панель задач, нажмите на нее правой кнопкой мыши и перейдите во вкладку «Свойства (Параметры панели задач)».


В открывшемся окне будет множество настроек. Нам нужно выбрать пункт “Автоматически скрывать панель задач”.

Нажимаем “Применить” и “Ок”.

Теперь панель задач будет автоматически скрываться с экрана, а рабочее пространство растянется на весь экран. То есть будет использоваться и то место, где раньше было меню “Пуск”, время и другие иконки быстрого доступа. Чтобы получить доступ к панели задач достаточно навести курсор мыши в нижнюю часть экрана, и панель снова появится и будет видна, пока курсор расположен на ней.
Как добавить значки на панель задач
Панель задач удобна для хранения иконок быстрого доступа к приложениям. Она всегда на виду, поэтому вам не придется даже сворачивать другое запущенное приложение. Чтобы добавить иконку, можно открыть нужную программу, и правой кнопкой мыши нажать на появившийся в панели задач значок.

Далее выбрать пункт “Закрепить программу в панели задач”. Также можно просто перетащить ярлык с экрана на панель задач.

Как удалить значки с панели задач
Чтобы удалить ярлык, достаточно нажать на него правой кнопкой мыши и выбрать “Изъять программу из панели задач” или «Открепить от панели задач».


Итоги
Панель задач – удобный инструмент для быстрого доступа к программам а также переключения между уже запущенными. На ней расположены меню “Пуск”, языковые настройки и время. Однако, она занимает некоторое место на экране, из-за чего некоторые пользователи не могут комфортно работать. В статье мы рассмотрели единственный возможный способ, как скрыть панель задач в Windows. Теперь вы можете сами скрыть панель задач, и решить, удобно это для вас или нет.