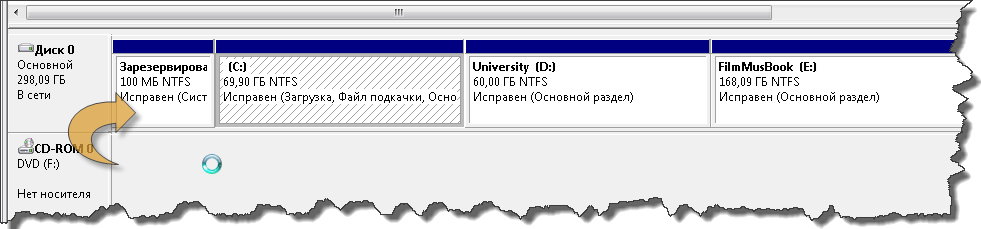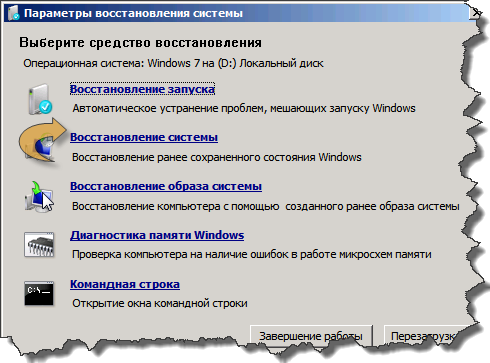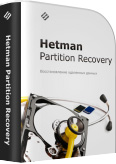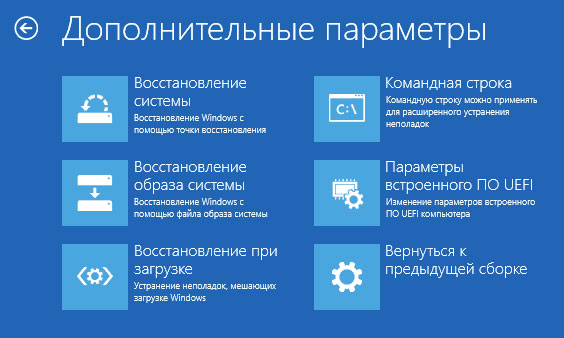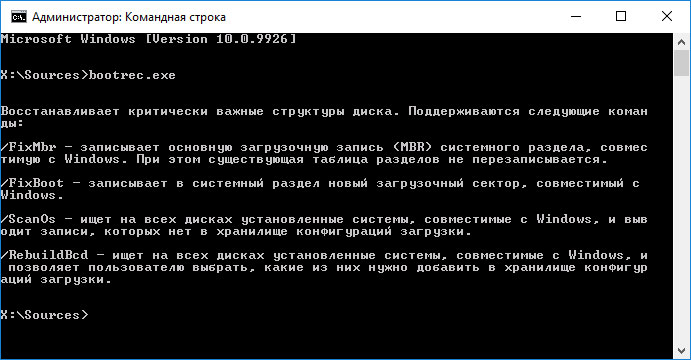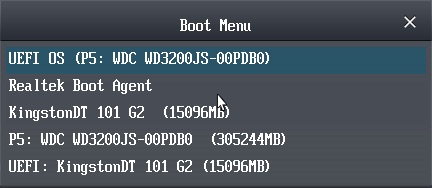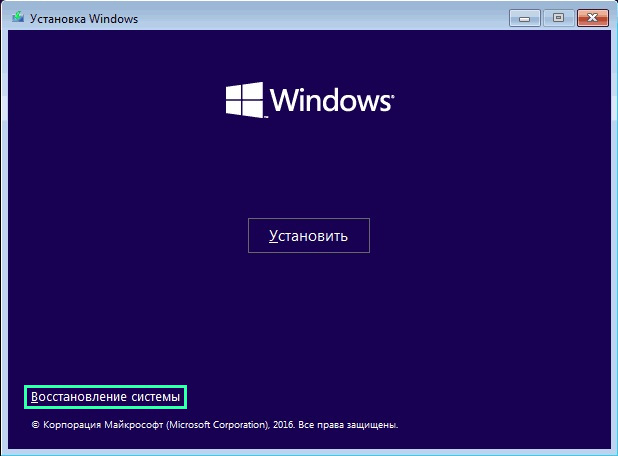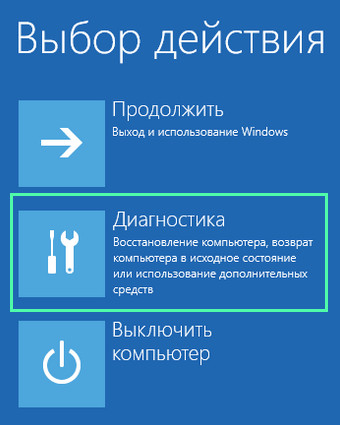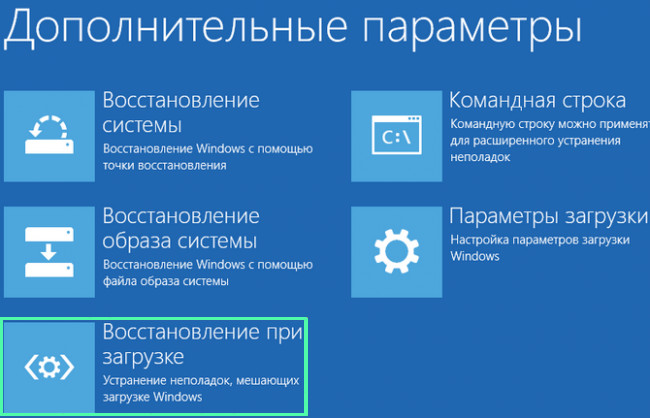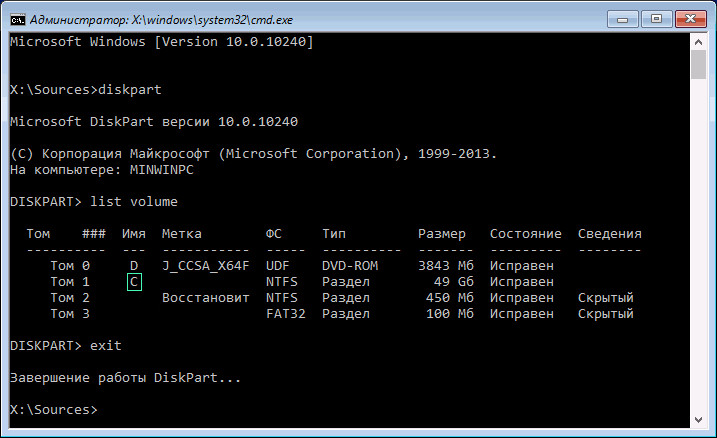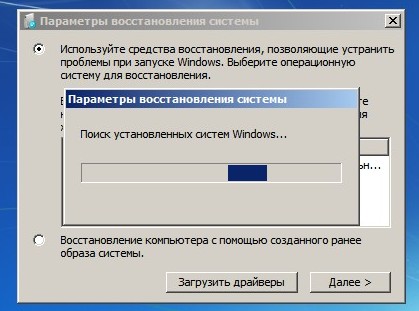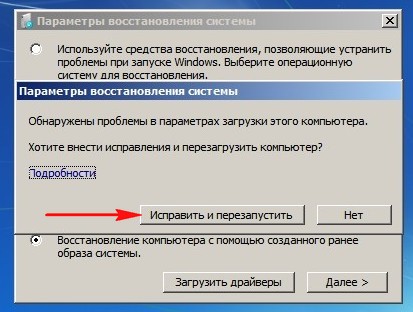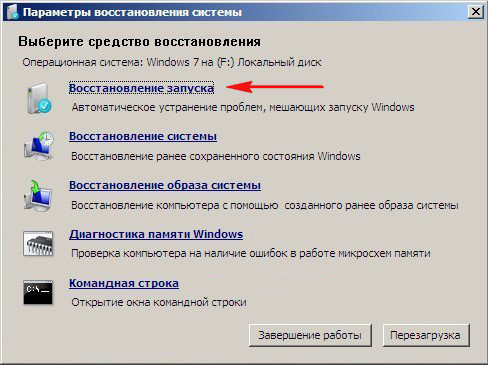- Восстановление системы Windows
- Восстановление OS с использованием среды восстановления
- Восстановление системы Windows 7
- С точки восстановления
- Без точек восстановления
- Командная строка
- Восстановление Windows 7 посредством безопасного режима
- Восстановление системы Windows 8/8.1
- Восстановление системы Windows 10
- Возобновление с использованием установочного диска
- 2 комментария на «Восстановление системы Windows»
- Как возобновить работу windows 7 без клавиатуры. Восстановление после неудачного возобновления работы компьютера
- Загрузчик. Что в имени твоем?
- Что случилось за ночь?
- Что нужно для восстановления загрузчика?
- Сами, своими руками.
- Система Windows 10 не загружается, что делать?
- Шаг 1: Восстановите данные, утерянные в результате повреждения загрузчика
- Шаг 2: Восстановите загрузчик Windows 10 из командной строки
- Шаг 3: Программы для восстановления загрузчика Windows 10
- Шаг 4: Восстановите загрузчик Windows 10 после установки Linux, Ubuntu
- Исправление ошибок запуска
- Причины возникновения неполадки
- Решение проблемы
- Способ №1
- Способ № 2
- Метод №3
Восстановление системы Windows
Из-за наличия вирусов, несоответствия драйверов или программного обеспечения, может возникнуть сбой в работе ОС. Если у вас «полетел» Windows, не спешите паниковать. Ситуацию можно исправить, вернув состояние файлов и программ к тому моменту, когда ПК работал исправно.
Во время работы OS Windows 7-ой, 10-ой или 8-ой версии могут возникнуть определенные ошибки и неполадки. В результате таких сбоев новый запуск операционки в рабочем режиме становится невозможным. При этом вовсе не обязательно делать трудоемкую переустановку OS. Достаточно выполнить восстановление системы.
Восстановление OS с использованием среды восстановления
При работе используем следующую схему действий:
- Перезагружаем компьютер, жмем клавишу F8 во время загрузки;
- Устранение неполадок;
- Восстановление системы, выбор точки восстановления OS;
- Кликаем «Далее» и опять «Далее»;
- Нажимаем кнопку «Готово», выполняем перезагрузку системы (в Меню выбрать загрузку с последней удачной конфигурацией).
Восстановление системы Windows 7
Есть несколько способов, к которым можно прибегнуть для возобновления работы ОС. Некоторые из них основываются на откате к сохраненным параметрам. Другие просто очищают данные.
Выполнить «реанимацию» ОС можно одним из способов:
- с помощью выбора точек восстановления;
- с помощью использования командной строки;
- посредством безопасного режима;
- с применением среды восстановления;
- с использованием образа/загрузочного диска.
Восстановить операционку с задействованием контрольных точек «реанимации» системы — один из самых доступных, эффективных и популярных вариантов. Чтобы его применить, необходимо провести ряд кликов:
При такой операции будут устранены неполадки в работе компьютера, отменены изменения и возвращено то рабочее состояние системы, которое позволяло ПК нормально загружаться. Потеря данных, файлов и документов при таком восстановлении не происходит. Все данные сохраняются. Операция обратима. Можно откатить систему до предыдущего состояния компьютера и задействовать иную точку для восстановления.
Многие задаются вопросом, как самостоятельно (вручную) делать восстановительную точку, чтобы в перспективе выбрать именно ее? Для этого в том же меню «Пуск» — «Восстановление системы» можно в любой удобный и подходящий для Вас момент создать самому такую точку. Она сохранится с указанием текущей даты, которую остается только запомнить.
С точки восстановления
В компьютерной инженерии есть такое понятие, как точка восстановления. Это сохраненные параметры ПК. Как правило, сохранение происходит автоматически с каждой удачной загрузкой ОС. Наиболее легкий способ возобновления Windows 7 заключается в использовании именно этих данных.
Нажмите F8 при загрузке компьютера. Данная команда вызовет меню вариантов запуска системы. Далее нужно выбрать опцию Последней удачной конфигурации.
Можно использовать и другой способ. Войдите в свойства папки Мой компьютер. Найдите строчку Защита системы, кликнув на которую вы откроете одноименное диалоговое окно. Нажмите Восстановление – Далее. Задаем контрольную дату, указываем диски, которые подлежат исправлению, и подтверждаем действия. После перезагрузки ПК должен нормально работать.
Без точек восстановления
Можно исправить проблемы с ОС и без наличия точек восстановления. Для этого потребуется прибегнуть к программе LiveCD. Ее нужно скачать и записать на флешку с расширением .iso.
Далее все действия будут происходить в БИОС. Необходимо настроить загрузку с флешки. Для этого в разделе Boot выберите USB-HDD в строке First boot device.
Перед тем как приступить непосредственно к восстановлению, скопируйте все нужные файлы на съемный диск. Программа LiveCD предусматривает специальное меню для этих целей.
Мы исправим системную ошибку, используя архивную копию. Подключите флешку, откройте папку Windows\System32\config\ . Файлы с названиями default, sam, security, software, system нужно перенести в любую другую папку. На их место переносим аналогичные файлы из папки RegBack и перезагружаем компьютер.
Описанный способ поможет только в том случае, если проблема связана с реестром.
Командная строка
К «реанимированию» Windows 7 с командной строки можно прибегнуть, если ПК стал зависать или медленно работать, однако, система при этом загружается. Войдите в меню «Пуск» и при помощи правой клавиши мыши запустите командную строку от имени администратора. Задайте команду rstrui.exe , которая откроет программу восстановления системы. Нажмите «Далее». В следующем окне выберите желаемую точку отката и снова кликните «Далее». По завершении процесса, ПК должен нормально работать.
Зайти в утилиту можно иначе. Заходим в «Пуск». Для вызова командной строки нажимаем «Выполнить» и прописываем команду CMD . Кликаем мышкой на найденном файле CMD.exe и ждем запуск. Далее вводим в командной строке rstrui.exe и подтверждаем действие клавишей Enter на клавиатуре.
Не всегда удается перестраховаться и заранее создать точки восстановления ОС. Могут возникнуть неполадки, которые блокируют вариант подобной «реанимации» ПК. Тогда можно воспользоваться другим, не менее эффективным и легким вариантом — восстановление системы Windows с помощью самой системы.
Опираемся на схему:
- Значок «Мой компьютер» — правой клавишей мыши «Свойства»;
- «Защита системы»;
- В новом окошке нажимаем «Защита системы», кнопка восстановления;
- «Далее»;
- Выбираем точку восстановления в соответствии с датой;
- Указываем восстанавливаемые системные диски;
- Подтверждаем операции и перезагружаем систему.
Восстановление Windows 7 посредством безопасного режима
Такому способу отдают предпочтение в случае, если привычная загрузка системы невозможна. Тогда после нажатия кнопки включения ПК на системном блоке удерживаем клавишу F8 , чтобы вызвать «Меню запуска». Одним из вариантов «Меню» является «Безопасный режим». Выбираем его и нажимаем Enter на клавиатуре. Как только Windows прогрузится, выполняем тот алгоритм действий, который мы описывали ранее.
Восстановление системы Windows 8/8.1
Если вам удалось запустить ОС, можно возобновить Windows 8 через «Параметры». Наведите курсор на правый верхний угол и войдите в них. Кликните на «Изменение параметров компьютера» – «Обновление и восстановление». Раздел «Восстановление» предложит несколько вариантов:
- «Обычное восстановление с сохранением информации».
- «Удаление данных и переустановка ОС».
- «Особый вариант».
Определитесь с тем, что именно нужно сделать. Далее следуйте подсказкам меню.
Если вы выбираете последний способ, в открывшемся окне следует кликнуть на пункт диагностики. Вам будут предложены такие варианты:
- «Восстановить»;
- «Вернуть в исходное состояние»;
- «Дополнительные параметры». Этот пункт включает возможность отката к желаемой точке возобновления.
Чтобы возобновить Windows 8.1 нажмите Win+R и вызовите sysdm.cpl . В окне свойств системы во вкладке «Защита» укажите необходимый системный диск. Нажмите «Восстановить». Нажав «Далее», вы сможете увидеть список точек отката. Выберите желаемую и нажмите «Поиск затрагиваемых программ». Изменения, которые были произведены на ПК с выбранного момента, будут удалены. Завершите процесс, нажав «Готово».
В случае работы с ОС Windows 8 могут возникнуть неполадки, некорректная работа интернета и т.д. Чтобы это исправить можно воспользоваться классическим способом восстановления через точки восстановления.
Другим вариантом является откат системы. Для этого откроем меню «Пуск» — «Панель управления» — «Центр обновлений Windows». Выбираем пункт «Удаление обновлений». Тоже можно сделать используя командную строку.
Итак, в открывшемся перечне обновлений удаляем те из них, с момента установки которых (смотрим по дате) начались проблемы и неполадки. Удаляем ненужные файлы и делаем перезагрузку.
В системе Windows 8.1 можно выполнить сброс настроек. Важные файлы при такой операции затронуты не будут. Метод эффективный, но для его реализации нужно ОС беспроблемно загружалась. Используем алгоритм:
- Правая сторона монитора — «Параметры»;
- «Изменение параметров»;
- «Обновление и восстановление» — «Восстановление»;
- «Восстановление без удаления файлов».
Если зайти в систему обычным способом нельзя, необходимо воспользоваться диском с системой. Загружаем установочный диск, выбираем «Восстановление системы». Нажимаем кнопку «Диагностика», и «Восстановить».
Восстановление системы Windows 10
Если проблемы возникли с Windows 10, нажмите Windows + Pausе . Перейдите в «Защиту системы» и нажмите «Восстановить» – «Далее». Выберите нужный показатель и снова нажмите «Далее». По завершении действия нажмите «Готово». Компьютер будет автоматически перезагружен и изменения вступят в силу.
Одним из преимуществ «десятки» является возможность вернуть настройки к заводским. Это помогает избежать необходимости устанавливать систему сначала. Чтобы сбросить данные зайдите в «Параметры компьютера» – «Обновление и безопасность» – «Восстановление» – «Вернуть компьютер в исходное состояние». Нажмите «Начать».
Вы можете заблаговременно позаботиться о возможности отката при сбое. Точки возобновления можно создавать самостоятельно либо настроить их автоматическое создание с желаемой периодичностью. Для этого в параметрах, в пункте Обновление и безопасность, выберите Службу архивации. Укажите, куда следует сохранять копии, нажмите Добавление диска. После выбора устройства функция будет активирована.
Восстановить систему Windows 10 можно опять же через использование точек восстановления. При этом произойдет откат системы до момента, когда она беспрепятственно загружалась и работала без сбоев. Данный метод восстановления описан в начале статьи.
Если ОС не грузится, то на экране возникает предупреждающая таблица с клавишей «Дополнительные варианты восстановления». Нажимаем ее и выбираем «Диагностика» — «Восстановление системы». Делаем выбор контрольной точки восстановления Windows, ждем откат системы и перезагрузку.
Если подобные операции не помогли и компьютер продолжает работать некорректно, можно выполнить откат к базовым настройкам. Часть программ и утилит, персональные настройки ПК будут сброшены, а личные данные — удалены.
Данная методика используется крайне редко, если другие описанные выше варианты не помогают. Алгоритм действий при этом таков:
- «Пуск» — «Выбор параметров» — вкладка «Обновлений и безопасности»;
- Пункт «Восстановление» — кнопка «Начать»;
- Выбираем удалить все файлы или частично их сохранить.
Откат системы после этого займет 40-90 минут.
Возобновление с использованием установочного диска
Один из радикальных методов исправления ошибки предполагает использование установочного диска. Запустив его в БИОС, нажмите Восстановление системы. В пункте Поиск и устранение неисправностей укажите желаемое действие. Далее следуйте подсказкам системы для завершения процесса.
Не утихают споры о том, что лучше Windows 10 или Windows 7. Такое явление не является случайным. Разработчики из Майкрософта уверяют, что лучше, чем Windows 10 ничего не найти, а опытные пользователи говорят наоборот, мол надёжнее системы, чем Windows 7 сейчас.
Частые перезагрузки компьютера могут привести к повреждению жесткого диска. Если вам приходится отлучаться от.
Давненько у нас на сайте не было крупных обзоров, а уж тем более таких глобальных, которые связаны с обновлением/переустановкой операционной системы. Представляем вашему вниманию сжатый, но очень полезный обзор о том, как обновиться до Windows.
2 комментария на «Восстановление системы Windows»
После того как высвечивается параметры восстановления системы мышь и клавиатура перестают работать , что делать?
третьи сутки на экран: «ПОДОЖДИТЕ, ВЫПОЛНЯЕТСЯ восстановление файлов и параметров Windows Восстановление системы восстанавливается реестр..»
Как возобновить работу windows 7 без клавиатуры. Восстановление после неудачного возобновления работы компьютера
В одно прекрасное утро вы можете оказаться в ситуации, когда ваш компьютер встретит вас черным экраном с пугающей надписью «BOOTMGR is missing» или «BOOTMGR is compressed». В обоих случаях – страшно и непонятно!
Загрузчик. Что в имени твоем?
BOOTMGR, диспетчер загрузки Windows 7, представляет собой файл в корне активного диска. Предназначен он для обеспечения загрузки в соответствии с установленной конфигурацией. Если вы самостоятельно хоть раз устанавливали Windows, то, наверняка, обратили внимание на автоматически создаваемый при инсталляции раздел. Место под него резервируется, но буква не присваивается и он не виден впоследствии среди созданных разделов. Этот раздел отводится под загрузчик, своей «невидимостью» он защищается от случайных действий пользователя.
Что случилось за ночь?
Отказ системы загружаться может быть вызван самыми различными причинами, включая проникновение вирусов, случайное удаление системных файлов, физические проблемы винчестера, неправильное выключение компьютера, и много чего другого. Как говорится, для беды много не надо. А раз она пришла, давайте разбираться, как восстановить загрузчик Windows 7.
Что нужно для восстановления загрузчика?
Необходимо отдать должное разработчикам Windows7 и последующих версий, которые довели процесс восстановления операционной системы, практически, до автоматического режима. От вас потребуется лишь наличие установочного диска Windows 7 и умение вводить команды.
Сами, своими руками.
В самом начале загрузке, нажатием клавиши DEL (в некоторых конфигурациях F2), заходим в BIOS и первым устройством загрузки ставим DVD привод. Перезагрузив компьютер, спокойно наблюдаем процесс установки операционной системы, который остановится на окошке с выбором действий: установить либо восстановить операционную систему. Выбираем «Восстановление системы «.
До этапа выбора средств восстановления, система попытается самостоятельно найти и исправить имеющиеся ошибки. Если найдет и исправит – вы отделались легким испугом. Но восстановить загрузчик Windows 7 она будет не в состоянии, поэтому предложит вам выбрать операционную систему и дальнейший способ ее восстановления.
Мы воспользуемся услугами командной строки и функционалом утилиты bootrec.exe, которая служит для исправления ошибок повреждения загрузчика.
Если кто не знает, какие параметры имеет команда bootrec, можно ввести ее в командной строке без параметров. В ответ вы получите полный перечень параметров команды. Но мы изучаем не команду bootrec, а способ восстановления загрузчика windows. Поэтому сразу используем те параметры, которые приведут нас к цели.
- Первая команда, которую нужно ввести: Bootrec.exe /FixMbr. В ответ получаем сообщение об успешном завершении операции. Выполнением этой команды создается новая загрузочная запись, которая и помещается в первый сектор загрузочного раздела.
- Вторая команда: Bootrec.exe /FixBoot. Операция успешно завершена. Записан новый загрузочный сектор.
- Третья команда: Exit.
- Перезагружаем компьютер.
С вероятностью в 99% вы смогли восстановить загрузчик Виндовс 7. Кстати, проверьте в BIOS очередность загрузки. На первом месте должен стоять винчестер.
Частой причиной того, что операционная система не загружается, является повреждение загрузчика Windows 10. Восстановление системных файлов с помощью функции Восстановления системы не восстанавливает загрузчик. Как его можно восстановить?
Система Windows 10 не загружается, что делать?
Шаг 1: Восстановите данные, утерянные в результате повреждения загрузчика
Восстановление загрузчика Windows, повреждение или перезапись системных файлов, ошибки файловой системы или наличие битых секторов диска – это не далеко полный список причин утери данных.
Восстановление загрузочного сектора Windows вернет работоспособность операционной системы, но может привести к утере личных файлов. Не всегда имеется возможность вернуть работоспособность Windows без чистой установки операционной системы, что также может повлечь за собой утерю файлов.
Шаг 2: Восстановите загрузчик Windows 10 из командной строки
В случае повреждения, загрузчик Windows можно восстановить с помощью Командной строки.
Если система не загружается, то запустите диагностическую утилиту с загрузочного диска:
- Запустите компьютер используя загрузочный диск.
- В загрузившемся меню перейдите в Восстановление системы / Диагностика / Дополнительные параметры / Командная строка .
Если вы можете загрузить Windows, выполните следующее:
- Нажмите Windows + R .
- Ведите в окне cmd и нажмите на Enter .
Используйте команду bootrec.exe для восстановления загрузчика:
Шаг 3: Программы для восстановления загрузчика Windows 10
Если в наличии нет оригинального загрузочного диска Windows, то загрузить компьютер, в том числе и с целью восстановления загрузчика, можно с помощью диска загрузочной сборки – LiveCD. Как правило на таких дисках имеется и несколько программ для восстановления загрузчика Windows 10. Такие программы можно запускать прямо из LiveCD – для них не требуется запускать операционную систему c жесткого диска компьютера, они работают в портативном режиме.
- Найдите и запишите образ подходящего вам LiveCD на CD/DVD-диск или USB-накопитель.
- Подключите LiveCD к компьютеру и включите его. Компьютер автоматически загрузится с LiveCD (в BIOS или UEFI необходимо изменить очередность загрузки с CD или USB).
Запустите программу для восстановления загрузчика, установленную на вашем LiveCD:
Следуйте указаниям программы.
Шаг 4: Восстановите загрузчик Windows 10 после установки Linux, Ubuntu
Иногда, после установки Ubuntu Linux второй системой, основная система Windows 10 перестаёт загружаться. Это связано с возможной перезаписью загрузочного сектора Windows.
Для восстановления загрузчика Windows и сохранения возможности загрузки Ubuntu Linux необходимо сделать следующее:
В результате восстановиться загрузчик Windows но с большой вероятностью будет повреждён загрузчик Ubuntu Linux. Для возобновления его работоспособности:
Перезагрузите Windows, запустите консоль с правами администратора и введите:
bcdedit /create /d “Linux” /application BOOTSECTOR
Скопируйте ID диска, который после данной команды станет видным в виде
Пример ID диска:
При переходе компьютера под управлением Windows 7 в спящий режим или режим гибернации создается снимок его текущего состояния. При переходе в спящий режим снимок сохраняется в памяти, а при переходе в режим гибернации записывается на диск. Запись и чтение снимка выполняются Загрузчиком возобновления Windows .
Существует множество причин возникновения проблем с возобновлением работы компьютера, включая ошибки снимка, ошибки в памяти и ошибки на диске. Если во время пробуждения компьютера возник сбой, вы получите от загрузчика возобновления Windows предупреждение примерно следующего содержания:
Загрузчик возобновления Windows
Предыдущая попытка перезапуска системы из прежнего источника не удалась. Хотите повторить попытку?
Продолжение перезапуска системы. Удалить данные восстановления и перейти к меню загрузки системы
Чтобы повторить попытку возобновления состояния системы, выберите вариант Продолжение перезапуска системы . Чтобы удалить сохраненное состояние компьютера и перезапустить компьютер, выберите вариант Удалить данные восстановления и перейти к меню загрузки системы . Вариант с полным перезапуском, как правило, устраняет сбой, но он чреват потерей данных, если перед переходом в режим сна или гибернации работа на компьютере не была сохранена.
Исправление ошибок запуска
Для запуска компьютеру под управлением Windows 7 требуется доступ к определенным системным файлам. Если компьютер не запускается из-за повреждения или отсутствия определенного системного файла, воспользуйтесь инструментом Восстановление запуска . Восстановление поврежденного или отсутствующего файла не всегда решает проблему, и для устранения более серьезной неисправности вам может потребоваться более глубокая диагностика.
Как правило, прочие проблемы запуска связаны с внесением изменений в систему, например с неправильной установкой устройства или из-за неправильного обновления конфигурации системы или реестра, приведшего к конфликту. Часто для устранения неполадок при запуске используется безопасный режим, когда в систему загружаются только основные файлы, службы и драйверы мыши, монитора, клавиатуры, запоминающих устройств и видео. Драйвер монитора обеспечивает работу монитора с базовыми параметрами и режимами; базовый драйвер видео задает общие параметры для графической платы. Сетевые службы и драйверы не запускаются, если при загрузке компьютера явно не выбран вариант Безопасный режим с загрузкой сетевых драйвер. В безопасном режиме загружается ограниченный набор сведений о конфигурации, что помогает в поиске и устранении неисправностей.
Чтобы произвести запуск системы в безопасном режиме проделайте нижеследующие шаги:
2. Во время загрузки нажмите клавишу F8, чтобы открыть экран Дополнительные варианты загрузки. Если на компьютере установлено несколько ОС или установлена Консоль восстановления, на экране появится окно диспетчера загрузки Windows.В качестве загружаемой ОС выберите Windows 7 и нажмите F8.
3. Клавишами — стрелками выберите тип безопасного режима и нажмите Enter. Подходящий тип безопасного режима зависит от типа неисправности. Основные варианты таковы:
- Восстановление системы Загрузка инструмента Восстановление запуска, о котором будет рассказано далее в статье .
- Безопасный режим В ходе инициализации системы загружаются только основные файлы, службы и драйверы: мыши, монитора, клавиатуры, запоминающих устройств и базового видео. Сетевые службы и драйверы не загружаются.
- Безопасный режим с загрузкой сетевых драйверов Загрузка основных файлов, служб и драйверов, а также служб и драйверов, необходимых для работы в сети.
- Безопасный режим с поддержкой командной строки Загрузка основных файлов, служб и драйверов. Вместо графического интерфейса Windows 7 открывается командная строка. Сетевые службы и драйверы не запускаются.
Совет! В безопасном режиме с поддержкой командной строки вы также вольны запустить оболочку Проводника. Откройте Диспетчер задач, нажав на Ctrl + Shift + Esc. В меню Файл выберите команду Новая задача. В окне Новая задача введите explorer.exe и щелкните ОК.
- Ведение журнала загрузки Запись всех событий запуска в журнал загрузки.
- Включение видеорежима с низким разрешением Запуск системы в режиме с низким разрешением монитора (640 х 480). Это полезно, если системный дисплей настроен на работу в режиме, который не поддерживается текущим монитором.
- Последняя удачная конфигурация Запуск компьютера в безопасном режиме с использованием информации реестра, сохраненной при последнем завершении работы. Загружается только раздел HKEY_CURRENT_CONFIG (HKCC). В нем хранятся сведения о конфигурации оборудования, с которой компьютер был ранее успешно запущен.
- Отключить автоматическую перезагрузку при отказе системы Запрет на перезапуск Windows после сбоя. Многократная перезагрузка Windows может привести к проблеме с микропрограммой конфигурации загрузки и запуска.
- Отключение обязательной проверки подписи драйверов Запуск компьютера в безопасном режиме без применения политики использования цифровых подписей драйверов. Если причиной сбоя стал драйвер с неверной или несуществующей цифровой подписью, вы временно устраните проблему, сможете запустить компьютер и устранить неполадку путем установки нового драйвера или изменения параметров проверки подписи драйверов.
4. Если после запуска в безопасном режиме неполадка не обнаружена, можно исключить из списка возможных причин стандартные параметры и драйверы основных устройств. Если проблема вызвана недавно установленным устройством или обновленным драйвером, работая в безопасном режиме, удалите устройство, откатите обновление или установите другую версию драйвера.
5. Если во время обычного запуска системы по прежнему возникают проблемы и вы подозреваете наличие неполадок с оборудованием, ПО или параметрами, снова перезагрузитесь в безопасном режиме и попробуйте отменить изменения в программе Восстановление системы, как описано в статье .
Бывает, что, включая компьютер после неправильного завершения работы, перебоев с электропитанием или установки второй операционной системы, на экране появляется сообщение о невозможности обнаружить загрузочный диск или загрузчик. Дабы запустить компьютер в таком случае, необходимо выполнить восстановление загрузчика Windows 10. Но сразу стоит узнать, что он собой представляет, а также рассмотреть причины появления подобных ошибок.
Загрузчиком операционной системы ОС называют программу, благодаря которой осуществляется запуск ОС после удачного завершения самотестирования компьютера при включении. Это самое тестирование аппаратных компонентов ПК осуществляет набор микропрограмм BIOS, после чего передает управление системой загрузчику, который уже запускает операционную систему. Такая схема актуальна не только для компьютеров и ноутбуков, она используется во множестве устройств: несложные логические контроллеры, смартфоны и прочие мобильные девайсы.
Загрузчик выполняет несколько функций, кроме запуска ОС:
- готовит аппаратные средства к загрузке ядра операционной системы;
- запускает ядро ОС, хранимое на HDD, SDD или передаваемое по сети;
- передает ядру операционной системы управление устройством.
Причины возникновения неполадки
Сообщение с ошибкой возникает после того, как этап начальной загрузки компьютера завершился, а загрузчик, которому необходимо передать управление запуском ОС, не обнаружен в указанном месте (первый сектор загрузочного диска). Причин появления ошибок, касающихся отсутствия загрузочной записи, несколько:
- наличие битых секторов на диске;
- отсутствие файла загрузчика, который в «десятке» называется bootmgr;
- неаккуратное обращение с программами для создания мультизагрузочных конфигураций (EasyBCD);
- установка более старой операционной системы поверх новой и вообще инсталляция второй ОС.
Решение проблемы
Восстановление загрузчика Windows 10 осуществляется несколькими методами при помощи командной строки. Если пользователь плохо знаком или незнаком с этим системным инструментом, не стоит волноваться. Здесь нет абсолютно ничего сложного, и с реанимацией загрузчика справится даже новичок, четко выполняя приведенные инструкции.
Прежде чем приступить к восстановлению, необходимо выполнить несколько простых операций:
- отключить от компьютера все внешние носители данных (флешка, фотоаппарат, электронная книга, смартфон), а при
- возможности, и все иные USB-устройства, кроме мыши с клавиатурой;
- зайти в раздел BIOS, чаще всего именуемый «Boot» или «Boot priority», и выбрать в качестве 1-го загрузочного девайса
- жесткий диск, где расположена Windows 10.
Если после перезагрузки проблема не исчезла, переходим к более кардинальным решениям.
Способ №1
Для возобновления загрузчика в «десятке» (да и любой другой Windows, начиная с «семерки») потребуется дистрибутив с установочными файлами операционной системы. Скорее всего, это будет загрузочная флешка, созданная на основе ISO-образа. Также подойдет диск для восстановления Windows 10.
1. Подключаем загрузочную флешку, перезагружаем компьютер и загружаемся с этого накопителя, воспользовавшись «Boot menu».
Оно, как правило, вызывается посредством клавиши F9, F11 или F12. В любом случае информация об этом отображается в момент самотестирования аппаратных компонентов ПК.
2. Заходим в среду восстановления «десятки», кликнув по одноименной ссылке на экране с кнопкой «Установить».
3. Заходим жмем по пиктограмме с надписью: «Поиск и устранение неисправностей» и вызываем дополнительные параметры.
4. Запускаем командную строку.
Кстати, выбрав вариант «Восстановление при загрузке» приведенные ниже действия можно автоматизировать, но работает способ далеко не всегда.
5. Вводим последовательность системных команд, выполняя их нажатием клавиши «Enter»:
- diskpart — для запуска утилиты, позволяющей работать с разделами дисков;
- list volume — визуализирует данные о разделах вашего винчестера (запоминаем буквенную метку тома, на котором располагается Windows);
- exit — выход из программы Diskpart.
6. Выполняем команду «bcdboot x:\windows», где х — буква раздела с файлами ОС.
7. После появления сообщения об успешном создании файлов загрузки перезагружаем компьютер.
Способ № 2
В случае если восстановление загрузчика Windows 10 предложенным методом не удалось, повторяем все приведенные в первом разделе действия, вплоть до 4-го шага.
Если используется ПК с новым интерфейсом UEFI и схемой разделов GPT, ищем скрытый том, отформатированный в FAT32, размер которого колеблется в пределах
300-500 Мб. При использовании старой материнской платы с BIOS ищем том, размером
450 Мб с той же файловой системой.
2. Запоминаем номер раздела, например, «Том 3», и его буквенную метку.
3. Выполняем цепочку приведенных ниже команд:
select volume X, где Х — буква диска;
format fs=fat32 или format fs=ntfs, в зависимости от файловой системы;
assign letter Y — назначение диску буквенной метки;
exit — выгрузка diskpart с ОЗУ;
bcdboot C:\Windows /s Y: /f all, (C:\ — системный раздел):
diskpart
list volume
select volume Х;
remove letter=Y — выключение отображения служебного диска в среде Windows;
4. Закрываем командную строку и перезагружаемся.
Метод №3
Восстановление загрузчика посредством приведенных выше способов невозможно без наличия загрузочного носителя с инсталляционными файлами Windows 10, потому рассмотрим простейший (но не самый эффективный) вариант восстановления загрузчика «десятки». Для этого запускаем «Особые варианты загрузки», что далеко не всегда возможно. В дополнительных параметрах вызываем командную строку, выполняем команду «bootrec.exe /fixboot» и перезагружаем компьютер. На этом методы восстановления загрузчика Windows 10 исчерпаны.
Порой бывает, что слетает загрузчик операционной системы. В большинстве случаев помогает обычное Восстановление запуска Windows 7, однако не всегда. Также можно попробовать восстановить систему. Если и это не помогло, тогда читайте ниже подробную инструкцию, как восстановить загрузчик Windows 7 .
Запомните: устанавливать операционную систему старшего класса после младшего нельзя, то есть если Вы установите Windows XP, то Windows 7 не загрузится, так как главная загрузочная запись (MBR) перепишется старой системой.
Чтобы восстановить загрузчик Windows 7, мы воспользуемся средой восстановления, где нам понадобится командная строка. Все команды я напишу и опишу ниже. Но сперва давайте разберем, что же такое MBR. MBR (главная загрузочная запись) – самый первый сектор на диске, в котором содержится таблица разделов, а также небольшая утилита загрузчик, которая указывает, с какой части диска будет осуществляться загрузка операционной системы. В то м случае если в MBR содержится неверная информация о расположении ОС, то при этом Windows 7 не запуститься и скорее всего выбьет похожую ошибку: «BOOTMGR is missing press CTR-Alt-Del for restart».
Чтобы исправить загрузчик операционной системы нам понадобится установочный диск Windows 7, на котором будет находиться необходимая нам утилита Bootrec.exe, или диск восстановления. Данная утилита пропишет новый загрузочный сектор с помощью определенных команд.
Ну что ж приступим. Загружаемся с установочного диска с Windows 7 или с диска восстановления, выскочит надпись «Press any key to boot from CD…» и сразу же нажимаем любую клавишу на компьютере, иначе загрузка с диска не произойдет
В этом окне нужно выбрать Восстановление системы
Далее необходимо немножко подождать, в этот момент происходит поиск установленных ОС и анализ ошибок, которые мешают загрузке системы
В большинстве случаев, проблемы находятся автоматически, после чего Вам предложат устранить их в автоматическом режиме. Для этого просто нажмите на кнопочку Исправить и перезапустить, после чего система перезагрузится и Windows 7 загрузится без ошибок.
Однако, если проблемы остались те же или система не предложит исправить ошибки автоматически, то в этом же окне необходимо выбрать ОС, которую нужно восстановить (обычно она одна). Нажимаем Далее
Здесь жмем Восстановление запуска
Ждем пока средство восстановление не устранит ошибки запуска операционной системы. Если вдруг и этот способ не поможет, то выбираем в средстве восстановления командную строку