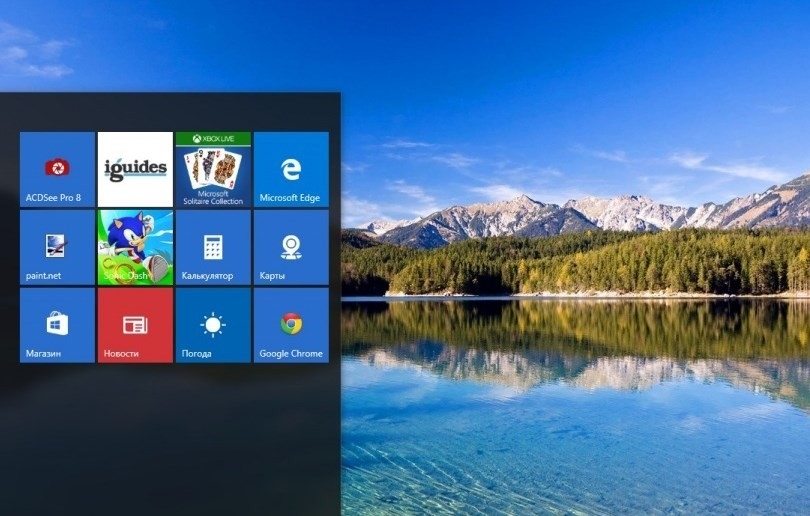- Как убрать плитки с меню Пуск
- Как убрать или отключить живые плитки Windows 10
- Как убрать закрепленные плитки Windows 10
- Как отключить плитки в Windows 10
- Как отключить живые плитки в Windows 10
- Отключение плиток в реестре Windows
- Выводы статьи
- Как исправить ситуацию, когда вместо рабочего стола в Windows 10 плитки?
- Возвращаем рабочий стол в Windows 10 вместо плиток
- Как убрать закрепленные плитки windows 10 с меню пуск
- Вопрос
- Ответы
- Как убрать плитки в меню пуск Windows 10
- Как убрать все плитки из меню «Пуск» в Windows 10?
- Убираем живые плитки из меню «пуск» в Windows 10: отключаем их полностью
- Как убрать живые плитки из стартового меню Windows 10: удаление по одной
- Видео — Как изменить основные параметры меню «Пуск»
- Настройка живых плиток меню Пуск в Windows 10
- Видео — Как настроить меню «Пуск» в Windows 10
- Видео — Как изменить цвет меню «Пуск» в Windows 10
- Как убрать полноэкранный режим меню Пуск в Windows 10
- Как включить начальный экран с плитками в Windows 10
- Настройка расцветки меню Пуск
- Дополнительные настройки меню «Пуск»
- Как осуществить перезапуск «Проводника» для исправления ошибок в меню «Пуск» в Windows 10
- Видео — Как восстановить меню «Пуск» с использованием «Редактора реестра»
Как убрать плитки с меню Пуск
В Windows 10 вернулось меню Пуск. Оно включает в себе как привычные пункт с часто используемыми приложениями, так и cтиль Metro с плиточным интерфейсом. Изменять это меню можно по своему желанию сразу же в нём. Например можно добавить сколько угодно плиток (ярлыков) и расположить их как Вам угодно, попутно расширив это меню чтобы всё влезло, так и наоборот убрать всё лишнее.
Таким образом можно как бы вернуть полностью стиль от Windows 8, «закидав» в Пуск множество плиток и сделав меню на весь экран.
Но так же можно пойти в другом направлении и удалить все плитки, оставив лишь только сам Пуск без плиток, и будет нечто вроде Пуска в Windows 7 и как это сделать написано ниже.
Итак, первым делом удаляем плитки с Пуска путем клика правой кнопки мыши на каждой и выбрав в контекстном меню «Открепить от начального экрана»
- Комментарии
- ВКонтакте
87 Автор: Danya Тема: Что делать, если вместо рабочего стола отображается черный экран?
мне нада удалить BuildNumber ?!
чтоб показывали рабочий стол
8 Автор: Митрий Тема: Создаем резервную копию драйверов для всех версий Windows
Класс. Прекрасно работает на Windows XP
Спасибо!
98 Автор: Xan Тема: Как удалить папку Windows
CMD под админом
takeown /f D:\\windows /r
icacls D:\\windows /reset /T
CMD от администратора
takeown /f «D:\\windows» /r
icacls «D:\\windows» /reset /T
14 Автор: Роб Тема: Копировать и Переместить в папку
Ну или так — Easy Context Menu 1.6 Portable. Вкладка дополнительно, добавить в контекстное меню, дальше разберетесь.
14 Автор: Arex Тема: Копировать и Переместить в папку
В ХР тоже работает ибо айди и есть айди ) Только немного по другому пути
Переместить.reg
Windows Registry Editor Version 5.00
Копировать.reg
Windows Registry Editor Version 5.00
Как убрать или отключить живые плитки Windows 10
Некоторые пользователи желают знать, как убрать плитки в Windows 10, потому что им не нравится подобный вариант интерфейса операционной системы. Так называемые, «живые плитки» (Live Tiles) впервые появились в составе операционной системы Windows 8.
Многие пользователи неоднозначно восприняли это нововведение Майкрософт, подходящее под сенсорный экран устройства. Из системы было удалено меню «Пуск», который Microsoft вернула в урезанном варианте в состав операционной системы Windows 8.1.
На стационарных ПК и ноутбуках, использующих клавиатуру и мышь, стало неудобно работать из-за отсутствия быстрого доступа к различным элементам меню. В операционной системе Windows 10 вернули полноценное меню «Пуск».
В меню «Пуск» осталось некоторое количество «живых плиток», которые показывают уведомления и оповещения. У пользователя имеются возможности для настройки отображения плиток: их можно сгруппировать, изменить размер, убрать или отключить.
Как в операционной системе убрать плитки из меню «Пуск» Windows 10? Для решения проблемы, пользователь может воспользоваться несколькими вариантами: можно отключить живые плитки или сразу убрать все плитки в Windows.
В этом руководстве вы получите следующие инструкции: один способ, как убрать плитки в Windows, и три способа отключить плитки. Обратите внимание, что отключенные плитки остаются на прежнем месте в меню «Пуск».
Как убрать закрепленные плитки Windows 10
Сейчас мы рассмотрим, как отключить плитки в пуске Windows 10. Мы уберем плитки, которые находятся на начальном экране.
Необходимо выполнить следующий алгоритм действий:
- Щелкните по плитке правой кнопкой мыши.
- В контекстном меню выберите «Открепить от начального экрана».
- Продолжите открепление остальных живых плиток.
В результате, в меню «Пуск» больше не останется плиток.
Как отключить плитки в Windows 10
В некоторых случаях, пользователям не требуется убирать плитки из меню «Пуск», нужно только отключить сообщения и уведомления от живых плиток.
Для отключения обновлений плиток, пройдите следующие шаги:
- Кликните по конкретной живой плитке правой кнопкой мыши.
- Выберите в контекстном меню сначала «Дополнительно», а затем «Отключить живые плитки».
- Если нужно, проделайте подобную операцию с другими плитками.
Как отключить живые плитки в Windows 10
Отключить живые плитки в Windows можно с помощью Редактора локальной групповой политики. Этот инструмент не доступен пользователям домашней версии Windows (Home), он работает только в старших версия Профессиональной (Professional) и Корпоративной (Enterprise). Для версии Windows 10 Домашняя подойдет вариант с использованием редактора реестра.
Пользователю потребуется пройти следующие шаги:
- Нажмите на клавиши «Win» + «R».
- В диалоговом окне «Выполнить», в поле «Открыть» введите команду «gpedit.msc» (без кавычек).
- Нажмите на кнопку «ОК».
- В окне «Редактор локальной групповой политики» пройдите по пути:
- Щелкните два раза левой кнопкой мыши по параметру «Отключить уведомления плиток».
- В окне «Отключить уведомления плиток» активируйте параметр «Включено», нажмите на кнопку «ОК».
- В окне «Редактор локальной групповой политики» пройдите по пути:
- Кликните два раза по пункту «Очистить уведомления на плитке при входе».
- В окне «Очистить уведомления при входе» задайте параметр «Включено», нажмите на кнопку «ОК».
В случае необходимости, эту настройку можно изменить. Для возврата к прежнему состоянию, потребуется переключить состояние параметра на опцию «Не задано».
Отключение плиток в реестре Windows
Сейчас мы выполним отключение плиток в меню «Пуск» Windows 10 с помощью проведения изменений в реестре операционной системы. Для этого, мы создадим несколько разделов с нужными параметрами.
Выполните следующие шаги:
- Нажмите на клавиши клавиатуры «Win» + «R».
- В окне «Выполнить» введите команду «regedit» (без кавычек), нажмите на клавишу «Enter».
- В окне «Редактор реестра» пройдите по пути:
- Щелкните правой кнопкой мыши по «CurrentVersion», в контекстном меню выберите сначала «Создать», а потом «Раздел».
- Присвойте имя разделу «PushNotifications» (без кавычек).
- В разделе «PushNotifications» кликните правой кнопкой мыши по свободному месту, а в открывшемся контекстном меню выберите последовательно: сначала «Создать», а затем «Параметр DWORD 32-бита».
- Дайте имя параметру: «NoTileApplicationNotification» (без кавычек).
- Щелкните по созданному параметру правой кнопкой мыши, выберите «Изменить…».
- В окне «Изменение параметра DWORD 32-бита» присвойте параметру значение «1», а затем нажмите на кнопку «ОК».
Для очистки кэша живых плиток, необходимо внести изменения в другой раздел системного реестра Windows.
Проведите следующие изменения параметров реестра:
- В редакторе реестра пройдите по пути:
- Щелкните правой кнопкой мыши по папке «Windows».
- В контекстном меню выберите «Создать» → «Раздел».
- Назовите раздел именем «Explorer» (без кавычек).
- Откройте раздел «Explorer», а затем кликните по свободному месту внутри раздела.
- В контекстном меню выберите пункты «Создать» → «Параметр DWORD 32-бита».
- Присвойте имя новому параметру: «ClearTilesOnExit» (без кавычек).
- Щелкните по параметру два раза левой кнопкой мыши.
- В окне «Изменение параметра DWORD 32-бита», в поле «Значение:» введите «1», нажмите на кнопку «ОК».
- Выполните перезагрузку компьютера.
Если вам потребуется сделать возврат к прежним настройкам, выполните следующие шаги:
- В окне «Редактор реестра» пройдите по пути:
- Из папки «CurrentVersion» удалите параметр «NoTileApplicationNotification».
- Далее пройдите по пути:
- Из папки «Explorer» удалите параметр «ClearTilesOnExit».
- Перезагрузите ПК.
Выводы статьи
Если необходимо убрать плитки с рабочего стола Windows 10 в меню «Пуск», пользователь может воспользоваться несколькими вариантами для решения проблемы. Имеется возможности для открепления только некоторых или всех плиток, можно сразу отключить все живые плитки в Редакторе локальной групповой политики или в Редакторе реестра.
Как исправить ситуацию, когда вместо рабочего стола в Windows 10 плитки?
Если вы включили компьютер с Windows 10 и вместо рабочего стола и значков программ, а также привычного меню «Пуск» вы увидели плитки приложений или пустой экран, то выход из сложившейся ситуации имеется. Достаточно внести несколько изменений в настройки системы и привычный рабочий стол будет возвращен в Windows 10.
Возвращаем рабочий стол в Windows 10 вместо плиток
В случае, если вместо рабочего стола плитки в Windows 10 начали отображаться произвольно, то причиной тому может быть случайно включенный режим «Планшета», который предназначен для упрощения управлением значками программ.
Для того, чтобы отключить режим «Планшета», нужно выполнить следующее:
- Нажимаем на значке уведомлений, который расположен в правом нижнем угле экрана.
- Находим плитку «Режим планшета». Отключаем его.
В случае, если плитки «Режим планшета» в окне уведомлений нет, стоит нажать на кнопке «Развернуть» и посмотреть, может данный режим скрыт. Если же и в развернутом виде иконки нет, то стоит кликнуть на кнопку «Добавить». Из появившегося списка выбираем «Режим планшета».
Если добавить режим вам не удалось, стоит попробовать отключить этот режим в «Параметрах» системы. Для этого выполняем следующее:
- Жмем «Пуск», «Параметры», «Система» и в меню слева выбираем «Режим планшета».
- Отключаем все пункты, которые касаются данного режима.
В случае, если исправить данными способами отображение плиток на рабочем столе не удалось, нужно откатить систему до более раннего состояния.
Как убрать закрепленные плитки windows 10 с меню пуск
Вопрос
Я убираю кнопки так как для меня они не несут пользы, часто сталкиваюсь с тем что мои клиенты хотят убрать кнопки в меню пуск, т.к. им они не нужны. Вручную это долго + иногда они самовосстанавливаются полностью.
Можно ли это сделать через реестр или есть готовый скрип.
Благодарен за внимание.
Будет полезно если это появится в настройках со следующими обновления виндовс.
Windows 10 Fall Creators Update
Ответы
Отключит живые плитко можно таким образом:
Открываем меню “Пуск“, пишем в строке поиска gpedit.msc и жмем Enter;
подтверждаем учетную запись, после чего ваша Win 10 откроет редактор локальной групповой политики;
в левой части окна редактора переходим (жмем) “Политика “Локальный компьютер” -> “Конфигурация пользователя” ->
“Административные шаблоны” -> “Меню “Пуск” и панель задач” -> “Уведомления”
Если Вам помог чей-либо ответ, пожалуйста, не забывайте жать на кнопку «Предложить как ответ» или «Проголосовать за полезное сообщение» Мнения, высказанные здесь, являются отражение моих личных взглядов, а не позиции корпорации Microsoft. Вся информация предоставляется «как есть» без каких-либо гарантий.
Как убрать плитки в меню пуск Windows 10
Меню «Пуск» в ОС Windows 10 претерпело изменения. Синтез интерфейса привычного «Пуска» из Виндовс 7 и дизайна Metro – вот в чём отличие меню «Пуск» в Windows 10 от прежних версий. Но нововведение Microsoft понравилось не всем пользователям. Если вы хотите придать «Пуску» старый, удобный, узнаваемый вид, ознакомьтесь с рядом инструкций, которые мы подготовили.
Как убрать все плитки из меню «Пуск» в Windows 10?
Они – наследие плоского дизайна Metro из неудавшейся «восьмерки», являющиеся по сути ярлыками в новом графическом представлении. Потому в дальнейшем мы будем считать слова «плитка» и «ярлык» синонимами. Дизайн нового «Пуска» изображен на скриншоте снизу.
Если вы хотите изменить стоящий по умолчанию дизайн, следуйте шагам из инструкции: как убрать пуск с рабочего стола Windows 10.
Примечание! Мы расскажем, как убрать живые плитки из Windows 10 сразу и насовсем. Если нужно убрать ярлыки конкретных, ненужных приложений, перейдите к разделу о настройке плиток.
Убираем живые плитки из меню «пуск» в Windows 10: отключаем их полностью
Если плитки не нужны вам совсем, их можно решительно выкинуть из стартового меню за пару кликов.
Шаг 1. Открываем меню «Пуск».
Шаг 2. Щелкаем правой кнопкой мыши по любому ярлыку из меню.
Шаг 3. В раскрывшемся списке двигаем стрелку на строку «Дополнительно». В новом списке выбираем уже первою строку (смотрите скриншот).
Как убрать живые плитки из стартового меню Windows 10: удаление по одной
Шаг 1. Открываем стартовое меню «Пуск».
Шаг 2. Кликаем по ярлыку, который хотим убрать, правым кликом мыши .
Шаг 3. В раскрывшемся списке выбираем первый пункт (смотрите скриншот).
Шаг 4. Процесс повторяется с каждым ярлыком по отдельности. До тех пор, пока все плитки не будут убраны из меню.
Примечание! Рекомендуем использовать данный метод, когда ярлыков немного. В случае захламленности, открепление по одному ярлыку затянется надолго.
В итоге мы упрощаем громоздкий дизайн «десятки» и делаем рабочий стол как на Windows 7.
Видео — Как изменить основные параметры меню «Пуск»
Настройка живых плиток меню Пуск в Windows 10
ОС Виндовс 10 располагает рядом операций с плитками. Рассмотрим функции и правила работы с «живыми» плитками в меню «Пуск». Речь пойдет о том, как отредактировать группы «живых» плиток в меню.
Манипуляции с плиткой (изменение, удаление, уменьшение или увеличение масштаба) осуществляются посредством щелчка по ней правой кнопкой мыши.
- убирать из стартового меню. Иными словами – изымать ярлык из «Пуска»;
- менять размер. Чем меньше размер отдельно взятой плитки, тем больше их поместится в меню. Сделав ярлыки преимущественно маленькими, вы можете значительно увеличить количество отображаемых плиток в «Пуске»;
Видео — Как настроить меню «Пуск» в Windows 10
Видео — Как изменить цвет меню «Пуск» в Windows 10
Как убрать полноэкранный режим меню Пуск в Windows 10
Заводские параметры «десятки» устроены следующим образом: при открытии стартового меню, оно расползается на весь экран. Мы покажем, как осуществить возврат меню пуск из Windows 7. Воспользуетесь данной инструкцией:
Шаг 1. Заходим в «Персонализацию» системы. Через контекстное меню десктопа (правая кнопка мыши по столу -> последний пункт).
Шаг 2. Слева сбоку выбираем «Пуск».
Шаг 3. Отменяем полноэкранный режим, кликнув по переключателю.
Как включить начальный экран с плитками в Windows 10
Чтобы вернуться к стандартным системным настройкам по умолчанию и снова отображать плитки, поставьте переключатель в соответствии со значением по умолчанию, следуя описанному выше алгоритму.
Примечание! Главные проблемы, по которым меню «Пуск» может не открываться в Windows 10. — распространенная причина, вызывающая неполадки — вылет эксплорера.
Настройка расцветки меню Пуск
Выбрать цвет исключительно для одной только кнопки «Пуск» нельзя. Присутствует возможность задать общий цвет интерфейсу системы, который применится и к «Пуску».
Шаг 1. Заходим в «Персонализацию» — щелкаем правой кнопкой мыши по рабочему столу и выбираем соответствующую строку.
Шаг 2. В левом меню выбираем параметр «Цвета».
Шаг 3. Вы можете выбрать любой цвет из существующей палитры, либо добавить свой. В нашем примере мы отдали предпочтение красному. Преобразился как интерфейс окон, так и значков и кнопок.
Дополнительные настройки меню «Пуск»
Шаг 1. Открываете настройки «Персонализации».
Шаг 2. Слева выберете строку «Пуск».
Какие операции над параметрами меню пуск предлагает нам Windows 10:
- больше ярлыков – если вам пришелся по вкусу новый интерфейс, и вы пользуетесь большим числом плиток, включение данной опции расширит «Пуск», тем самым вместив все ярлыки;
- отображать приложения. В Windows 7 программы в меню показывались по умолчанию. Здесь же можно убрать/добавить их наличие в «Пуске»;
- наиболее используемые программы. Чем чаще вы работаете в конкретных программах, тем выше по списку они располагаются. Тем самым отпадает необходимость искать нужный софт среди горы прочих программ.
Как осуществить перезапуск «Проводника» для исправления ошибок в меню «Пуск» в Windows 10
Когда проводник отказывается нормально функционировать, делаем следующее:
Шаг 1. Открываем «Диспетчер задач»: зажимаем три кнопки: Ctrl+Shift+Esc. Если он имеет упрощенный вид, жмем кнопку «Подробнее».
Шаг 2. В строке меню «Файл» выбираем «Запустить новую задачу».
Шаг 3. Открывается окно утилиты «Выполнить».
Шаг 4. Вводим в текстовое поле запрос explorer.exe, жмите «ОК».
Видео — Как восстановить меню «Пуск» с использованием «Редактора реестра»
В статье мы рассмотрели тему «Кнопка и меню «Пуск» в Windows 10: настройка и решение проблем». Надеемся, наши пошаговые советы оказались полезными, и вы сумели решить проблему.
Понравилась статья?
Сохраните, чтобы не потерять!