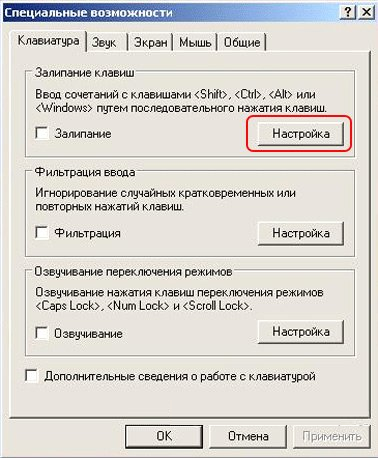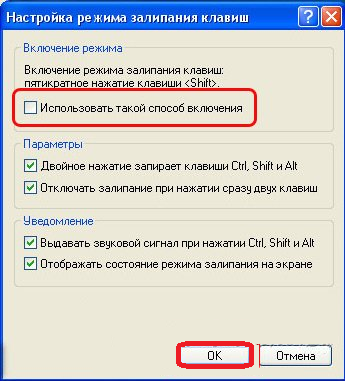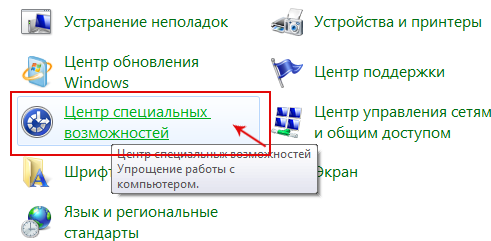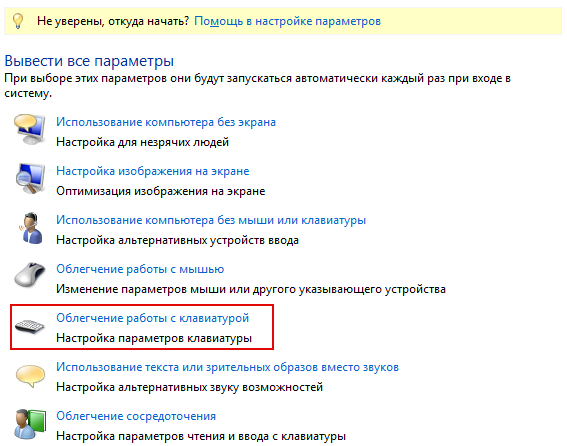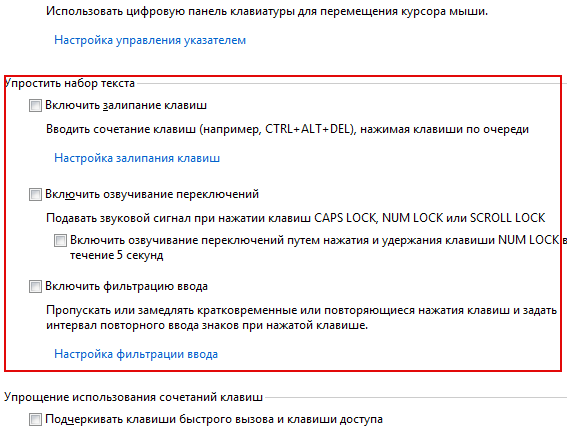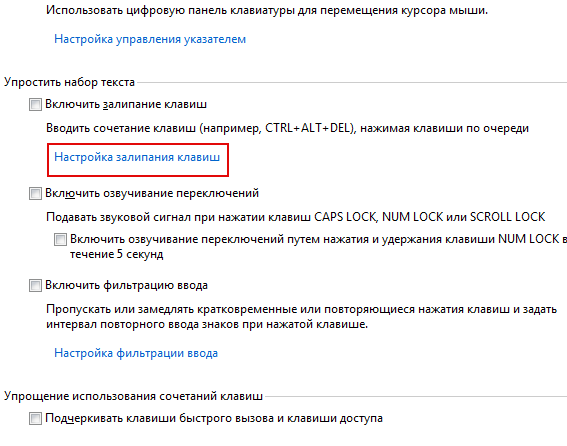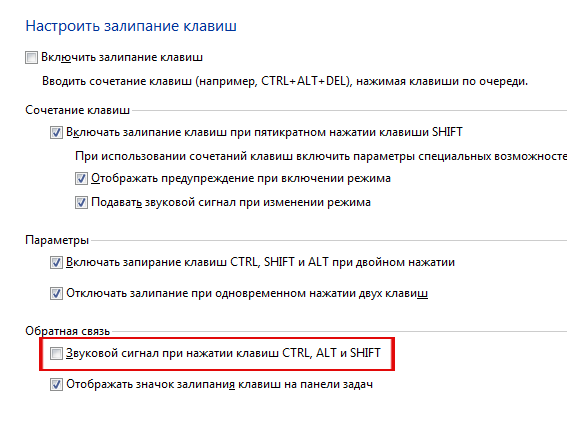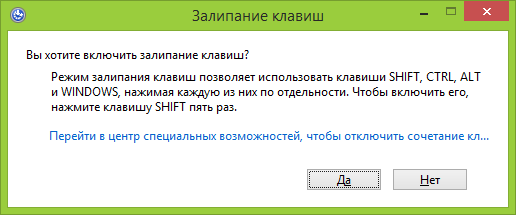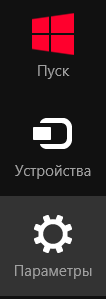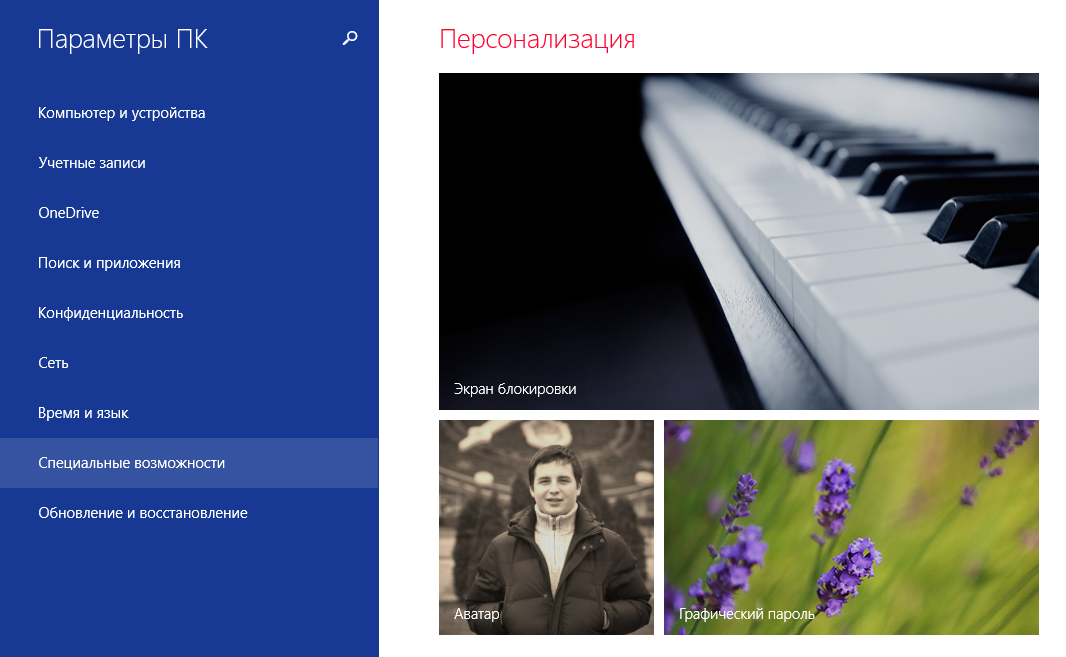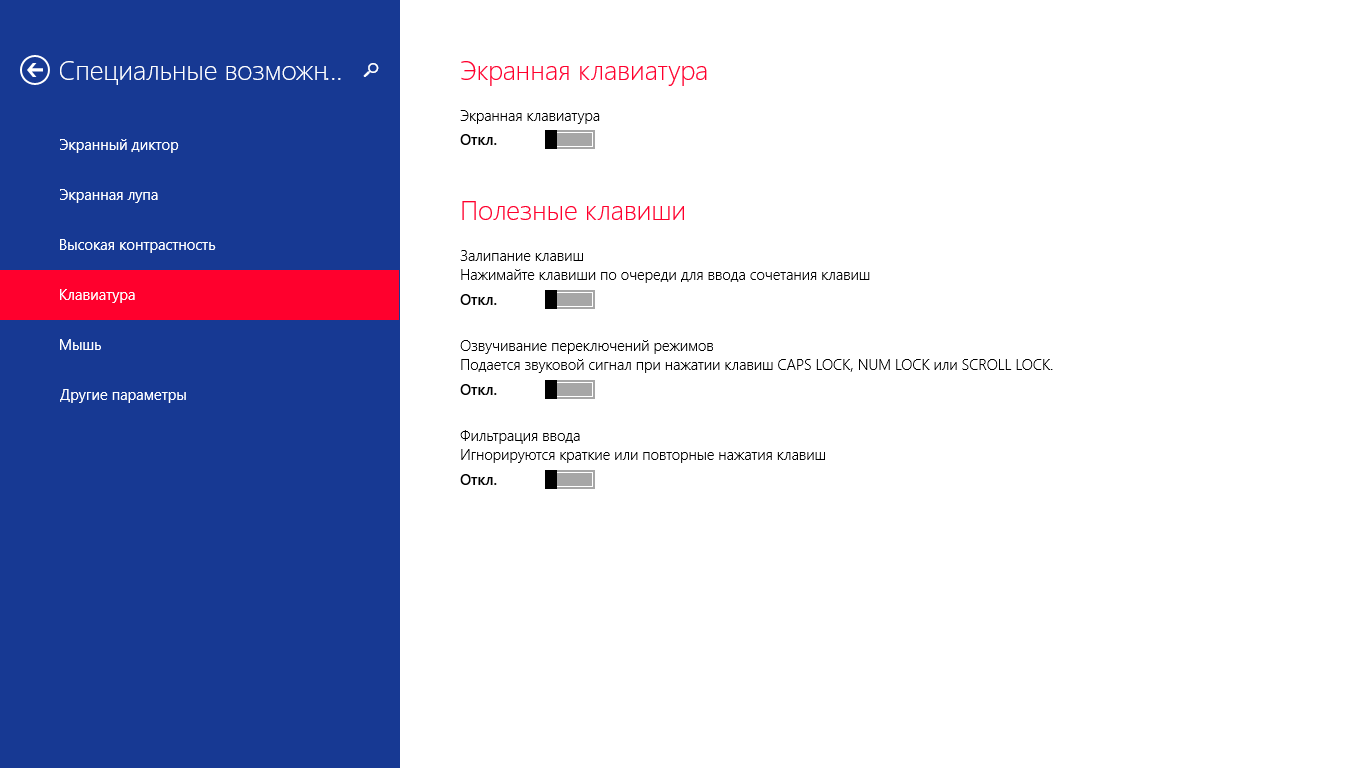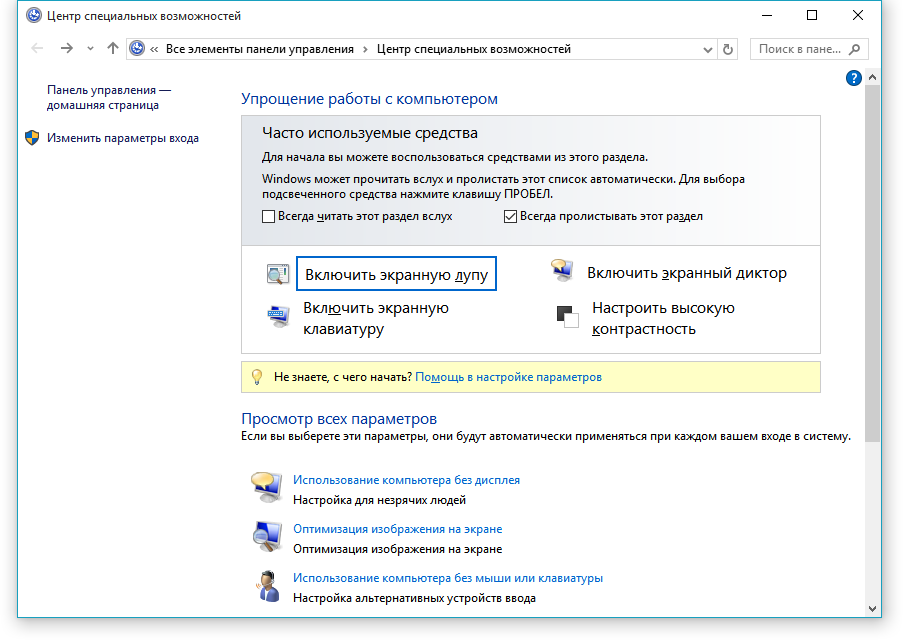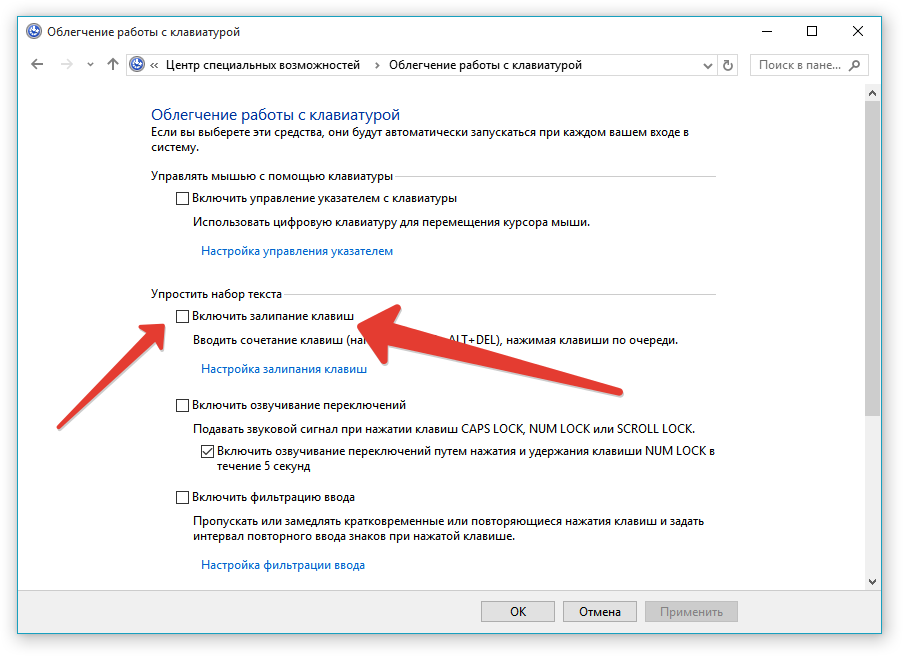- Отключение залипания клавиш
- Что это и почему включилось
- Как отключить
- Windows 10
- Способ 1: через Параметры
- Способ 2: через Панель управления
- Windows 8
- Windows 7
- Windows XP
- Если не помогло
- Как включить
- Способ 1: с помощью Shift
- Способ 2: через Пуск
- Способ 3: в Панели управления
- Залипание клавиш — как отключить | Win XP/7/8/10
- Залипание клавиш – как отключить в Windows XP
- Залипание клавиш – как отключить в Windows 7
- Залипание клавиш – как отключить в Windows 8|8.1
- Залипание клавиш – как отключить в Windows 10
Отключение залипания клавиш
В этом уроке я покажу, как отключить залипание клавиш. Разберемся, что это за функция, как ее выключить и снова включить в Windows.
Что это и почему включилось
По умолчанию данный режим включается при одновременном нажатии кнопки Shift более 5 раз. Windows издает специальный сигнал и выводит информационное окошко с предложением включить залипание. Этот режим позволяет нажимать горячие кнопки не вместе, а по отдельности.
Например, в обычном режиме для копирования нужно зажать Ctrl и вместе с ней нажать на кнопку C. В режиме залипания клавишу держать не нужно. То есть просто нажимаем сначала на Ctrl, затем на С – по очереди, а не совместно.
В некоторых случаях это удобно, но часто наоборот мешает. Например, в компьютерных играх, где Shift приходится зажимать довольно часто, а информационное окно сворачивает или завершает игру.
Как отключить
Windows 10
В системе Windows 10 выключить режим залипания можно одним из двух способов:
- Через Параметры
- В Панели управления
После применения настроек функция перестанет активироваться при пятикратном нажатии на Shift.
Способ 1: через Параметры
1 . В меню Пуск откройте «Параметры».
2 . Перейдите в раздел «Специальные возможности».
3 . Откройте вкладку «Клавиатура» и измените переключатель «Залипание клавиш» в положение «Вкл.» для перехода в дополнительные настройки.
4 . Переведите переключатель «Включать залипание клавиш при пятикратном нажатии клавиши Shift» в положение «Откл.».
Дополнительно можно отключить фоновый звук. Для этого переведите переключатель «Воспроизводить звук» в положение «Откл.».
5 . Отключите функцию.
Способ 2: через Панель управления
1 . Откройте стандартную Панель управления через меню Пуск.
2 . Перейдите в раздел «Центр специальных возможностей».
3 . Кликните по пункту «Облегчение работы с клавиатурой».
4 . На вкладке «Упростить набор текста» деактивируйте пункт «Включить залипание клавиш».
Windows 8
1 . В меню Пуск откройте «Параметры компьютера».
2 . Щелкните по пункту «Специальные возможности».
3 . Переведите переключатель в положение «Откл».
Для отключения активации режима при пятикратном нажатии Shift выполните следующие действия:
- Коротко нажмите пять раз на Shift для вызова информационного окошка.
- Кликните по пункту «Перейти в центр специальных возможностей».
- Уберите галочку с пункта «Включать залипание клавиш при пятикратном нажатии клавиши SHIFT». Также можно отключить системный звук при изменении режима.
- Кликните по кнопке «Применить» и «ОК».
Windows 7
В Windows 7 все действия выполняются в стандартной Панели управления или через информационное окошко.
1 . В меню Пуск откройте Панель управления.
2 . Перейдите в «Центр специальных возможностей».
3 . Щелкните по пункту «Облегчение работы с клавиатурой».
4 . В части «Упростить набор текста» снимите галочку с чекбокса «Включить залипание клавиш».
5 . Щелкните по пункту «Настройка».
Для быстрого перехода в настройки можно пять раз нажать на Shift и перейти в центр специальных возможностей.
6 . Уберите галочку с раздела «Включать залипание при пятикратном нажатии клавиши SHIFT». Можно также убрать звуковой сигнал при изменении режима.
Примените действие и закройте окошко.
Windows XP
1 . Кликните по кнопке «Пуск», наведите курсор на пункт «Настройка» и откройте «Панель управления».
2 . Дважды кликните по разделу «Специальные возможности».
3 . На вкладе «Залипание клавиш» нажмите кнопку «Настройка».
4 . Деактивируйте галочку «Использовать такой способ включения».
Нажмите «ОК» и закройте окно.
Если не помогло
Если стандартные способы не сработали, можно отключить режим через системный реестр. Способ проверен и работоспособен на Windows 10, 8.1, 7.
Важно! Следуйте инструкции очень внимательно, так как внесение не верных параметров может нарушить работу системы.
1 . Напечатайте regedit в меню Пуск, и откройте приложение от имени администратора.
2 . Слева поочередно раскройте ветки: HKEY_CURRENT_USER — Control Panel – Accessibility — StickyKeys. В правом окошке дважды щелкните по параметру «510».
3 . Введите значение «506» и нажмите «ОК».
4 . Закройте редактор реестра, перезагрузите компьютер.
Если клавиатура продолжит самопроизвольно печатать текст или кнопки продолжат залипать, скорее всего, проблема в самой клавиатуре. Возможно на неё попала влага, пыль или другой инородный предмет. Замените клавиатуру, и проверьте работу системы.
Как включить
Способ 1: с помощью Shift
- Коротко нажмите пять раз кнопку Shift.
- В информационном окошке кликните по «Да».
- Режим активируется, и в системном трее появится специальная иконка.
Способ 2: через Пуск
1 . Напечатайте в меню Пуск залипание клавиш . Откройте приложение.
2 . Переведите переключатель в положение «Вкл.»
Способ 3: в Панели управления
1 . Введите в меню Пуск команду панель управления . Запустите приложение.
2 . Перейдите в «Центр специальных возможностей».
3 . Откройте меню «Облегчение работы с клавиатурой».
4 . На вкладке «Упростить набор текста» активируйте галочкой пункт «Включить залипание клавиш».
Нажмите кнопку «Применить» и «OK».
Автор: Илья Курбанов
Редактор: Илья Кривошеев
Дата публикации: 30.11.2020
Залипание клавиш — как отключить | Win XP/7/8/10
Очень много геймеров и копирайтеров жалуются на одну функцию, которая по умолчанию присутствует в операционной системе Windows XP и ее последующих версиях – залипание клавиш. Как отключить ее в системах ряда Windows – XP, 7, 8|8.1, 10 – мы поясним отдельно для каждой ОС со всеми необходимыми подробностями и иллюстрациями.
Залипание клавиш – как отключить в Windows XP
- Для начала вызываем искусственно утилиту залипания – 5 раз подряд нажимаем «Shift».
- В следующем окне мы должна нажать «Параметры» для перехода в меню настроек:
- Там, где вы увидите информацию о залипании, необходимо нажать кнопку «Настройка», чтобы перейти в более подробное меню:
- В следующем окне мы один раз и навсегда (только если вам снова не захочется воспользоваться данной специальной возможностью) освобождаем функционал системы от «залипания»:
- Подтверждаем наши намерения и закрываем все окна.
Перезагружаемся и радуемся.
Залипание клавиш – как отключить в Windows 7
- Переходим в панель управления:
- Выбираем из списка нужный нам пункт, который обеспечивает настройку облегчения работы с клавиатурой:
- В этом окне нам необходимо снять галочки (если они есть) с пунктов включения залипания, озвучивания переключений и фильтрации ввода.
- Чтобы по полной программе убрать все то, что связано с залипанием, требуется войти в «настройку залипания …»:
- Тут вы можете регулировать настройку это специально возможности, а также регулировать звуки по нажатию клавиш
Теперь вы знаете, как отключить залипание клавиш в Windows 7 и XP.
В следующей части статьи, мы покажем вам способ отключения залипания для NT систем, таких как Windows 8|8.1 и Windows 10. Поскольку по оболочке метода отключения этой возможности для упрощения ввода они похожи, мы объединили эти три системы в одну общую категорию
Залипание клавиш – как отключить в Windows 8|8.1
Хотим отметить, что первый способ отключения залипания не отличается никак от способа с Windows 7, поэтому мы решили представить для вас второй, более удобный для таких систем метод, как избавиться от залипания. Что для этого нужно сделать:
- Заходим в боковое меню:
- Далее переходим в «Параметры» и в появившемся меню выбираем пункт «Изменение параметров компьютера».
- Далее выбираем пункт «Специальные возможности», а потом пункт «Клавиатура»:
- Поскольку нам необходимо отключить залипание, то необходимо сделать так, чтобы положение ваших ползунков соответствовал тем, которые на скриншоте.
Залипание клавиш – как отключить в Windows 10
С выходом новой операционной системы в мир, появилась необходимость разобраться в том, как отключить залипание клавиш в Windows 10. Сделать это довольно легко — просто повторяйте действия инструкции.
Итак, для начала нам нужно попасть в «Центр специальных возможностей». Для этого необходимо в «поиск Windows» прописать соответствующий запрос. После поиска вы попадёте в такое окно:
Далее вам необходимо прокрутить с помощью ползунка окно вниз и найти «Облегчение работы с клавиатурой». Кликаем по этой ссылке и попадаем сюда:
В этом окне, для того, чтобы отключить залипание клавиш, нужно убрать флажок с «Включить залипание». Туда и показывают вспомогательные стрелочки.
Всё, после этого вы можете пользоваться клавиатурой как пожелаете и залипание вам теперь не станет на пути.
SuperFetch – известная технология, связанная с ReadyBoost в операционных системах Windows 7, Vista и также 8|8.1. Суть ее состоит в том, что она ускоряет работу программ посредство использования кэша оперативной памяти, с которым вы часто проводите операции.
Наверное, вы очень часто замечали и продолжаете замечать, как вам при установке, удалении, внесении изменений и открытии какого-то приложение, открывается надоедливое диалоговое окно UAC в Windows 7. Как отключить его, чтобы оно больше не.
Пользователи семёрки столкнулись с таким интересным явлением при работе со скрытыми файлами, которое не дает возможности изменять или редактировать файл системы – Trustedinstaller. Как отключить эту блокировку доступа быстро и надёжно –.