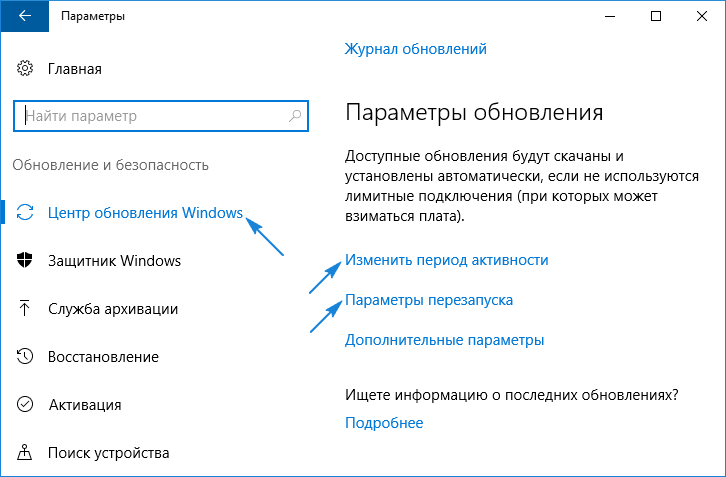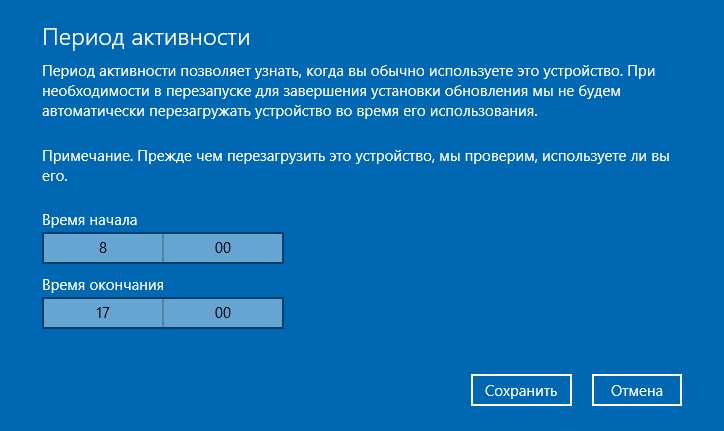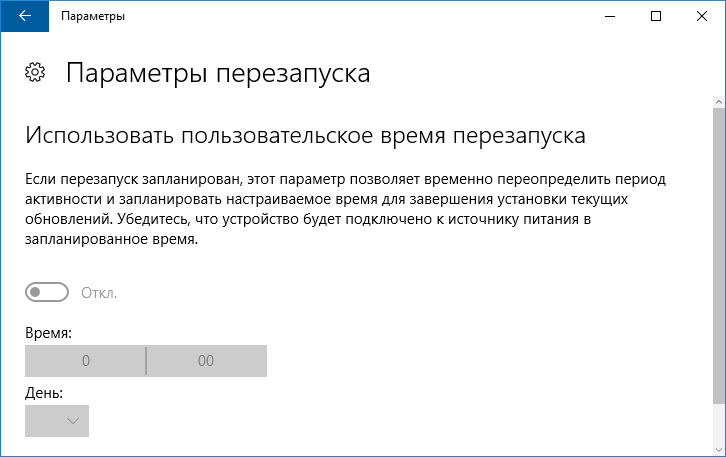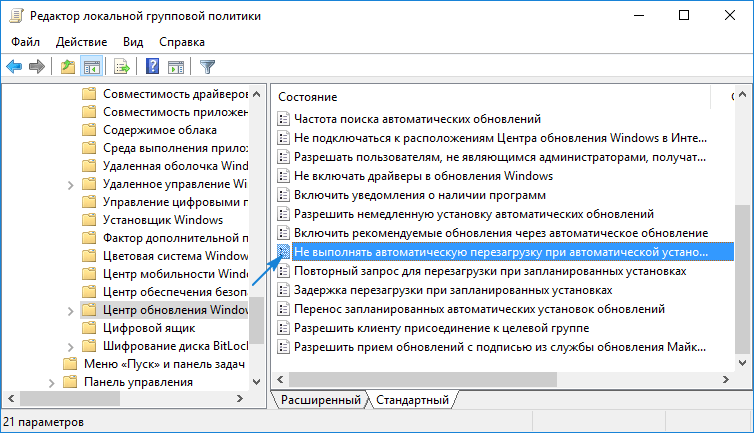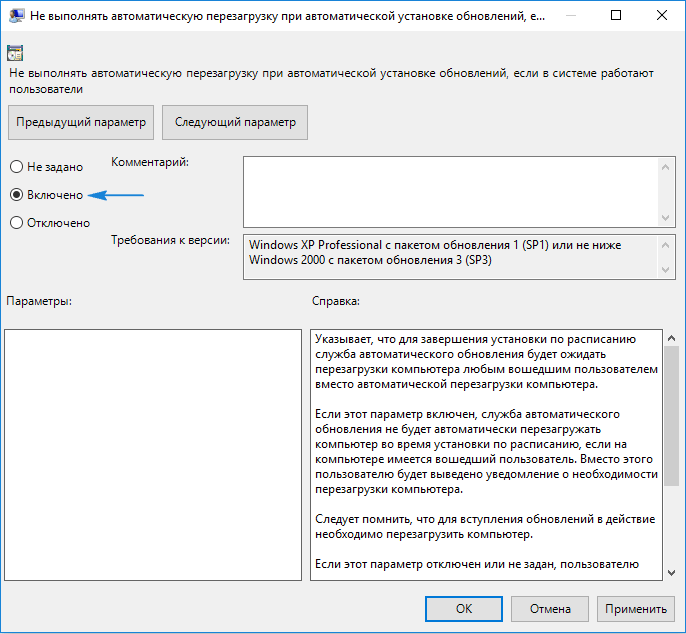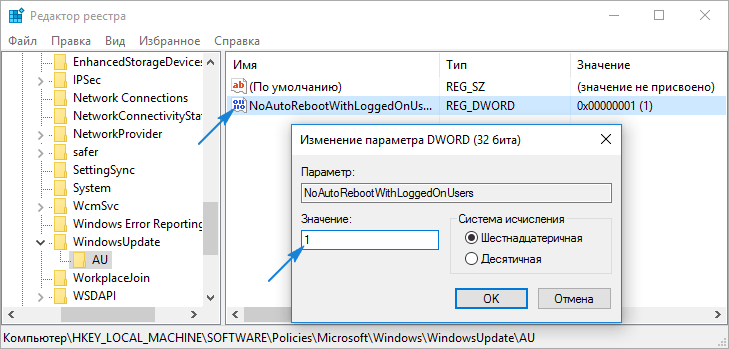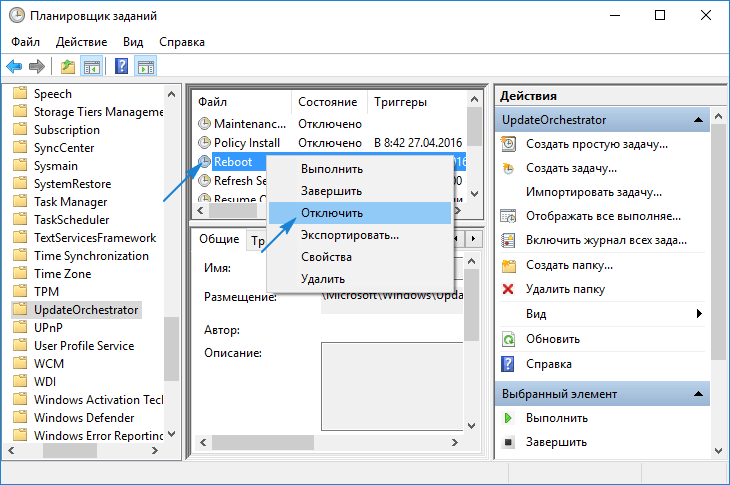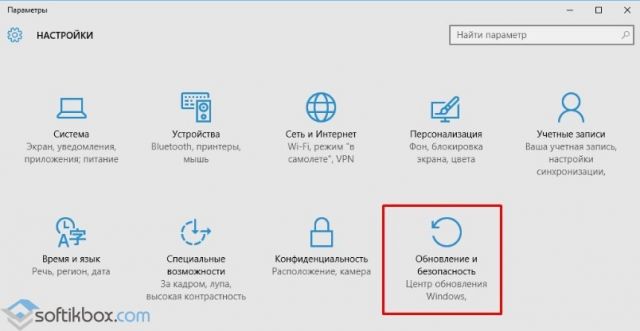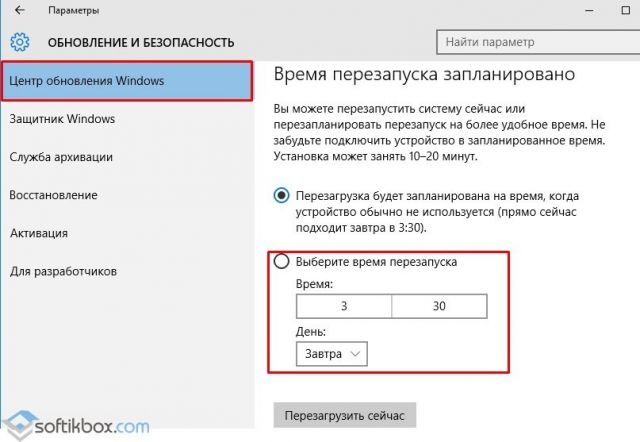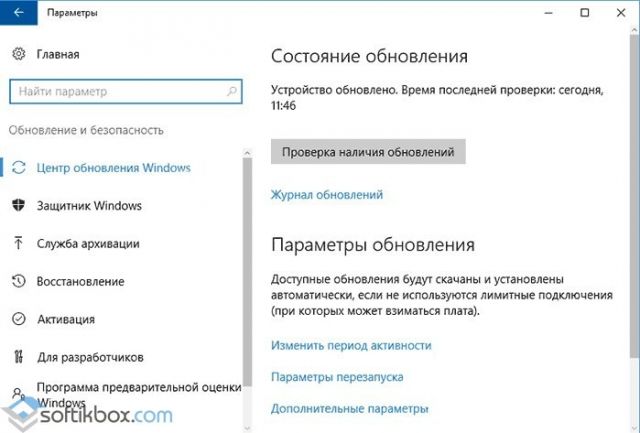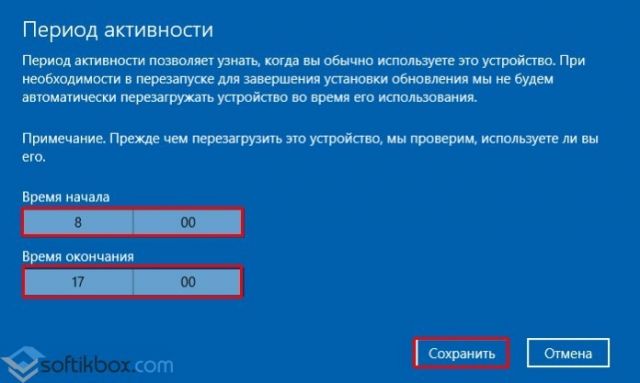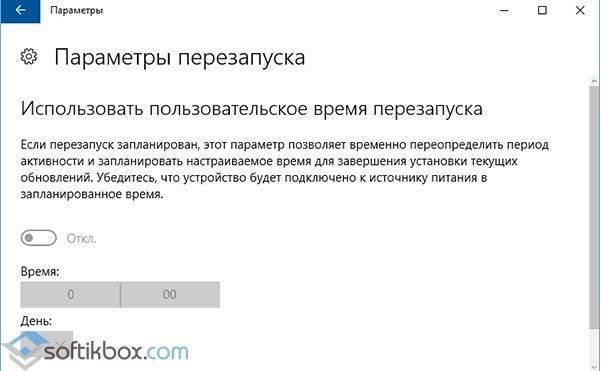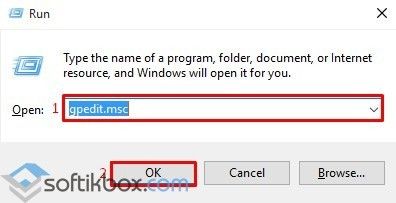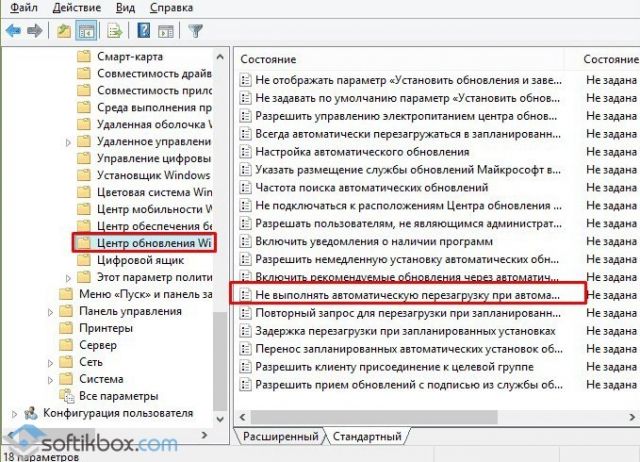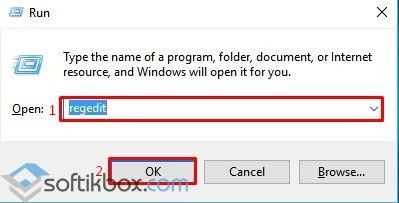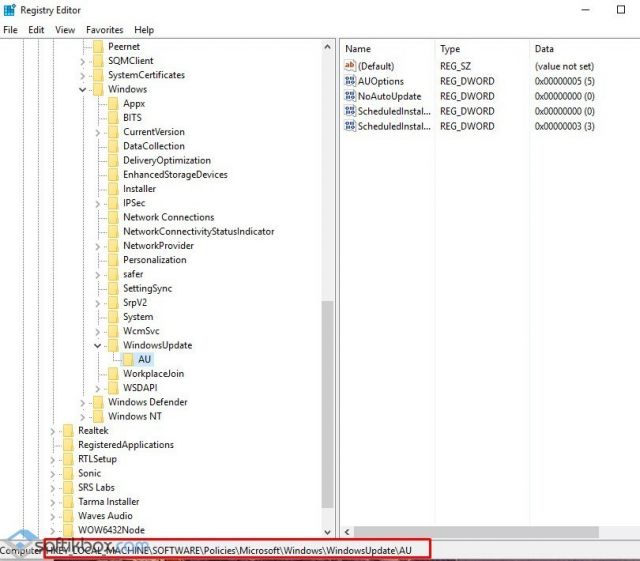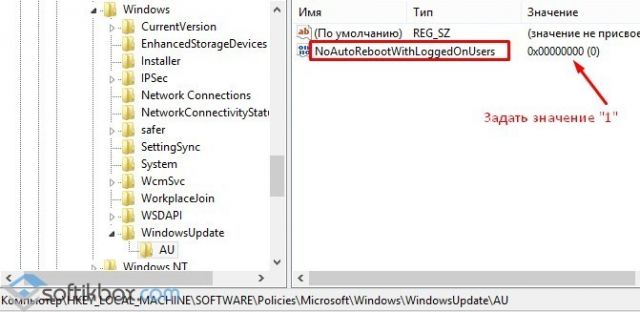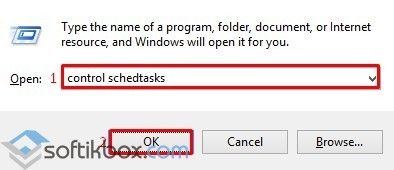- Как отключить автоматическую перезагрузку Windows 10 при обновлениях и ошибках
- При обновлениях
- Через параметры системы
- Через редактор групповой политики
- При ошибках
- Как отключается автоматическая перезагрузка в Windows 10
- Настраиваем перезапуск компьютера
- Используем системные инструменты
- Деактивация автоматических перезагрузок через Планировщика заданий
- Способы отключения автоматической перезагрузки ПК под управлением Windows 10
- Настройка автоматической перезагрузки компьютера
- Как полностью отключить перезагрузку системы в Windows 10?
Как отключить автоматическую перезагрузку Windows 10 при обновлениях и ошибках

У Windows 10 есть одна «опция» (она включена по умолчанию) , которая очень сильно может начать раздражать — речь идет об авто-перезагрузке.
Происходит она каждый раз при загрузке и установке обновлений (коих для обычный 10-ки, в отличие версии LTSC, выходят достаточно много). Разумеется, это очень сильно может мешать при играх, просмотре видео, передачах и т.д.
В этой небольшой заметке покажу несколько самых простых способов, как эту автоматическую перезагрузку можно отключить (разумеется, без «копания» в реестре системы) .

При обновлениях
Через параметры системы
1) Открываем меню ПУСК и переходим в «Параметры» (кстати, можно использовать сочетание клавиш Win+i ).
ПУСК — параметры / Windows 10
2) Переходим в раздел «Обновление и безопасность / Центр обновления Windows» и открываем вкладку с доп. параметрами (см. скриншот ниже).
Дополнительные параметры — центр обновления
3) После, нужно поставить ползунок в режим «Откл.» напротив пункта «Перезапускать устройство как можно скорее, если для установки обновления требуется перезагрузка» . См. пример ниже.
Отключаем необходимую перезагрузку!
4) Кстати, также рекомендую изменить период активности Windows (чтобы она не нагружала систему скачиванием обновлений в рабочее время).
Изменить период активности
Через редактор групповой политики
1) Чтобы открыть редактор групповой политики: сначала необходимо нажать сочетание WIN+R (чтобы появилось окно «Выполнить»), и использовать команду gpedit.msc (прим.: в «урезанных» версиях ОС редактора групповой политики нет).
gpedit.msc — запускаем редактор групповых политик
2) Далее нужно открыть следующую ветку:
«Конфигурация компьютера -> Административные шаблоны -> Компоненты Windows -> Центр обновления Windows»
В ней нужно найти и открыть параметр «Не выполнять автоматическую перезагрузку. « .
Центр обновления Windows — групповая политика
3) Далее перевести ползунок в режим «Включено» и сохранить настройки.
Не выполнить авто-перезагрузку при установке обновлений
При ошибках
Во время возникновения каких-то серьезных ошибок (например, тот же «синий экран») — Windows 10 по умолчанию перезагружает компьютер. Иногда, даже не успеваешь сфотографировать (записать) код ошибки.
Запретить ей это делать можно достаточно просто:
1) Сначала необходимо открыть проводник, нажать правой кнопкой мышки по «Этот компьютер» в меню слева и открыть его свойства . См. скриншот ниже.
2) Далее перейти по ссылке «Дополнительные параметры системы» .
Доп. параметры системы (Windows 10)
3) После, нужно открыть параметры в подразделе «Загрузка и восстановление» . См. пример ниже.
4) Последний штрих: снимите галочку с пункта «Выполнить автоматическую перезагрузку» и сохраните параметры.
Снимаем галочку с авто-перезагрузки и сохраняем опции
На этом сегодня пока всё. Дополнения приветствуются.
Как отключается автоматическая перезагрузка в Windows 10
Отключение автоматической перезагрузки в Windows 10 требуется, дабы операционная система не перезагружалась, когда ей вздумается, с целью установить очередные апдейты от Microsoft, о составе которых пользователь, в большинстве случаев, ничего не знает.
Пускай перезагрузки и не происходят в момент активности пользователя, а лишь во время простоя компьютера, но в такие моменты могут загружаться файлы или работать какая-либо программа, потребляющая незначительное количество ресурсов, что недопустимо для удачного завершения поставленных задач.
Инструкция ознакомит с несколькими путями предотвращения самовольной перезагрузки компьютера в неподходящие моменты или вовсе отключить ее.
Настраиваем перезапуск компьютера
Открываем «Параметры» (комбинация Win → I или контекстное меню Пуска) и заходим в раздел «Обновления/безопасность».
Активируем вкладку «Центр обновления Windows», где и совершаем необходимые настройки установки апдейтов и перезапуска компьютера.
1. Период активности (опция доступна только в версиях «десятки» с крупным августовским обновлением 1607) — здесь можно указать время до 12 часов, по достижению которого ПК не будет выполнять перезагрузок ни в коем случае.
2. Параметры перезапуска — подраздел появится только при наличии загруженных апдейтов, когда их инсталляция уже запланирована системой. Здесь можно перенести время запланированной перезагрузки компьютера.
Теперь видим, что с каждым обновлением, особенно масштабным, Microsoft предоставляют пользователям все меньше свободы, воплощая в жизнь идеи скайнета, которые появились более 30 лет назад. Просто так отключить перезапуск системы нельзя, потому прибегнем к более радикальным методам.
Используем системные инструменты
1. Открываем окно командного интерпретатора Win → R.
2. Вводим команду gpedit.msc и выполняем ее.
3. Разворачиваем ветку Конфигурация ПК.
4. Идем в подраздел Административные шаблоны.
5. Открываем Компоненты Windows.
6. В каталоге Центр обновления Windows выполняем двойной клик по параметру «Не осуществлять автоматический перезапуск при инсталляции обновлений, когда в системе работают пользователи».
7. Флажок устанавливаем в положение «Включено» и сохраняем новую конфигурацию кликом по «OK».
После этого Windows 10 не будет самостоятельно перезапускаться для обновления системы, если в нее выполнен вход из-под любой учетной записи.
1. Вызываем системный инструмент для внесения изменений в файлы реестра, выполнив команду «regedit» в поисковой строке.
2. Разворачиваем ветку HKLM.
4. Открываем раздел AU (создаем его в случае отсутствия).
5. Создаем ключ типа DWORD с названием NoAutoRebootWithLoggedOnUsers или открываем его и выставляем в качестве значения «единицу».
Изменения вступают в силу непосредственно после клика по кнопке «OK» в окне редактирования параметра, но для пущей уверенности можно и перезагрузить систему.
Деактивация автоматических перезагрузок через Планировщика заданий
Планировщик заданий — тот полезный инструмент «десятки», которым мало пользуются большинство пользователей. И в нашем случае он поможет заблокировать перезагрузки Windows 10 для применения только установленных апдейтов.
- Вызываем планировщик при помощи соответствующего запроса в командной строке или выполнив команду «control schedtasks».
- Открываем каталог с библиотекой планировщика заданий.
- Переходим по пути Microsoft Windows.
- В подразделе UpdateOrchestrator вызываем контекстное меню задачи Reboot и выбираем вариант «Отключить».
Отныне автоматический перезапуск «десятки» для инсталляции ее обновлений осуществляться не будет, однако они обязательно интегрируются в систему после ручной перезагрузки компьютера/ноутбука.
А также можете ознакомиться с материалами по теме отключения автоматического обновления Windows 10.
Способы отключения автоматической перезагрузки ПК под управлением Windows 10
Одной из особенностей Windows 10 является автоматическая перезагрузка компьютера для установки обновлений. Невзирая на то, что такая перезагрузка не запускается во время активной работы системы, однако, отлучившись на пару минут от ПК и оставив его в пассивном состоянии, вы можете обнаружить, что он перезагрузился и начался процесс установки обновлений. И при этом оставленный несохраненный документ, результаты прочих программных манипуляций просто будут не сохранены. Чтобы избежать подобной ситуации автоматическую перезагрузку компьютера с Windows 10 стоит отключить.
Настройка автоматической перезагрузки компьютера
Операционная система Windows 10, прежде чем запустить перезагрузку устройства, проверяет, работает ли за ним пользователь. Этот период проверки зачастую составляет несколько минут. Однако стоит учитывать моменты, когда нужно отлучиться от компьютера, а Torrent все ещё качает фильмы. Поэтому временной диапазон проверки ПК перед перезагрузкой стоит увеличить. Для этого выполняем следующие действия:
- Жмём «Пуск», «Параметры», выбираем «Обновление и безопасность».
- В левом меню выбираем «Центр обновления Windows». Опускаем ползунок вниз. В зависимости от сборки системы появится раздел «Время перезапуска запланировано». Здесь можно выставить время перезагрузки системы и день.
- Также раздел «Центра обновления Windows» может иметь два пункта: изменить период активности и параметры перезапуска.
- Нажав на ссылку «Изменить период активности», откроется новое окно. Здесь нужно указать период проверки ПК перед перезагрузкой.
- Кнопки в разделе «Параметры перезапуска» будут активны только в том случае, когда обновление уже загружено и готово к установке. Здесь нужно указать день и время перезагрузки.
- Таким способом можно исключить вероятность преждевременной перезагрузки системы и потери несохраненной информации.
Как полностью отключить перезагрузку системы в Windows 10?
Отключить полностью автоматическую перезагрузку ПК в Windows 10 можно несколькими способами. Однако эти способы подходят только для Корпоративной и Профессиональной версии системы.
Способ №1. Через редактор локальной групповой политики
- Откроется новое окно. Переходим по ветке «Конфигурация компьютера», «Административные шаблоны», «Компоненты Windows», «Центр обновления Windows». В правом меню нужно найти и отредактировать параметр «Не выполнять автоматическую перезагрузку при автоматической установке обновлений…».
- Двойным щелчком открываем параметр и ставим отметку «Включено».
Способ №2. Через редактор реестра
- Откроется редактор реестра. Переходим по ветке «HKEY_LOCAL_MACHINE\ SOFTWARE\ Policies\ Microsoft\ Windows\ WindowsUpdate\ AU». Если этой папки нет, жмём правой кнопкой мыши на разделе «WindowsUpdate» и выбираем «Создать…», «Раздел».
- В правой части реестра жмём правой кнопкой на пустом месте и выбираем «Создать», «Параметр DWORD». Присваиваем параметру название «NoAutoRebootWithLoggedOnUsers» и значение «1».
- После внесения изменений перезагружаем «ПК».
Способ №3. С помощью планировщика заданий
- Жмём «Win+R», вводим «control schedtasks».
- Откроется планировщик заданий. Переходим по ветке «Библиотека планировщика заданий», «Microsoft», «Windows», «UpdateOrchestrator». В правом рабочем окне выбираем задачу «Reboot». Жмём на значении правой кнопкой мыши и выбираем «Отключить».
После сохранения и перезагрузки ПК изменения вступят в силу.