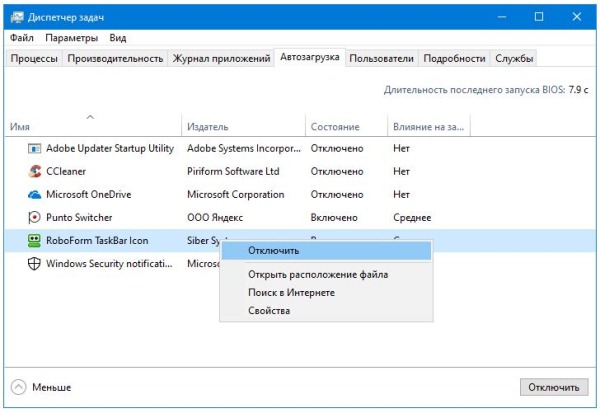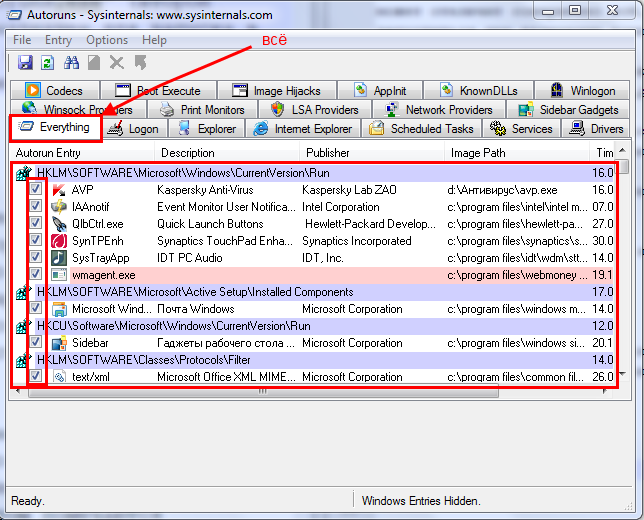- При включение компьютера запускается много лишних программ, как отключить?
- Как отключить лишнее
- Windows 7
- Более поздние версии
- Программы для отключения
- CCleaner
- Autoruns
- Изменение программ, используемых Windows 7 по умолчанию
- Отключить автозапуск программ при включении компьютера Windows 10, 7
- Отключение автоматического запуска программ при загрузке компьютера Windows 10
- Как отключить запуск программ при включении компьютера Windows 7
- Настройки автозапуска во время установки программы в Windows
- Как отключить автозагрузку программ при включении компьютера Windows с помощью CCleaner
- Dadaviz
- Настройка программ по умолчанию в Windows 7
- Установка программ по умолчанию
- Этап первый
- Этап второй
- Что делать, если не устанавливается
- Как сбросить установленные программы по умолчанию
- Если Windows самостоятельно сбрасывает внесенные изменения
При включение компьютера запускается много лишних программ, как отключить?
Скорость работы компьютера зависит от его параметров производительности и объема оперативной памяти, которая используется для выполнения операций. Чем сильнее она загружена, тем медленнее выполняются операции. Большое количество открытых программ нагружает систему и тормозит ее работу. Поэтому для упрощения лучше отключить автозапуск большинства программ.
Как отключить лишнее
Остановить автоматический запуск приложений можно несколькими способами. Не все программы можно редактировать предложенными системой средствами, иногда требуется установить дополнительное ПО, которое отобразит скрытые файлы и поможет их выключить. Для остановки автоматического запуска есть три варианта:
- утилита (для Windows7);
- диспетчер задач (для поздних версий);
- программы.
Windows 7
Почти все программы при загрузке автоматически создают правило открывать их каждый раз вместе с запуском системы. Остановить процессы и изменить алгоритм запуска можно в меню «пуск». В поисковой строке введите комбинацию msconfig, отвечающую за конфигурацию и настройки, нажмите клавишу Enter. В открывшемся окне выберите параметр «Автозагрузка», это четвертая вкладка слева. В столбике «элемент» отображаются все программы, которые запускаются автоматически. Выберите среди них те, которые не нужны вам каждый раз — и снимите галочки.
Лучше оставить антивирус: он нужен для защиты компьютера и, если программа не будет запущена автоматически, путь вирусам будет открыт.
После установки параметров нажмите кнопку «ОК» или «применить настройки». Перезагрузите систему и проверьте, все ли нужные программы на месте. Если вы случайно убрали лишнее, просто вернитесь обратно и измените конфигурацию снова.
Перезагружать компьютер не обязательно, для этого нужно нажать кнопку выхода в диалоговом окне. Дополнительно установите галочку, чтобы уведомление больше не отображалось.
Более поздние версии
В Windows 8, 8.1, 10 отключить запуск программ можно в диспетчере задач. Он открывается через панель задач на соответствующей вкладке или комбинацией горячих клавиш Ctrl+Shift+Esc. Для открытия первым способом нужно кликнуть на нижнюю строку правой кнопкой мыши. Если при открытии диспетчера в нем почти ничего не отображается, кликните по кнопке «подробнее» в нижнем левом углу.
В диспетчере задач вкладка, отвечающая за загрузку программ — четвертая слева. Там отображаются все установленные на устройство программы, а в столбике статуса видно, включена автозагрузка или нет. Кнопка отключения/включения находится в правом нижнем углу. Выберите нужную строку и нажмите ее.
Если система работает в безопасном режиме, то многие объекты запускаться не будут.
Программы для отключения
Очистить память можно не только вручную, для этого существует ПО, которое отображает скрытые файлы или помогает очистить все в один клик. Это позволяет полностью избавиться от всего лишнего и освободить память компьютера. Чаще всего используется Autoruns или CCleaner.
CCleaner
Универсальное средства для наведения порядка на рабочем столе. Приложение чистит реестр, контекстное меню, избавляет память от случайно скачанных файлов, загрузок из интернета, следов от удаленных файлов, помогает контролировать автоматический запуск и оптимизирует хранилище. Для нашей задачи подойдет бесплатная версия приложения. Ее нужно скачать и установить. После этого зайдите в «сервис», выберите интересующую нас вкладку, выделите ненужное и отключите, а затем перезагрузите компьютер.
Autoruns
Если какие-то программы отображаются даже после отключения автозагрузки, справиться с проблемой можно с помощью Autoruns. Установка не нужна, требуется только разрешить доступ. После открытия «autoruns. exe» откроется окно. В верхней части — директивы и библиотеки, в центральной перечислено все, что установлено на компьютер. Жёлтым цветом выделены удаленные файлы, светло-красным — категории без описания или разработчика. Это может быть потенциальная угроза или приложения неизвестного происхождения. Изменить конфигурацию и сохранить параметры можно в этом окне.
Своевременная очистка компьютера помогает не только освободить память и ускорить работу системы, но и избавиться от ненужных файлов, про которые вы даже не вспоминаете. Автоматический запуск программ устанавливается по умолчанию, поэтому менять настройки необходимо регулярно, как только вы установили что-то новое. Не отключайте антивирус, чтобы избежать заражения системы. Если вы все сделали правильно, а программы все равно запускаются — установите ПО для очистки рабочего стола, чтобы устранить проблему полностью.
Изменение программ, используемых Windows 7 по умолчанию
Программа по умолчанию — это программа, которую Windows использует, когда вы открываете файл определенного типа, например музыкальный файл, изображение или веб-страницу. Например, если на компьютере установлено несколько браузеров, для использования по умолчанию можно выбрать один из них.
Откройте программы по умолчанию, нажав кнопку «Начните 
В этом разделе имеются следующие возможности:
Этот параметр позволяет выбрать программы, которые будут по умолчанию использовать Windows.
Если программа не отображается в списке, назначить ее программой по умолчанию позволяет функция «Задать сопоставления».
Откройте программы по умолчанию, нажав кнопку «Начните 
Выберите пункт Сопоставление типов файлов или протоколов конкретным программам.
Выберите тип файла или протокол, который требуется открывать с помощью этой программы по умолчанию.
Нажмите кнопку Изменить программу.
Выберите программу, которая будет использоваться по умолчанию для выбранного типа файла, или щелкните стрелку рядом с пунктом Другие программы для отображения дополнительных программ. (Если пункт Другие программы не отображается или требуемая программа отсутствует в списке, нажмите кнопку Обзор, найдите нужную программу и нажмите кнопку Открыть. Если другие программы для открытия этого типа файла или протокола не установлены, выбор будет ограничен.)
Если программа, которую требуется использовать по умолчанию, отсутствует в списке, щелкните стрелку рядом с надписью Другие программы, чтобы открыть список программ, доступных на компьютере.
Нажмите кнопку ОК.
Примечание: Невозможно оставить тип файла или протокол без сопоставления. Необходимо выбрать новую программу.
Параметры, которые вы здесь настроите, применяются только к вашей учетной записи пользователя. Они не влияют на другие учетные записи.
Используйте этот параметр для точной настройки программ по умолчанию на основе типа файла или протокола. Например, можно открывать все файлы изображений с расширением JPG с помощью одной программы, а файлы изображений с расширением BMP — с помощью другой.
Можно также задать программы для запуска различных видов носителей, таких как музыкальные компакт-диски или DVD с фотографиями.
С помощью инструментов «Доступ к программе» и «По умолчанию компьютера» (доступно в Windows 7) можно настроить программы по умолчанию для таких действий, как просмотр веб-страниц и отправка электронной почты всем, кто пользуется компьютером.
Отключить автозапуск программ при включении компьютера Windows 10, 7
Автор: Юрий Белоусов · 19.05.2020
Как же это раздражает! Каждый раз при включении компьютера с Windows происходит автозапуск программ, которые нужны для загрузки по ситуации, но никак не при включении ПК. И каждый раз их приходится вручную закрывать. Знакомо? Конечно знакомо, ведь вы читаете эту статью! Сейчас множество программ, которые после установки прописываются в настройках автозагрузки: Яндекс браузер, Торрент, Скайп, Дискорд.
Решение есть! Далее мы рассмотрим, как отключить автозапуск программ при включении компьютера Windows 10, 8, 7.
Отключение автоматического запуска программ при загрузке компьютера Windows 10
Включение и отключение автоматического запуска программ при загрузке компьютера на Windows 10 производится из диспетчера задач.
Как отключить автозапуск программ при включении компьютера в Windows 10:
- Открыть Диспетчер задач. Сделать это можно с помощью сочетания клавиш Ctrl + Shift + Esc или Ctrl + Alt + Del , а затем выбрать в меню диспетчер задач. Также можно кликнуть правой кнопкой мыши по панели задач Windows, вызвав тем самым контекстное меню, в котором следует выбрать пункт «Диспетчер задач»;
- Перейти во вкладку «Автозагрузка»;
- Выделить программу или приложение, автозагрузку которого следует убрать при запуске компьютера;
- Нажать кнопку «Отключить» в нижнем правом углу окна. Также можно кликнуть по назойливой программе в списке правой кнопкой мыши и в меню выбрать пункт «Отключить».
Как отключить запуск программ при включении компьютера Windows 7
Управление списком программ, которые загружаются при включении компьютера на операционной системе Windows 7 несколько отличается от 10-й версии.
Как отключить запуск программ при включении компьютера Windows 7:
- Запустить приложение «Выполнить». Сделать это можно с помощью сочетания клавиш Win + R ;
- Вбить команду msconfig и нажать «ОК».
Также можно прописать данную команду непосредственно через поисковую строку Windows, которая расположена в меню «Пуск»; - Перейти во вкладку «Автозагрузка» в конфигурациях системы;
- Убрать галочки с программ и приложений, которые необходимо исключить из автоматической загрузки при включении ПК с ОС Windows;
- Нажать «ОК».
После выполнения вышеописанной процедуры, должно появиться окно, информирующее о том, что для того чтобы изменения вступили в силу необходимо выполнить перезагрузку компьютера. Можно перезагрузить ПК сразу, нажав «ОК», или – подождать и сделать это когда будет удобно.
Настройки автозапуска во время установки программы в Windows
Некоторые программы, непосредственно в процессе установки, предоставляют пользователям возможность сделать расширенные настройки, в том числе убрать галочку с пункта, разрешающего прописаться в список автоматически запускаемых программ при включении Windows.
Поэтому, чтобы не приходилось вручную убирать автозагрузку, крайне важно внимательно читать всю информацию во время инсталляции программного обеспечения.
Как отключить автозагрузку программ при включении компьютера Windows с помощью CCleaner
В сети можно найти специализированные программы, позволяющие отключить автозагрузку ненужных программ при включении компьютера Windows.
Как отключить автозагрузку программ при включении компьютера Windows с помощью CCleaner:
- Перейти в раздел «Инструменты»;
- Выбрать в меню «Запуск»;
- Выделить в списке программу, которой необходимо запретить загружаться при включении компьютера;
- Нажать кнопку «Выключить».
В любой момент можно отменить запрет на запуск программ, достаточно просто выполнить обратные действия.
Не нашли ответ? Тогда воспользуйтесь формой поиска:
Dadaviz
Ваш IT помощник
Настройка программ по умолчанию в Windows 7
Если на вашем компьютере с Windows 7 установлено несколько программ, открывающих один и тот же тип файлов, то каждый раз, пытаясь открыть файл определенного расширения, вы будете сталкиваться с уведомлением, спрашивающим вас, с помощью какого приложения запустить элемент. Чтобы избежать появления надоедливого уведомления, можно выбрать программы по умолчанию. То есть вы можете назначить для каждой задачи одну программу, с помощью которой она будет выполняться.
Установка программ по умолчанию
Выбрать программы для запуска каждого типа файлов можно в каждой версии операционной системы, но сейчас будет рассмотрена Windows 7. Настройка будет производиться в два этапа, так как одни параметры можно изменить в одном разделе, а вторые — в другом.
Этап первый
- Находясь в меню «Пуск», разверните панель управления компьютером.
Этап второй
- Находясь в панели задач, перейдите к пункту «Программы по умолчанию».
Что делать, если не устанавливается
Программа может работать некорректно или файлы, относящиеся к ней, повреждены, поэтому система не позволяет установить ее по умолчанию. Но выполнив следующие действия, вы можете обойти этот запрет или ошибку:
- Находясь в панели задач, выберите пункт «Программы по умолчанию».
Как сбросить установленные программы по умолчанию
Если вы хотите сбросить все настройки, относящиеся к программам по умолчанию, до того состояния, которое они имели изначально, то у вас есть два выхода: изменить параметры вручную, выставив необходимые значения по умолчанию с помощью способов, описанных выше в статье, или воспользоваться сторонней программой.
Если Windows самостоятельно сбрасывает внесенные изменения
С подобной проблемой можно столкнуться по следующим причинам: система ошибочно видит в программе опасность, или приложение само назначило себя в параметрах по умолчанию, а Windows это не понравилось, так как у нее на это место установлена собственная программа. Избавиться от проблемы можно, выполнив дальнейшие шаги:
- Запустите командную строку PowerShell через поисковую строку в меню «Пуск».
Итак, при желании вы можете вручную установить то, какими программами будут открываться определенные форматы файлов. Система может сбрасывать установленные вами параметры, если у нее есть стандартная программа, уже выполняющая эти функции. Избавиться от этой проблемы можно, отредактировав значения в редакторе реестра. Сбросить программы по умолчанию до первоначальных параметров можно с помощью сторонней программы.