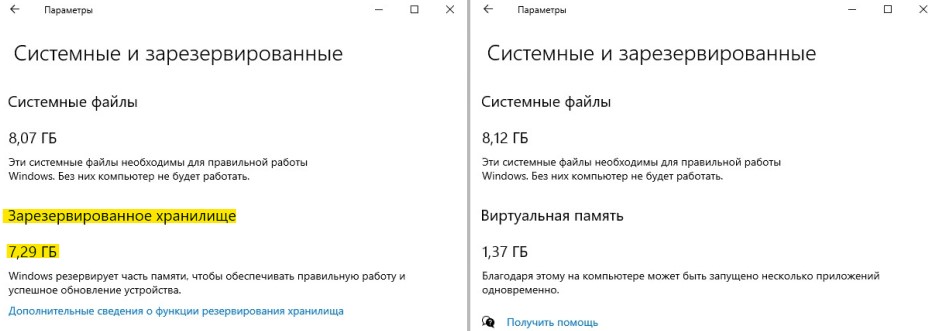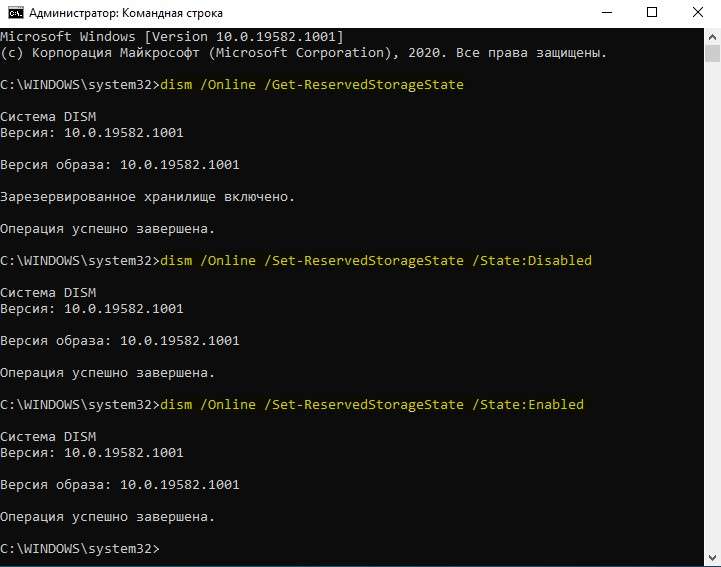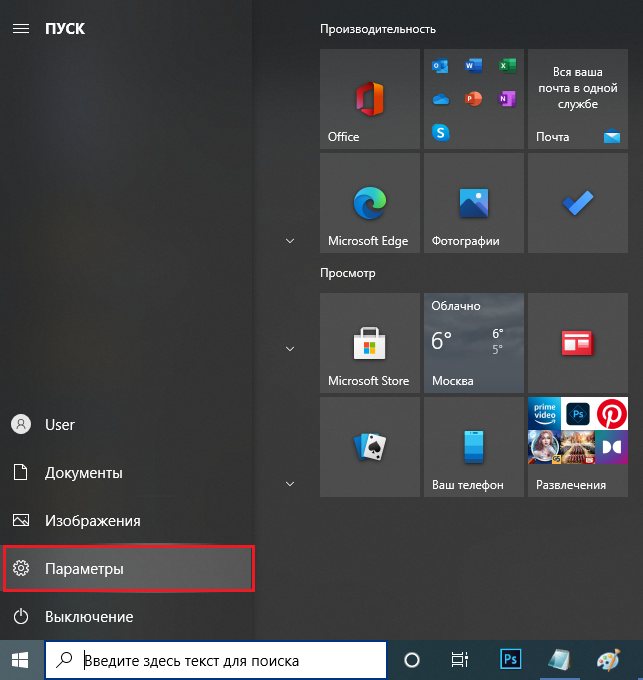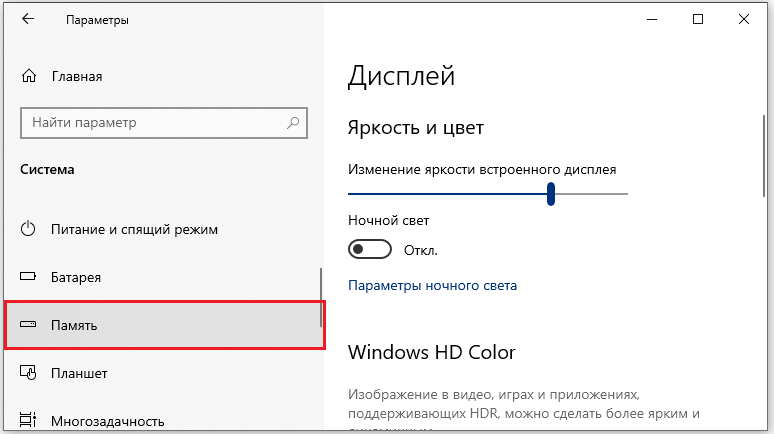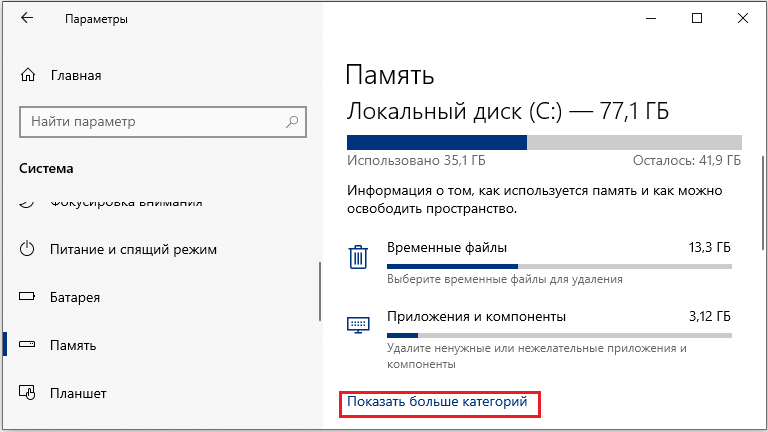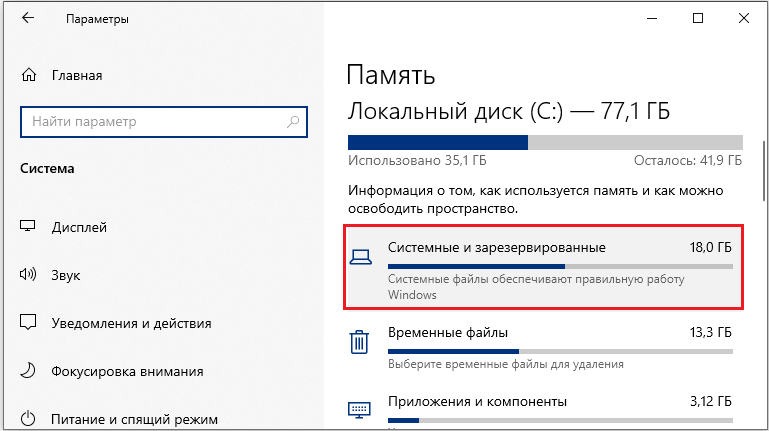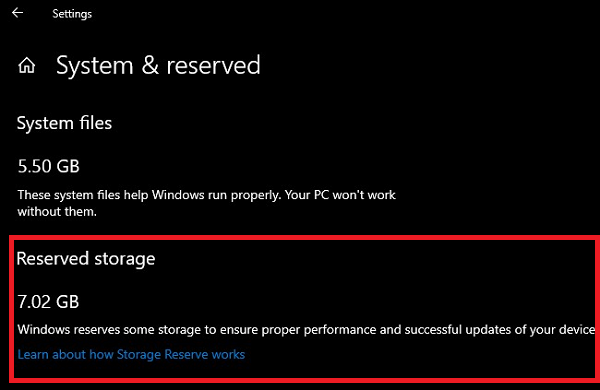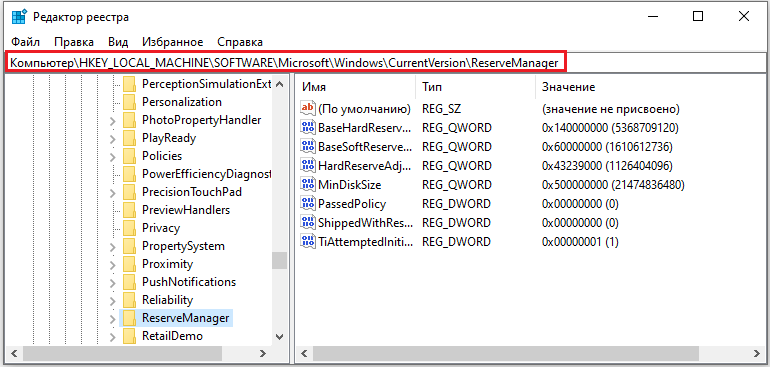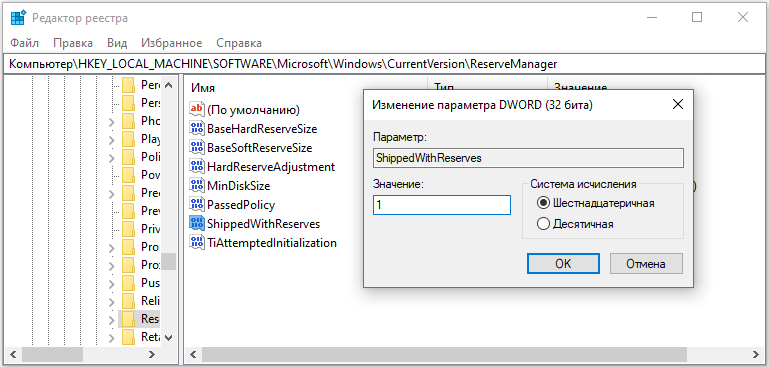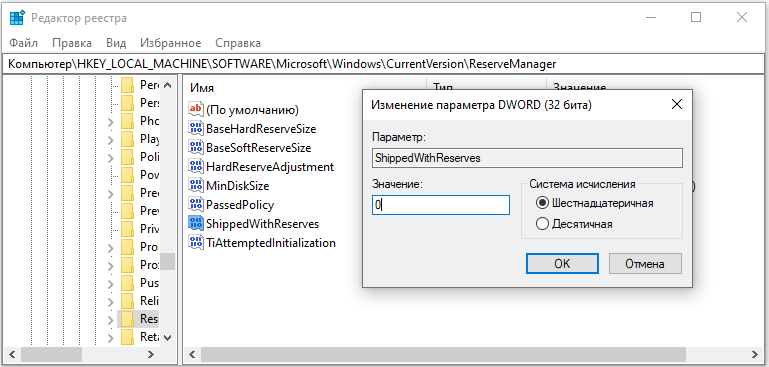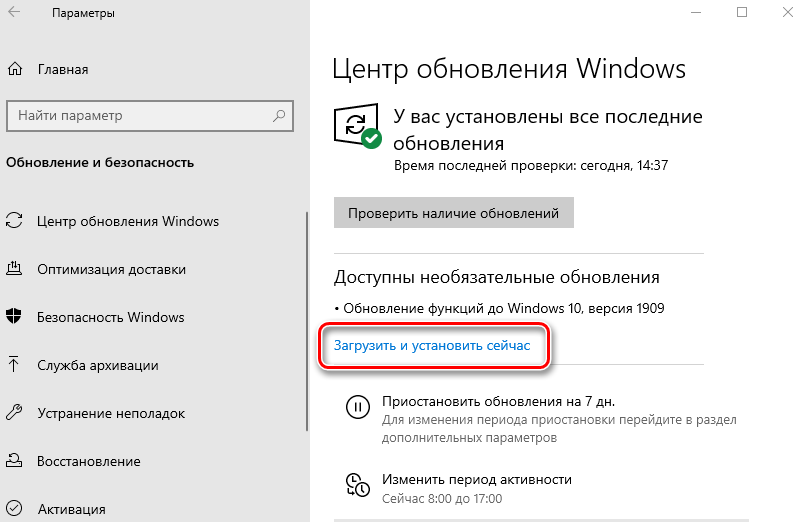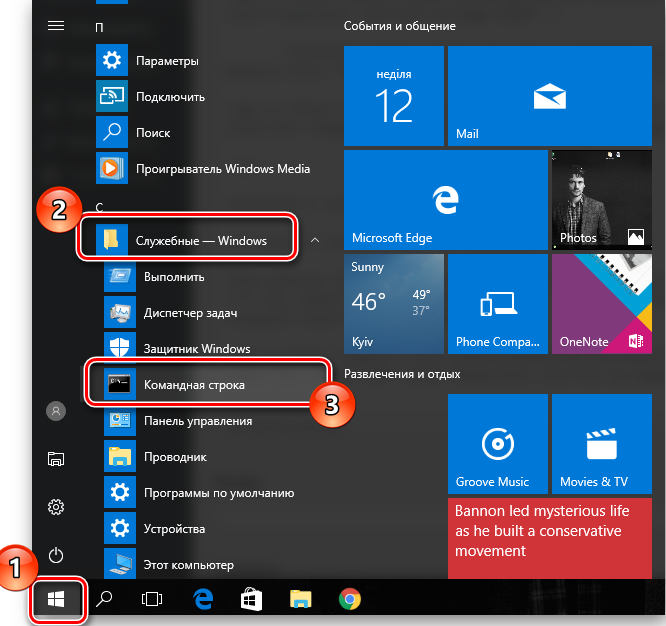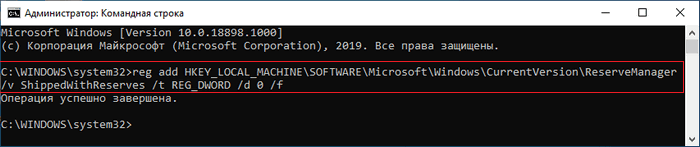- Как отключить зарезервированное хранилище в Windows 10
- В чём смысл хранилища
- Сколько отнимет места
- Как отключить зарезервированное хранилище
- Важное
- Как отключить и включить зарезервированное хранилище в Windows 10
- Отключить или Включить зарезервированное хранилище при помощи DISM
- Отключить или Включить зарезервированное хранилище через реестр
- Функция «зарезервированное хранилище» в Windows 10: преимущества, методы отключения и подключения параметра
- Что собой являет «зарезервированное хранилище»
- Принцип определения наличия «хранилища» на ПК
- Регламент включения «хранилища»
- Специфика отключения параметра
- Подведение итогов
Как отключить зарезервированное хранилище в Windows 10
Начиная с версии 1903, в системе Windows 10 появится новая функция под названием «Зарезервированное хранилище». Как следует из названия, это резервный объем дискового пространства для обновлений Windows, приложений, временных файлов и системного кэша.
В чём смысл хранилища
Идея резервного хранилища состоит в том, чтобы у системы всегда было место на диске для обновления, хранения временных файлов, системного кэша и других объектов. Как вы знаете, система Windows и другие приложения могут остановить работу при заполненном диске. Включая зарезервированное хранилище, вы повышаете гарантию работы Windows 10 при условии полностью занятого диска.
Сколько отнимет места
Объем такого хранилища начинается примерно с 7 ГБ и с течением времени меняется. Зависит объём от того, как вы используете компьютер с Windows 10. В то же время оно может отнять всего 2,5 ГБ дискового пространства. На объём могут повлиять дополнительные функции и установленные языки.
При обновлении Windows 10 автоматически удалит временные файлы и другие файлы из хранилища, чтобы предоставить его под «Центр обновления». Если для обновления требуется больше места, чем в хранилище, оно автоматически воспользуется свободным пространством за пределами зарезервированного. После установки временные и загруженные файлы будут удалены.
Если вы хотите отключить «Зарезервированное хранилище» в Windows 10, то нужно внести небольшое изменение в реестр Windows. Скорее всего, в настройках включение или отключение этой опции не появится, поэтому придётся действовать вручную.
Как отключить зарезервированное хранилище
Шаг 1. Откройте редактор реестра: введите Regedit в поле поиска около меню «Пуск» на панели задач, а затем нажмите Enter.
Шаг 2. Перейдите к следующему разделу реестра:
Совет: скопируйте и вставьте этот путь в адресную строку редактора реестра, а затем нажмите Enter.
Шаг 3. В правой колонке найдите ShippedWithReserve и дважды щелкните по нему, чтобы открыть свойства.
Шаг 4. Установите значение на «0», чтобы отключить зарезервированное хранилище. Значение «1» снова включит это хранилище в Windows 10.
Само решение вводить такое хранилище в Windows 10 спорно. С одной стороны, такой шаг сильно сократит свободное пространство на бюджетных ноутбуках с небольшими жёсткими и SSD-дисками. С другой, разработчики Microsoft вполне могли бы сделать систему проверки свободного места перед загрузкой всяческих обновлений. Но, видимо, им что-то мешает.
Важное
Обзор ActionDash: статистика использования Android в красках, но без смысла
Как отправлять несжатые изображения через WhatsApp
Как отключить и включить зарезервированное хранилище в Windows 10
Зарезервированное хранилище в Windows 10 — функция, предназначенная для выделения части доступного пространства на диске для обновлений и во избежание проблем из-за нехватки места. Эта функция стала доступна с версии 1903 и включается по умолчанию после чистой установки. Пользователи просто лишаются 8 гигабайт дополнительного места на своем компьютере или ноутбуке. Особенно эту функцию не любят те пользователи, которые используют малообъемные SSD диски.
Начиная с версии 2004 в Windows 10 вводятся новые команды DISM, которые позволяют определить состояние, отключить или включить функцию зарезервированного хранилища в Windows 10. До версии 2004 можно было отключить резервное хранилище в системе, но это делалась через реестр, что является не безопасным, особенно для новичков. Согласитесь, ввести всего-лишь одну команду в cmd, куда проще и удобнее, чтобы отключить Reserved Storage, чем ковырять реестр. Разберем, как отключить или включить функцию зарезервированного хранилища в Windows 10 при помощи команд DISM, и при помощи редактора реестра.
Отключить или Включить зарезервированное хранилище при помощи DISM
Обратите внимание, что команды DISM будут работать начиная с версии 2004. Запустите командную строку от имени администратора и введите следующие команды:
- dism /Online /Get-ReservedStorageState — проверяет состояние.
- dism /Online /Set-ReservedStorageState /State:Disabled — отключить.
- dism /Online /Set-ReservedStorageState /State:Enabled — включить.
Отключить или Включить зарезервированное хранилище через реестр
Так как выше команды будут доступны в Windows 10 с версии 2004, то зарезервированное хранилище можно отключить или включить при помощи редактора реестра. Нажмите Win+R и введите regedit, чтобы быстро открыть редактор реестра. В реестре перейдите по пути:
- HKEY_LOCAL_MACHINE\SOFTWARE\Microsoft\Windows\CurrentVersion\ReserveManager
- Справа найдите значение ShippedWithReserves, нажмите по нему два раза и задайте значение 0.
- Перезагрузите ПК и зарезервированное хранилище будет отключено в Windows 10.
- Если захотите включить обратно зарезервированное хранилище, то просто замените значение с 0 на 1.
Функция «зарезервированное хранилище» в Windows 10: преимущества, методы отключения и подключения параметра
Разработчики операционных систем Windows в ресурсы своей продукции постоянно внедряют новшества и функции, соответствующие времени, при этом каждая ОС регулярно обновляется. Некоторые обновления являются полезными и востребованными, другие же имеют сомнительную функциональность.
Одним из таких нововведений на ОС Windows 10, реализованных в версии 1903 и последующих, выступает внедрённая в систему область, выделенная на системном диске под «зарезервированное хранилище». В статье расскажем, что собой представляет это «пространство», насколько важным является его присутствие на жёстком диске, проанализируем, каким образом выполняется подключение и отключение «хранилища» в системе.
Что собой являет «зарезервированное хранилище»
«Зарезервированное хранилище» представляет собой новую функцию операционной системы Windows 10, предполагающую автоматическое выделение свободной области на жёстком диске, предназначенной для нужд системы. Под нуждами подразумевается наличие свободной памяти, которая необходима системе при её обновлении до последней версии, при выходе таковой.
Так как обновления от разработчиков выходят не реже, чем раз в полгода, то актуальность такой функции большинство пользователей считают оправданной, в силу возможного возникновения проблем при установке обновлений, если места для них будет недостаточно на диске. «Резерв» памяти в конкретной ситуации призван предотвратить нежелательное развитие событий и обеспечить системе качественное обновление.
Под такой запас в системе выделяется около 7 гигабайт дискового пространства, где содержаться в последние обновления, кеш, временные и системные файлы и приложения. При выходе новых обновлений система автоматически удаляет «старые» документы, с параллельным замещением их новыми.
Многие пользователи называют новую функцию полезной и необходимой, так как за счёт её наличия гарантируется стопроцентное присутствие в системе свободного места для обновлений, что исключит ситуации с невозможностью установки последних при возникновении такой потребности, за счёт недостаточного места на жёстком диске. Имеются и противники функции, к которым причисляются пользователи, имеющие в распоряжении небольшие диски с малым объёмом памяти.
В силу двойственного отношения пользователей к новой функции в Windows, попробуем разобраться, как определить присутствие резервного пространства на ПК, с инструктажем по подключению и отключению зарезервированного хранилища.
Принцип определения наличия «хранилища» на ПК
По причине сравнительно недавнего появления обсуждаемой функции, «резервное хранилище» имеется не на всех ПК. Согласно утверждениям специалистов, выделенный резервный объём памяти под обновления в обязательном порядке присутствует на новых, недавно купленных устройствах с установленной операционной системой Windows 10 в версии 1903 или выше, а также на тех устройствах, на которых производилась «чистая» установка Windows 10.
Пользователи, которые эксплуатируют «десятку», как обновлённый вариант от предыдущих версий ОС, не обнаружат на своём ПК хранилища, в силу его отсутствия.
Проверить, включена или нет функция на эксплуатируемом ПК, можно посредством выполнения следующих несложных манипуляций:
- Для этого необходимо зайти в «Параметры» через кнопку «Пуск», расположенную в нижнем левом углу экрана на панели задач.
- В списке открывшихся параметров потребуется выбрать раздел «Система», где необходимо перейти к пункту «Память устройства».
- Для проверки присутствия функции в открывшемся окне потребуется развернуть полный список параметров посредством клика по надписи «Показать больше категорий», после чего перейти к разделу «Системные и зарезервированные», где и будет отображаться искомая резервная область памяти под названием «Зарезервированное хранилище», при её наличии в системе.
Убедившись в присутствии или отсутствии обсуждаемого резерва памяти, задействованного под обновления, можно приступать к дальнейшим манипуляциям, в зависимости от предпочтений владельца компьютера, а именно к отключению или подключению функции, или оставить параметр без изменений.
Регламент включения «хранилища»
Если функция, отвечающая за резервирование памяти под актуальные обновления операционной системы, отсутствует на ПК, но пользователь убеждён в её актуальности, «зарезервированное хранилище» можно включить, посредством осуществления несложных по принципу выполнения манипуляций.
С этой целью можно задействовать ресурсы «Редактора реестра», запуск которого выполняется посредством синхронного нажатия клавиш WIN и R, с последующим написанием команды regedit в диалоговой строке «Выполнить» и подтверждением кнопкой «ОК».
Дальше потребуется, последовательно раскрывая ветки HKAY_LOCAL_MACHINE, SOFTWARE, Microsoft, Windows и CurrentVersion, открыть папку под названием ReserveManadger, в которой необходимо активизировать параметр ShippedWhithReserves. Осуществляется непосредственное подключение функции путём двойного клика по параметру, что откроет автоматически окно активации, где в поле «Значение» необходимо будет проставить цифру 1, и подтвердить изменения нажатием клавиши «ОК».
Для вступления изменений в силу потребуется перезапустить компьютерное устройство, после чего резервное хранилище, со свободным местом, предназначенным для обновлений, появится на винчестере. Теперь пользователю можно не беспокоиться больше о том, что при обновлении операционная система в автоматическом режиме не сможет быть модернизирована по причине недостатка свободного места на ПК.
Специфика отключения параметра
Несмотря на существенные преимущества новой функции от Microsoft, некоторые люди хотят отключить зарезервированное хранилище в Windows 10. Удалить этот ресурс совсем из системы можно, причём выполнить манипуляцию можно несколькими способами.
Первый вариант предполагает работу в редакторе реестра. На практике потребуется выполнить манипуляции, аналогичные описанным операциям в разделе о включении «резервного хранилища», с единственной разницей в параметре, отключающем функцию: с целью деактивации объекта потребуется вместо цифры «1» проставить значение «0» в окне «Изменение параметра DWORD».
После изменения установки ShippedWhithReserves действия нужно подтверждить клавишей «ОК», и перезагрузить ПК. Стоит отметить, что ожидать после выполнения манипуляций мгновенного удаления из системы зарезервированного хранилища не стоит: абсолютное «исчезновение» модуля произойдёт после следующего планового обновления Windows. Если пользователю критически важно осуществить быстрое удаление хранилища, тогда потребуется дополнительно, после перезагрузки ПК, перейти к «Центру обновлений» и запустить обновление системы. После завершения процесса достаточно перезагрузить ПК и проверить наличие хранилища: при условии, что все манипуляции были выполнены корректно, «зарезервированное хранилище» будет отсутствовать.
Выполнить отключение функции можно значительно быстрее, прописав специально предназначенную для этой задачи команду в командной строке. Рекомендуется применять этот метод исключительно при присутствии навыков взаимодействия с командной консолью, чтобы некорректные действия не стали причиной возникновения проблем в работе ПК.
С целью выполнения отключения потребуется вызвать командную консоль с привилегиями администратора, что осуществляется посредством её выбора в списке задач, открываемом кнопкой «Пуск». Дальше непосредственно в окне интерпретатора задаётся команда, отключающая «зарезервированное хранилище» на винчестере: red add HKAY_LOCAL_MACHINE/SOFTWARE/Microsoft/Windows/CurrentVersion/ReserveManadger /v ShippedWhithReserves /t REG_DWORD /d 0 /f. Запускается процесс отключения функции кнопкой Enter, о выполнении которого будет свидетельствовать появившаяся под введённой командой надпись «Операция успешно завершена». Пользователь может закрывать консоль, после чего перезагрузить ПК, чтобы внесённые изменения легализовались в системе.
Подведение итогов
Функция «зарезервированное хранилище» является своеобразным бонусом от разработчиков Microsoft для почитателей «десятки», имеющим больше плюсов и пользы от своего присутствия, чем отрицательных моментов, поэтому отключать её не рекомендуется.
Владельцам компьютеров с небольшими дисками, которым «зарезервированное хранилище», занимающее по умолчанию 7 ГБ памяти, ограничивает свободное пространство. Им придётся искать варианты отключения функции. В статье описаны несложные, доступные для каждого пользователя методы, как удалить хранилище и освободить память под более актуальную информацию.