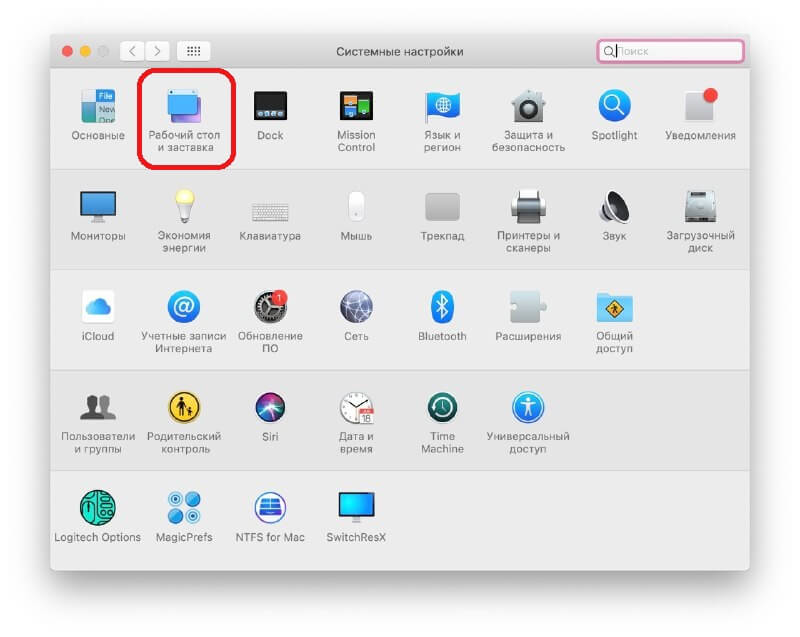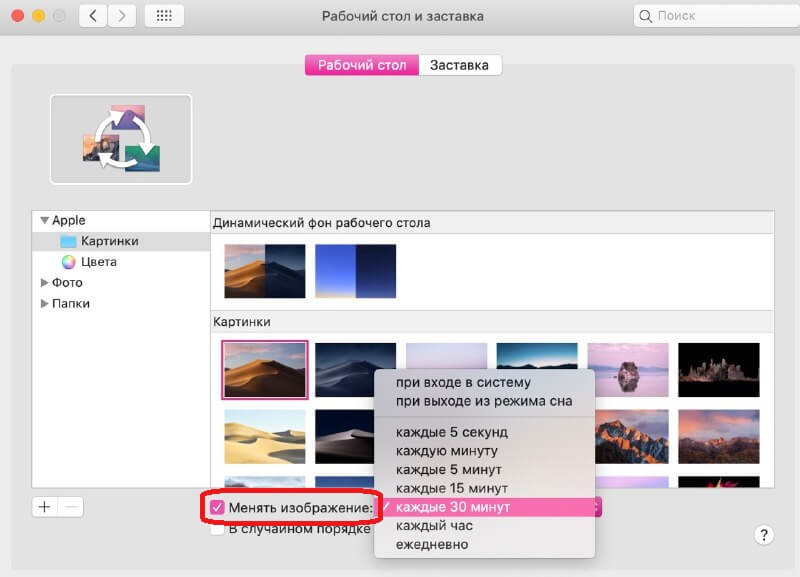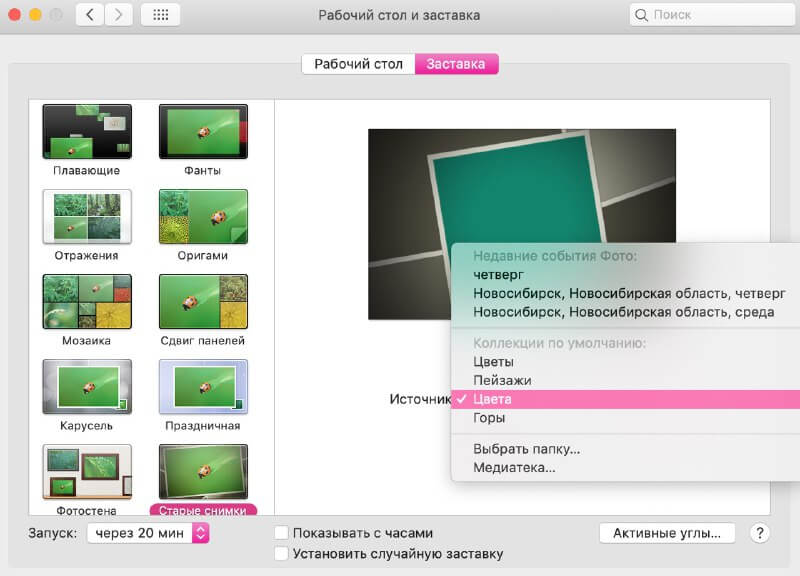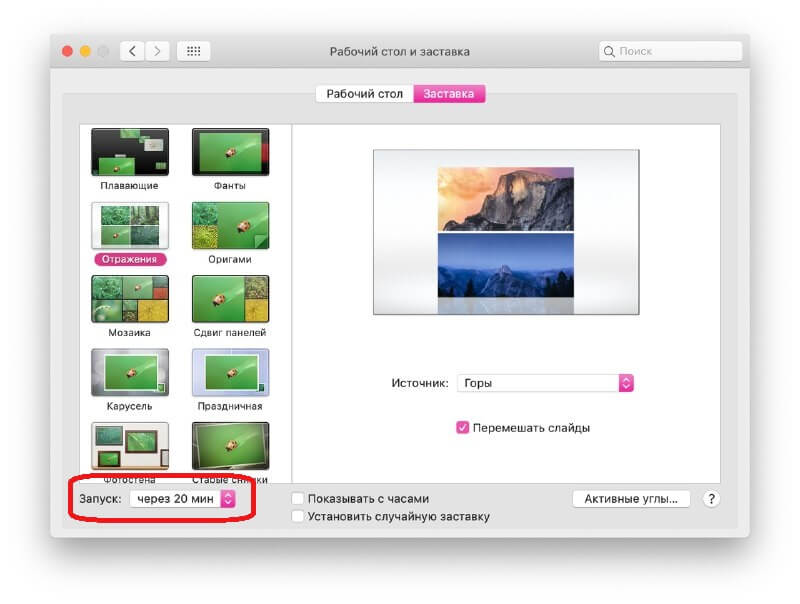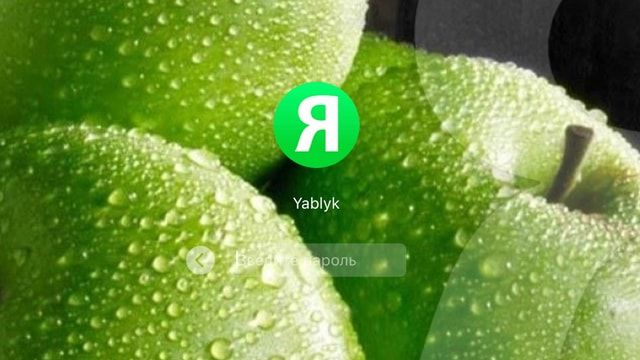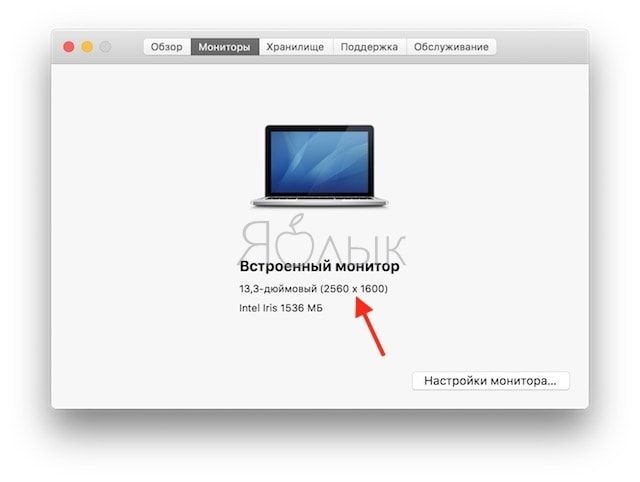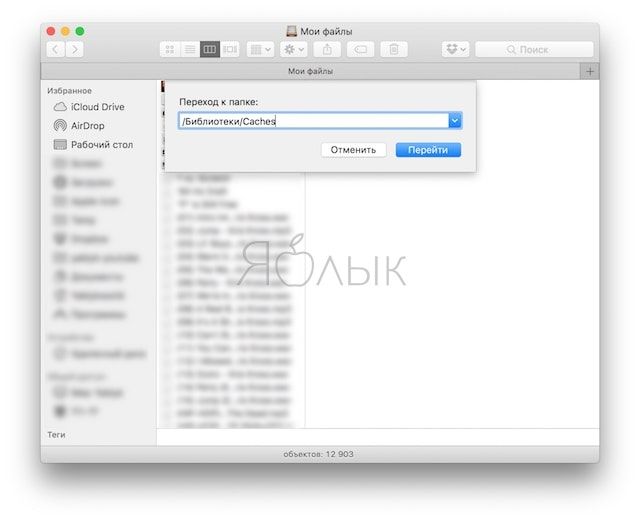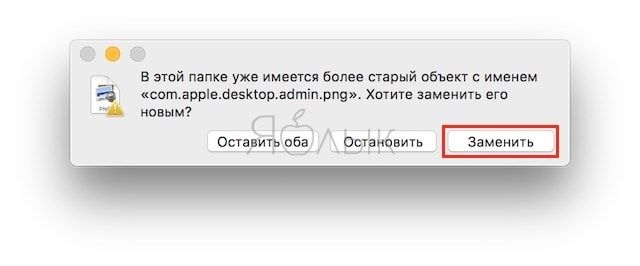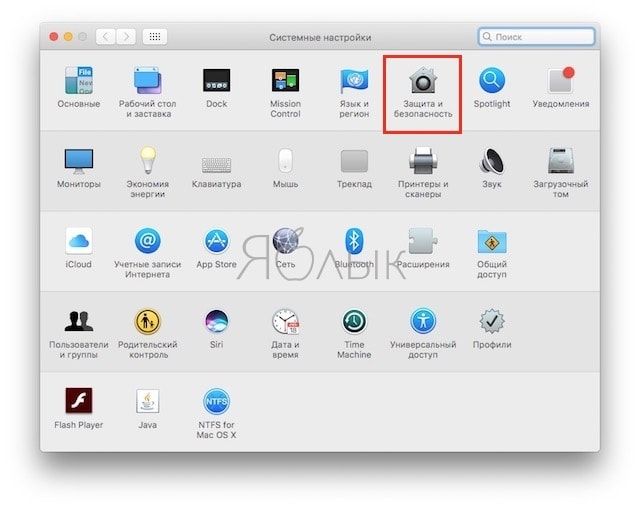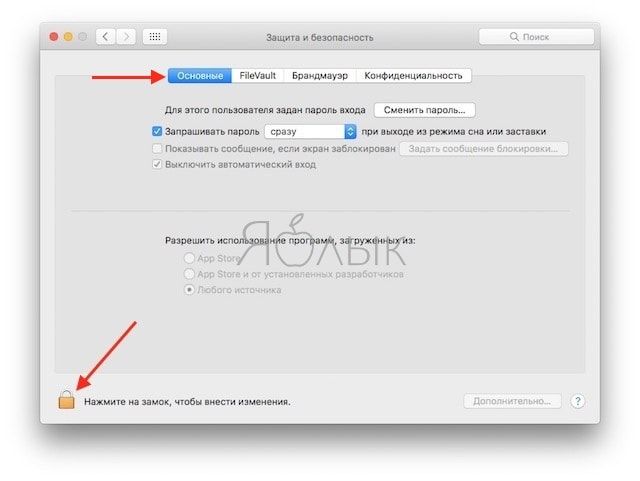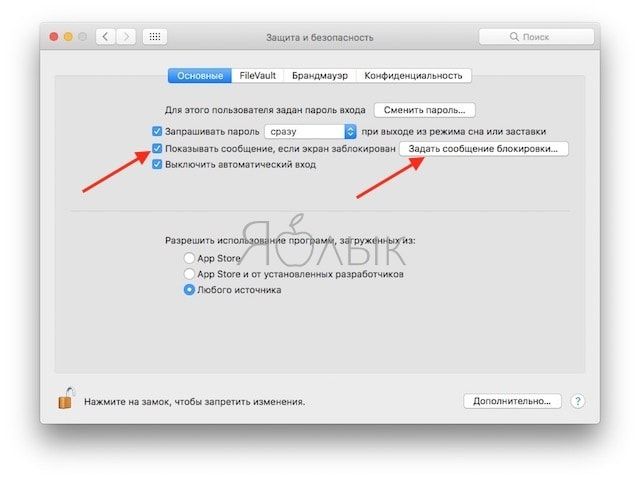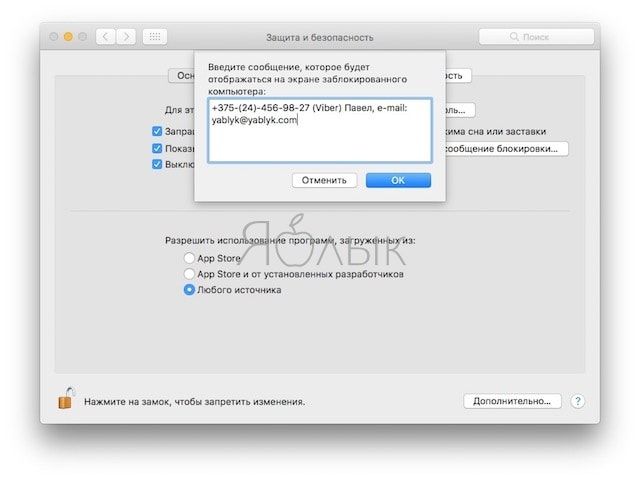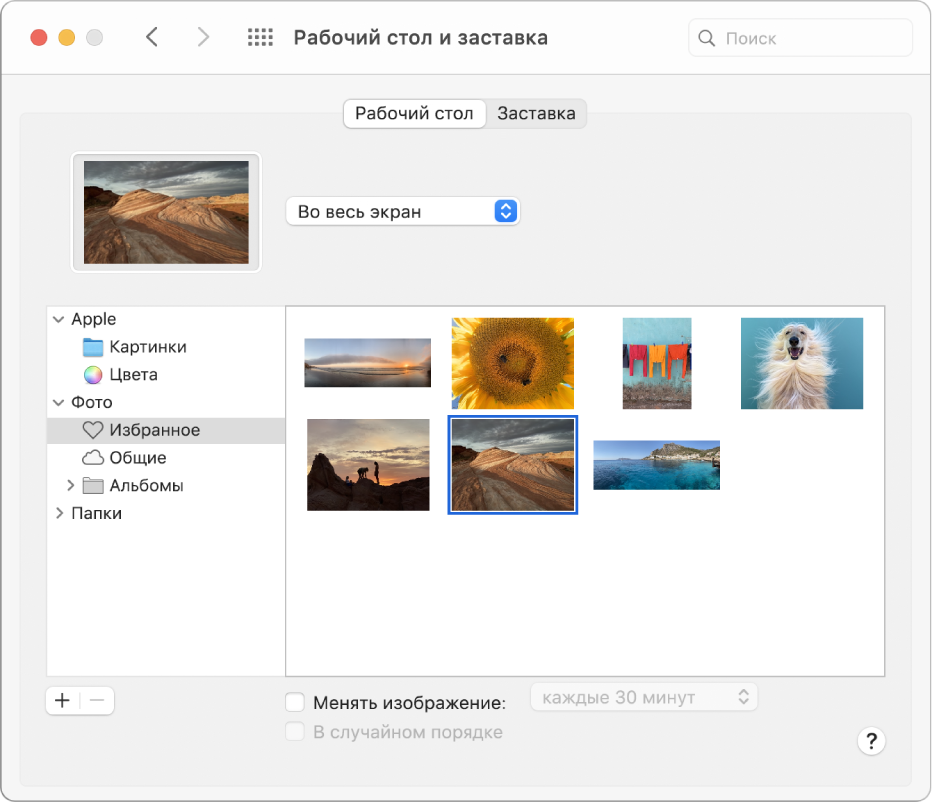- Как поменять обои и заставку на Mac [ДЛЯ НОВИЧКОВ]
- Как поменять обои на Mac
- Как поменять заставку на Mac
- Как изменить экран блокировки на Mac (обои, иконку пользователя и текстовое сообщение)
- Как изменить обои на экране блокировки Mac
- Как добавить сообщение на экран блокировки Mac
- Как изменить иконку пользователя в учетной записи
- КАК: Как добавить заставку на ваш Mac — 2021
- Как установить в Mac OS X любое видео в качестве заставки — SaveHollywood Screensaver (Октябрь 2021).
- Table of Contents:
- Установка хранителей экрана вручную
- Установка заставки Easy Way
- Удалить экранную заставку
- Удаление экранной заставки
- Как добавить учетные записи администратора на ваш Mac
- Как добавить звуки запуска на ваш Mac
- Как отключить заставку Windows XP с помощью MSConfig
- Изменение картинки на рабочем столе Mac
Как поменять обои и заставку на Mac [ДЛЯ НОВИЧКОВ]
Это ещё одна статья, предназначенная для тех, кто лишь недавно начал пользоваться компьютером Mac. Как и на ПК с Windows, вы можете установить на Mac красивые обои и заставку, и доступно множество разных вариантов.
Ниже мы расскажем, как поменять обои и заставку на Mac. Первым делом на панели меню выберите значок Apple > Системные настройки. Затем выберите секцию Рабочий стол и заставка, а затем следуйте шагам ниже.
Как поменять обои на Mac
Чтобы изменить обои своего Mac, выберите вкладку Рабочий стол вверху окна.
Слева вы увидите варианты Apple, Фото и Папки. Нажмите на стрелочку рядом с каким-либо из вариантов, чтобы его расширить, а затем выберите какие-нибудь обои.
Если вы выберите Apple > Обои рабочего стола, то сможете выбрать Динамические обои. Такие обои будут автоматически меняться в течение дня.
Вы также можете установить в качестве обоев своё фото. Вы можете выбрать любую фотографию из любого из своих альбомов.
Вам не обязательно жить с постоянными обоями. Вы можете выбрать какой-нибудь вариант слева, а затем включить функцию «Менять изображение» внизу окна, чтобы новые обои устанавливались автоматически.
Вы также можете включить опцию случайного порядка смены обоев.
Когда всё будет готово, можете закрыть окно настроек или перейти к смене заставки.
Как поменять заставку на Mac
Чтобы поменять заставку на Mac, вверху окна выберите вкладку Заставка.
В меню справа выберите источник заставки. Можно использовать своё фото или выбрать вариант из коллекции по умолчанию. Вы будете видеть превью каждого выбранного варианта.
Когда выберите изображение, слева нужно выбрать для него эффект. Таким образом вы сделаете свою заставку намного интереснее. Просмотрите все варианты и выберите понравившийся.
Снизу рядом с опцией Запуск выберите время, спустя которое будет появляться заставка: от 1 минуты до часа.
Вы можете отображать заставку с часами, отметив опцию чуть правее. Когда закончите, закрывайте настройки.
Вам не только нужно знать, как использовать свой Mac, но и как его персонализировать. Обои и заставка с этим отлично помогут.
Ищете больше обоев для Mac? Тогда можете оценить коллекцию обоев нашего сайта, в которой есть самые разнообразные подборки.
Источник
Как изменить экран блокировки на Mac (обои, иконку пользователя и текстовое сообщение)
Если вам надоела стандартная заставка Apple на экране блокировки Mac, вы можете кастомизировть интерфейс, заменив картинку на другие обои, добавить забавные сообщения, мотиваторы, а также изменить иконку своего профиля или других аккаунтов в Mac. О том, как это сделать, пойдет речь в статье ниже.
Как изменить обои на экране блокировки Mac
При выборе новых обоев для экрана блокировки обратите внимание на разрешение изображения, которое должно совпадать или превышать разрешение дисплея Mac. Для того чтобы проверить разрешение экрана, нажмите на кнопку Apple в нижнем левом углу и выберите опцию «Об этом Mac» -> «Дисплеи».
После загрузки нужного изображения файл необходимо переконвертировать в формат PNG. Для этого откройте «Просмотр» -> «Файл» -> «Сохранить как». Выберите PNG в меню форматов в нижней части окна, а затем назовите файл, например, com.apple.desktop.admin. Название итогового файла должно выглядеть вот так:
Далее откройте Finder -> «Переход» -> «Переход к папке». В появившемся окне введите /Library/Caches и нажмите «Перейти».
Когда откроется папка кэша, перетащите изображение и нажмите «Заменить».
Теперь при выходе из системы на экране будет отображаться выбранная вами заставка. Однако если вы измените обои на рабочем столе, macOS заменит кастомное изображение стандартной размытой версией картинки, установленной на главном экране.
Как добавить сообщение на экран блокировки Mac
1. Откройте «Системные настройки» -> «Защита и безопасность»;
2. Перейдите во вкладку Основные, нажмите на замок в левом нижнем углу и введите пароль для того, чтобы произвести изменения;
3. Поставьте галочку рядом с опцией «Показывать сообщение, если экран заблокирован»;
4. Нажмите на кнопку «Задать сообщение блокировки»;
5. Наберите текст сообщения (содержащее, например, Ваши контактные данные, на случай, если компьютер будет утерян) и нажмите «ОК».
Как изменить иконку пользователя в учетной записи
1. Откройте «Системные настройки» -> «Пользователи и группы»;
2. Нажмите на текущую иконку для редактирования;
3. Выберите новое изображение из предложенных, сделайте снимок при помощи веб-камеры Mac или используйте любую собственную картинку, предварительно добавив ее в приложение Фото;
4. Нажмите «Сохранить» для того, чтобы сохранить новую иконку профиля.
Источник
КАК: Как добавить заставку на ваш Mac — 2021
Как установить в Mac OS X любое видео в качестве заставки — SaveHollywood Screensaver (Октябрь 2021).
Table of Contents:
Устали от тех же старых скринсейверов для вашего Mac? Apple предоставляет несколько заставщиков с OS X, поэтому на выбор есть много изображений, но у вас никогда не будет слишком много. Существуют заставки, доступные сторонним разработчикам практически для каждого праздника или по случаю, и для многих областей интересов, таких как домашние животные, фэнтези и персонажи мультфильмов.
Добавление сторонней экранной заставки на ваш Mac — простой процесс. Вы можете добавить его вручную или если у заставки есть встроенный установщик, как многие делают, вы можете позволить ему выполнить установку для вас.
Установка хранителей экрана вручную
Не позволяйте ручному ручному пугать вас. Нет сложных процедур установки, всего несколько основных вариантов. Если вы можете перетащить файл, вы можете вручную установить экранную заставку.
Хранители экрана хранятся в одном из двух мест на Mac.
- / Библиотека / Хранители экрана / — Хранители экрана, хранящиеся здесь, могут использоваться любой учетной записью пользователя на вашем Mac. Имя пути, начинающееся с просто символа / указывает, что файл хранится на вашем загрузочном диске, начиная с корневой точки входа, причудливый способ сказать открыть загрузочный диск, найти папку «Библиотека», а затем папку «Хранители экрана».
/ Библиотека / Хранители экрана / — Хранители экрана, хранящиеся здесь, могут использоваться только текущей учетной записью пользователя. Символ тильды (
) перед именем пути представляет ваш личный домашний каталог. Например, если ваш домашний каталог называется «tom», путь будет иметь имя / Users / tom / Library / Screen Savers /. Тильда — это всего лишь ярлык для вашего домашнего каталога в настоящее время в сети.
Поскольку OS X Lion, папка Library была скрыта от простого доступа в Finder. Тем не менее, вы можете восстановить доступ к скрытому восстановлению доступа к своей скрытой папке библиотеки, если знаете, как это сделать.
Вы можете копировать скринсейверы, которые вы загружаете из Интернета, в одно из двух вышеуказанных мест. У хранителей Mac есть имена, которые заканчиваются на .saver.
Никогда не перемещайте папку или файл, который не заканчивается с .saver в папку хранителей экрана.
Установка заставки Easy Way
Большинство Mac-скринсейверов — умные маленькие педерасты; они знают, как установить себя. Как только вы закончите загрузку экранной заставки, вы можете установить ее автоматически всего за пару кликов или кранов.
Закройте «Системные настройки», если вам нужно открыть его.
Дважды щелкните экранную заставку, которую вы хотите установить. Установщик начнет работу.
Большинство установщиков спросят, хотите ли вы установить скринсейвер для всех пользователей или просто для себя. Сделайте свой выбор, чтобы завершить установку.
Вот и все. Установка завершена, независимо от того, каким способом вы хотите выполнить установку. Теперь вы можете выбирать и настраивать параметры, предлагаемые новой заставкой. Наше руководство по настройке Desktop & Screen Saver содержит подробные инструкции по настройке экранной заставки.
Удалить экранную заставку
Если вы когда-либо захотите удалить экранную заставку, вы можете сделать это, вернувшись в соответствующую папку «Хранители экрана», как описано в приведенных выше инструкциях для ручной установки экранной заставки, а затем просто перетащите экранную заставку в корзину.
Иногда определяется, какая заставка хранится по имени файла. Таким образом, так же, как есть автоматический способ установки экранной заставки, есть также простой способ удаления экранной заставки.
Удаление экранной заставки
Запустите системные настройки.
Нажмите Рабочий стол и экранная заставка панели предпочтений.
Выбрать Заставка Вкладка. В левой панели находится список установленных хранителей экрана. Если вы нажмете один раз на экранной заставке, в правой панели отобразится предварительный просмотр.
Если это заставка, которую вы хотите удалить, щелкните правой кнопкой мыши имя экранной заставки в левой панели и выберите удалять во всплывающем меню.
С помощью этих инструкций вы можете создать свою библиотеку экранной заставки, а также удалить любые скринсейверы, которые вам больше не нужны.
Как добавить учетные записи администратора на ваш Mac
Добавление дополнительных учетных записей администратора Mac может помочь вам лучше управлять вашим Mac, распространяя административные обязанности.
Как добавить звуки запуска на ваш Mac
Mac позволяет пользователям добавлять и изменять звуки запуска. Вы можете воссоздать эту возможность с помощью Automator и вернуть немного удовольствия на ваш Mac.
Как отключить заставку Windows XP с помощью MSConfig
Вы предпочли бы не видеть заставку в Windows XP? Простое изменение конфигурации полностью отключит его. Вот как это сделать .
Источник
Изменение картинки на рабочем столе Mac
Можно выбрать картинку, отображаемую на рабочем столе. В компьютере Mac есть несколько десятков картинок. Вы также можете использовать свои собственные изображения или просто сплошную заливку.
Совет. Можно перетянуть изображение с рабочего стола или из папки на миниатюру вверху этой панели, чтобы использовать это изображение в качестве картинки рабочего стола.
На Mac выберите меню Apple
> «Системные настройки», нажмите «Рабочий стол и заставка», затем нажмите «Рабочий стол».
Найдите картинку или цвет слева.
Картинки и цвета, входящие в комплект поставки Mac: нажмите стрелку 
Динамические фоны рабочего стола могут автоматически изменяться в течение суток на основе Вашей текущей геопозиции. Если в настройках конфиденциальности отключены Службы геолокации, картинка изменяется на основе часового пояса, заданного в настройках даты и времени.
Некоторые динамические фоны рабочего стола могут также содержать неподвижные изображения, чтобы картинка на рабочем столе не отвлекала от светлого или темного оформления. Например, если при настройке macOS выбрано темное оформление, в качестве картинки рабочего стола устанавливается темное неподвижное изображение. Чтобы использовать или не использовать неподвижное изображение (если оно доступно), нажмите всплывающее меню и выберите один из вариантов.
Ваши изображения: нажмите стрелку 
Чтобы добавить папку, нажмите кнопку «Добавить» 
Если при выборе папки с изображениями ничего не отображается, возможно, изображения имеют другой формат (не JPEG, PICT, TIFF, PNG или HEIC). Чтобы изменить формат изображения, откройте его в приложении «Просмотр», затем сохраните в новом формате. Если картинки выглядят «смазанными», попробуйте использовать изображения большего размера (например, 1024 x 768 пикселей).
Справа нажмите изображение, которое хотите использовать.
Рабочий стол изменяется сразу же, так что Вы можете оценить внешний вид картинки. При использовании собственного изображения Вы можете выбрать его расположение: во весь экран, по центру или другой вариант. Вы можете легко переходить по разделам и пробовать различные изображения и варианты расположения, пока не найдете наилучший вариант.
Чтобы использовать все изображения в папке, установите флажок «Менять изображение» и выберите периодичность смены картинки — например, каждый час. Изображения выводятся в том порядке, в котором они отображаются в папке. Можно также выводить их в случайном порядке.
Чтобы быстро использовать изображение из приложения «Фото», выберите изображение, нажмите кнопку «Поделиться» 
В качестве картинки рабочего стола можно использовать изображение в веб-сайта. Нажмите изображение в окне браузера, удерживая клавишу Control, а затем выберите «Использовать изображение как картинку Рабочего стола».
Источник