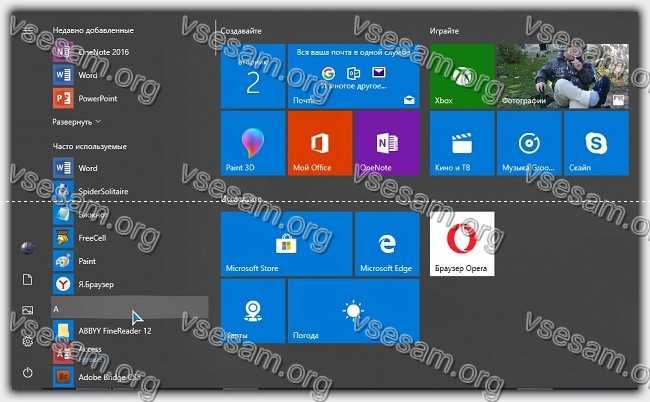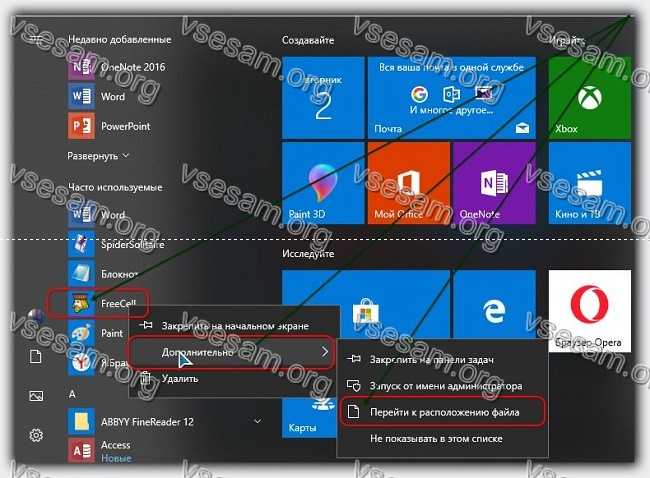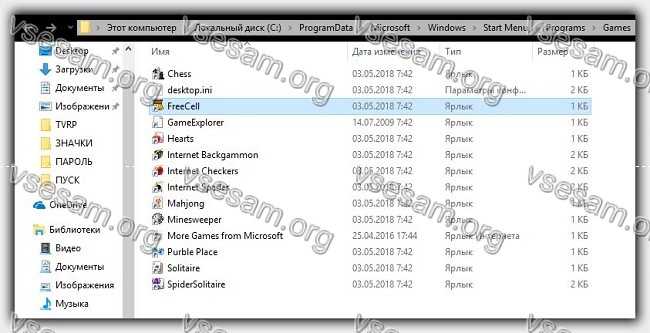Как в Windows 10 удалить ярлык из меню пуск
Можно из алфавитного списка меню Пуск удалить папку со всеми находящимися в ней ярлыками или отдельно удалить ярлыки из пуска Windows 10 каких-нибудь программ, приложений, игр. Также можно из алфавитного списка меню Пуск можно удалить папку, а все ярлыки находящиеся в ней переместить в меню и они будут там отображаться в виде списка.
Открываете проводник и находите папки по адресам:
- C:\Users\ \AppData\Roaming\Microsoft\Windows\Start Menu\Programs.
- C:\ProgramData\Microsoft\Windows\Start Menu\Programs.
Чтобы быстро открыть папки по данным адресам нужно запустить строку Выполнить нажав на клавиатуре одновременно сразу две клавиши WIN+R.

В открывшееся окно вписываете команды:
- %AppData%/Microsoft\Windows\Start Menu\Programs и нажимаете ОК или Enter на клавиатуре.
- %ProgramData%/Microsoft\Windows\Start Menu\Programs и нажимаете ОК или Enter на клавиатуре.
В этих папках находятся папки которые размещены в меню кнопки Пуск.

Если вы удалите любую папку вместе с её содержимым то из меню кнопки Пуск папка тоже исчезнет. Если вы из любой папки переместите ярлыки в папку под названием Главное меню (Start Menu), а саму папку удалите то в меню кнопки пуск будут отображаться только ярлыки.
Некоторые ярлыки таким образом удалить не удастся. Обычно эти ярлыки располагаются не в алфавитном списке, а у самого левого края над кнопками выключения компьютера.

Чтобы их отключить нужно будет открыть Параметры. Перейти в категорию Персонализация и в левой части нажать на Пуск, а в правой части в самом низу найти и нажать ссылку Выберите, какие папки будут отображаться в меню «Пуск».

После этого откроется список в котором вам нужно будет у ненужных пунктов переставить ползунки в положение Откл. Однако таким образом не удастся убрать значок ярлыка Windows 10 выключения и администратора.
Как на виндовс 10 удалить программы и папки из меню Пуск
Вы хотите удалить ярлыки для установленных программ из меню «Пуск» в Windows 10, но вы не хотите удалять целые игры и программы?
Существует способ удалить или переименовать программы и папки из меню «Пуск». Как это сделать?
Когда устанавливаете программу или игру, в пуске создается значок для запуска приложения.
Иногда новые появления не ограничиваются одним ярлыком, а также добавляются отдельные ссылки на настройки программ.
Программы создают целые папки в меню, в которых вы найдете не только ярлыки для запуска приложения, но также файлы справки, ссылки на регистрацию или текстовые файлы с документацией.
Короче говоря, через некоторое время «Пуск» ужасно переполняется хламом. Очевидным способом наведения порядка является удаление лишнего.
Для этого щелкаем ПКМ по выбранному ярлыку и уже хотим выбрать опцию «Удалить», и вдруг оказывается, что такой функции просто не существует.
Мы можем только удалить программу, которую больше не хотим или удалить только значок.
Удалите программы из меню «Пуск» в Windows 10
Все содержимое списка приложений в «Пуск» в виндовс 10 хранится в специальной папке, содержащей все значки.
Вам достаточно получить туда доступ, затем изменить имена ярлыков и папок или полностью удалить их. Любые изменения, внесенные вами, немедленно отобразятся в меню. Это очень просто сделать.
Все, что вам нужно сделать, это открыть «Пуск», а затем в списке приложений найти значок для программы или игры, которые хотите удалить.
Затем вы должны щелкнуть правой кнопкой мыши по аббревиатуре, а затем выбрать «Дополнительно» -> «Открыть расположение файла» в раскрывающемся меню.
Откроется окно, в котором указывается путь, содержащий ярлыки и папки, отображаемые в «Пуск». В Windows 10 имеется несколько таких папок. Это может быть один из следующих путей:
- C: / ProgramData / Microsoft / Windows / Start menu / Programs /
- C: / Users / Ваше имя пользователя / AppData / Roaming / Microsoft / Windows / Start menu / Programs /
Некоторые ярлыки хранятся в одном разделе, а часть — в другом. Система автоматически выберет для вас нужное место после выбора опции «Дополнительно» -> «Открыть расположение файла».
В открытой папке есть ярлыки для программ и игр, которые отображаются в меню на Windows 10.
Исключение составляют только приложения, загруженные из хранилища Windows 10 — они здесь не отображаются, и единственный способ удалить их — это их полная деинсталляция.
Если вы хотите изменить имя ярлыка или папки, просто щелкните его правой кнопкой мыши и выберите «Переименовать».
Затем введите новое имя для элемента и подтвердите его, нажав клавишу Enter. Изменения будут применены, а значок / папка в «Пуск» также изменит свое имя на то же.
В свою очередь, если хотите удалить что-то из меню, достаточно удалить выбранный ярлык или папку из открытого каталога.
Удаление значка или папки не приведет к удалению приложения — единственное, что мы удалим, это ссылки в «Пуск».
После удаления ярлыков и папок изменения будут обновлены, а удаленные элементы также исчезнут из меню в Windows 10. Успехов.
Как удалить иконку в Меню «Пуск»?
Windows 10 Pro, версия 1709, сборка 16299.125
после удаления за ненадобностью приложения «Мой Office» в меню «Пуск» почему-то осталась иконка:
Все мои попытки её удаления окончились безрезультатно. Пробовал заново из магазина инсталлировать это приложение, после чего обнаружил уже две одинаковых иконки, одна из которых не реагировала на клики. Вновь удалил приложение, но бесполезная иконка так и осталась.
Дайте пожалуйста совет, как избавиться от навязчивого значка не выполняющего никаких функций.
С дружеским приветом
Для удаления значка классического приложения отображающегося в меню «Пуск» достаточно удалить его ярлык, находящийся в одной из двух папок:
«C:\Users\ Имя пользователя > \AppData\Roaming\Microsoft\Windows\Start Menu\Programs»,
Поскольку «Мой Office» не относится к классическим программам, а значок остается после удаление приложения, то для решения проблемы попробуйте выполнить сброс меню «Пуск». В результате оно вернется к первоначальному состоянию, при этом все установленные приложения, классические и современные, останутся в списке всех приложений в меню «Пуск». После сброса необходимо будет заново закрепить плитки на начальном экране, а также открепить ненужные плитки. Вам потребуется три учетные записи: ваша обычная, в которой не удаляется значок в меню «Пуск», временная учетная запись и учетная запись встроенного администратора. Порядок действий такой:
Как удалить папку программы из панели пуск и ярлык удаление из программ?
Подозреваю, что кликнуть ПКМ, Выбрать More или как там по-русски, ЛКМ на Open File Location, попадете в папку меню пуск, например,
C:\ProgramData\Microsoft\Windows\Start Menu\
В ней и удаляйте ярлыки
Если нужно удалить папку из меню пуск, последовательность та же, кроме того, что по ПКМ на папку меню не открывается (go figure. ), так что придется делать это с каким-нибудь ярлыком в папке, либо идти в start menu самому
как скрыть удаление из: Панель управления -> Программы и компоненты ?
не совсем понятно, что имеется в виду. хотите убрать программу из списка установленных?
как отсюда убрать например чтоб торрент в системе был, а в этом списке его небыло?
С помощью команды regedit, ввести ее можно в диалог который появится по нажатию Win+R
В ветке HKLM\Software\Microsoft\Windows\CurrentVersion\Uninstall можете найти весь список программ и удалить не нужные.
А папки из меню пуск можно удалить выполнив команду shell:start menu через тот же диалог из Win+R
в семерке можно было просто в пуске ПКМ-> удалить , в 10ке если нажать на удаление из пуска то запрашивает удаление программы, как удалить только папку?
Кликнуть ПКМ, Выбрать More или как там по-русски, ЛКМ на Open File Location, попадете в папку меню пуск, например,
C:\ProgramData\Microsoft\Windows\Start Menu\
В ней и удаляйте ярлыки
Если нужно удалить папку из меню пуск, последовательность та же, кроме того, что по ПКМ на папку меню не открывается (go figure. ), так что придется делать это с каким-нибудь ярлыком в папке, либо идти в start menu самому
как скрыть удаление из: Панель управления -> Программы и компоненты ?
GeekUninstaller умеет.
ПКМ на программу, Remove this entry (НЕ force removal!).
Из списка программ удалится, сама программа останется.
Настройки меню «Пуск» в Windows 10.
Настройка папок быстрого доступа в меню «Пуск»
В меню «Пуск» операционной системы Windows 10 есть область быстрого доступа. Содержимое этой области можно менять, то есть добавлять и убирать папки и значки.
Открываем «Параметры» → «Персонализация» → «Пуск» → справа прокручиваем список в самый низ и нажимаем « Выберите, какие папки будут отображаться в меню «Пуск» » .
Далее, передвигая ползунки, настраиваем отображение нужных папок в области быстрого доступа.
Включение живых плиток в меню «Пуск»
В Windows 10 есть возможность настроить отображение живых плиток в меню «Пуск», сделать их динамическими, то есть включить анимацию. На плитках приложений будет отображаться информация в режиме реального времени: погода, количество пришедших писем, заголовки новостей и так далее. Если отображение живых плиток отключено, тогда на плитках статично отображается логотипы приложений.
Для включения живых плиток открываем меню «Пуск», правой кнопкой мыши нажимаем по плитке и в контекстном меню выбираем «Включить живые плитки».
Настройка цвета в меню «Пуск»
Открываем «Параметры» → «Персонализация» → «Цвета». Справа можно настроить какой именно цвет показывать в панели меню «Пуск», панели уведомлений и панели задач, сделать этот цвет постоянным или произвольно меняющимся, сделать панель меню «Пуск» прозрачной, настроить отображение цветов в высокой контрастности.
Включение/выключение списка наиболее часто используемых и недавно добавленных приложений в меню «Пуск».
Открываем «Параметры» → «Персонализация» → «Пуск». Справа при помощи ползунков включаем или отключаем отображение списка наиболее часто используемых приложений и списка недавно добавленных приложений.
Меню «Пуск» на весь экран
В Windows 10 можно сделать полноэкранное отображение меню «Пуск». Для этого открываем «Параметры»→«Персонализация»→«Пуск»→ справа при помощи ползунка включаем параметр «Открывать начальный экран в полноэкранном режиме».
Если вам понравилась статья, поставьте лайк, поделитесь в социальных сетях, и не забудьте 👉 подписаться на канал , чтобы не пропустить новые выпуски!