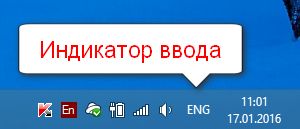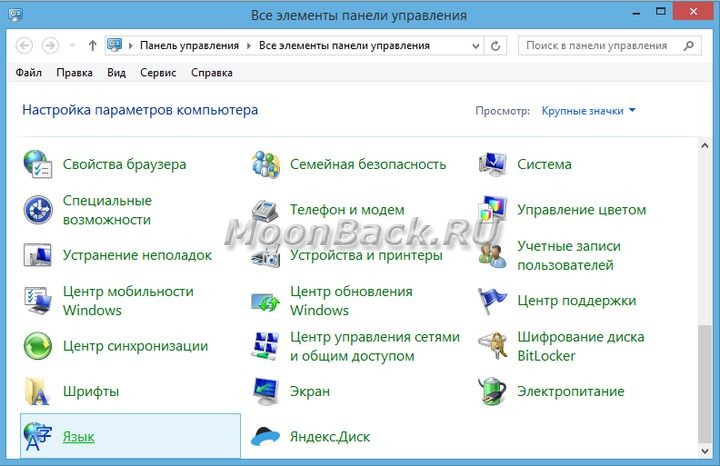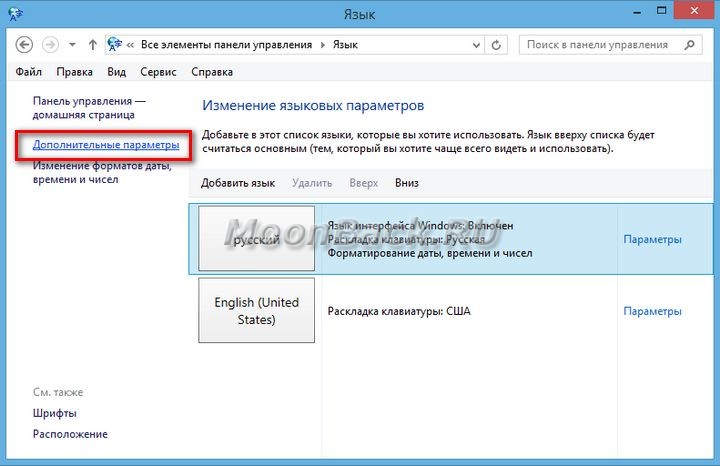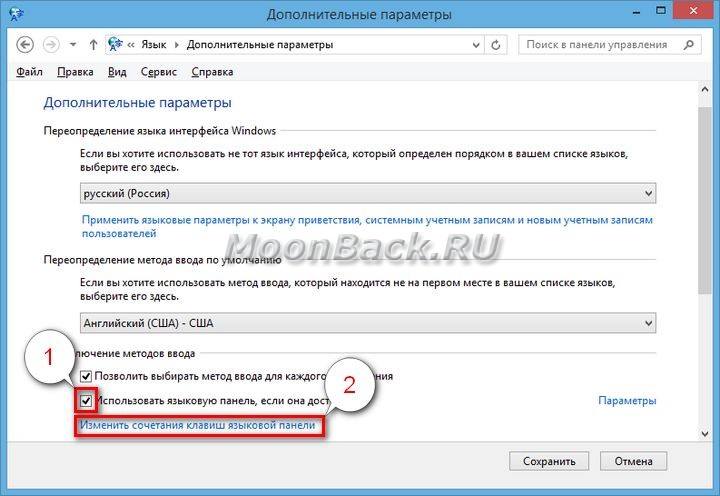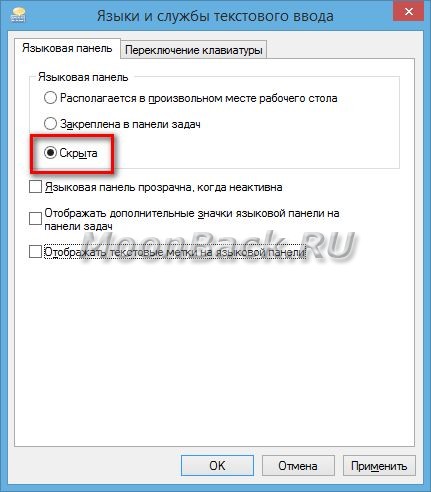- Как убрать иконку сенсорной клавиатуры из панели задач?
- Windows 8 и Windows 8.1
- Windows 10
- Как скрыть языковую панель (индикатор ввода) в Windows 8, 8.1, 10
- Как скрыть индикатор ввода
- Как включить (отключить) языковую панель и индикатор ввода в Windows 10
- Как включить (отключить) индикатор ввода в приложении «Параметры Windows»
- Как включить (отключить) языковую панель в приложении «Параметры Windows»
- Как скрыть, закрепить в панели задач или включить отображение языковой панели в произвольной области рабочего стола
- Как расположить языковую панель на рабочем столе (открепить от панели задач)
- Как вернуть (закрепить) языковую панель с рабочего стола на панель задач
- Как скрыть, закрепить в панели задач или включить отображение языковой панели в произвольной области рабочего стола используя файл реестра
- Как убрать значок клавиатуры на языковой панели windows 7
- Языковая панель Windows 7. Восстановление языковой панели
- Содержание
- Введение
- Способ восстановления 1
- Способ 2, проверить настройки реестра
- Настройка расположения на панели задач
- Если не открывается панель Язык и региональные стандарты
- почему на виндовс 7 убирается значок языка, даже язык пименять невозможно? кто знает что делать отпишитесь))
- Как включить языковую панель в Windows 7?
- Как открыть диспетчер задач в windows 10?
- Как на экран ноутбука вывести клавиатуру?
 Как убрать иконку сенсорной клавиатуры из панели задач?
Как убрать иконку сенсорной клавиатуры из панели задач?
В данной статье пойдет речь о том, как можно удалить надоедающую иконку сенсорной панели в операционных системах Windows 8 (в том числе 8.1) и Windows 10.
Windows 8 и Windows 8.1
Данный способ работает на Windows 8 и Windows 8.1. Если Вам нужно убрать значок клавиатуры из панели задач (см. пример ниже), то вам нужно выполнить одно простое действие.
Нажимаем правой кнопкой мыши в любом месте панели задач и выбираем пункт «Панели» и убираем галочку на пункте «Сенсорная клавиатура«. После этого значок сенсорной клавиатуры исчезнет.
Windows 10
В Windows 10, иконка сенсорной клавиатуры находится в трее панели задач. Выглядит это так:
Отключается она так же просто, как и в Windows 8 — нужно кликнуть правой кнопкой по панели задач, и снять галочку у пункта «Показывать кнопку сенсорной клавиатуры».
После снятия галочки, значок сенсорной клавиатуры исчезнет из трея.
Как скрыть языковую панель (индикатор ввода) в Windows 8, 8.1, 10
Индикатор ввода (показывает используемый язык клавиатуры) отображается в системной области панели задач операционных систем Windows 8, 8.1, 10.
Иногда его присутствие бывает излишним, в частности, если вы пользуетесь программами по автоматической смене раскладки клавиатуры, например пунто-свитчер https://punto.yandex.ru/
Как скрыть индикатор ввода
Для того чтобы убрать индикатор ввода в Windows 8.1 используйте следующий порядок действий. Зайдите в панель управления. В Windows 8.1 и 10 для этого можно щелкнуть правой кнопкой мыши по кнопке [Пуск] и выбрать в контекстном меню пункт «Панель управления».
Найдите раздел «Язык» и перейдите в него.
Левой кнопкой мыши щелкните по ссылке «Дополнительные параметры».
Отметьте отпцию «Использовать языковую панель, если она доступна». Затем перейдите по ссылке «Изменить сочетания клавиш языковой панели».
Во вкладке «Языковая панель» выберите пункт «Скрыта». И нажмите клавишу [OK]
На предыдущем окне нажмите клавишу [Сохранить].
После чего индикатор ввода исчезнет из системной области панели задач.
Как включить (отключить) языковую панель и индикатор ввода в Windows 10
В данной статье показаны действия, с помощью которых можно включить (отключить) языковую панель и индикатор ввода в операционной системе Windows 10.
В операционной системе Windows можно настроить клавиатуру на использование другой раскладки клавиатуры или метода ввода для ввода текста на другом языке.
Язык раскладки клавиатуры определяет символы, которые отображаются на экране при вводе текста. С помощью различных макетов, можно ввести все символы языка, включая диакритические знаки, например умлаут (ä) в немецком и тильду (ñ) в испанском языке.
Индикатор ввода автоматически отображается в виде системного значка в области уведомлений панели задач при добавлении дополнительного языка или раскладки клавиатуры и позволяет быстро переключать раскладки клавиатуры или методы ввода без необходимости выполнять какие-либо дополнительные настройки.
Если хотите, можно включить классическую языковую панель, и она будет плавающей на рабочем столе или закреплена на панели задач. Языковая панель также позволяет быстро переключать раскладки клавиатуры или методы ввода без необходимости выполнять какие-либо дополнительные настройки.
Если у вас есть несколько добавленных раскладок клавиатуры, можно изменить раскладку клавиатуры. Если у вас только один язык или раскладка клавиатуры, индикатор ввода и языковая панель не будут отображаться, даже если они включены.
Далее в статье показано как включить или отключить языковую панель и индикатор ввода для текущей учетной записи в операционной системе Windows 10.
На скриншотах ниже показаны примеры индикатора ввода и языковой панели.
Как включить (отключить) индикатор ввода в приложении «Параметры Windows»
Чтобы включить или отключить индикатор ввода в приложении «Параметры», нажмите на панели задач кнопку Пуск и далее выберите Параметры 

В открывшемся окне «Параметры Windows» выберите Персонализация.
Затем выберите вкладку Панель задач , и в правой части окна в разделе «Область уведомлений» выберите Включение и выключение системных значков
В окне «Включение и выключение системных значков» установите переключатель Индикатор ввода в положение Вкл. (положение по умолчанию) для включения отображения индикатора ввода, или в положение Откл. для того чтобы отключить отображение индикатора ввода.
Как включить (отключить) языковую панель в приложении «Параметры Windows»
Чтобы включить или отключить языковую панель в приложении «Параметры», нажмите на панели задач кнопку Пуск и далее выберите Параметры 

В открывшемся окне «Параметры Windows» выберите Устройства.
Затем выберите вкладку Ввод, и в правой части окна в разделе «Дополнительные параметры клавиатуры» выберите Дополнительные параметры клавиатуры.
В окне «Дополнительные параметры клавиатуры», в разделе Переключение методов ввода установите флажок (чтобы включить языковую панель) или снимите флажок (чтобы отключить языковую панель) опции Использовать языковую панель на рабочем столе, если она доступна
Если вы установите флажок опции Использовать языковую панель рабочего стола, когда она доступна, то автоматически отключится индикатор ввода даже если он включен в настройках.
Если вы снимите флажок опции Использовать языковую панель рабочего стола, когда она доступна, то автоматически включится индикатор ввода, только если он включен в настройках.
Как скрыть, закрепить в панели задач или включить отображение языковой панели в произвольной области рабочего стола
Чтобы скрыть языковую панель или закрепить её в панели задач, или включить отображение языковой панели в произвольной области рабочего стола, нажмите на панели задач кнопку Пуск и далее выберите Параметры 

В открывшемся окне «Параметры Windows» выберите Устройства.
Затем выберите вкладку Ввод, и в правой части окна в разделе «Дополнительные параметры клавиатуры» выберите Дополнительные параметры клавиатуры.
В окне «Дополнительные параметры клавиатуры» нажмите на ссылку Параметры языковой панели
Затем в открывшемся окне «Языки и службы текстового ввода», на вкладке Языковая панель , выберите необходимый вам вариант установив переключатель в соответствующее положение: Располагается в произвольном месте рабочего стола, Закреплена в панели задач (по умолчанию) или Скрыта, сделав выбор нажмите кнопку OK.
- Если выбран вариант Располагается в произвольном месте рабочего стола, то языковая панель будет отображаться в произвольном месте рабочего стола если в настройках включен параметр Использовать языковую панель на рабочем столе, если она доступна
- При выборе варианта Закреплена в панели задач, языковая панель будет отображаться в панели задач если в настройках включен параметр Использовать языковую панель на рабочем столе, если она доступна
- Вариант Скрытый переопределит в настройках параметр Использовать языковую панель на рабочем столе, если она доступна и предотвратит отображение языковой панели.
Как расположить языковую панель на рабочем столе (открепить от панели задач)
Чтобы расположить языковую панель на рабочем столе (открепить от панели задач), нажмите левой кнопкой мыши на значок языковой панели в области уведомлений панели задач и выберите Отобразить языковую панель.
Также, чтобы расположить языковую панель на рабочем столе (открепить от панели задач), нажмите правой кнопкой мыши на значок языковой панели в области уведомлений панели задач и в открывшемся контекстном меню выберите Восстановить языковую панель.
Как вернуть (закрепить) языковую панель с рабочего стола на панель задач
Чтобы вернуть языковую панель с рабочего стола на панель задач, нажмите на языковой панели кнопку Свернуть (смотрите скриншот ниже).
Как скрыть, закрепить в панели задач или включить отображение языковой панели в произвольной области рабочего стола используя файл реестра
Также, скрыть языковую панель, закрепить языковую панель в панели задач или включить отображение языковой панели в произвольной области рабочего стола, можно с помощью файла реестра.
Данный метод не предполагает ручное редактирование реестра, все изменения будут вноситься с помощью файла реестра (reg-файла).
Прежде чем вносить какие-либо изменения в реестр, настоятельно рекомендуется создать точку восстановления системы
Чтобы включить отображение языковой панели в произвольной области рабочего стола, создайте и примените файл реестра следующего содержания:
Windows Registry Editor Version 5.00.
Чтобы закрепить языковую панель в панели задач, создайте и примените файл реестра следующего содержания:
Windows Registry Editor Version 5.00.
Чтобы скрыть языковую панель, создайте и примените файл реестра следующего содержания:
Windows Registry Editor Version 5.00.
После применения файла реестра, чтобы изменения вступили в силу, выполните выход из системы или перезагрузите компьютер.
Как убрать значок клавиатуры на языковой панели windows 7
Языковая панель Windows 7. Восстановление языковой панели
Содержание
Введение
Языковая панель – это панель инструментов, автоматически появляющаяся на рабочем столе при добавлении служб текстового ввода, таких как языки ввода, раскладки клавиатуры, распознавание ручного ввода, распознавание речи или редакторы методов ввода (IME). Языковая панель обеспечивает быстрый способ изменения языка ввода или раскладки клавиатуры прямо с рабочего стола. Языковую панель можно переместить в любое место экрана, свернуть на панель задач или скрыть. Состав кнопок и прочих элементов, отображаемых на языковой панели, зависит от того, какие установлены службы текстового ввода и какое приложение является активным в данный момент.
Но случаются ситуации, когда языковая панель исчезает. Но тем не менее переключение раскладки клавиатуры по прежнему это Alt + Shift или Ctrl + Shift . Причины могут быть разные, поэтому будем рассматривать способы восстановления языковой панели. Самый простой способ – это попробовать восстановить панель средствами Windows 7.
Способ восстановления 1
Для этого проделываем следующее:
- Нажмите клавишу Win + R и введите команду intl.cpl или Пуск – Панель управления – Язык и региональные стандарты.
- Откройте вкладку “Языки и клавиатуры“
- Во вкладке “Языки и клавиатуры” откройте “Изменить клавиатуру“
- В окне “Языки и службы текстового ввода” выберите “Языковая панель“
- Отметьте пункты “Закреплена в панели задач” и “Отображать текстовые метки на языковой панели” и нажмите Применить и ОК
Теперь языковая панель должна появиться в трее.
Способ 2, проверить настройки реестра
Второй способ это проверить настройки реестра. Для этого открываем редактор реестра:
- Нажмите клавишу Win + R и введите команду regedit
- Найдите ветку реестра
Перезагрузка. После перезагрузки Языковая панель должна появиться в трее.
Настройка расположения на панели задач
Если языковая панель отображается, правым щелчком мыши можно вызвать меню настроек для изменения таких параметров, как положение на панели задач или вертикальное расположение вместо горизонтального
Если надо, чтобы значок присутствовал всегда, то надо изменить настройки в Панели задач.
- Правой клавишей мышки жмем на панели задач и выбираем Свойства.
- Находим Область уведомлений и жмем Настроить.
- Ставим галку “Всегда отображать все значки и уведомления на панели задач“
- ОК
Если не открывается панель Язык и региональные стандарты
Бывают ситуации, когда не получается стандартным способом открыть Панели настроек Язык и региональные стандарты.
В этом случае воспользуемся командами windows:
- Нажмите клавишу Win + R и введите команду intl.cpl Откроется окно “Язык и региональные стандарты”
- При вводе команды control intl.cpl,,2 откроется вкладка “Языки и клавиатура”
- При вводе команды control intl.cpl,,3 откроется вкладка “Дополнительно“
Надеюсь, что данные способы помогут восстановить Языковую панель
почему на виндовс 7 убирается значок языка, даже язык пименять невозможно? кто знает что делать отпишитесь))
Баг семёрки исправить можно Языковая панель – это панель инструментов, автоматически появляющаяся на рабочем столе при добавлении служб текстового ввода, таких как языки ввода, раскладки клавиатуры, распознавание ручного ввода, распознавание речи или редакторы методов ввода (IME). Языковая панель обеспечивает быстрый способ изменения языка ввода или раскладки клавиатуры прямо с рабочего стола. Языковую панель можно переместить в любое место экрана, свернуть на панель задач или скрыть.
Состав кнопок и прочих элементов, отображаемых на языковой панели, зависит от того, какие установлены службы текстового ввода и какое приложение является активным в данный момент.
Но случаются ситуации, когда языковая панель исчезает. Но тем не менее переключение раскладки клавиатуры по прежнему это Alt+Shift или Ctrl+Shift. Причины могут быть разные, поэтому будем рассматривать способы восстановления языковой панели. Самый простой способ – это попробовать восстановить панель средствами Windows 7. Для этого проделываем следующее.
1. Нажмите клавишу Win + R и введите команду intl.cpl или Пуск – Панель управления – Язык и региональные стандарты.
2. Откройте вкладку “Языки и клавиатуры”
3. Во вкладке “Языки и клавиатуры” откройте “Изменить клавиатуру”
4. В окне “Языки и службы текстового ввода” выберите “Языковая панель”
5. Отметьте пункты “Закреплена в панели задач” и “Отображать текстовые метки на языковой панели” и нажмите Применить и ОК
Языки и службы текстового ввод
Теперь языковая панель должна появиться в трее.
Второй способ это проверить настройки реестра. Для этого открываем редактор реестра:
1. Нажмите клавишу win + R и введите команду regedit
2. Найдите ветку реестра HKEY_LOCAL_MACHINE\Software\Microsoft\Windows\CurrentVersion\Run
3. Проверьте есть ли там строковый параметр CTFMon со значение “C:\Windows\system32\ctfmon.exe”
4. Если такого параметра нет, его надо создать. Правой клавишей жмем на RUN и выбираем создать строковый параметр
5. Даем имя параметру CTFMon
6. Жмем правой клавишей на CTFMon и выбираем изменить. Вписываем значение “C:\Windows\system32\ctfmon.exe”
Изменение параметра реестра
7. ОК
Перезагрузка. После перезагрузки Языковая панель должна появиться в трее.
Если языковая панель отображается, правым щелчком мыши можно вызвать меню настроек для изменения таких параметров, как положение на панели задач или вертикальное расположение вместо горизонтального
Если надо, чтобы значок присутствовал всегда, то надо изменить настройки в Панели задач.
1. Правой клавишей мышки жмем на панели задач и выбираем Свойства.
2. Находим Область уведомлений и жмем Настроить.
3. Ставим галку “Всегда отображать все значки и уведомления на панели задач”
4. ОК
Бывают ситуации, когда не получается стандартным способом открыть Панели настроек Язык и региональные стандарты.
В этом случае воспользуемся командами windows:
Как включить языковую панель в Windows 7?
Панель включается, через панель управления, если по категориям, то вкладка – “Часы, язык, регион.” – Смена раскладки клавиатуры- Языки и клавиатуры – Изменить клавиатуру – Языковая панель – ставим точку в “закреплена в панели задач” , нажимаем применить.
2 2 2 · Хороший ответ
Проделал, но не помогает.
Так же как и на других версиях:на главном экране,в правом нижнем углу располагается знак “Ru” или же “en”.кликом левой кнопки мыши на данный значок вызывается языковая панель.
1 8 · Хороший ответ
Люди спрашивают, как включить, а не где находится.
Зажмаем сочитание клавиш Win+R
Там пишем CTFMON.exe
Панель включается, через панель управления, если по категориям, то вкладка – “Часы, язык, регион.” – Смена раскладки клавиатуры- Языки и клавиатуры – Изменить клавиатуру – Языковая панель – ставим точку в “закреплена в панели задач” , нажимаем применить.
1 6 4 · Хороший ответ
Спасибо помогла команда Win=R
панель управления-язык и региональные стандарты-языки и клавиатуры-изменить клавиатуру-языковая панель-поставить точку в закреплена в панели задач
Нажимаем на языковую панель(справа внизу) отобразить панель
Правой кнопкой мыши жмем на показанный вас язык, параметры
Общее , добавить, ищем язык который у вас появился и убираем галочку и применить
Если галочки нет, ставим её, применить и проделываем всё работу заново
Как открыть диспетчер задач в windows 10?
Есть 2 простых способа.
1) Щелкнуть правой кнопкой мыши по панели задач (нижняя часть экрана) -> выбрать “Диспетчер задач.
2) Нажать сочетание клавиш: “Ctrl” + “Shift” + “ESC”.
7 3 · Хороший ответ
Как на экран ноутбука вывести клавиатуру?
Для запуска виртуальной клавиатуры надо пройти по пути:
Пуск – Все программы – Стандартные – Специальные возможности – Экранная клавиатура.
Ответ дан для Windows 7, методика работает и на других системах, но путь может отличаться.
 Как убрать иконку сенсорной клавиатуры из панели задач?
Как убрать иконку сенсорной клавиатуры из панели задач?