- Как в Windows 10 отобразить значок компьютера на рабочем столе или убрать корзину?
- Добавление или удаление значка рабочего стола двумя способами
- 1 способ
- 2 способ
- Восстановление на рабочем столе значка мой компьютер в Windows10
- Включение отображения значков рабочего стола
- Возвращаем значок «Мой компьютер» в Windows 10 с помощью редактора реестра
- Значок Мой компьютер на рабочий стол Windows 10
- Как включить значок Мой компьютер в параметрах Windows 10
- Видео инструкция
- Как вернуть значок компьютера Windows 10 на рабочий стол с помощью редактора реестра
- Как убрать значок мой компьютер с рабочего стола windows 10
- Как в Windows 10 отобразить значок компьютера на рабочем столе или убрать корзину?
- Добавление или удаление значка рабочего стола двумя способами
- 1 способ
- 2 способ
- Восстановление на рабочем столе значка мой компьютер в Windows10
- Включение отображения значков рабочего стола
- Возвращаем значок «Мой компьютер» в Windows 10 с помощью редактора реестра
- Как в виндовс 10 вывести значок мой компьютер на рабочий стол
- Включение значков через персонализацию
- Универсальный способ
- Использование реестра
Как в Windows 10 отобразить значок компьютера на рабочем столе или убрать корзину?
Хотя современная Виндовс имеет вполне дружелюбный графический интерфейс для взаимодействия пользователя с компьютером, не у всех есть знания того, как в Windows 10 отобразить значок компьютера на рабочем столе, добавить или удалить другие дополнительные значки со стола, в том числе скрыть корзину.
 Добавление или удаление значка рабочего стола двумя способами
Добавление или удаление значка рабочего стола двумя способами
В Windows 10 по умолчанию значок называется «Этот компьютер», а в более ранних версиях значок «Мой компьютер» или «Компьютер». А данный способ подойдёт не только для отображения значка компьютера, но и отображения или скрытия остальных обычных значков рабочего стола. Вы так же можете перейти по ссылке, если требуется изменение размера значков рабочего стола.
1 способ
Данный способ скорее всего является наиболее простым, включающий наименьшее количество действий пользователя. Нужно воспользоваться «Поиском в Windows».
В строке поиска нужно ввести часть текста Отображение или скрытие обычных значков рабочего стола , при выборе которой появится новое окно Параметры значков рабочего стола .
Здесь присутствует единственная вкладка Значки рабочего стола . Если нужно отобразить значок «Компьютер» или любой другой, то нужно поставить флажок напротив соответствующей надписи. Если нужно скрыть не нужный значок, то флажок нужно снять. Все изменения нужно сохранить, нажав на Ок или Применить .
2 способ
Не исключено, что для кого-то второй способ будет удобнее, ведь он так же, как и первый, схож с настройками в Windows 7 и Windows 8.
После клика на свободном месте рабочего стола, появится меню, в котором нужно выбрать Персонализация , затем в открывшемся окне выбираем Темы и Параметры значков рабочего стола .
Дальше точно так же, как и при первом способе: убираем флажок если этот значок не должен присутствовать на рабочем столе и ставим если значок нужен.
Восстановление на рабочем столе значка мой компьютер в Windows10
Автор: w10w · Опубликовано 30.10.2018 · Обновлено 30.10.2018
Включение отображения значков рабочего стола
В Windows 10 для отображения значков рабочего стола (Этот компьютер, Корзина, Сеть и папка пользователя) присутствует тот же апплет панели управления, что и раньше, однако запускается он из другого места.
Стандартный путь попасть в нужное окно — кликнуть правой кнопкой мыши в любом пустом месте рабочего стола, выбрать пункт «Персонализация», а затем открыть пункт «Темы».
Именно там в разделе «Сопутствующие параметры» вы найдете необходимый пункт «Параметры значков рабочего стола».
Открыв этот пункт, вы можете указать, какие значки отображать, а какие — нет. В том числе включить «Мой компьютер» (Этот компьютер) на рабочем столе или убрать корзину с него и т.п.
Есть и другие способы быстро попасть в те же самые настройки для возврата значка компьютера на рабочий стол, которые подходят не только для Windows 10, но и для всех последних версий системы.
- В панели управления в поле поиска справа вверху наберите слово «Значки», в результатах вы увидите пункт «Отображение или скрытие обычных значков на рабочем столе».
- Можно открыть окно с параметрами отображения значков рабочего стола хитрой командой, запущенной из окна «Выполнить», которое можно вызывать, нажав клавиши Windows + R. Команда: Rundll32 shell32.dll,Control_RunDLL desk.cpl,,5 (ошибок в написании не сделано, все именно так).
Ниже — видео инструкция, в которой показаны описанные шаги. А в конце статьи описан еще один способ включить значки рабочего стола, с помощью редактора реестра.
Надеюсь, рассмотренный простой метод возвращения значка компьютера на рабочий стол оказался понятен.
Возвращаем значок «Мой компьютер» в Windows 10 с помощью редактора реестра
Есть и еще один путь вернуть этот значок, а также все остальные — это использование редактора реестра. Сомневаюсь, что он кому-то пригодится, но для общего развития не помешает.
Итак, для того, чтобы включить отображение всех системных значков на рабочем столе (примечание: это в полной мере работает, если ранее вы не пользовались включением и отключением значков с помощью панели управления):
- Запустите редактор реестра (клавиши Win+R, ввести regedit)
- Откройте раздел реестра HKEY_CURRENT_USER\ Software\ Microsoft\ Windows\ CurrentVersion\ Explorer\ Advanced
- Найдите параметр DWORD 32 бита с именем HideIcons (если он отсутствует, создайте его)
- Установите значение 0 (ноль) для этого параметра.
Значок Мой компьютер на рабочий стол Windows 10

В этой инструкции несколько способов вернуть значок компьютера в Windows 10 — с помощью параметров системных значков, доступ к которым можно получить различными методами, а также с помощью редактора реестра. Отмечу, что не следует создавать простой ярлык «Мой компьютер» на рабочем столе — по сравнению с системным значком он имеет ограниченную функциональность и не равнозначен ему.
Как включить значок Мой компьютер в параметрах Windows 10
В Windows 10 для отображения значков рабочего стола (Этот компьютер, Корзина, Сеть и папка пользователя) присутствует тот же апплет панели управления, что и раньше, однако запускается он из другого места. Шаги для включения значка компьютера на рабочем столе выглядят следующим образом:
- Нажмите правой кнопкой мыши в любом пустом месте рабочего стола, выберите пункт «Персонализация», а затем откройте пункт «Темы» слева.
- В разделе «Сопутствующие параметры» вы найдете необходимый пункт «Параметры значков рабочего стола», сопутствующие параметры могут отображаться внизу списка или справа окна (если окно параметров широкое).
- Открыв этот пункт, вы можете указать, какие значки отображать, а какие — нет. В том числе включить «Мой компьютер» (Этот компьютер) на рабочем столе или убрать корзину с него, проделать то же самое с другими значками и, при необходимости изменить внешний вид значка компьютера или других значков.
Есть и другие способы быстро попасть в те же самые настройки для возврата значка компьютера на рабочий стол, которые подходят не только для Windows 10, но и для всех последних версий системы.
- Можно открыть окно с параметрами отображения значков рабочего стола одной из двух команд, запущенной из окна «Выполнить», которое можно вызывать, нажав клавиши Windows + R (Windows — клавиша с эмблемой Windows). Команды: desk.cpl ,5 (пробел перед запятой обязателен) или Rundll32 shell32.dll,Control_RunDLL desk.cpl,,5 (ошибок в написании не сделано, все именно так).
- В ранних версиях Windows 10 в панели управления в поле поиска справа вверху можно было набрать «Значки», в результатах увидеть пункт «Отображение или скрытие обычных значков на рабочем столе».
Видео инструкция
Как вернуть значок компьютера Windows 10 на рабочий стол с помощью редактора реестра
Есть и еще один путь для возврата Мой компьютер на рабочий стол — это использование реестра. Правки можно внести вручную, но я рекомендую создать файл .reg и добавить его в реестр. Содержимое файла для добавления:
После добавления изменений в реестр, перезапустите проводник или перезагрузите компьютер — значок появится на рабочем столе.
А вдруг и это будет интересно:
Почему бы не подписаться?
Рассылка новых, иногда интересных и полезных, материалов сайта remontka.pro. Никакой рекламы и бесплатная компьютерная помощь подписчикам от автора. Другие способы подписки (ВК, Одноклассники, Телеграм, Facebook, Twitter, Youtube, Яндекс.Дзен)
22.01.2019 в 18:48
Спасибо! Коротко и все четко по сути!
03.11.2019 в 14:59
Спасибо!
Все получилось, а то спрятали эту настройку, не найти.
04.12.2019 в 12:44
Большое спасибо. Просто и понятно. Некоторые болтают многою, а понять невозможно -о чем болтают
30.05.2020 в 16:23
Благодарю. Коротко и понятно.
16.09.2020 в 08:48
Спасибо вам. коротко и понятно
23.10.2020 в 14:35
Большое СПАСИБО.
Коротко, но ясно и четко.
24.10.2020 в 13:13
Отличный способ с Rundll32, работает в том числе на неактивированной винде! Я как раз образ делал который нужно было оставить неактивированным, очень помогло.
23.12.2020 в 12:00
А как сделать, чтобы ярлык «мой компьютер» зафиксировался на одном месте? Постоянно ставлю его в верхний левый угол экрана на рабочем столе, а через время он опять сам перемещается с угла в любое другое место на рабочем столе. И в верхнем левом углу на экрана или иконка какое-нибудь программы или пустое место хотя я туда до этого ставил ярлык «Мой компьютер» 🙁
24.12.2020 в 10:03
Такое бывает, если менять разрешения либо подключать-отключать второй монитор. Если без этого происходит — странно. Вообще есть сторонние программки для фиксирования значков на рабочем столе (ищутся в интернете), но сам их не пробовал.
Как убрать значок мой компьютер с рабочего стола windows 10
Как в Windows 10 отобразить значок компьютера на рабочем столе или убрать корзину?
Хотя современная Виндовс имеет вполне дружелюбный графический интерфейс для взаимодействия пользователя с компьютером, не у всех есть знания того, как в Windows 10 отобразить значок компьютера на рабочем столе, добавить или удалить другие дополнительные значки со стола, в том числе скрыть корзину.
 Добавление или удаление значка рабочего стола двумя способами
Добавление или удаление значка рабочего стола двумя способами
В Windows 10 по умолчанию значок называется «Этот компьютер», а в более ранних версиях значок “Мой компьютер” или “Компьютер”. А данный способ подойдёт не только для отображения значка компьютера, но и отображения или скрытия остальных обычных значков рабочего стола. Вы так же можете перейти по ссылке, если требуется изменение размера значков рабочего стола.
1 способ
Данный способ скорее всего является наиболее простым, включающий наименьшее количество действий пользователя. Нужно воспользоваться «Поиском в Windows».
В строке поиска нужно ввести часть текста Отображение или скрытие обычных значков рабочего стола , при выборе которой появится новое окно Параметры значков рабочего стола .
Здесь присутствует единственная вкладка Значки рабочего стола . Если нужно отобразить значок «Компьютер» или любой другой, то нужно поставить флажок напротив соответствующей надписи. Если нужно скрыть не нужный значок, то флажок нужно снять. Все изменения нужно сохранить, нажав на Ок или Применить .
2 способ
Не исключено, что для кого-то второй способ будет удобнее, ведь он так же, как и первый, схож с настройками в Windows 7 и Windows 8.
После клика на свободном месте рабочего стола, появится меню, в котором нужно выбрать Персонализация , затем в открывшемся окне выбираем Темы и Параметры значков рабочего стола .
Дальше точно так же, как и при первом способе: убираем флажок если этот значок не должен присутствовать на рабочем столе и ставим если значок нужен.
Восстановление на рабочем столе значка мой компьютер в Windows10
Автор: w10w · Опубликовано 30.10.2018 · Обновлено 30.10.2018
Включение отображения значков рабочего стола
В Windows 10 для отображения значков рабочего стола (Этот компьютер, Корзина, Сеть и папка пользователя) присутствует тот же апплет панели управления, что и раньше, однако запускается он из другого места.
Стандартный путь попасть в нужное окно — кликнуть правой кнопкой мыши в любом пустом месте рабочего стола, выбрать пункт «Персонализация», а затем открыть пункт «Темы».
Именно там в разделе «Сопутствующие параметры» вы найдете необходимый пункт «Параметры значков рабочего стола».
Открыв этот пункт, вы можете указать, какие значки отображать, а какие — нет. В том числе включить «Мой компьютер» (Этот компьютер) на рабочем столе или убрать корзину с него и т.п.
Есть и другие способы быстро попасть в те же самые настройки для возврата значка компьютера на рабочий стол, которые подходят не только для Windows 10, но и для всех последних версий системы.
- В панели управления в поле поиска справа вверху наберите слово «Значки», в результатах вы увидите пункт «Отображение или скрытие обычных значков на рабочем столе».
- Можно открыть окно с параметрами отображения значков рабочего стола хитрой командой, запущенной из окна «Выполнить», которое можно вызывать, нажав клавиши Windows + R. Команда: Rundll32 shell32.dll,Control_RunDLL desk.cpl,,5 (ошибок в написании не сделано, все именно так).
Ниже — видео инструкция, в которой показаны описанные шаги. А в конце статьи описан еще один способ включить значки рабочего стола, с помощью редактора реестра.
Надеюсь, рассмотренный простой метод возвращения значка компьютера на рабочий стол оказался понятен.
Возвращаем значок «Мой компьютер» в Windows 10 с помощью редактора реестра
Есть и еще один путь вернуть этот значок, а также все остальные — это использование редактора реестра. Сомневаюсь, что он кому-то пригодится, но для общего развития не помешает.
Итак, для того, чтобы включить отображение всех системных значков на рабочем столе (примечание: это в полной мере работает, если ранее вы не пользовались включением и отключением значков с помощью панели управления):
- Запустите редактор реестра (клавиши Win+R, ввести regedit)
- Откройте раздел реестра HKEY_CURRENT_USER\ Software\ Microsoft\ Windows\ CurrentVersion\ Explorer\ Advanced
- Найдите параметр DWORD 32 бита с именем HideIcons (если он отсутствует, создайте его)
- Установите значение 0 (ноль) для этого параметра.
Как в виндовс 10 вывести значок мой компьютер на рабочий стол
Вопросы о том, как в ОС Виндовс 10 версии вывести на основную рабочую область «Мой компьютер», задают многие пользователи. Связан это с тем, стандартно этого значка нет.
Включение значков через персонализацию
В ОС Win 10 для того, чтобы отображать самые важные значки рабочего стола (а к таковым относится Корзина, Сеть, пользовательская папка, Компьютер и т.д.) существует панель управления со стандартным набором функций, но только вот запускается ПУ немного из других мест.
Самый стандартный способ вызвать значки и попасть в необходимое окно – это нажать ПКМ в любое незанятое значками место прямо на рабочем столе, выбрать на нем же пункт «Персонализация», а после этого открыть «Темы». В этом разделе следует найти «Сопутствующие параметры» и выбрать после этого пункт «Параметры значков области раб.стола».
С помощью этого пункта пользователь сможет узнать и указать, какие именно значки будут отображаться, а какие – нет. Включая также и значок. «Мой компьютер».
Универсальный способ
Существует и такой способ, который одинаково хорошо подходит для всех существующих на сегодняшний день версий ОС Windows. Сделать нужно следующее:
- Зайти в панель управления.
- Вбить в поиск (он находится сверху справа) и выбрать значки.
- Найти пункт «Скрытие или отображение стандартных значков рабочего стола» (название этого пункта может незначительно отличаться в зависимости от версии и сборки ОС).
- Открыть специальное окно, на котором будут отображены параметры значков, расположенных на рабочем столе.
После этого останется лишь выбрать те значки, которые необходимо отображать на рабочем столе.
Использование реестра
Еще один распространенный способ, с помощью которого можно в ОС Win 10 вернуть в область работы значок с отображением «Мой компьютер» – это использование имеющегося в системе реестра. Важно помнить о том, что реестр ОС – это своего рода ее нервная система, работающая в слаженном режиме. Если что-то сделать не так или изменить не те функции, это может привести к самым разным последствиям – от нарушения в работе одной программы до фатальных ошибок самой операционной системы.
Итак, для включения отображения всех необходимых системных значков на своем рабочем столе следует выполнить следующие действия (при этом такой способ будет работать лишь в том случае, если сам пользователь до этого не использовал функцию включения и выключения значков при помощи ПУ):
- Открыть реестр и его редактор (Win+R, а после этого ввести в regedit).
- Найти ветку HCU\Software, а от нее пойти по пути Microsoft\Windows\CurrentVersion\, а дальше – Explorer\Advanced.
- В этой ветке найти параметр DWORD 32 с наименованием HideIcons (в том случае, если такой параметр отсутствует, его необходимо создать).
- Установить значение «0» для выбранного параметра.
После этого останется лишь перезагрузить свой компьютер.
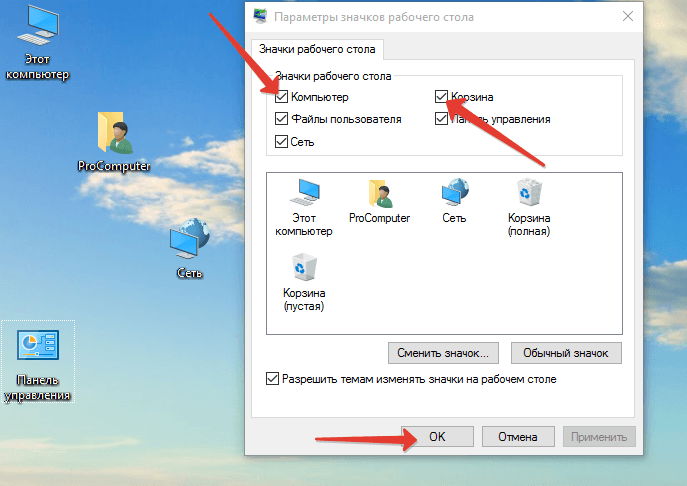 Добавление или удаление значка рабочего стола двумя способами
Добавление или удаление значка рабочего стола двумя способами




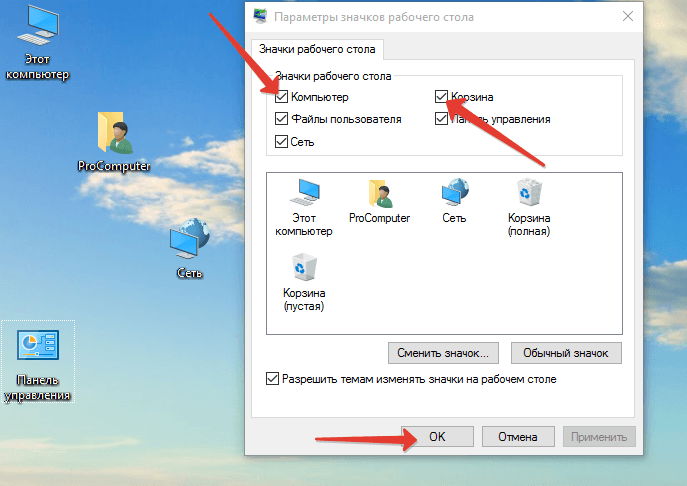 Добавление или удаление значка рабочего стола двумя способами
Добавление или удаление значка рабочего стола двумя способами







