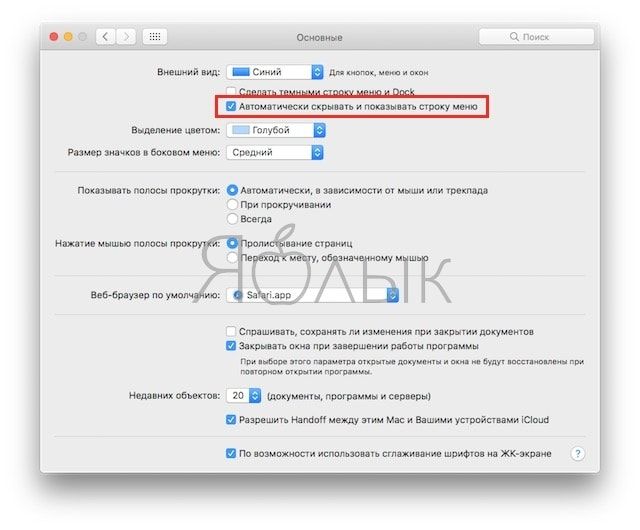- Как освободить верхнюю панель в OS X от ненужных значков
- Как перемещать или удалять иконки из строки меню в Mac (macOS)
- Как перемещать иконки по строке меню macOS
- Как удалять иконки из строки меню macOS
- Как автоматически прятать строку меню в macOS
- Как восстанавливать удаленные иконки в меню macOS
- Настройка панели инструментов Finder на Mac
- Настройка панели инструментов
- Настройка бокового меню
- Выбор редакции
- Топ-10 лучших фильмов ноября.
- ТОП 15 лучших кооперативных.
- Топ-20 лучших сериалов про.
- Наводим порядок в верхнем меню Mac OS
- Генеральная уборка
- Отключаем лишние иконки
- Подключаем полезное
- Сортируем по порядку
- Наводим порядок в строке меню macOS за 5 минут
- Убираем лишнее
- Добавляем нужное
- 3. Наводим порядок
Как освободить верхнюю панель в OS X от ненужных значков
Tweetbot, Dropbox, Time Machine… чем больше приложений вы устанавливаете на свой Mac, тем теснее им становится на верхней панели операционной системы OS X. А если вы работаете, например, на 11-дюймовом MacBook Air, то проблема свободного места на экране актуальна для вас всегда. Однако есть несколько способов сделать верхнюю панель просторнее и очистить ее от ненужных значков.
Первое, что нужно сделать — отключить отображение параметров видеоповтора на верхней панели OS X. Этот значок вы если и используете, то делаете это крайне редко, поэтому соответствующее приложение без проблем можно «вызвать» с помощью Spotlight. Минус один — уже хорошо.
Еще одна крутая программа для настройки верхней панели — MenuBar ReArranger 2. Работает по аналогии с предыдущим приложением, однако имеет возможность настройки нескольких профилей — например, одни значки вы используете для работы, а другие — для домашних целей. Можно настроить «вызов» профиля сочетанием клавиш и в разы повысить свою производительность.
Название: Bartender
Цена: Бесплатно (15 $)
Встроенные покупки: Нет
Совместимость: Для OS X
Ссылка: Установить
Название: MenuBar ReArranger 2
Цена: Бесплатно (9,99 $)
Встроенные покупки: Нет
Совместимость: Для OS X
Ссылка: Установить
Источник
Как перемещать или удалять иконки из строки меню в Mac (macOS)
Строка меню, расположенная в верхней части macOS содержит немалое количество как системных иконок, так и значков сторонних приложений, которые так и хочется расставить по порядку (а иногда и вовсе убрать) на своё усмотрение. О том, как это сделать читайте в этом материале.
Как перемещать иконки по строке меню macOS
Для перемещения иконок в строке меню macOS можно обойтись без сторонних твиков или внесений правок в код операционки.
Это действие можно совершить с зажатой клавишей ⌘Cmd на клавиатуре. Таким образом можно перемещать иконки в пределах всей строки меню в любой последовательности.
Как удалять иконки из строки меню macOS
Аналогичным способом (с зажатой клавишей ⌘Cmd на клавиатуре) удаляются лишь системные значки из строки меню — просто перетащите иконку в область рабочего стола.
Для удаления иконок сторонних приложений можно воспользоваться специальными приложениями, о которых мы рассказывали в этом материале.
Во многих случаях включение / выключение отображения иконки в меню macOS производится из настроек самого приложения (например, Skype, Dropbox и т.д.).
Как автоматически прятать строку меню в macOS
Начиная с Mac OS X El Capitan в Системных настройках появилась опция, позволяющая автоматически скрывать (показывать при наведении курсора мыши) строку меню.
Как восстанавливать удаленные иконки в меню macOS
Восстановить иконки можно. Это делается либо в настройках самого приложения, либо при помощи специальных программ.
Системные иконки восстанавливаются в соответствующих разделах Системных настроек macOS, yапример, восстановим значок регулировки громкости:
1. Откройте —> Системные настройки … —> Звук.
2. В нижней части окна поставьте галочку напротив пункта меню «Показывать громкость в строке меню».
Источник
Настройка панели инструментов Finder на Mac
Настроить панель инструментов и боковое меню Finder можно несколькими способами.
Настройка панели инструментов
На Mac нажмите значок Finder 
Выполните одно из следующих действий.
Скрытие или отображение панели инструментов. Выберите «Вид» > «Скрыть панель инструментов», или «Вид» > «Показать панель инструментов».
Если скрыть панель инструментов, боковое меню тоже не будет отображаться на экране, а меню статуса переместится из нижней в верхнюю часть окна.
Изменение размера панели инструментов. Если у правого края панели инструментов есть кнопка «Еще объекты панели инструментов» 
Изменение содержимого панели инструментов. Выберите «Вид» > «Настроить панель инструментов». Объекты можно перетягивать на панель инструментов или с нее, между объектами можно увеличивать расстояние, а также можно указать, показывать ли текст со значками.
Изменение расположения объектов на панели инструментов. Удерживая клавишу Command, перетяните объект в другое место.
Добавление файла или приложения. Удерживая нажатой клавишу Command, перетяните объект на панель инструментов Finder так, чтобы появился зеленый знак плюс.
Удаление объекта. Удерживая нажатой клавишу Command, перетяните объект за пределы панели инструментов.
Настройка бокового меню
На Mac нажмите значок Finder 
Выполните одно из следующих действий.
Скрытие или отображение бокового меню. Выберите «Вид» > «Скрыть боковое меню», или «Вид» > «Показать боковое меню». (Если пункт «Показать боковое меню» недоступен, выберите пункт меню «Вид» > «Показать панель инструментов».)
Изменение размера бокового меню. Перетяните правую сторону разделительной линейки вправо или влево.
Изменение содержимого бокового меню. Выберите «Finder» > «Настройки», нажмите «Боковое меню», затем выберите объекты или снимите с них выбор.
Изменение расположения объектов в боковом меню. Перетяните объект в новое место.
Отображение или скрытие всех объектов в разделе бокового меню. Поместите указатель на заголовок раздела и держите его, пока не появится кнопка «Скрыть» 


Добавление папки или диска в боковое меню. Перетяните объект в раздел «Избранное». Если раздел «Избранное» не отображается, нажмите «Finder» > «Настройки» > «Боковое меню», затем выберите хотя бы один объект в разделе «Избранное».
При добавлении объекта в боковое меню Finder создается ярлык объекта; объект при этом не перемещается из исходного положения.
Добавление приложения в боковое меню. Удерживая нажатой клавишу Command, перетяните значок приложения в раздел «Избранное».
Удаление объекта. Перетяните значок объекта из бокового меню, так чтобы появился знак удаления 
Ссылка на объект исчезает из бокового меню, но сам объект при этом остается в исходном положении на компьютере Mac.
Для изменения других настроек Finder выберите «Finder» > «Настройки». См. раздел Изменение настроек Finder.
Для настройки прокрутки в окнах Finder (и других окнах), выберите меню Apple
> «Системные настройки», затем нажмите «Основные».
Источник
Выбор редакции
Топ-10 лучших фильмов ноября.
ТОП 15 лучших кооперативных.
Топ-20 лучших сериалов про.
Наводим порядок в верхнем меню Mac OS
Пожалуй, нет более известной и легендарной вещи в mac OS, чем верхнее меню настроек. Эта статусная часть интерфейса рабочего стола любого Мака так же привычна, как кнопка «Пуск» в Windows.
Полезная и максимально насыщенная информацией панель предоставляет пользователю понятные и необходимые данные:
- время;
- язык;
- статус Wi-Fi-подключения;
- поиск и уведомления;
- состояние аккумулятора.
Все эти данные, а также другие полезные сведения всегда находятся перед глазами пользователя компьютера Apple. Проблема с верхней панелью заключается в том, что гордыня многих разработчиков требует от них впихнуть иконку своего приложения в это меню, чтобы предоставить пользователю возможность быстрого доступа к настройкам или запуску программы. Все было бы ничего, но дисплеи не безразмерны и владельцам 11- или 13-дюймовых моделей порой приходится буквально продираться сквозь сплошной ряд иконок, отыскивая нужную.
Генеральная уборка
Настала пора привести в порядок верхнее меню настроек, убрав все лишнее и сделав его максимально удобным.
Отключаем лишние иконки
В первую очередь, следует убрать ненужные ярлычки и пиктограммы, которые попросту отвлекают от работы и заставляют терять время на поиски действительно нужных иконок. В большинстве приложений предусмотрена возможность убрать иконку из строки верхнего меню через параметры программы. Беда в том, что покопаться в настройках иногда приходится изрядно.
Для удаления ненужных пиктограмм достаточно нажать Command (⌘) и перетащить иконку за пределы меню.
Подключаем полезное
Свободное место в строке можно заполнить действительно полезными ярлыками из списка стандартных приложений mac OS:
- Параметры видеоповтора (меню Настройки – Мониторы).
- Состояние адаптера Bluetooth (меню Настройки – Bluetooth).
- Отображение ярлычка Siri (меню Настройки – Siri).
- Уровень громкости (меню Настройки – Звук).
- Ярлык Time Machine (меню Настройки – Time Machine).
- Данные беспроводного подключения Wi-Fi (меню Настройки – Wi-Fi).
- Используемый язык (меню Настройки – Клавиатура – Источники ввода).
- Уровень заряда аккумулятора (меню Настройки – Экономия энергии).
- Переключение пользователей (меню Настройки – Пользователи и группы – Параметры входа).
- Отображение времени и даты (меню Настройки – Дата и время – Часы).
Сортируем по порядку
Оставив в строке верхнего меню только самое необходимое, можно отсортировать иконки в удобном для себя порядке. Перемещать пиктограммы можно тем же способом, что и удалять: нажать Command (⌘) и перетащить ярлычок на нужное место. Так получится создать удобное для себя рабочее окружение без элементов, отвлекающих внимание.
Источник
Наводим порядок в строке меню macOS за 5 минут
Один из главных элементов управления в операционной системе Apple быстро заполняется разными иконками, пиктограммами и ярлыками.
Многие стандартные и сторонние приложения так и норовят поселиться в правом верхнем углу экрана и со временем там становится довольно тесно.
Пришло время разобраться с данным элементом и сделать его максимально полезным.
Убираем лишнее
Для начала следует отключить лишние пиктограммы, чтобы они не занимали место и не отвлекали от работы.
Многие сторонние приложения позволяют отключить иконку в строке меню, нужно лишь хорошенько покопаться в параметрах программы. Обычно в верхний правый угол рвутся мессенджеры и оптимайзеры, но большинство из них с легкостью обойдется без иконке в строке меню.
Не лишним будет убрать от туда и некоторые стандартные программы.
Для этого находим ненужную иконку, зажимаем клавишу Command (⌘) и просто выбрасываем ярлык за пределы строки.
Добавляем нужное
Освободившееся место можно занять чем-нибудь полезным.
Из стандартных возможностей может пригодиться следующее:
- Отображение параметров видеоповтора (Настройки – Мониторы).
- Отображение Bluetooth (Настройки – Bluetooth).
- Значок Siri в строке меню (Настройки – Siri).
- Индикатор громкости (Настройки – Звук).
- Пиктограмма Time Machine (Настройки – Time Machine).
- Информация от беспроводном подключении (Настройки – Wi-Fi).
- Язык ввода (Настройки – Клавиатура – Источники ввода).
- Отображение уровня заряда батареи (Настройки – Экономия энергии).
- Меню для переключения пользователей (Настройки – Пользователи и группы – Параметры входа).
- Дата и время (Настройки – Дата и время – Часы).
3. Наводим порядок
Теперь, когда в строке меню остались самые нужные иконки, можно навести порядок и расставить их удобным образом.
Для перемещения пиктограмм использует тот же трюк, что и при удалении. Зажимаем клавишу Command (⌘) и перемещаем иконку на новое место.
Теперь получится выстроить удобное рабочее пространство без лишних отвлекающих ярлыков.
⭐ Спасибо re:Store за полезный совет.
Источник