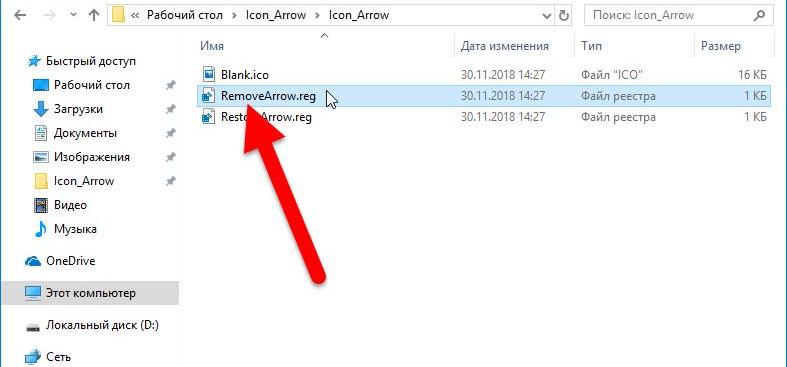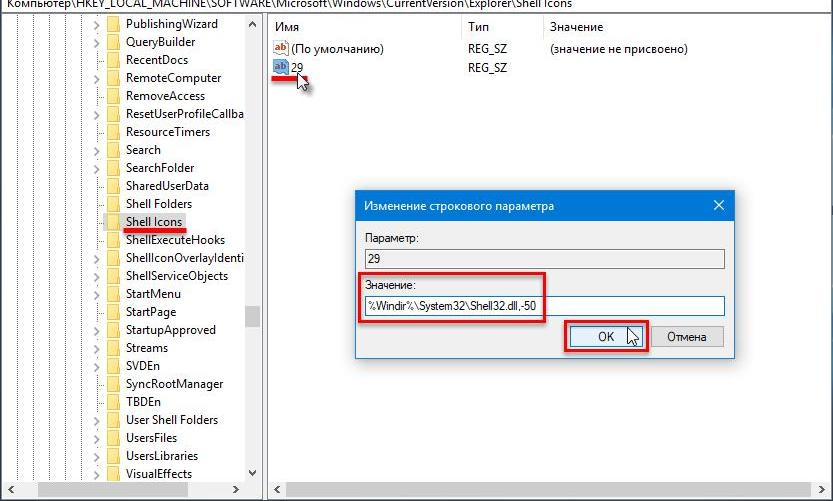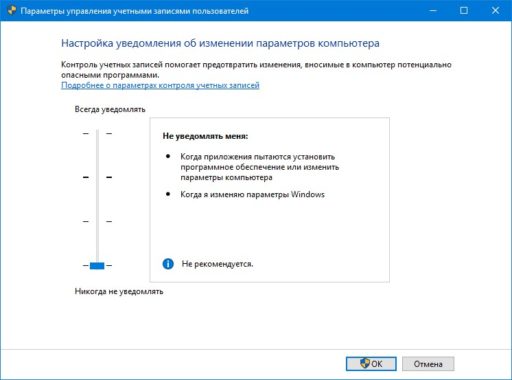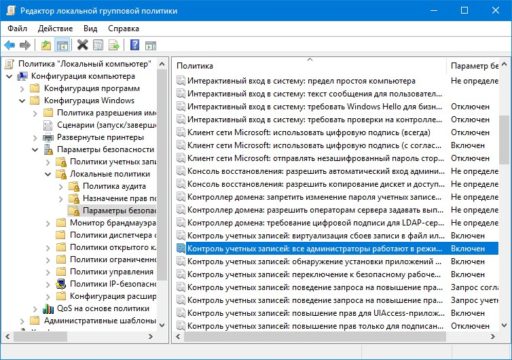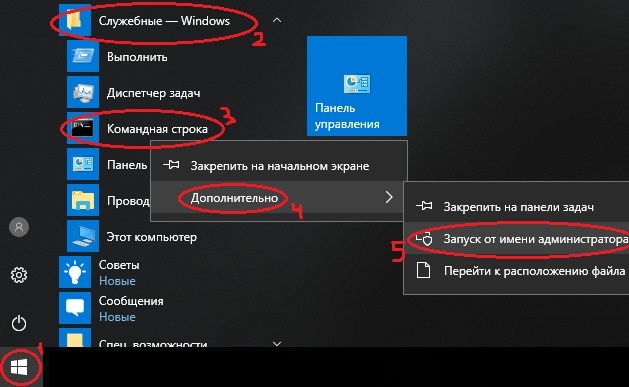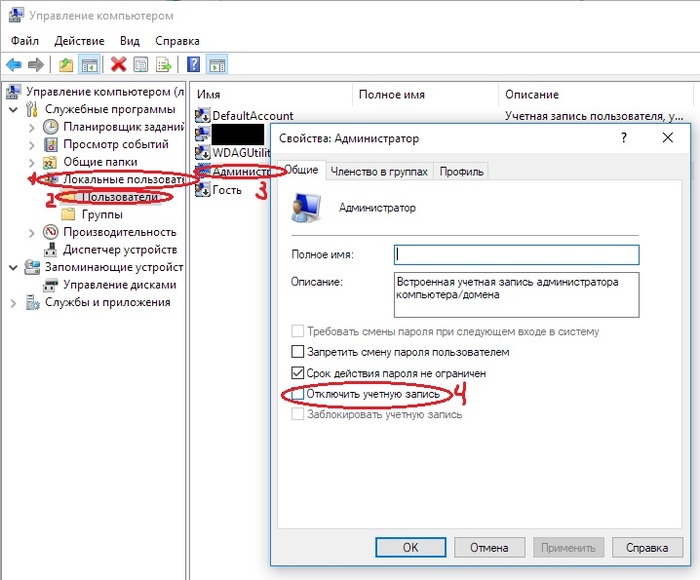- Как убрать стрелки с ярлыков в Windows 7, 8, 8.1, 10
- Используем иконку Blank.ico и файл реестра
- Убираем стрелки ярлыков через редактор реестра
- Как убрать значок ярлыка с ярлыка: способы, порядок действий
- Как убрать значок ярлыка с иконки
- Способ 1: с помощью Blank.ico
- Способ 2: через редактор реестра
- Способ 3: с помощью реестрового файла
- Как убрать значок щита с ярлыка
- Через редактор групповой политики
- Через командную строку
- В свойствах «Администратора»
- Как убрать стрелки ярлыков и слово «Ярлык» в Windows 7
- СТРЕЛКИ ЯРЛЫКОВ
- СЛОВО ЯРЛЫК
Как убрать стрелки с ярлыков в Windows 7, 8, 8.1, 10
В этой статье показаны действия, с помощью которых можно убрать стрелки с ярлыков в операционной системе Windows 7, Windows 8, Windows 8.1 и Windows 10.
При создании ярлыков для файлов, папок или программ на значках ярлыков отображается стрелка. Эта стрелка отличает ярлык от оригинального файла, папки.
Ярлык предоставляет быстрый способ доступа и открытия файлов, папок и программ, размещенных на разных дисках, в различных каталогах компьютера. Он имеет расширение *.lnk и является ссылкой на оригинальный файл или папку.
Далее в статье рассмотрены различные способы при помощи которых можно убрать стрелки с ярлыков в операционной системе Windows.
Используем иконку Blank.ico и файл реестра
Для того чтобы убрать стрелки с ярлыков скачиваем архив Icon_Arrow.zip
Распаковываем архив, в архиве находится иконка Blank.ico и два файла реестра RemoveArrow.reg и RestoreArrow.reg
Затем иконку Blank.ico копируем в папку Windows (путь к папке обычно C:\\Windows\\ ).
Чтобы удалить стрелки с ярлыков, дважды кликните левой кнопкой мыши по файлу RemoveArrow.reg
В появившемся окне с предупреждением нажмите кнопку Да
В следующем окне с уведомлением о том что значения успешно внесены в реестр, нажмите кнопку OK.
Чтобы изменения вступили в силу достаточно перезапустить проводник Windows или выйти из системы.
Для того чтобы вернуть стрелки, делаем двойной клик по файлу реестра RestoreArrow.reg, соглашаемся с предупреждениями системы. После применения файла реестра, чтобы изменения вступили в силу перезапустите проводник Windows или выполните выход из системы.
Убираем стрелки ярлыков через редактор реестра
Откройте редактор реестра, для этого нажмите сочетание клавиш 
В открывшемся окне редактора реестра перейдите по следующему пути:
Затем щелкните правой кнопкой мыши по разделу Explorer и в появившемся контекстном меню выберите Создать > Раздел, и присвойте ему имя Shell Icons. Если раздел Shell Icons существует, то пропустите этот шаг.
Выберите созданный раздел Shell Icons, и в правой части окна редактора реестра, в пустой области щёлкните правой кнопкой мыши и в появившемся контекстном меню выберите Создать > Строковый параметр, и присвойте ему имя 29
Далее дважды щёлкните по созданному параметру 29 и в появившемся окне «Изменение строкового параметра» в поле Значение: введите или скопируйте и вставьте следующую строку:
Затем нажмите кнопку OK и закройте редактор реестра.
Чтобы изменения вступили, перезапустите проводник Windows или выполните выход из системы и соответственно вход в систему.
Для того чтобы вернуть стрелки, удалите раздел Shell Icons .
Также можно скачать готовые файлы реестра для удаления/восстановления стрелок:
- Zip-архив с файлом реестра для удаления стрелок: скачать архив RemoveArrow.zip.
- Zip-архив с файлом восстановления стрелок: скачать архив RestoreArrow.zip.
После применения файлов реестра, чтобы изменения вступили в силу, перезапустите проводник Windows или выполните выход из системы.
Как убрать значок ярлыка с ярлыка: способы, порядок действий
По умолчанию, в любой версии операционной системы Windows на ярлыках установлен соответствующий значок, который расположен в нижнем левом углу. В целом он ничем не мешает, но некоторые пользователи хотели бы избавиться от него. Сделать это не так уж и просто, как может показаться на первый взгляд. В этой статье будет рассказано о том, как убрать значок ярлыка с ярлыка. Мы предложим вам сразу три способа.
Как убрать значок ярлыка с иконки
Стоит сказать, что методов, как выполнить поставленную задачу, существует несколько. Каждый из них существенно отличается от другого, поэтому рекомендуется ознакомиться со всеми, чтобы определить для себя наилучший.
Способ 1: с помощью Blank.ico
Зачастую для изменения каких-то системных элементов пользователю приходится вносить правки в реестр, что для большинства пользователей проблематично. К счастью, был разработан немного другой способ, как убрать значок ярлыка Windows 10/8/7. Состоит он в использовании специального файла Blank.ico и нескольких реестровых файлов. Итак, приступим непосредственно к выполнению поставленной задачи:
- Перейдите по этой ссылке для загрузки нужного архива: https://drive.google.com/open?id=1Hu7Q984-qEYHQSh11rVsG0MhqbZQTogU.
- После того как файл будет скачан, разархивируйте его.
- В папке вы найдете три файла. Скопируйте Blank.ico в директорию Windows. Находится она сразу на системном диске.
- Вернитесь в папку с тремя файлами и дважды кликните мышью по файлу RemoveArrow.reg.
- В появившемся окне подтвердите свои действия, нажав кнопку «Да».
- В последующем окне также нажмите кнопку «ОК».
Ярлыки с иконок на рабочем столе должны исчезнуть. Если в будущем вы захотите их вернуть, запустите другой файл из папки — RestoreArrow.reg, и ярлыки снова появятся.
Способ 2: через редактор реестра
Первый способ, как убрать значки ярлыков в Windows 7/8/10, был рассмотрен. В нем мы как раз упомянули, что данное действие зачастую проводится в системном реестре. Соответственно, сейчас будет рассмотрен именно этот метод. Заранее стоит сказать, что все корректировки вы выполняете на свой страх и риск. Если вы не уверены в своих действиях, лучше воспользуйтесь другим способом из этой статьи.
Итак, чтобы убрать значок ярлыка с ярлыка, первым делом нужно запустить окно самого редактора реестра. Есть универсальный и быстрый способ, как это сделать в разных версиях операционной системы:
- Используйте горячие клавиши, нажав Win+R.
- В появившемся окне впишите команду regedit.
- Кликните по кнопке «ОК».
Появится нужное нам окно. В нем необходимо перейти в директорию Explorer, которая расположена по следующему пути:
Как только вы найдете нужную папку, нажмите по ней правой кнопкой мыши и из появившегося меню выберите «Создать». Появится дополнительный список, в котором необходимо выбрать «Раздел». Вас попросят ввести название создаваемого элемента, введите Shell Icons. Обратите внимание: если система скажет, что такой раздел уже существует, данный шаг необходимо пропустить.
Перейдите в папку Shell Icons и в рабочей области окна создайте новый файл. Для этого нажмите ПКМ по пустому месту и выберите «Создать строковый параметр». Когда попросят ввести название, напишите «29».
Теперь необходимо созданному параметру задать значение. Делается это довольно просто. Сначала дважды кликните по файлу «29» мышью, потом в поле «Значение» впишите или вставьте следующее выражение:
Остается только нажать кнопку «ОК», закрыть окно системного реестра и перезагрузить компьютер. Это второй способ, как убрать значок ярлыка с ярлыка. Мягко говоря, он довольно трудоемкий, поэтому давайте рассмотрим более простой способ.
Способ 3: с помощью реестрового файла
Пожалуй, самым простым вариантом того, как убрать значок ярлыка с ярлыка, будет именно третий. Заключается он в использовании реестрового файла. По сути, его всего-навсего нужно запустить.
- Скачайте файл по этой ссылке: https://drive.google.com/open?id=1UIisgF3acL9hFYrnKVoF4PScq3CTBItc.
- Распакуйте архив в любую директорию на компьютере.
- Запустите файл RemoveArrow.reg.
- Подтвердите свои действия, нажимая «Да» и «ОК»
После этого нужно перезапустить компьютер — все ярлыки исчезнут с иконок на рабочем столе.
Как убрать значок щита с ярлыка
Все способы, как убрать значок ярлыка, были рассмотрены. Но если вы продолжительное время работаете за компьютером, то могли заметить, что помимо иконки ярлыка есть значок щита на некоторых файлах. Он предупреждает пользователя, что для запуска программы потребуются права администратора. Соответственно этот «элемент декора» тоже нравится не всем пользователям. К счастью, его тоже можно убрать. Существует три способа, как это сделать.
Через редактор групповой политики
Первый способ, как убрать значок щита с ярлыков Windows 10/8/7, заключается в изменении параметров локальной групповой политики.
Для выполнения поставленной задачи, выполните следующие действия:
- Запустите «Панель управления».
- Перейдите в раздел «Система и безопасность».
- В категории «Центр безопасности и обслуживания» перейдите по ссылке «Изменение параметров».
- Появится окно, где нужно сдвинуть ползунок в самый низ до отметки «Никогда не уведомлять».
Только что мы отключили уведомления с подтверждением запуска программ. После этого можно переходить непосредственно к удалению щитов с иконок:
- Откройте окно «Выполнить» нажав Win+R.
- Введите и выполните команду gpedit.msc.
- В появившемся окне найдите строку «Контроль учетных записей: все администраторы работают в режиме одобрения администратором» и кликните по ней дважды мышью.
- В появившемся окне установите переключатель в положение «Отключен».
- Нажмите «ОК».
После этого потребуется перезапустить компьютер, чтобы все щитки исчезли с ярлыков.
Через командную строку
Есть способ куда проще. Заключается он в вводе определенного параметра в командной строке. Однако стоит сразу сказать, что в системе появится второй пользователь — Администратор. И только если вы войдете под его учетной записью, все щитки исчезнут. Если этот метод вам не подходит, воспользуйтесь предыдущим.
- Откройте меню «Пуск».
- В разделе «Все программы» найдите папку «Служебные».
- В ней найдите «Командную строку» и нажмите по ней правой кнопкой мыши.
- В появившемся меню выберите «Запуск от имени администратора».
После этого откроется окно «Командной строки». Введите в нее следующую команду:
После этого нажмите Enter. На этом все, остается лишь перезапустить компьютер и войти в учетную запись администратора.
В свойствах «Администратора»
Работать в командной строке не каждому удобно. К счастью, предыдущие действия можно повторить с использованием графического интерфейса:
- Нажмите правой кнопкой мыши по иконке компьютера.
- Выберите пункт «Управление».
- В появившемся окне перейдите в раздел «Локальные пользователи», а затем в папку «Пользователи».
- Нажмите правой кнопкой мыши по пункту «Администратор» и в выпадающем меню выберите «Свойства».
- В одноименном окне снимите отметку с пункта «Отключить учетную запись».
Таким образом, вы выполните все действия из предыдущего способа в графическом интерфейсе. Остается только перезапустить компьютер и войти в аккаунт Администратора, чтобы значки щита пропали с ярлыков.
Как убрать стрелки ярлыков и слово «Ярлык» в Windows 7
Каждый раз, после установки операционной системы, следует инсталляция дополнительного софта, а также игр и др. После этого, на Рабочем столе появляется всё больше значков и лично меня раздражает факт отображения стрелок в нижнем левом углу этих ярлыков и автоматически добавляемое слово «Ярлык».
Для того, чтобы сделать свой Рабочий стол красивее, можно легко отключить вывод этих стрелок и убрать слово «Ярлык» при помощи изменения параметров системного реестра.
Для тех, кто не уверен в своих силах и боится редактировать реестр, в Интернете есть много сайтов, где размещены файлы с расширением «.reg«, производящие описанные мною действия. Скачав и запустив на выполнение указанные файлы, вам нужно будет только согласиться на внесение изменений в системный реестр.
Я же опишу и покажу как сделать необходимые изменения вручную. Вы же должны видеть и знать, что поменяли и где.
СТРЕЛКИ ЯРЛЫКОВ
Переходим в меню кнопки «Пуск», в поле поиска пишем «regedit» и на найденном исполняемом файле regedit.exe кликаем левой кнопкой мыши.
В открывшемся окне программы редактирования реестра последовательно переходим по следующему пути:
и дважды кликаем на параметр «IsShortcut» в левой части окна редактора. Устанавливаем цифру «0» в поле «Значение» и нажимаем на «ОК».
Перезагружаем операционную систему для применения внесённых изменений. Если никаких изменений не произошло и стрелки ярлыков остались на местах, то переходим ко второму варианту. Просто совсем удаляем параметр «IsShortcut» (мне помог именно этот вариант).
Стрелки исчезли и Рабочий стол стал выглядеть вот так.
СЛОВО ЯРЛЫК
Сразу замечу, что это изменение будет касаться только вновь создаваемых иконок. Для всех созданных ранее нужно редактировать все надписи вручную. По тому же принципу, переходим в:
и дважды кликаем на параметр «link».
Заменяем число «16» на «00» и кликаем «ОК».
Перезагружаем компьютер и вновь созданные иконки будут отображаться без слова «Ярлык».
Спасибо за уделённое внимание читатель блога! Тому, кто хочет убрать именно названия поможет статья «Как убрать названия ярлыков в Windows 7». Прошу делиться ссылкой на статью с друзьями через кнопки социальных сетей и оставлять свои комментарии.