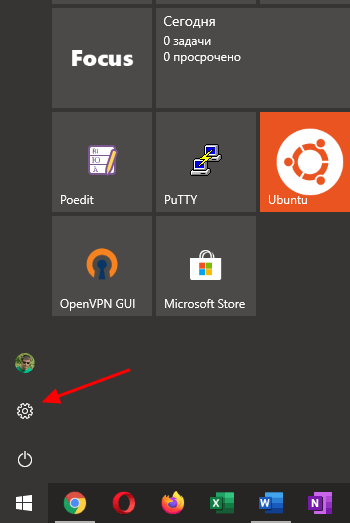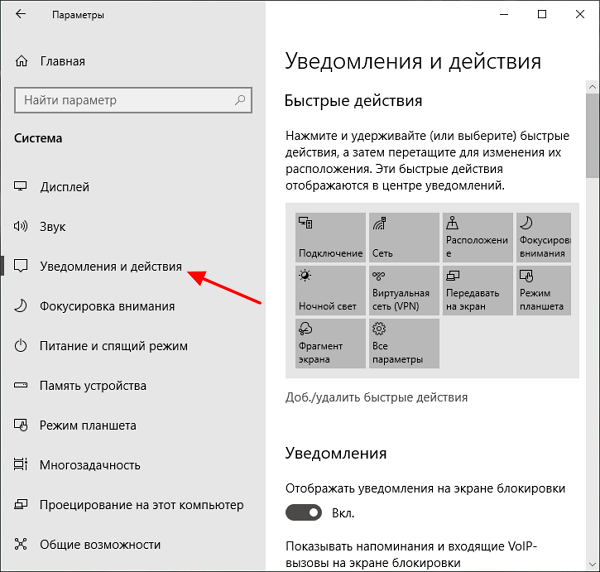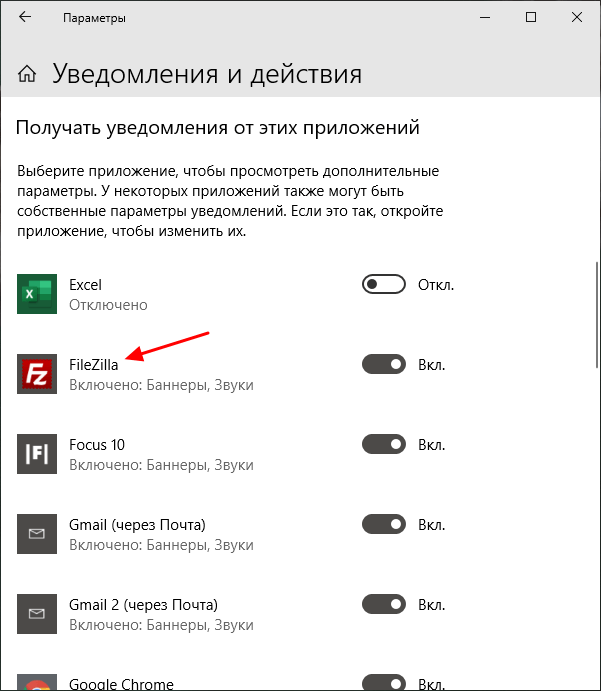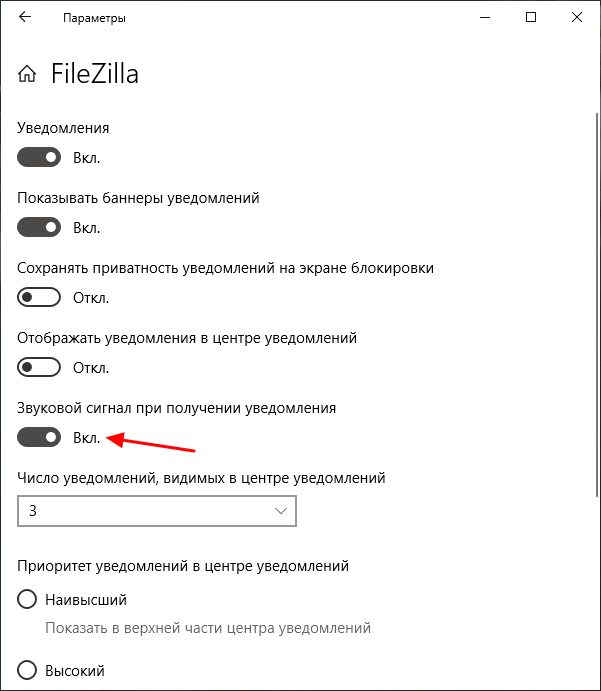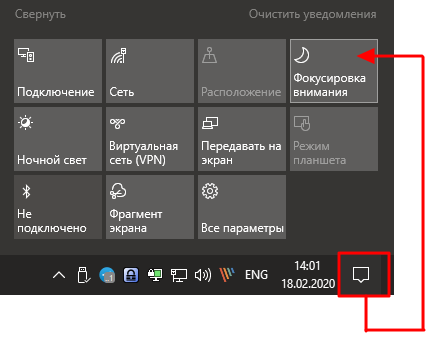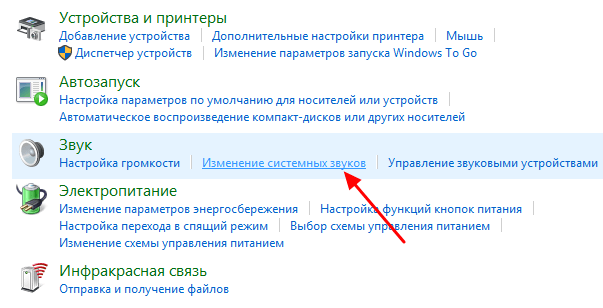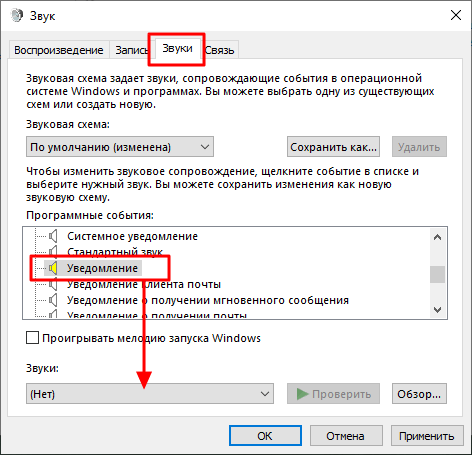- Как отключить звуки уведомлений в Windows 10
- Отключение через меню Параметры Windows 10
- Отключение через Панель управления Windows 10
- Как запретить Windows произвольно менять громкость в программах
- Отключить уведомления и системные звуки в Windows 10
- Отключить звук системы в Windows 10
- Сохранение звуковых схем в Windows 10
- Отключить звуки уведомлений в Windows 10
- Как отключить звук для всех уведомлений в «Windows 10»?
- Введение
- Как отключить звуки уведомлений для всех приложений в «Windows 10» ?
- Как отключить звуковое сопровождение всплывающих уведомлений для определенного приложения в «Windows 10» ?
- Заключение
Как отключить звуки уведомлений в Windows 10
Уведомления в Windows 10 организованы достаточно хорошо и обычно не отвлекают от работы. Но, некоторые программы могут создавать слишком много сообщений, каждое из которых сопровождается звуковым сигналом. Например, подобная проблема характерна для менеджеров закачек, FTP-клиентов и веб-браузеров.
В этой инструкции мы рассмотрим сразу несколько способов, как отключить звуки уведомлений в операционной системе Windows 10.
Отключение через меню Параметры Windows 10
Если ваша Windows 10 обновлена до последней версии, то для отключения звуков уведомлений вы можете воспользоваться настройками, которые доступны в меню « Параметры ».
Открыть меню « Параметры » можно разными способами, например, можно открыть меню « Пуск » и нажать на кнопку с шестеренкой, либо кликнуть правой кнопкой мышки по кнопке « Пуск » и выбрать « Параметры », либо нажав комбинацию клавиш Win-i .
Так или иначе, перед вами появится меню « Параметры ». Здесь нужно открыть раздел « Система – Уведомления и действия ».
Пролистайте список настроек вниз. Здесь должна присутствовать опцию « Получать уведомления от приложений и других отправителей ». С ее помощью можно полностью отключить все уведомления в Windows 10.
Если же вы хотите получать уведомления, но отключить звук, то такая возможность также есть. Но, в этом случае звук нужно отключать для каждого приложения по отдельности. Для этого пролистайте страницу еще немного ниже, к списку приложений.
Выбрав одно из приложений, вы откроете страницу с его настройками. Здесь можно включить или отключить уведомления, баннеры, а также звуковые сигналы одля данного приложения
В качестве альтернативны, для временного отключения звуков и самих уведомлений, в Windows 10 можно использовать режим фокусировки внимания. Для этого нужно открыть « Центр уведомлений » и нажать на кнопку « Фокусировка внимания ». Пока данный режим включен, Windows 10 не будет беспокоить вас лишними сообщениями.
Обратите внимание, некоторые программы могут создавать собственные уведомления, которые не связаны с Windows 10. В этом случае для отключения звука необходимо обращаться к настройкам конкретной программы.
Отключение через Панель управления Windows 10
Также вы можете отключить звуки уведомлений в Windows 10 через « Панель управления ». Для этого кликните правой кнопкой мышки по иконке звука на панели задач и в открывшемся меню выберите пункт « Звуки ».
Либо вы можете нажать комбинацию клавиш Win-i и выполнить команду « control » (чтобы открыть «Панель управления). После чего перейти в раздел « Оборудование и звук – Изменение системных звуков ».
Так или иначе, перед вами должно появиться окно « Звук », открытое на вкладке « Звуки ». Здесь доступен список программных событий, которые сопровождаются звуковыми сигналами. Для того чтобы отключить звуки уведомлений найдите соответствующее событие и в выпадающем списке звуков выберите вариант « Нет ».
После внесения изменений не забудьте сохранить настройки при помощи кнопки « Применить » или « ОК ».
Как запретить Windows произвольно менять громкость в программах
После установки некоторых программ Windows начинает произвольно снижать громкость — в браузере, аудио-, видеоплеере и вообще во всем, что издает какие-либо звуки. Это связано с тем, что какая-то программа получила от операционной системы разрешение управлять микшером, убавляя громкость для своих нужд. Такая проблема существует во всех современных версиях Windows, включая 7, 8 и 10.
В некоторых случаях это оказывается оправданным (например, так Skype автоматически приглушает музыку во время входящего голосового вызова), но иногда программы злоупотребляют такой возможностью. Так, например, происходит, с расширением Tone для браузера Chrome, который недавно выпустила компания Google. Он предназначен для обмена данными с браузерами на других компьютерах через динамики и микрофон и иногда прислушивается, не посылают ли ему звуковые сигналы. Для этого ему приходится периодически снижать громкость других программ, что оказывается совсем некстати.
Определить, какая программа, балуется с громкостью, почти невозможно, это могут быть как полезные приложения, вроде того же Skype или Chrome, так и другие, которым это делать совсем не обязательно. К счастью, Windows позволяет отнять у программ возможность менять громкость без ведома пользователя. Для этого нужно нажать правой кнопкой мыши на значок регулятора громкости в панели задач и выбрать пункт «Устройства воспроизведения».
В открывшемся окне нужно переключиться во вкладку «Связь». Здесь вы увидите, что при установлении связи с микрофоном приложения могут полностью выключать звуки либо убавлять громкость на 50 или 80%. Чтобы запретить им это делать, нужно выбрать чекбокс «действие не требуется» и нажать на кнопку «ОК».
Теперь при обращении к микрофону программы перестанут уменьшать громкость звуков. Проблема решена.
Отключить уведомления и системные звуки в Windows 10
Звуки уведомлений являются неотъемлемой частью операционной системы. Всякий раз, когда выполняется важное действие, Windows по умолчанию предоставляет пользователю обратную связь посредством звуков уведомлений. Мы слышим звуки уведомлений о наиболее распространенных действиях, таких как подключение или отключение USB-устройства, предупреждение о разряде батареи, напоминания календаря и т. Д. Мы уже видели, как изменить звук в Windows. Из этого туториала Вы узнаете, как отключить или отключить уведомления и системные звуки в Windows 10 .
Windows 10 поставляется с новым набором звуковых уведомлений, некоторые заимствованы из Windows 8.1. Если вы переходите на Windows 10 из Windows 7 или Windows 8.1, вы можете легко заметить изменения. В Windows 10 имеется новый набор звуковых оповещений для таких событий, как напоминания календаря, сообщения, электронная почта, изменение громкости и т. Д. Существует способ настроить тоны системы в соответствии с вашими предпочтениями. Вы даже можете отключить звук для всех системных предупреждений в Windows 10, изменив несколько настроек звука на вашем компьютере.
Нажмите на значок динамика на панели задач и переместите ползунок, чтобы изменить громкость звука.
Отключить звук системы в Windows 10
Чтобы включить системные звуки в Windows 10, вам нужно будет открыть настройки звука. Щелкните правой кнопкой мыши значок «Динамики», который находится в правой части панели задач.
Вы увидите опцию «Звуки» во всплывающем окне. При нажатии на это открывается новое окно, где вы можете настроить звуки.
Окно свойств «Звук» предоставляет множество опций для настройки звука в соответствии с вашими потребностями. Просмотрите список доступных программных событий и выберите тот, который вы собираетесь изменить или протестировать. После выбора определенного звука для события в разделе «Звуки», нажмите кнопку «Тест», чтобы воспроизвести его.
Таким образом, вы можете изменить звук для любого из событий. Ниже приведен список нескольких событий, на которые вы можете установить звук:
- звездочка
- Напоминание календаря
- Критическая тревога батареи
- Настольное почтовое уведомление
- Подключение устройства
- Отключение устройства
- Мгновенное сообщение
- Сигнал о низком заряде батареи
- Уведомление о новом факсе
- Уведомление о новом текстовом сообщении
- Системное уведомление
- Входящие звонки и многое другое.
Сохранение звуковых схем в Windows 10
Измененные настройки звука могут быть сохранены в виде схемы и могут быть переключены в соответствии с вашими потребностями. Чтобы сохранить изменения, внесенные в события, нажмите кнопку « Сохранить как » и назначьте имя, чтобы вы могли использовать его сейчас или для будущего использования. Вы всегда можете вернуться к настройкам звука по умолчанию, выбрав опцию «Windows Default» в разделе «Звуковые схемы».
Чтобы отключить все системные звуки в Windows 10, выберите схему « Нет звука » и сохраните настройки звука, как показано на рисунке. Это должно полностью отключить все звуки системных уведомлений.
Отключить звуки уведомлений в Windows 10
Помимо системных уведомлений в Windows 10, есть приложения, которые отправляют звуковые уведомления с баннерами, которые попадают в Action Center. Например, новостные приложения отправляют тост-уведомления (баннеры) вместе со звуком при появлении последних новостей.
Вы можете отключить уведомления из этих приложений , перейдя в Настройки> Система> Уведомления . Просто используйте переключатель под заголовком « Показать уведомления приложения » и отключите его. Это должно отключить все уведомления, включая звуки, от установленных приложений Магазина Windows.
Вы также можете ограничить отправку уведомлений определенным приложением, отключив уведомления приложений с помощью той же панели настроек. Вы можете либо заблокировать полное уведомление из приложения, либо заблокировать, в частности, «звук», отключив опцию «Воспроизвести звук при получении уведомления» – это приводит к тихим уведомлениям приложения, которые, в свою очередь, накапливаются в вашем центре действий.
Чтобы полностью отключить все звуки уведомлений для всех приложений, переместите ползунок для Показать уведомления приложений в положение «Выкл.».
Теперь прочитайте, как вы можете настроить громкость для отдельных программ в Windows 10.
Как отключить звук для всех уведомлений в «Windows 10»?
После выпуска ноябрьского обновления операционной системы «Windows 10» пользователи могут отключить звуки уведомлений для всех приложений, и далее в данном руководстве мы подробнее покажем, как этого достичь.
Введение
Операционная система «Windows 10» , выступающая главным и основным связующим программным инструментом управления персональными компьютерными устройствами, контроля, запущенных пользователями, исполняемых процессов и полноценного коммуникационного взаимодействия, является одной из самых распространенных компьютерных оболочек.
Высокую популярность и востребованность система получила, во многом, благодаря разработке и внедрению новых функциональных приложений и усовершенствованию существующих, а также универсальной способности осуществлять свою деятельность на разно платформенных устройствах.
Все доступные улучшения, дополнительные системные возможности и внутренние настройки «Windows 10» получает пакетным способом в виде выпуска официальных обновлений. Не стало исключением и осеннее обновление операционной системы, представленное в ноябре «2019 года» , содержащее, в том числе, измененные настройки звуковых уведомлений.
В «Windows 10» система уведомлений является важной функцией, которая позволяет пользователям не пропустить важные события и информирует о любых ситуациях, требующих внимания пользователей и соответствующей реакции. Однако частые всплывающие сообщения могут существенно усложнить работу пользователям и снизить уровень производительности, заставляя каждый раз отвлекаться на уведомления о получении нового электронного письма, обновлении веб-сайта, подключении дополнительного устройства и т.д.
Конечно, пользователи всегда могут настроить параметры для каждого приложения, но, если возникла необходимость отключить звук для всех уведомлений, процесс может быть довольно длительным. Поэтому, начиная с ноябрьского обновления, в операционной системе «Windows 10» предусмотрена возможность отключать звук сразу для всех уведомлений, без необходимости полностью отключать функцию оповещений или разбираться в настройках каждого приложения в отдельности.
В данном руководстве, освещающем отдельные возможности «Windows 10» , мы подробнее расскажем, как быстро произвести операцию отключения звука уведомлений при соответствующей необходимости.
Как отключить звуки уведомлений для всех приложений в «Windows 10» ?
Чтобы снизить отвлекающий фактор, вызванный звуковым сигналом, сопровождающим отображение всплывающих уведомлений, пользователям, в операционной системе «Windows 10» , получившей официальное обновление от «10 ноября 2019» , предстоит выполнить следующий упорядоченный алгоритм простых пошаговых действий.
- Запустите системное приложение «Параметры» , обеспечивающее пользователям прямой доступ ко всем основным функциональным настройкам операционной системы «Windows 10» . Востребованный универсальный программный инструмент можно открыть многими способами. Например, в нижнем левой углу рабочего стола на «Панели задач» нажмите левой кнопкой мыши на кнопку «Пуск» и откройте главное пользовательское меню «Windows» . В левой закрепленной боковой панели дополнительного меню наведите курсор на значок «сложной шестеренки» и, во всплывающей открывшейся добавочной панели, щелкните раздел «Параметры» .
Или выберите из доступного содержимого главного пользовательского меню, содержащего перечень установленных в операционной системе служебных приложений и сторонних программ, раздел «Параметры» , задействуя для его поиска колесо вращения компьютерной мыши или ползунок полосы прокрутки, и востребованное одноименное приложение будет незамедлительно открыто.
Также можно воспользоваться следующим вариантом и открыть приложение «Параметры» из меню «Опытного пользователя» . Нажмите совместно комбинацию горячих клавиш «Windows + X» или щелкните правой кнопкой мыши по кнопке «Пуск» , расположенной на «Панели задач» в нижнем левом углу экрана, и, в представленном перечне системных инструментов всплывающего меню, щелкните левой кнопкой мыши раздел «Параметры» для мгновенного запуска приложения.
- На странице основных системных настроек «Windows 10» отыщите, из набора предлагаемых вариантов, ответственную вкладку «Система» и осуществите переход к востребованному содержимому, щелкнув по ее названию левой кнопкой мыши.
- В левой боковой панели новой открывшейся страницы выберите раздел «Уведомления и действия» .
Подсказка . В операционной системе «Windows 10» , включающей ноябрьские обновления «2019 года» или более поздние версии улучшений, пользователи могут получить быстрый доступ к настройкам системных уведомлений, задействуя доступные возможности приложения «Центр уведомлений Windows» . Нажмите на текстовую ссылку «Управление уведомлениями» в правом верхнем углу всплывающей боковой панели центра, и переход в искомый раздел приложения «Параметры» будет выполнен сразу напрямую.
- В правой боковой панели, применяя стандартные способы перемещения по доступному содержимому, отыщите среди предложенных вариантов раздел «Уведомления» и снимите индикатор выбора ( «галочку» ) в связанной ячейке параметра «Разрешить воспроизведение звуков уведомлениями» .
После того, как пользователи исполнят представленный упорядоченный алгоритм простых пошаговых действий, в правом нижнем углу экрана по-прежнему будут всплывать разнообразные уведомления, но отвлекать пользователей дополнительным звуковым сигналом они уже не будут.
Как отключить звуковое сопровождение всплывающих уведомлений для определенного приложения в «Windows 10» ?
Если, из доступного многообразия установленных в операционной системе приложений, только одно, два или несколько программных инструментов (небольшое ограниченное число программ) являются слишком навязчивыми и отвлекают пользователей частыми всплывающими персональными уведомлениями, то можно произвести отключение звука непосредственно для данных образцов, оставив настройки уведомлений для других приложений без изменений.
Чтобы отключить звуковой сигнал при отображении уведомления в операционной системе «Windows 10» для определенного конкретного приложения, пользователям потребуется выполнить простой пошаговый алгоритм упорядоченных последовательных действий.
- Как и в предыдущем разделе, внести соответствующие изменения в настройки службы всплывающих уведомлений пользователи смогут из системного приложения «Параметры» . Воспользуйтесь описанными ранее способами и откройте востребованное приложение. Или задействуйте другие, доступные в системе, действенные методы. Например, нажмите совместно комбинацию горячих клавиш «Windows + R» и откройте всплывающее диалоговое окно «Выполнить» . В поле «Открыть» введите исполняемую команду «ms-settings:» и нажмите на кнопку «ОК» или клавишу «Ввод» на клавиатуре. Нужное приложение «Параметры» будет моментально открыто.
Или примените самый быстрый и простой способ добиться отображения искомого приложения, все действия которого заключаются лишь в совместном нажатии сочетания горячих клавиш «Windows + I» , мгновенно открывающих окно приложения «Параметры»
- На основной странице параметров операционной системы отыщите и выберите вкладку «Система» .
- На новой связанной странице системных настроек в левой боковой панели щелкните левой кнопкой мыши раздел «Уведомления и действия» .
- В правой боковой панели окна, используя для перемещения по вложенным элементам выбранного раздела колесо вращения компьютерной мыши или ползунок полосы прокрутки, отыщите раздел «Получать уведомления от этих приложений» .
- Из вложенного списка доступных для настройки программ выберите искомое приложение, для последующего отключения в нем звукового сопровождения, нажав левой кнопкой мыши на соответственно озаглавленный исполняемый раздел управления.
Совет . Начиная с версии операционной системы «Windows 10» , включающей пакеты обновления от «ноября 2019 года» и последующие, пользователи могут использовать функцию упорядоченного представления доступных на компьютере приложений «Сортировать по» , чтобы быстро найти востребованную программу по имени или отыскать самое последнее приложение, которое создало уведомление, для последующего перехода к настройкам искомого элемента, требующего внесения соответствующих изменений.
- На новой открывшейся странице настроек выбранного приложения отыщите, используя стандартные методы перемещения по доступному содержимому, параметр «Звуковой сигнал при получении уведомления» и установите связанный с ним переключатель в положение «Откл.» (индикативная окраска графического тумблера будет изменена с активного синего на нейтральный белый цвет).
После выполнения описанного пошагового алгоритм упорядоченных действий, пользователи продолжат слышать звуковой сигнал при получении уведомлений, за исключением сообщений от тех приложений, которые предварительно были отключены.
Наряду с возможностью отключать звуки для уведомлений, в операционной системе «Windows 10» , начиная с версии сборки «1909» , пользователи теперь могут отключить оповещения или получить доступ к настройкам уведомлений, нажав на кнопку «Настройки (шестеренка)» в тесте сообщения.
Заключение
Операционная система «Windows 10» , равно как и другие схожие платформы управления персональными компьютерными устройствами сторонних разработчиков, нацелена не только на предоставление пользователям расширенного программного функционала и безошибочного обслуживания любых запущенных процессов, но и стремиться повысить общее удобство использования.
И поэтому регулярно производит выпуск собственных версий пакетных обновлений системы, дополняющих «Windows 10» новыми функциями и устанавливающих определенные системные настройки.
После выпуска ноябрьского обновления, пользователям операционной системы «Windows 10» предоставлена возможность производить отключение звукового сопровождения всплывающих уведомлений при желании как для всех приложений, так и выборочно для отдельных, особо надоедливых, программ.
Используя представленное руководство, пользователи смогут настроить звуковой сигнал уведомлений в соответствии с личными персональными предпочтениями и, при необходимости, отключить звук особо отвлекающих приложений .