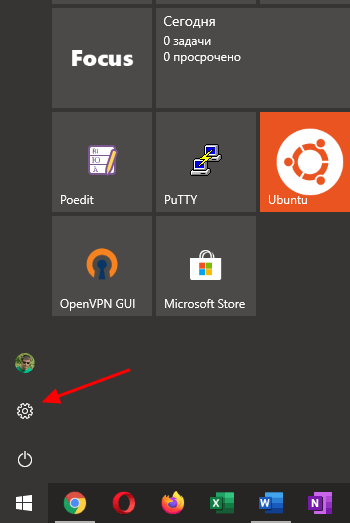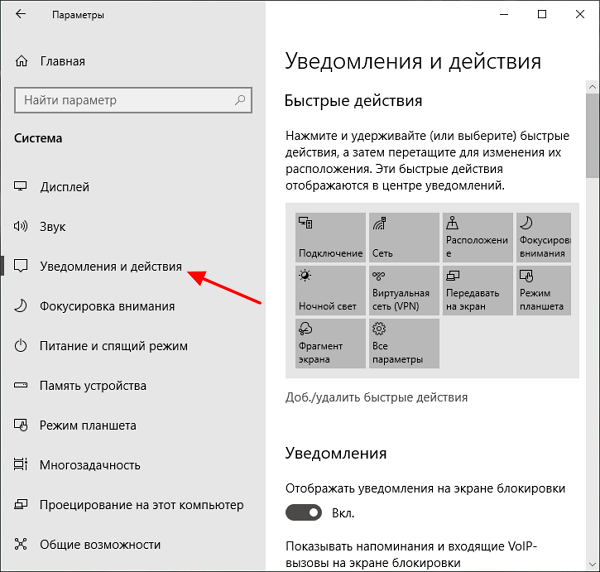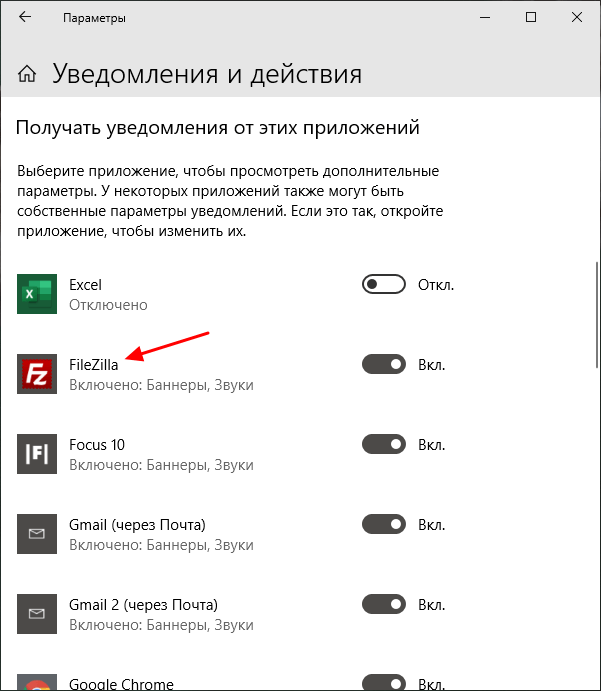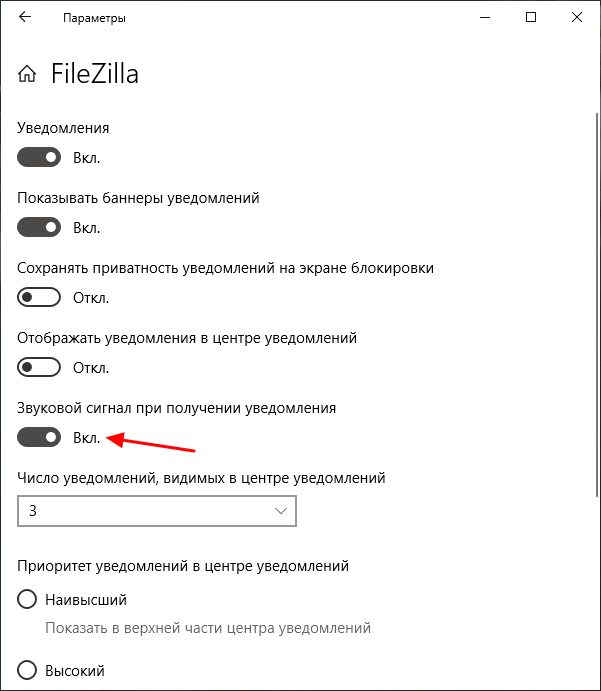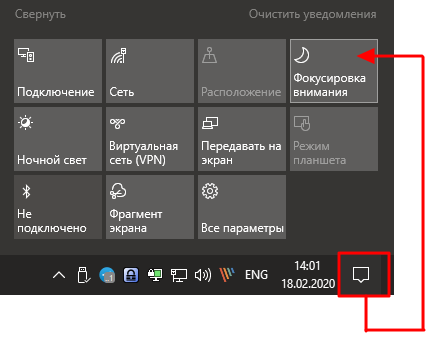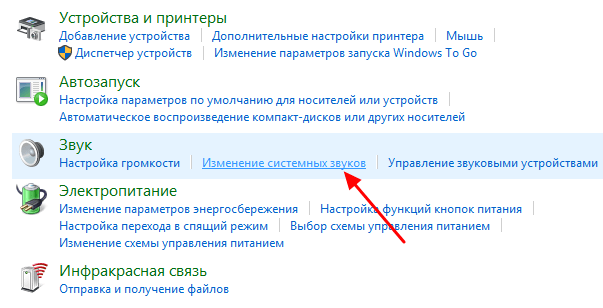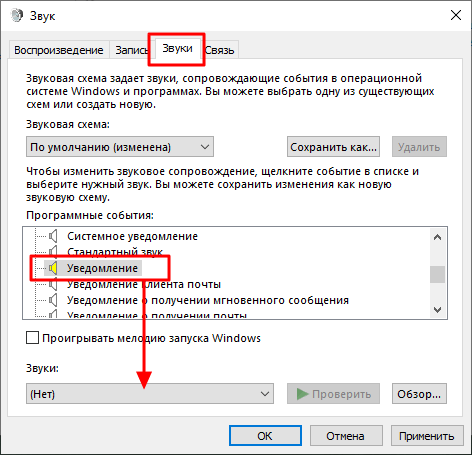- Как отключить звуки уведомлений в Windows 10
- Отключение через меню Параметры Windows 10
- Отключение через Панель управления Windows 10
- Настройка системных звуков Windows
- Как в Windows 7 отключить системные звуки?
- Как в Windows 7 отключить звуки?
- Как отключить звуки уведомлений Windows 10
- Отключение звука уведомлений в параметрах Windows 10
- Изменение параметров звука стандартного уведомления в панели управления
- Как отключить звук уведомлений Windows 10 — видео инструкция
Как отключить звуки уведомлений в Windows 10
Уведомления в Windows 10 организованы достаточно хорошо и обычно не отвлекают от работы. Но, некоторые программы могут создавать слишком много сообщений, каждое из которых сопровождается звуковым сигналом. Например, подобная проблема характерна для менеджеров закачек, FTP-клиентов и веб-браузеров.
В этой инструкции мы рассмотрим сразу несколько способов, как отключить звуки уведомлений в операционной системе Windows 10.
Отключение через меню Параметры Windows 10
Если ваша Windows 10 обновлена до последней версии, то для отключения звуков уведомлений вы можете воспользоваться настройками, которые доступны в меню « Параметры ».
Открыть меню « Параметры » можно разными способами, например, можно открыть меню « Пуск » и нажать на кнопку с шестеренкой, либо кликнуть правой кнопкой мышки по кнопке « Пуск » и выбрать « Параметры », либо нажав комбинацию клавиш Win-i .
Так или иначе, перед вами появится меню « Параметры ». Здесь нужно открыть раздел « Система – Уведомления и действия ».
Пролистайте список настроек вниз. Здесь должна присутствовать опцию « Получать уведомления от приложений и других отправителей ». С ее помощью можно полностью отключить все уведомления в Windows 10.
Если же вы хотите получать уведомления, но отключить звук, то такая возможность также есть. Но, в этом случае звук нужно отключать для каждого приложения по отдельности. Для этого пролистайте страницу еще немного ниже, к списку приложений.
Выбрав одно из приложений, вы откроете страницу с его настройками. Здесь можно включить или отключить уведомления, баннеры, а также звуковые сигналы одля данного приложения
В качестве альтернативны, для временного отключения звуков и самих уведомлений, в Windows 10 можно использовать режим фокусировки внимания. Для этого нужно открыть « Центр уведомлений » и нажать на кнопку « Фокусировка внимания ». Пока данный режим включен, Windows 10 не будет беспокоить вас лишними сообщениями.
Обратите внимание, некоторые программы могут создавать собственные уведомления, которые не связаны с Windows 10. В этом случае для отключения звука необходимо обращаться к настройкам конкретной программы.
Отключение через Панель управления Windows 10
Также вы можете отключить звуки уведомлений в Windows 10 через « Панель управления ». Для этого кликните правой кнопкой мышки по иконке звука на панели задач и в открывшемся меню выберите пункт « Звуки ».
Либо вы можете нажать комбинацию клавиш Win-i и выполнить команду « control » (чтобы открыть «Панель управления). После чего перейти в раздел « Оборудование и звук – Изменение системных звуков ».
Так или иначе, перед вами должно появиться окно « Звук », открытое на вкладке « Звуки ». Здесь доступен список программных событий, которые сопровождаются звуковыми сигналами. Для того чтобы отключить звуки уведомлений найдите соответствующее событие и в выпадающем списке звуков выберите вариант « Нет ».
После внесения изменений не забудьте сохранить настройки при помощи кнопки « Применить » или « ОК ».
Настройка
системных звуков Windows
Операционная система Windows, кроме графического оформления, имеет еще и оформление звуковое. Звуками на компьютере сопровождаются почти все системные события (загрузка системы, очистка корзины, подключение и отключение USB-устройств и др.).
В то же время, системные звуки Windows можно отключить или изменить их на другие, в том числе на звуковые файлы, полученные из Интернета или других источников.
Отключение или изменение системных звуков никак не скажется на работе компьютера и возможности воспроизведения им звукового контента. Как и прежде, на нем можно будет смотреть фильмы, слушать музыку, играть в компьютерные игры и т.д.
Во всех версиях Windows порядок настройки системных звуков почти не отличается. Все манипуляции осуществляются в панели настройки звука.
Чтобы открыть эту панель, необходимо:
• в Windows 10, 8, 7, Vista: зайти в Панель управления и открыть в ней раздел «Оборудование и звук», в котором щелкнуть мышкой по пункту «Звук»;
• в Windows XP: зайти в Панель управления, отрыть раздел «Звук, речь и аудиоустройства», в котором щелкнуть мышкой по пункту «Звуки и аудиоустройства».
В результате указанных выше действий откроется окно с названием «Звук», в котором нужно перейти на вкладку «Звуки».
Дальше порядок действий зависит от того, что нужно сделать:
• чтобы полностью отключить все системные звуки, нужно в выпадающем списке «Звуковая схема» выбрать вариант «Без звука» и нажать кнопку «Применить».
• чтобы отключить мелодию входа в Windows, нужно снять галочку с пункта «Проигрывать мелодию запуска Windows» и нажать кнопку «Применить» (в Windows XP такая возможность отсутствует);
• чтобы отключить или настроить звуки отдельных системных событий:
1) в списке «Программные события» найти событие, для которого нужно выключить или изменить звук, и выделить его, один раз щелкнув по нему левой кнопкой мышки;
2) в выпадающем списке «Звуки» выбрать вариант «(нет)» (если нужно отключить звук) или какой-то звук из предложенного списка стандартных вариантов. Выбранный звук можно прослушать, нажав кнопку «Проверить».
Если вместо стандартного звука Windows Вы хотите использовать свой звуковой файл, нужно нажать кнопку «Обзор» и в открывшемся проводнике указать путь к этому файлу. При этом, использовать можно только файлы формата WAV (MP3-файлы и файлы других форматов нужно предварительно переконвертировать в формат WAV).
3) нажать кнопку «Применить».
Если на компьютере нет звука, не спешите нести его в мастерскую. В большинстве случаев проблему можно решить самостоятельно.
Первым делом, проверьте надежность подключения к компьютеру аудиосистемы или наушников, а также их работоспособность. Если причина не в этом, попробуйте выполнить изложенные здесь рекомендации.
Из этой статьи читатель узнает об эффективном и простом способе уменьшения размера файлов, позволяющем хранить на запоминающих устройствах (флешках, жестких дисках и др.) намного больше файлов без потери или ухудшения их содержания, экономить трафик и время при пересылке их через Интернет и т.д.
Речь пойдет об архивации файлов, а также о предназначенных для этого программах.
Операционная система Windows умеет автоматически определять тип каждого файла и открывать его при помощи подходящей программы. Пользователю достаточно лишь дважды щелкнуть по файлу левой кнопкой мышки.
Происходит это потому, что у каждого файла есть расширение, а в настойках операционной системы компьютера заложена некая схема взаимосвязей, в которой каждому расширению файла соответствует определенная программа, которую компьютер использует чтобы открывать такие файлы. Эта схема взаимосвязей типов расширений файлов и программ называется ассоциациями файлов.
Программа, при помощи которой компьютер автоматически открывает файлы определенного типа, называется программой по умолчанию.
Если пользователя не устаивает программа, используемая по умолчанию для какого-то типа файлов, ассоциации файлов можно изменить.
Рабочий стол — важная часть операционной системы Windows, занимающая почти все пространство экрана компьютера и находящаяся в поле нашего зрения значительную часть времени. Поэтому очень важно, чтобы его внешний вид вызывал позитивные эмоции. Достигается это во многом благодаря размещению на рабочем столе красивых фоновых изображений (обоев).
В статье речь пойдет о том, как настроить автоматическую смену фоновых изображений рабочего стола с определенной периодичностью.
Информация, изложенная в этой статье, предназначена для начинающих пользователей компьютера с минимальным уровнем подготовки и является обобщением нескольких других статтей нашего сайта. Это своего рода основа, без которой самостоятельно и быстро освоить компьютер будет достаточно сложно.
Из статьи читатель узнает, как на компьютере осуществлять основные операции с файлами и папками (создавать, переименовывать, копировать, переносить, удалять), научится работать с окнами Windows, овладеет навыками навигации в Windows, освоит умение использования компьютерной мышки.
Каждый файл имеет определенные идентифицирующие свойства: имя, расширение, размер и др. Но ни одно из этих свойств не является уникальным и не позволяет однозначно идентифицировать каждый файл. Например, может существовать несколько однотипных файлов одинакового размера и с одинаковыми именами, отличающихся при этом по содержанию.
Проблему уникальной идентификации решает так называемая хеш-сумма файла (в разговорной речи — просто хеш).
ПОКАЗАТЬ ЕЩЕ
Как в Windows 7 отключить системные звуки?
Если вы хоть раз задавались вопросом как отключить звуки или приветствие при запуске Windows, значит эта статья для Вас.
- 5
- 4
- 3
- 2
- 1
(1 голос, в среднем: 1 из 5)
Операционная система Windows оснащена не только графическим оформлением, но и звуковым. Каждое системное событие сопровождают звуковые уведомления. Вы наверняка много раз слышали мелодичное звуковое приветствие при включении компьютера, а также характерный семпл, подражающий звуку смятия бумаги при очистке корзины для файлов.
Все эти эффекты почти не сказываются на производительности ПК, но вы можете убрать их, если они вас раздражают. Это не навредит работе компьютера – вы по-прежнему сможете смотреть фильмы со звуком, играть в игры, слушать музыку через программный медиа-плеер, отправлять голосовые сообщения в популярных мессенджерах. Поэтому можно смело отключить системные звуки, если они вам надоели. Для тех, кто все еще не слишком хорошо разбирается в функционале операционной системы, ниже подробно изложена информация о том, как это делается.
Как в Windows 7 отключить звуки?
Первое, что необходимо сделать, это попасть в панель настройки звуков в Windows. Для того, чтобы это сделать, есть два варианта.
Вариант 1. Внизу на панели задач, возле часов, должен быть стандартный значек громкоговорителя:
Нажимаем по нему правой кнопкой мыши и выбираем пункт Звуки
Вариант 2. Заходим в Пуск — Панель управления — Оборудование и звук — Звук .
Дальше откроется окно настройки звука, переходим на вкладку Звуки . Здесь у нас есть возможность выбрать звуковую схему (при желании), но так как нам нужно отключить системные звуки, нас интересует раздел Программные события
Чтобы отключить звук при включении компьютера, выберите пункт Вход в Windows уберите галочку «Проигрывать мелодию запуска Windows» и в выпадающем списке ниже выберите пункт Нет . Затем нажмите ОК для сохранения настроек.
Таким же образом можно отключить звуки Выхода из Windows, когда вы меняете пользователя например (читайте подробную статью об Учетных записях в Windows), Завершение работы Windows, чтобы убрать звук при выключении компьютера и многое другое.
Как отключить звуки уведомлений Windows 10

В таких случаях можно полностью убрать уведомления, а можно просто отключить звук уведомлений Windows 10, без отключения их самих, о чем и пойдет речь далее в инструкции.
Отключение звука уведомлений в параметрах Windows 10
Первый способ позволяет использовать «Параметры» Windows 10 для отключения звука уведомлений, при этом, если есть такая необходимость, возможно убрать звуковые оповещения только для определенных приложений магазина и программ для рабочего стола.
- Зайдите в Пуск — Параметры (или нажмите клавиши Win+I) — Система — Уведомления и действия.
- В последних версиях Windows 10 на этой странице вы можете отключить звук сразу для всех уведомлений, для этого просто снимите отметку «Разрешить воспроизведение звуков уведомлениями». В ранних версиях ОС такого пункта нет.
- Ниже в разделе «Получать уведомления от этих отправителей» вы увидите список приложений, для которых возможны настройки уведомлений Windows 10, вы можете отключить уведомления целиком. Если требуется отключить только звуки уведомлений, нажмите по имени приложения.
- В следующем окне отключите пункт «Звуковой сигнал при получении уведомления».
Для того, чтобы не воспроизводились звуки для большинства системных уведомлений (как приведенный в качестве примера отчет о проверке Защитником Windows), отключите звуки для приложения «Центр безопасности и обслуживания».
Примечание: некоторые приложения, например, мессенджеры, могут иметь собственные настройки звуков уведомлений (в этом случае проигрывается не стандартный звук Windows 10), для их отключения изучите параметры самого приложения.
Изменение параметров звука стандартного уведомления в панели управления
Еще один способ отключить стандартный звук уведомлений Windows 10 для сообщений операционной системы и для всех приложений — использовать настройки системных звуков в панели управления.
- Зайдите в панель управления Windows 10, убедитесь, что в поле «Просмотр» справа вверху установлено «Значки». Выберите пункт «Звук».
- Откройте вкладку «Звуки».
- В списке звуков «Программные события» найдите пункт «Уведомление» и выберите его.
- В списке «Звуки» вместо стандартного звука выберите пункт «Нет» (находится вверху списка) и примените настройки.
После этого все звуки уведомлений (опять же, речь идет именно о стандартных уведомлениях Windows 10, для некоторых программ настройки необходимо производить в параметрах самого ПО) будут отключены и не должны будут вас внезапно побеспокоить, при этом сами сообщения о событиях продолжат появляться в центре уведомлений.
Как отключить звук уведомлений Windows 10 — видео инструкция
Надеюсь, инструкция оказалась полезной. Если же остаются вопросы, буду рад ответить на них в комментариях.
А вдруг и это будет интересно:
Почему бы не подписаться?
Рассылка новых, иногда интересных и полезных, материалов сайта remontka.pro. Никакой рекламы и бесплатная компьютерная помощь подписчикам от автора. Другие способы подписки (ВК, Одноклассники, Телеграм, Facebook, Twitter, Youtube, Яндекс.Дзен)
22.11.2018 в 19:19
думаю вопрос, который волнует всех — как отключить спам-уведомление от какой-нить мерзкого он-лайн магазина? Только от него, а не всех. Есть где-нить список сайтов в винде от кого что получать?
23.11.2018 в 11:35
Здравствуйте. А вы в браузере на уведомления подписались? (несмотря на то, что они в Windows показываются). Там же и отключите, вот пример для хрома: https://remontka.pro/disable-notifications-browser/
25.10.2019 в 18:10
Как отключить раздражающий звук уведомлений?
30.09.2019 в 08:46
Все это замечательно. Но вот хотелось бы такой же «режим тишины» как в Андроиде.
Например, я не хочу чтобы с 21-00 до 8 утра меня беспокоили какие-либо звуки от ноутбука. Как это сделать? И чтобы оно само постоянно включалось и выключалось?
30.09.2019 в 15:14
Здравствуйте. Параметры — Система — Фокусировка внимания. Подробнее: https://remontka.pro/focus-assist-windows-10/
01.06.2020 в 15:46
Добрый день!
Не совсем понял данная статья отключает звук уведомлений полностью или убирает звук виндовс и возвращает звук который программа использовала по умолчанию в версия виндовса до 10-ки?
Например вайбер у меня вместо стандартного звука используется звук уведомления вин 10, как вернуть родные звуки программ? И зачем вообще ОС заменяет на свои…
Заранее благодарен.
02.06.2020 в 09:02
Полностью отключает.
Насчет вайбера не подскажу (не пользуюсь им на ПК), но вполне возможно, что не 10-ка виновата, а сами разработчики вайбера сделали, чтобы системный звук играл.
06.06.2020 в 23:52
Такое наблюдается и в телеграм на ПК.
Вообще все проги которые имеют собственные звуки озвучиваются одним и то стандартным от виндовс 10.
Есть 8.1 там такого нет, каждая программа использует свой родной звук.
14.03.2021 в 16:48
Пробовал оба способа не помогло система виндоуз 10 про версия 1909